Ish stoli uchun eslatma stikerlari. Ish stoli stikerlari
01.10.2009 11:04
yopishqoq eslatmalar yoki Eslatmalar qisqa matnli eslatmalar yaratish imkonini beruvchi Windows 7 da yangi xususiyatdir.
umumiy ma'lumot
Yopishqoq eslatmalar singari, Windows 7 Sticky Notes ham kundalik ishlar ro'yxati yoki tez, qisqa eslatmalar uchun bloknot sifatida ishlatilishi mumkin. Windows 7 Sticky Notes an'anaviy klaviatura va qo'l yozuvini (qalam yoki teginish) qo'llab-quvvatlaydi. Eslatmalar faqat Windows 7 Home Premium, Professional va Ultimate versiyalarida qo'llab-quvvatlanadi.
Sticky Notes dasturini ishga tushirish uchun oching Boshlash -> Barcha dasturlar -> Aksessuarlar -> Eslatmalar.
Eslatmalar dasturini ishga tushirishning yana bir usuli - "Ishga tushirish" ni ochish, qidirish satriga kirish va Enter tugmasini bosish (Windows 7 ning ruscha versiyasida siz so'zni kiritishingiz mumkin) eslatmalar o'rniga ).

Windows 7 da yopishqoq eslatmalarni boshqaring
Eslatma rangini o'zgartirish uchun uni o'ng tugmasini bosing va paydo bo'lgan menyudan mavjud ranglardan birini tanlang.
Mavjudga qo'shimcha ravishda yangi eslatma yaratish uchun "" tugmasini bosing. + ” eslatmaning chap tomonida yoki klaviatura yorlig'i Ctrl + N.
Alohida qaydni alohida faylga saqlash mumkin emas. Siz yaratgan barcha qaydlarning mazmuni avtomatik ravishda faylda saqlanadi StickyNotes.snt papkada joylashgan C:\Users\%username%\AppData\Roaming\Microsoft\Sticky Notes. Bu yaratilgan eslatmalarni yopish va ularni qayta ochish imkonini beradi.
Agar sizda hali ham kompyuteringizni qayta ishga tushirishdan oldin eslatmalar ochiq bo'lsa, ular Windows 7 keyingi ishga tushirilgandan so'ng avtomatik ravishda ochiladi.
Barcha yopishqoq eslatmalarni yopish (lekin ularni o'chirmaslik) uchun Alt + F4 tugmalarini bosing. Eslatmalar dasturini ishga tushirsangiz, barcha yopiq eslatmalar qayta ochiladi.
Eslatmalarni yopish uchun vazifalar panelidagi dastur belgisini ikki marta bosing.
Eslatmani butunlay o'chirish uchun Ctrl + D klaviatura yorlig'ini bosing yoki shunchaki " X' eslatmaning o'ng burchagida. Eslatma o'chirilgandan so'ng, uning mazmuni StickyNotes.snt faylidan o'chiriladi.
Agar bir vaqtning o'zida bir nechta qaydlar ochiq bo'lsa, siz Ctrl + Tab klaviatura yorlig'i yordamida ular o'rtasida almashishingiz mumkin.
Windows 7-dagi eslatmalar matn bilan ishlash uchun standart klaviatura yorliqlarini qo'llab-quvvatlaydi:
- Barcha matnni tanlang: Ctrl + A
- Nusxalash: Ctrl + C
- Qo'yish: Ctrl + V
- Kesish: Ctrl + X
- Bekor qilish: Ctrl + Z
Matn formatlashiga e'tibor bering
Eslatmalar matnini klaviatura yorliqlari yordamida formatlash mumkin.
Matnning formatlanmoqchi bo'lgan qismini tanlang va kerakli klaviatura yorlig'ini bosing:
1. Qalin: Ctrl + B
2. Oblik: Ctrl + I
3. Tagi chizilgan: Ctrl + U
4. Chiziq: Ctrl + T
5. Ro'yxat: Ctrl + Shift + L (agar siz ushbu tugmalar birikmasini ketma-ket bir necha marta bossangiz, navbat bilan har xil turdagi ro'yxatlar taklif qilinadi - markirovka qilingan, raqamlangan va hokazo).
6. Shrift hajmini kattalashtirish: Ctrl + Shift +>
7. Shrift hajmini kamaytiring: Ctrl + Shift +<
8. Barcha tanlangan harflarni katta qilib belgilang: Ctrl + Shift + A
9. O'ngga tekislang: Ctrl + R
10. Markazni tekislash: Ctrl + E
11. Chapga tekislang: Ctrl + L
12. Oddiy qator oralig'i: Ctrl + 1
13. Ikki qator oralig'i: Ctrl + 2
14. Bir yarim qator oralig'i: Ctrl + 5
Windows 7 Notes Segoe Print shriftidan foydalanadi va uni o'zgartirishning iloji yo'qdek. Biroq, agar siz biron bir matn muharriridan (masalan, Microsoft Word-dan) matnni eslatmaga joylashtirsangiz, shrift ham, matn formatlash ham saqlanib qoladi.
Eslatmalar Windows 7 kirishdan so'ng Internet manzillarini avtomatik ravishda taniydi http:// yoki www. Yopishqoq eslatmalardagi havolalar an'anaviy ravishda ko'k rangda ko'rsatiladi va tagiga chiziladi.
Hech narsani unutmaslik va samaradorlikni oshirish uchun stikerlardan foydalanish tavsiya etiladi. Ammo vaqt o'tishi bilan stol eski eslatmalar bilan ifloslanadi. Buning oldini olish va qog'ozni tejash nomidan siz Stickers 2.3 ilovasini yuklab olishingiz mumkin. Bu haqiqiy qog'oz parchalarini takrorlaydigan, lekin ularni ish stoliga o'tkazadigan bepul yordamchi dastur. Ishlash printsipi iloji boricha sodda va uni sahifaning pastki qismidagi skrinshotlarda ko'rishingiz mumkin. Yordamchi dastur nafaqat haqiqiy qog'oz versiyasining imkoniyatlarini ko'chiradi, balki hech qanday qog'oz parchasi mavjud bo'lmagan va bo'lmaydigan imkoniyatlarni ham taqdim etadi.
Stickers 2.3 dasturi - ish stoli eslatmalari
O'rnatish 2 daqiqadan ko'proq vaqtni oladi. Shundan so'ng, yordamchi dastur ro'yxatga olish kitobida ro'yxatga olinadi va operatsion tizimning ishga tushirilishi bilan bir vaqtda boshlanadi. Bu sizga yordamchi dasturni ishga tushirmasdan darhol eslatmalarga kirish imkonini beradi, chunki buni qilishni ham unutishingiz mumkin. Keyinchalik, siz yangi eslatmalarni yaratish uchun interfeysga kirishingiz mumkin, ishlab chiquvchilar ushbu jarayonni iloji boricha real va asl yaratishga o'xshash qilishga harakat qilishdi, biroq bir nechta noyob xususiyatlarni qo'shdilar:- Eslatmalar amal qilish muddatiga ega bo'lishi va muddati tugashi bilan bug'lanishi mumkin;
- Mumkin bo'lgan muammolarni oldini olish uchun mo'ljallangan o'zgarishlarni blokirovka qilish mavjud;
- Siz istalgan rangni tanlashingiz va eslatma joylashuvini sozlashingiz mumkin;
Eslatma har doim ko'z o'ngingizda bo'lishi uchun uni yaratishda istalgan rangni o'rnatishingiz mumkin, iloji boricha yorqinroq, shuning uchun u diqqatni tortadi. Va yoki ichida fon yaratishingiz shart emas, chunki siz tayyor to'plamdan tanlashingiz mumkin. Sizda barcha oynalarning tepasiga mahkamlash imkoniyati ham mavjud. Shundan so'ng uni ish stolida ochmaslik uchun eslatma har doim hamma narsadan ustun bo'ladi. Natijada, Stickers 2.3 asl nusxaga eng yaxshi alternativ hisoblanadi.
Hayotlarida stikerlar va boshqa eslatma turlaridan foydalanishni yaxshi ko'radiganlar uchun yaxshi xabar shundaki, siz buni Windows ish stolida ham qilishingiz mumkin. Endi siz o'yin-kulgi va o'yinlar uchun kompyuteringizni yoqsangiz ham, ish stolingizdagi stikerlar sizga muhim narsalarni eslatib turadi. Bu odamning vizual e'tiborini jalb qilish uchun kichik o'lchamlari va yorqin rangi bilan ajralib turadigan eslatma stikerlarining bir turi. Ammo qog'oz stikerlari bilan taqqoslaganda, ish stoli stikerlari bir qator afzalliklarga ega, masalan:

Yopishqoq eslatmalar - Windows ish stoli uchun eslatmalar
Ushbu ilova Windows yaratuvchilari tomonidan ishlab chiqilgan va operatsion tizim bilan birga keladi. Ilova oddiy foydalanuvchi uchun tizim haqida ko'p ma'lumotga ega bo'lmagan holda tez va oson eslatmalarni yaratish uchun mo'ljallangan. Ular stol yoki kompyuter monitoriga yopishtirilgan haqiqiy stikerlarga o'xshaydi. Stikerlar Windows 7 dan boshlab joriy qilingan.
Sticky Notes eslatmalarining nomi allaqachon 10-versiyada paydo bo'lgan. Windows 10-da stikerlar yangi xususiyatlar bilan "o'sib chiqdi", ammo foydalanish printsipi bir xil bo'lib qoldi. Oldingi versiyalarda dastur oddiygina Sticky Notes deb nomlangan va Microsoft do'konida mavjud edi.
Yopishqoq eslatmalardan qanday foydalanish kerak
- Windows 10-da siz uni Boshlash menyusini ochib, o'rnatilgan ilovalar ro'yxatini aylanib chiqish orqali topishingiz mumkin.
- Monitorga biriktirilgan qog'oz varag'iga o'xshash kichik bir parcha ochiladi.
- Varaqning yuqori qismida eslatmani boshqarish tugmalari mavjud.
- Ushbu varaqda siz muhim masala yoki voqeani eslatadigan matnni yozishingiz mumkin.
- O'zingiz yozgan matnni eslatmalaringizga nusxalash uchun sichqonchaning o'ng tugmachasini bosing va kontekst menyusidan tegishli elementni tanlang. Xuddi shu tarzda, siz boshqa dastur yoki matndan matnni joylashtirishingiz mumkin.
Sticky Notes ilovasining chap burchagidagi “+” tugmasi eslatma yaratish imkonini beradi. O'ng tomonda, "..." ni tanlab, ro'yxatdan kerakli narsani tanlab, kelajakdagi eslatmaning fon rangini o'rnatishingiz mumkin. Stikerni monitorning istalgan qismiga sichqoncha bilan sudrab o‘rnatishingiz mumkin. Agar sizga qulayroq bo'lsa, eslatmani vazifalar paneliga ham qo'yishingiz mumkin.
Stickies - eslatma olish uchun dastur
Ushbu dastur o'zining eng yaxshi turlaridan biri bo'lib, uzoq vaqtdan beri shunday bo'lib kelmoqda. Bu sizning ehtiyojlaringizga mos ravishda o'lchamini o'zgartirish va sozlash mumkin bo'lgan kichik oyna. Stickies ish stolidagi stikerning fon rangini o'zgartirishi, eslatmalar shriftini sozlashi, fon shaffofligini o'rnatishi, monitorning kerakli joyiga stikerlarni yopishtirishi va hk. Shuningdek, unda eslatmalarni boshqarish menejeri va ularni qidirish mavjud. 
Dasturda bir nechta qulayroq xususiyatlar mavjud, masalan: bir nechta ekranlarni qo'llab-quvvatlash, foydalanuvchi uslublari, Internetda qaydlarni almashish va ularni pochta orqali yuborish. Kerakli xususiyatlardan biri - ma'lum bir oynaga eslatma qo'shish qobiliyati. Keyingi safar bunday oynani ochganingizda, eslatma u bilan ochiladi. Shunday qilib, siz veb-sahifalarga va boshqa shunga o'xshash matn muharrirlariga eslatma qo'shishingiz mumkin. Lekin har doim stikerlar dasturlar ostida emasligiga ishonch hosil qiling, ya'ni. veb-sahifa yoki Word fayllari bilan Windows tepasida edi.
Yangi stiker yaratishda unga tematik tasvirni biriktirish yoki qo'lda chizish mumkin. Ammo eslatmaning matn qismiga grafik chizish yoki qo'shishning hech qanday usuli yo'q. Avval siz grafikani qo'shasiz va shundan keyingina eslatmaning asosiy qismini yozasiz. Stiker ilovasini http://www.zhornsoftware.co.uk/stickies/download.html havolasidan yuklab olishingiz mumkin.
PNotes.net - bu qulay va intuitiv stiker menejeri
PNotes ilovasi funksiyasi jihatidan avvalgisiga o‘xshaydi va deyarli bir xil qaydlarni boshqarish imkoniyatlariga ega. Ushbu dastur ikkita versiyada tarqatiladi - portativ va o'rnatuvchi bilan. Stikerga grafik qo'shganda, siz yuqori aniqlikdagi katta rasmlarni yuklamasligingiz kerak, shuning uchun PNotes.net bir muncha vaqt muzlatib qo'yishi va rasm yuklashni to'xtatmaguncha sekinlashishi mumkin. 
Ilovada bir qator maxsus funksiyalar ham mavjud bo‘lib, ulardan biri dasturga ijtimoiy tarmoqlardagi qaydlardan foydalanish imkonini beruvchi plagin qo‘shilishidir. Yoki aksincha - xabarlaringizni Windows ish stolidagi qaydlarga yuklang.
PNotes.net dan qanday foydalanish kerak
- Stikerlar yaratish uchun ilovani yuklab olish uchun havolaga o'ting -.
- Uni o'rnating va ishga tushiring.
- Stikerlarni boshqarish va sozlashda hech qanday qiyinchiliklarga duch kelmaysiz.
- Ochilgan oynada siz matnni formatlash uchun standart tugmalar to'plamiga ega bo'lgan panelni ko'rasiz, ular boshqa matn muharrirlaridan, masalan, Microsoft Word va boshqalardan tanish.
Har doim ega bo'lish qulay "Ish stoli" joriy eslatmalar yoki ba'zi muhim, yaqinlashib kelayotgan voqealar haqida eslatmalar. Ularning ekrani gadjetlar yordamida ko'rsatiladigan stikerlar ko'rinishida tashkil etilishi mumkin. Keling, Windows 7 uchun ushbu sinfning eng mashhur ilovalarini o'rganamiz.
Windows 7 ning asl versiyasida o'rnatilgan stiker gadjeti bo'lmasa-da, uni OS ishlab chiqaruvchisi Microsoft rasmiy veb-saytidan yuklab olish mumkin edi. Keyinchalik korporatsiya ushbu turdagi ilovalarni qo'llab-quvvatlashdan bosh tortdi, chunki ular tufayli shaxsiy kompyuter zaifligi darajasi oshgan. Shu bilan birga, agar xohlasangiz, kompyuteringizga boshqa ishlab chiquvchilarning stiker gadjetlarini o'rnatishingiz mumkin. Har bir foydalanuvchi o'z ta'mi uchun eng mos variantni tanlash imkoniyatiga ega bo'lishi uchun biz ushbu maqolada ular haqida batafsil gaplashamiz.
1-usul: NoteX
Keling, eslatmalar va eslatmalarni tartibga solish uchun ilovalarni o'rganishni boshlaylik "Ish stoli" mashhur NoteX gadjetining tavsifi bilan.
- Yuklab olingan gadjet faylini ishga tushiring. Ochilgan dialog oynasida ni bosing "O'rnatish".
- NoteX qobig'i ko'rsatiladi "Ish stoli".
- Yozuvni ajratib ko'rsatish Sarlavha va tugmani bosing Oʻchirish klaviaturada.
- Yozuv o'chiriladi. Keyin xuddi shu tarzda o'chiring "Sarlavha" Va "Bu erda bir nechta matn".
- Stiker interfeysi begona yozuvlardan tozalangandan so'ng, siz eslatma matnini kiritishingiz mumkin.
- Eslatmalaringizni xohlagancha formatlashingiz mumkin. Masalan, yozuv o'rnida Sarlavha o'rniga sanani qo'yishingiz mumkin "Sarlavha"- ism, lekin joyida "Bu erda bir nechta matn"— eslatmaning haqiqiy matni.
- Agar xohlasangiz, eslatma uslubini o'zgartirishingiz mumkin. Buni amalga oshirish uchun kursorni uning ustiga olib boring va o'ng tomonda paydo bo'lgan kalit belgisini bosing.
- Ochilgan sozlamalar oynasida, ochiladigan ro'yxatdan rang o'zingiz yoqtirgan rangni tanlang. bosing KELISHDIKMI.
- Stiker interfeysining rang sxemasi tanlangan variantga o'zgartiriladi.
- Stikerni yopish uchun kursorni uning qobig'i ustiga olib boring va paydo bo'lgan piktogrammalar orasidagi xochni bosing.
- Gadget yopiladi. Ammo shuni esda tutish kerakki, uni qayta ochganingizda, ilgari kiritilgan ma'lumotlar saqlanmaydi. Shunday qilib, qilingan eslatma kompyuter qayta ishga tushirilguncha yoki NoteX yopilguncha saqlanadi.










2-usul: Xameleon eslatma rangi
Biz ko'rib chiqadigan navbatdagi eslatma olish gadjeti - Chameleon Notescolour. U interfeys dizaynini tanlashda katta imkoniyatlarga ega.
- Yuklab olingan arxivni 7Z formatida oching. Jildga o'ting gadjet bu uning ichida edi. Unda turli maqsadlar uchun Xameleon gadjetlari to‘plami mavjud. Nomlangan faylni bosing "chameleon_notescolour.gadget".
- Ochilgan oynada tanlang "O'rnatish".
- Chameleon Notescolour gadjetining interfeysi ko'rsatiladi "Ish stoli".
- Xameleon Notescolour qobig'ida eslatma matnini kiritish uchun kompyuter klaviaturasidan foydalaning.
- Stiker o‘rami ustiga kursorni olib kelsangiz, uning pastki o‘ng burchagida belgi ko‘rinishidagi element ko‘rsatiladi. «+» . Agar siz boshqa qayd varag'ini yaratmoqchi bo'lsangiz, uni bosish kerak.
- Shu tarzda siz cheksiz miqdordagi varaqlarni yaratishingiz mumkin. Ular orasida harakat qilish uchun Chameleon Notescolour interfeysining eng pastki qismida joylashgan sahifalash elementidan foydalanishingiz kerak. Chapga ishora qiluvchi o'qni bosish bir sahifaga orqaga, o'ngga qaratilgan o'qni bosish esa oldinga o'tadi.
- Agar siz stikerning barcha sahifalaridagi barcha ma'lumotlarni o'chirib tashlashingiz kerak deb qaror qilsangiz, unda bu holda kursorni istalgan varaqning pastki chap burchagiga olib boring va xoch ko'rinishidagi elementni bosing. Barcha sahifalar o'chiriladi.
- Chameleon Notescolour interfeysining teri rangini ham o‘zgartirishingiz mumkin. Buning uchun kursorni uning ustiga olib boring. Boshqaruv elementlari stikerning o'ng tomonida ko'rinadi. Kalit belgisini bosing.
- Ochilgan sozlamalar oynasida o'ngga va chapga ishora qiluvchi o'qlar ko'rinishidagi belgilarni bosish orqali siz eng muvaffaqiyatli deb hisoblagan oltita dizayn rangidan birini tanlashingiz mumkin. Sozlamalar oynasida kerakli rang ko'rsatilgandan so'ng, bosing KELISHDIKMI.
- Gadjet interfeysining rangi tanlangan variantga o‘zgaradi.
- Gadgetni to'liq yopish uchun kursorni uning ustiga olib boring va interfeysning o'ng tomonida paydo bo'lgan xoch belgisini bosing. Xuddi oldingi analog kabi, yopilganda, avval kiritilgan barcha matnli ma'lumotlar yo'qoladi.











3-usul: Uzunroq eslatmalar
Longer Notes gadjeti tashqi ko‘rinishi va funksionalligi jihatidan Chameleon Notescolour-ga juda o‘xshash, biroq bir muhim farqga ega. Uning qobiq interfeysi torroq shaklga ega.
- Yuklab olingan faylni ishga tushiring "long_notes.gadget". Ochilgan o'rnatish oynasida, har doimgidek, bosing "O'rnatish".
- Longer Notes interfeysi ochiladi.
- Unga har qanday eslatmani oldingi holatda bo'lgani kabi qo'shishingiz mumkin.
- Yangi varaq qo'shish, sahifalar o'rtasida navigatsiya qilish va tarkibni tozalash tartibi Chameleon Notescolour-ni ko'rib chiqishda tasvirlangan harakatlar algoritmi bilan mutlaqo bir xil. Shuning uchun biz bu haqda boshqa batafsil to'xtalmaymiz.
- Ammo sozlamalarda ba'zi farqlar mavjud. Shuning uchun biz ularga e'tibor qaratamiz. Boshqaruv parametrlariga o'tish boshqa barcha gadjetlar bilan bir xil tarzda amalga oshiriladi: interfeysning o'ng tomonidagi kalit belgisini bosish orqali.
- Interfeys rangini sozlash Chameleon Notescolour-da bo'lgani kabi amalga oshiriladi, ammo Longer Notes-da, qo'shimcha ravishda, shrift turi va hajmini o'zgartirish mumkin. Buning uchun, navbati bilan, ochiladigan ro'yxatlardan Shrift Va "shrift o'lchami" maqbul variantlar tanlanishi kerak. Barcha kerakli sozlamalar o'rnatilgandan so'ng, bosishni unutmang KELISHDIKMI, aks holda o'zgarishlar kuchga kirmaydi.
- Shundan so'ng, Longer Notes interfeysi va undagi shrift o'zgaradi.
- Gadget, shuningdek, yuqorida muhokama qilingan analoglar kabi, eslatmalar interfeysining o'ng tomonidagi xoch shaklidagi belgini bosish orqali yopiladi.








Bu Windows 7 uchun barcha mumkin bo'lgan stiker gadjetlarining to'liq ro'yxati emas. Yana ko'plari bor. Ammo ularning har birini alohida tavsiflashning ma'nosi yo'q, chunki ushbu turdagi ilovalarning interfeysi va funksionalligi juda o'xshash. Ulardan biri qanday ishlashini tushunganingizdan so'ng, boshqalarni osongina tushunishingiz mumkin. Shu bilan birga, ba'zi kichik farqlar mavjud. Masalan, NoteX juda oddiy. Unda faqat mavzu rangini o'zgartirishingiz mumkin. Chameleon Notescolour murakkabroq, chunki bu erda bir nechta varaq qo'shishingiz mumkin. Longer Notes-da ko'proq imkoniyatlar mavjud, chunki bu gadjetda siz eslatmaning shrift turi va hajmini o'zgartirishingiz mumkin.
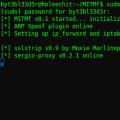 O'rtadagi odam hujumini aniqlash (O'rtadagi odam, MitM hujumlari)
O'rtadagi odam hujumini aniqlash (O'rtadagi odam, MitM hujumlari) DLP texnologiyasi. DLP - bu nimani anglatadi? Xavfsizlik qoidalarini muntazam ravishda yangilang
DLP texnologiyasi. DLP - bu nimani anglatadi? Xavfsizlik qoidalarini muntazam ravishda yangilang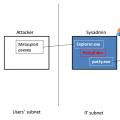 Hujumlarda odam. Texnik savollar. MITM hujumi nima
Hujumlarda odam. Texnik savollar. MITM hujumi nima