O'rnatilgan windows 10 antivirusini o'chiring Windows Defenderni yoqing va o'chiring
Ehtimol, o'ninchi modifikatsiyadagi Windows operatsion tizimining ko'plab foydalanuvchilari uning Windows Defender yoki Windows Defender deb nomlangan o'z antivirus xizmatiga ega ekanligini payqashdi. Bu an'anaviy antivirus printsipi asosida ishlaydi, ammo ba'zida Windows Defender 10 fayllarni o'chirib tashlaydi, masalan, qattiq diskka yuklab olinadi, garchi foydalanuvchi ularning xavfsiz kelib chiqishiga ishonch hosil qilsa. Bu komponentni olib tashlash haqida savol tug'iladi.
Windows 10 Defender-ni qanday o'chirish mumkin va buni qilish mumkinmi?
Keling, ushbu xizmat aniq tizim komponenti ekanligidan boshlaylik, ular aytganidek, OTning o'ziga "tikilgan". Bunga asoslanib, darhol Windows Defender 10-ni qanday qilib butunlay olib tashlash masalasi, qaysidir ma'noda mutlaqo noto'g'ri ekanligini ta'kidlash mumkin.
"Native" Windows komponentlarini hech qanday bahona bilan olib tashlab bo'lmaydi. Lekin keraksiz deb ularni o'chirib bo'lmaydi, deb kim aytdi? Bizning holatlarimizda, bu zerikarli xizmat faoliyatining namoyon bo'lishidan xalos bo'lishga imkon beradigan aniq echim.
Windows 10 Defender-ni eng oson yo'li bilan qanday o'chirish mumkin?
Windows Defender xizmatini o'chirishning bir necha asosiy usullari mavjud. Shuni yodda tutingki, xuddi shu "Vazifa menejeri" da o'z ishini yakunlash hech narsaga olib kelmaydi, chunki u taxminan o'n besh daqiqadan so'ng avtomatik ravishda faollashadi yoki tizim qayta ishga tushirilganda boshlanadi.

Lekin hammasi unchalik yomon emas. Ma'lum bo'lishicha, Windows 10 Defender-ni qanday olib tashlash yoki hech bo'lmaganda uni o'chirib qo'yish masalasi tizimga uchinchi tomon antivirus paketini o'rnatish orqali oddiygina hal qilinadi. Shu munosabat bilan, Windows-ning o'ninchi modifikatsiyasi hayratlanarli darajada to'g'ri ishlaydi, bu boshqa ishlab chiquvchining oddiy skaneriga potentsial tahdidlarni kuzatish huquqini beradi. Agar siz uni o'rnatganingizdan so'ng Windows Defender sozlamalarini kiritsangiz, barcha variantlar faol bo'lmaydi. Ammo shuni yodda tutingki, Windows Defender Antivirusini o'chirib tashlaganingizdan so'ng u avtomatik ravishda yana faollashadi. Ammo uni yanada murakkab usullar bilan o'chirish kerak bo'ladi. Boshlash uchun eng oddiy variantni ko'rib chiqing.
Himoyani o'chirish
Aytaylik, foydalanuvchi hali uchinchi tomon xavfsizlik dasturlariga ega emas va Windows Defender xizmati, yumshoq qilib aytganda, juda faol harakat qilmoqda. Bu holatda nima qilish kerak?

Bunday vaziyatda, Windows 10 Defender-ni qanday o'chirish haqida savolda siz sozlamalar sozlamalari va yangilanish va xavfsizlik bo'limi orqali kiradigan o'z sozlamalaridan foydalanishingiz mumkin, bu erda Defender sozlamalarida real vaqt rejimida himoya shunchaki yoqiladi. slayderni o'chirish holatiga o'rnatish orqali o'chiring. Shunga qaramay, xizmat qayta yoqilmasligiga kafolat yo'q.
Guruh siyosati sozlamalaridan foydalanish
Endi Windows 10 Defender-ni qanday qilib butunlay o'chirishni ko'rib chiqamiz (uni butunlay o'chirib qo'ying). Buning uchun siz ba'zi guruh siyosati sozlamalarini o'zgartirishingiz va tizim ro'yxatga olish kitobi kalitlari bilan ishlashingiz kerak bo'ladi.

Boshlash uchun biz Run konsolidan foydalanamiz, unda gpedit.msc buyrug'i yozilgan. Muharrirda ma'muriy shablonlar bo'limi va tizim komponentlari bo'limi orqali siz Endpoint Protection xizmatini va o'ng tomonda - o'chirish variantini topishingiz kerak. Keyin, ikki marta bosish qiymatlarni o'zgartirish oynasini chaqiradi, bu erda "Enabled" qatori ta'kidlanadi.

Ba'zan yuqoridagi variantlar o'rniga Windows Defender tugmachasi va Windows Defenderni o'chirish opsiyasidan foydalanish mumkin. Bularning barchasi tizimning o'zini o'zgartirishga bog'liq (Home, Pro va boshqalar).
Tizim reestri
Ammo bu hammasi emas, chunki guruh siyosatlarida yuqoridagi xizmatni o'chirib qo'yganingizdan so'ng, siz ko'pincha uning xatolari haqida bildirishnomalarni topishingiz mumkin. Shuning uchun, Windows Defender 10-ni qanday olib tashlash masalasini hal qilishda siz tizim ro'yxatga olish kitobi muharriridan qo'shimcha ravishda regedit qatori bilan Run konsoli orqali ma'mur sifatida ishga tushirishingiz kerak.
Tizim reestri bundan yuqoriroq ustuvorlikka ega, shuning uchun o'rnatilgan kalit qiymatlari nafaqat xizmatni doimiy ravishda o'chirib qo'yishga, balki xatolardan xalos bo'lishga ham imkon beradi.

HKLM bo'limida, DASTUR TA'MINOT va Siyosat bo'limlari orqali siz Windows Defender katalogini topishingiz kerak, o'ngdagi muharrirda PCM orqali yangi DWORD (32-bit) parametrini yaratishni tanlang, unga DisableAntiSpyware nomini bering. (albatta, agar u mavjud bo'lmasa) va keyin tahrirlash rejimiga kirish uchun ikki marta bosing va qiymatni "1" ga o'rnating va keyin o'zgarishlarni saqlang. Ushbu usuldan foydalanish ba'zan guruh siyosatlaridan foydalanmasdan ham himoyachini o'chirish uchun etarli. Ammo sodiqlik uchun ikkala usulni ham ketma-ket qo'llash yaxshiroqdir. Birinchi holatda nima bor, ikkinchisida nima (siyosat va ro'yxatga olish kitobi muharrirlarini anglatadi), tizimni to'liq qayta ishga tushirish kerak.
Jami o'rniga
Siz allaqachon tushunganingizdek, antivirus dasturini o'rnatmasdan oddiygina o'chirish usuli kerakli effektni bermaydi. Antivirusni o'rnatish muammoni qisman hal qiladi. Ammo agar siz xizmatni butunlay o'chirib qo'ymoqchi bo'lsangiz, guruh siyosatini tahrir qilmasdan va bu masalada maxsus Windows Defender o'chirish variantini yaratmasdan qilolmaysiz.
Menga Windows 10 himoyachisi kerakmi yoki uni o'chirib qo'yishim kerakmi? Windows 10 himoyachisi butunlay xavfsiz bo'lishi uchun etarlimi?
Windows 10 Defender kerak emas. Siz to'liq himoyaga ega bo'lmaysiz, lekin hatto tizimingizga umuman zararli bo'lmagan narsa ham bloklanishi mumkin.
Windows 10 himoyachisi antivirusini o'rnatishingiz bilanoq, u darhol butunlay butunlay o'chadi, aniqrog'i antivirusni olib tashlaguningizcha - ular mos kelmaydi.
Avvaliga, Windows 10-ni o'rnatganingizdan yoki qayta o'rnatganingizdan so'ng, sizda antivirus yo'q va himoyachi sukut bo'yicha yoqilgan.
Siz birinchi navbatda turli xil ilovalar va drayverlarni o'rnatishni boshlaysiz. Odatda deyarli barcha shaxsiy kompyuter egalari buni qilishadi.
Ular sizning kompyuteringiz yoki noutbukingiz uchun mutlaqo xavf tug'dirmasligi mumkin, faqat imzolangan sertifikatlar yo'q.
Ko'pincha, himoyachi ularni oddiygina bloklaydi va o'rnatishni davom ettirishning yagona yo'li uni o'chirishdir.
Windows 10 himoyachisini qanday to'xtatish kerak
Uni o'chirish va "Windows himoyachisi" bo'limiga o'ting. Ko'rsatilgandek oynaga qarang.
Bizni parametrlar qatori qiziqtiradi - ustiga bosing. Agar sizda antivirus o'rnatilgan bo'lsa, o'chirish opsiyasi o'rniga siz dastur o'chirilganligi haqida xabar olasiz.
Agar antivirus bo'lmasa, siz "Real vaqtda himoya" qatorini ko'rasiz va uni bir muddat o'chirib qo'yishingiz mumkin.
Takrorlayman - "bir muncha vaqt", chunki bir necha daqiqadan so'ng u o'z-o'zidan yana yoqiladi, ammo shu vaqt ichida siz u bloklagan ishni bajarishingiz mumkin bo'ladi.
Agar bu burilish sizga mos kelmasa, uni butunlay o'chirib qo'yishning ikkita usuli bor - ro'yxatga olish kitobi va guruh siyosati orqali.
Guruh siyosati orqali Windows 10 himoyachisini butunlay o'chirib qo'ying
So'zni bajarish uchun qidiruv yoki yordamchi dasturga yozing: gpedit.msc. Agar bo'lsa, u holda dastur eng yuqori qismida paydo bo'ladi, agar u "OK" tugmasini bosgandan so'ng darhol boshlanadi.
Unda siz yo'l bo'ylab borishingiz kerak: "kompyuter konfiguratsiyasi" -> "ma'muriy shablonlar" -> "Windows komponentlari" -> "Windows himoyachisi yoki himoyachisi".
DIQQAT: agar sizda oxirgi versiya o'rnatilgan bo'lsa, unda yuqorida tavsiflangani o'rniga komponentlar bo'limiga kirganingizda ... qatorini qidiring - "EndpointProtection" va ushbu papkani ochgandan so'ng "real vaqtda himoya" bo'limi.
Endi, o'ng tomonda, "real vaqtda himoyani o'chirish" qatoriga (ikki marta) bosing (ba'zilari boshqa nomga ega bo'lishi mumkin - Windows Defenderni o'chirish).
 Keyinchalik, "qora nuqta" ni "yoqilgan" ga qo'ying, "qo'llash", "OK" tugmasini bosing va muharrirdan chiqing - himoyachi abadiy o'chiriladi.
Keyinchalik, "qora nuqta" ni "yoqilgan" ga qo'ying, "qo'llash", "OK" tugmasini bosing va muharrirdan chiqing - himoyachi abadiy o'chiriladi.

Ro'yxatga olish kitobi orqali Windows 10 himoyachisini doimiy ravishda o'chirib qo'ying
Himoyachi xizmatini ro'yxatga olish kitobi orqali butunlay olib tashlashingiz mumkin. Buning uchun ishga tushirish yordam dasturida yoki qidiruvda so'zni kiriting: regedit va uni ishga tushiring.
Shundan so'ng, ro'yxatga olish kitobi kalitini toping:
HKEY LOCAL MACHINE\ SOFTWARE\ Policies\ Microsoft\ Windows Defender
U boshqa DWORD qiymatini yaratishi kerak. Uni DisableAntiSpyware deb nomlang. Agar allaqachon mavjud bo'lsa, boshqasini yaratmang, faqat 1 qiymatini bering.
Yuqorida tavsiflangan protseduralar Windows 10 himoyasini butunlay va abadiy o'chirib qo'yishi haqida yozilgan bo'lsa-da, bu biroz noto'g'ri, chunki kiritilgan o'zgarishlarni qaytarish orqali siz avvalgidek parametrlarni olasiz - bu agar siz uni orqaga qaytarmoqchi bo'lsangiz. yoqilgan.
Men uni har doim butunlay o'chirib qo'yaman, lekin agar siz antivirusdan foydalanmasangiz, uni yoqishga ruxsat berganingiz ma'qul - siz hali ham tashqi hujumlardan himoya olasiz. Omad.
Windows Defender - bu operatsion tizimning o'rnatilgan komponenti bo'lib, u kompyuteringizni viruslar, josuslik dasturlari va boshqa xavfli dasturlar kabi zararli dasturlardan himoya qilishga yordam beradi.
Aslida, Windows Defender bir xil antivirus, faqat bepul, agar siz operatsion tizimning o'zi narxini hisobga olmasangiz. Xo'sh, nima uchun bunday foydali funktsiyalarni bajarsa, uni o'chirib qo'yish kerak, buning uchun qo'shimcha pul to'lash va alohida o'rnatish kerak emas?
Gap shundaki, Windows Defender faqat ishlaydi asosiy himoya kompyuter. Uchinchi tomon antiviruslari kompyuteringizni himoya qilishda ancha yaxshi ishlaydi. AV-Test laboratoriyasining tadqiqotlariga ko'ra, Defender qayerda joylashganiga qarab o'zingiz ko'rishingiz mumkin (tasvirni bosish mumkin).
Boshqa tomondan, agar siz "tirishqoq" kompyuter va Internet foydalanuvchisi bo'lsangiz, shubhali saytlarga kirmang, pirat dasturlarni yuklab olmang yoki foydalanmang, faqat ishonchli saqlash vositalaridan foydalaning, shunda minimal xavfsizlikni ta'minlash uchun Windows 10 Defender sizga etarli bo'ladi. .
Ammo maqolaning asosiy mavzusiga qaytaylik. Windows 10 Defender-ni qanday o'chirib qo'yish mumkin?
Avvalo, Himoyachini ta'kidlash kerak avtomatik ravishda o'chadi qo'shimcha virusga qarshi dasturlarni o'rnatishda, agar tizim uchinchi tomon dasturlarini to'g'ri tan olgan bo'lsa.
Keyinchalik, Defenderni o'chirish usullarining umumiy ro'yxatiga ataylab kiritmagan variantni ko'rib chiqing. Gap shundaki, bu vaqtinchalik. Biroz vaqt o'tgach yoki kompyuterni qayta ishga tushirgandan so'ng, himoyachi ish holatiga qaytadi. Bu Windows 10 ning xususiyati. Windows 8.1 da bu usul o'rnatilgan antivirusni butunlay o'chirib qo'yishi mumkin.
- Kompyuter sozlamalarini oching ( Windows + I).
- bo'limiga o'ting " Yangilash va xavfsizlik».
- ni tanlang Windows himoyachisi» chap tarafdagi menyuda.
- "O'chirish" Haqiqiy vaqtda himoya»

Endi Defenderni butunlay o'chirib qo'yadigan usullarni ko'rib chiqaylik.
Windows 10 Defender-ni butunlay o'chirib qo'ying
1-usul - Ro'yxatga olish kitobi orqali
1. Oynani oching " Yugurish» ( Windows+R), buyruqni kiriting regedit va "bosing" KELISHDIKMI».
2. Ro'yxatga olish kitobining quyidagi bo'limiga o'ting:
HKEY_LOCAL_MACHINE\SOFTWARE\Policies\Microsoft\Windows Defender
3. Chap tarafdagi bo'sh joyni sichqonchaning o'ng tugmasi bilan bosing va nomli DWORD (32 bit) qiymatini yarating.

4. Yangi yaratilgan parametrni ochish uchun ikki marta bosing, unga qiymat bering 1 va "bosing" KELISHDIKMI».

Endi siz ro'yxatga olish kitobi muharririni yopishingiz va ushbu usulning ta'sirini kompyuter sozlamalari orqali tekshirishingiz mumkin. U erda siz Defender bilan bog'liq barcha sozlamalar nofaol bo'lganligiga ishonch hosil qilishingiz mumkin. Shuningdek, siz pastki qismidagi havolani bosish orqali o'rnatilgan antivirusni ishga tushirishga urinib ko'rishingiz mumkin. Windows Defender-ni oching».

Natijada, siz Windows 10 Defender guruh siyosati bilan o'chirilganligi haqida xabar olasiz.

Agar siz o'chirilgan Windows 10 Defender-ni qayta faollashtirmoqchi bo'lsangiz, shunchaki DisableAntiSpyware sozlamasini o'chiring yoki uning qiymatini 0 ga o'zgartiring.
2-usul - Mahalliy guruh siyosati muharriridan foydalanish
1. Buyruqni ishga tushiring gpedit.msc deraza orqali " Yugurish» ( Windows+R).
2. Keyingi bo'limga o'ting:
Kompyuter konfiguratsiyasi -> Administrativ andozalar -> Windows komponentlari -> Endpoint Protection
Windows 10 ning ba'zi versiyalarida (yig'ishlar) ushbu bo'lim chaqirilishi mumkin Windows himoyachisi yoki Windows himoyachisi.
3. Chapdagi ushbu bo'limda "" elementini toping va uni oching.

4. Quyidagi rasmda ko'rsatilganidek, ushbu parametrni faollashtiring va " KELISHDIKMI».

Guruh siyosati muharririni yoping va birinchi usulda bo'lgani kabi, Defender o'chirilganligini tekshirishingiz mumkin.
Agar siz Windows Defender dasturini qayta yoqishingiz kerak bo'lsa, yuqoridagi barcha amallarni bajaring va qiymatni " ga o'rnating. Belgilanmagan". Bunday holda, o'rnatilgan antivirusni faollashtirish uchun qayta ishga tushirish talab qilinishi mumkin.
3-usul - NoDefender dasturi
Yuqoridagi usullar yordam bermasa, Windows Defender-ni o'chirish uchun maxsus mo'ljallangan yordamchi dasturlarni sinab ko'rishingiz mumkin. Shulardan biri NoDefender.
Diqqat! Ushbu usuldan faqat oxirgi chora sifatida foydalaning. Ushbu turdagi dasturlar Windows ishlab chiquvchilari tomonidan rasman qo'llab-quvvatlanmaydi va shuning uchun hech kim ular operatsion tizimning ishlashiga ta'sir qilmasligiga kafolat bermaydi.
NoDefender-dan foydalanishdan oldin tizimingizning zaxira nusxasini yaratganingizga ishonch hosil qiling. Shuni ham ta'kidlash kerakki, ushbu yordam dasturidan foydalangan holda himoyachini o'chirish jarayoni qaytarib bo'lmaydi. Hech bo'lmaganda dasturning funksionalligi Defender-ni qayta yoqishga imkon bermaydi.
2. Olingan arxivni oching va dasturni ishga tushiring.
3. Dasturning birinchi oynasida " Keyingisi».

5. Quyidagi variantlarni o'chiring: real vaqt rejimida himoya qilish, bulutdan himoya qilish va namunalarni avtomatik yuborish.


7. Keyin "ni bosing. Keyingisi"va oxirgi bosqichda" Chiqish».
Hammasi. Windows 10 Defender o'chirilgan. Endi siz Defender-ni faollashtirishga harakat qilsangiz, xabar " Ilova o'chirilgan va kompyuterni kuzatmaydi».

Ilovani ishlab chiquvchilarning ta'kidlashicha, NoDefender-ni qayta ishga tushirish himoyachini yana faollashtirishga imkon beradi. Men buni uddalay olmadim.
Salom, aziz blog o'quvchilari. Windows 10 himoyachisi (yoki u Windows himoyachisi deb ham ataladi) kompyuteringizni potentsial tahdidlardan himoya qilish uchun birlashtirilgan modullar seriyasidir. U potentsial xavfli deb hisoblagan tizimdagi o'zgarishlarni kuzatib boradi va tizimga tahdid soladigan modullarni bloklaydi. Darhaqiqat, himoyachi o'z arsenalida har xil sozlamalarga ega bo'lgan dasturdir. Windowsning oldingi versiyalarida himoyachini o'chirish hech qanday muammo tug'dirmadi, ammo yangi operatsion tizim paydo bo'lishi bilan Microsoft butun xavfsizlik tizimini yangiladi va endi o'chirish unchalik oson emas. Shunday qilib, keling, Windows 10 himoyachisini qanday o'chirishni aniqlaylik.
Agar himoyachi siz uchun o'chirilgan deb topsangiz va uni yoqmoqchi bo'lsangiz, qo'llanmaning ikkinchi qismida himoyachini qanday yoqish mumkinligi tasvirlangan.
Windows 10 himoyachisini o'chirib qo'ying
1-usul: Himoyachini vaqtincha o'chirib qo'ying.
1-qadam: Yuqorida aytib o'tganimdek, yangi operatsion tizimda o'chirishning standart usuli oldingi versiyalardagi kabi ishlamaydi. Ushbu usul endi faqat Windows Defender-ni vaqtincha o'chirib qo'yadi va agar uni yoqmasangiz, tizim avtomatik ravishda uni yoqadi. Biroq, agar siz uni faqat bir muddat o'chirib qo'yishingiz kerak bo'lsa, kompyuter bilan ba'zi harakatlarni bajaring va uni qayta yoqing, u qiladi. Birinchi narsa - boshqaruv paneliga kirish. "Ishga tushirish" tugmasini o'ng tugmasini bosing va ochiladigan ro'yxatdan "Boshqarish paneli" ni tanlang.
Boshqaruv panelini ishga tushirish
2-qadam: Boshqaruv panelida "Windows Defender" menyu bandini toping va uni ishga tushiring. Windows 10 da himoyachini boshqarish oynasi ochiladi.

Boshqarish panelida Windows Defender-ni ishga tushiring
3-qadam:"Sozlamalar" nomi bilan jihozni toping va ularni oching.

O'chirish uchun variantlarni oching
4-qadam:"Sozlamalar" tugmasini bosgandan so'ng yangilash va xavfsizlikni boshqarish oynasi ochiladi. Menyudagi chap tomonda, agar biron bir sababga ko'ra to'satdan ushbu element avtomatik ravishda ochilmasa, "Windows Defender" bandini tanlang. Boshqaruv oynasida siz real vaqtda himoyani o'chirib qo'yishingiz mumkin. Microsoft-ning izohi darhol o'chirish vaqtinchalik bo'lishi haqida ogohlantiradi va agar himoya uzoq vaqt davomida o'chirilgan bo'lsa, ular avtomatik ravishda uni qayta yoqadi. Kalitni bosing va uni "O'chirish" holatiga o'tkazing. Agar siz asosiy Himoyachi oynasini yopmagan bo'lsangiz, uni o'chirib qo'yganingizdan so'ng, oyna rangi yashil yoki sariqdan qizilga qanday o'zgarishini ko'rasiz. Bu real vaqtda himoya o'chirilganligini anglatadi.

2-usul: Himoyachini butunlay o'chirib qo'ying.
Ushbu usul Windows 10 Home operatsion tizimida ishlamasligini unutmang. Uni o'chirish uchun zarur bo'lgan xizmat yo'q.
1-qadam: Mahalliy guruh siyosati muharririni ishga tushiring. Buning uchun Win + R tugmalar birikmasini bosing va "Ochish:" qatorida ishga tushirish buyrug'ini kiriting gpedit.msc va Enter yoki Ok tugmasini bosing.

Tahrirlovchini ishga tushirish uchun Win + R tugmalarini bosing
2-qadam: Agar sizda ushbu muharrir o'rnatilgan va ishlayotgan bo'lsa, tizim boshqaruv oynasini ishga tushiradi. Yorliqlarni ketma-ket oching Kompyuter konfiguratsiyasi -> Ma'muriy shablonlar -> Windows Defender ->. Oynaning o'ng qismida "Real vaqt rejimida himoyani o'chirish" boshqaruv variantini toping va uni ishga tushirish uchun sichqonchaning chap tugmasi bilan ikki marta bosing.

Windows komponentlarida Windows Defender-ni toping
3-qadam: Odatiy bo'lib, sozlama "O'rnatilmagan" holatidadir. Windows Defender-ni o'chirish uchun uni "Yoqilgan" holatiga o'rnatishingiz kerak. Ushbu bosqichda xato qilmang va o'chirib qo'yish Defenderni o'chirib qo'yish degani deb o'ylab, tasodifan "O'chirilgan" opsiyasini bosmang. Bunday holda, siz "Real vaqt rejimida himoyani o'chirish" opsiyasini yoqishingiz kerak. Bu shunday tartibsizlik :).

Himoyachini o'chirib qo'ying
Vaqtinchalik o'chirilgandan keyin himoyachini yoqish qo'shimcha harakatlarni talab qilmaydi. Tizimning o'zi uni yoqish uchun barcha amallarni bajaradi. Agar xizmat siz tomonidan "Mahalliy guruh siyosati muharriri" orqali o'chirilgan bo'lsa, siz uni qanday qilib qayta yoqishni bilasiz, lekin agar kimdir uni o'chirib qo'ygan bo'lsa yoki undan ham yomoni, zararli dastur bo'lsa, siz Defender-ni qo'lda yoqishingiz kerak.
1-qadam:"Ishga tushirish" buyrug'i orqali "Mahalliy guruh siyosati muharriri" ni ishga tushirishingiz kerak. Buning uchun Win + R tugmalar birikmasini bosing va "Ochish:" qatorida ishga tushirish buyrug'ini kiriting gpedit.msc va OK.
2-qadam: Oynaning chap tomonida ketma-ket oching Kompyuter konfiguratsiyasi -> Administrativ andozalar -> Windows Defender -> Real vaqt rejimida himoya. Mahalliy guruh siyosati muharriri oynasining o'ng tomonida "Holat" ustuniga qarang. Haqiqiy vaqtda himoyani o'chiring” va uni ishga tushirish uchun sichqonchaning chap tugmasi bilan ikki marta bosing.
3-qadam: Agar himoyachi o'chirilgan bo'lsa, holat "O'chirilgan" holatida bo'ladi. Siz qilishingiz kerak bo'lgan yagona narsa holatni "O'rnatilgan emas" ga o'rnatish.

Himoyachini o'chirib qo'ying
Windows 7 himoyachisini qanday o'chirish mumkin va bu dastur nima? Bunday savollar ushbu operatsion tizimda ko'nikmalarga ega bo'lishni boshlagan minglab foydalanuvchilarni qiziqtiradi. Bizning maqolamiz birinchi savolni batafsil ochib berishga va ikkinchisiga javob berishga chaqiriladi. Garchi ko'pchilik Defender Windows 7 da barcha antiviruslar bilan deyarli bir xil ishlashini eshitgan bo'lsa ham.
Zararli dasturiy ta'minot muammosi Microsoft kompaniyasini uzoq vaqtdan beri tashvishga solib kelmoqda, shuning uchun kompaniya kompyuter xavfsizligini ta'minlash uchun operatsion tizimni o'rnatilgan dastur bilan ta'minlashga qaror qildi. Defender kompyuterda antivirus sifatida ishlaydi. U fonda yuklab olingan va ishga tushirilgan fayllarni skanerlaydi, tizimni viruslar va josuslarga qarshi dasturlardan himoya qiladi, lekin faqat eng keng tarqalgan va taniqli bo'lganlardan. Uning ko'proq funktsional imkoniyatlari yo'q. To'liq xavfsizlik uchun uchinchi tomon antivirus dasturini o'rnatish va o'rnatilgan himoyachini o'chirish yaxshiroqdir.
Kompyuteringizni o'rnatilgan xavfsizlik devori bilan ishonchli antivirus bilan ta'minlashdan oldin Windows Defender 7-ni qanday o'chirishni ko'rib chiqaylik. Nega bu masala juda keskin? Microsoft uchinchi tomon antiviruslaridan foydalanganda Defenderni o'chirish imkoniyatini bermaydi.
Dastur sozlamalari
Keling, eng oddiy va eng aniq, ammo kamchiliklardan xoli bo'lmagan variantdan boshlaylik. Ilova sozlamalari menyusi orqali himoyani qanday o'chirishni ko'rib chiqing.
- Windows Defender-ni ishga tushiring.
Buni "Ishga tushirish" qidiruv paneli yoki "Boshqarish paneli" orqali amalga oshirish mumkin.
Ikkinchi holda, "Boshqarish paneli" ni oching, masalan, "Explorer" ning asosiy oynasi orqali.
Kerakli ob'ektning belgisini yoki nomini bosing.
- Asosiy menyuning "Dasturlar" deb nomlangan bo'limiga o'ting.
- Tishli belgini bosish orqali Sozlamalarni oching.
- Oxirgi "Administrator" yorlig'iga o'ting.
- "Ushbu dasturdan foydalanish" opsiyasi yonidagi katakchani olib tashlang.
- Windows Defender-ni o'chirish uchun OK tugmasini bosing.
O'zgartirishlar kiritish uchun sizga tizim administratori huquqlari kerak!
Kompyuterni qayta ishga tushirgandan so'ng, Defender endi kompyuterda ishlamaydi, ammo:
- bundan oldin u hali ham ishlaydi;
- laganda himoyachi o'chirilganligi va uni yoqish kerakligi haqida xabar paydo bo'ladi;
- Siz xizmatni ishga tushirish mumkin emasligi haqidagi xatoni ko'rasiz va muammoni hal qilish uchun tizimni qayta ishga tushirishingiz yoki muammo takrorlansa, administratorga murojaat qilishingiz kerak.
Keling, "Yetti" ga o'rnatilgan himoyani qanday qilib butunlay o'chirib qo'yishni va kompyuterda antivirus to'plami o'rnatilmagan bo'lsa ham, bu haqda bildirishnomalardan xalos bo'lishni ko'rib chiqaylik.
Xizmatni to'xtatish
- O'zgartirish uchun "Boshlash" orqali "Boshqarish paneli" ni chaqiramiz.
- "Ma'muriyat" ni oching.
- "Xizmatlar" bandini ikki marta bosing.
Siz ushbu oynani quyidagicha tezroq ochishingiz mumkin: Win + R tugmalarini bosib ushlab turing, "xizmatlar" ni kiriting va Enter tugmasini bosing.
- Agar birinchi xizmat yo'q bo'lsa, biz "Defender ..." yoki "Windows Defender" ni topamiz va uning "Xususiyatlar" ni ochamiz.
- "O'chirilgan" sifatida faollashtirish usulini tanlang. Agar biz dasturni to'xtatmoqchi bo'lsak, "To'xtatish" tugmasini bosing.
Antivirus dasturining harakatsizligi haqidagi bildirishnomalardan xalos bo'lish uchun Xavfsizlik markazi xizmatini o'chirib qo'yish yordam beradi. Zarar bermaslik uchun uning maqsadini diqqat bilan o'rganib chiqing, chunki xizmat nafaqat antivirusning yo'qligi, balki xavfsizlik devori, josuslarga qarshi dastur (ularning holati) va o'chirilgan yangilanishlar yo'qligi haqida ham xabar beradi.
Tizim konfiguratori oynasi orqali
- Biz "Ishga tushirish" qidiruv satrida "msconfig" ni yoki "Ishga tushirish" buyruq tarjimonini bajaramiz.
- Skrinshotda belgilangan yozuv yonidagi katakchani olib tashlang va OK tugmasini bosing.
- "Tizim sozlamalari" oynasida tegishli variantni tanlang.
Himoyachini qanday o'chirish kerak - bilasizmi. Ammo agar kerak bo'lsa, uni qanday yoqish kerak? Xuddi shunday, tasdiq belgisini olib tashlash o'rniga, uni tizim konfiguratori oynasiga qaytaring va xizmatni boshlash turini yana Avtomatikga o'zgartiring.
Guruh siyosati
Guruh siyosati muharriri Sevenning asosiy versiyasida mavjud emas - bu usul OTning boshqa nashrlari uchun javob beradi.
- Win + R tugmalarini bosing, "gpedit.msc" buyrug'ini kiriting va bajaring.
- "Kompyuterni sozlash" bo'limida "Ma'muriy shablonlar" bo'limini kengaytiring.
- "Components ..." papkasida "Windows Defender" katalogini oching.
- Kontekst menyusi orqali biz ekran tasvirida ko'rsatilgan yozuv parametrlarini o'zgartirish uchun oynani chaqiramiz.
- Kalitni oxirgi variantga o'tkazamiz va sozlamalarni saqlaymiz.
Buyruqlar qatori
Va agar siz aniq foydalanmoqchi bo'lmasangiz, himoyachini operatsion tizimdan qanday olib tashlash mumkin? Buning uchun "Buyruqlar qatori" tizim vositasi yordam beradi.
To'liq o'chirilgan dastur foydalanuvchi va kompyuterning ishiga hech qanday ta'sir qilmasa ham, uning fayllari bilan katalog hali ham kompyuterda saqlanadi. Keling, undan ham qutulaylik.
- Buyruqlar tarjimoni oynasida "cmd" buyrug'ini bajarish orqali uni oching.
- Biz ikkita qator kiritamiz va har bir buyruqdan keyin Enter tugmasini bosing:
- sc stop windefend - xizmatni to'xtatadi;
- sc delete windefend - uni kompyuterdan olib tashlaydi.
- Agar siz 64 bitli operatsion tizimdan foydalanayotgan bo'lsangiz, "Dastur fayllari" yoki "Dastur fayllari (x86)" katalogini oching va buning uchun administrator huquqlariga ega bo'lgan "Windows Defender" jildini o'chiring.


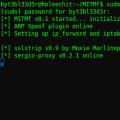 O'rtadagi odam hujumini aniqlash (O'rtadagi odam, MitM hujumlari)
O'rtadagi odam hujumini aniqlash (O'rtadagi odam, MitM hujumlari) DLP texnologiyasi. DLP - bu nimani anglatadi? Xavfsizlik qoidalarini muntazam ravishda yangilang
DLP texnologiyasi. DLP - bu nimani anglatadi? Xavfsizlik qoidalarini muntazam ravishda yangilang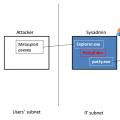 Hujumlarda odam. Texnik savollar. MITM hujumi nima
Hujumlarda odam. Texnik savollar. MITM hujumi nima