Windows 10-da qorong'u mavzuni qanday yoqish mumkin. Yangi DWORD qiymatini yarating
Windows 10 va mavjud. Ammo agar siz Windows 7 va Windows 8.1 ning qorong'u mavzusiga o'rganib qolgan bo'lsangiz, Windows 10 da siz o'zingizga tanish mavzuni topa olmaysiz. Yangi OSda mavzular juda engil va shuning uchun foydalanuvchilar ko'zlarga qo'shimcha zo'riqishni his qilishadi.
Microsoft hali qorong'u mavzuni yoqish uchun butun tizim sozlamalarini o'rnatmagan bo'lsa-da, siz allaqachon ba'zi kundalik ilovalaringizni va shunga o'xshash boshqa elementlarni qoraytirib qo'yishingiz mumkin. Bu erda biz Windows 10-da qorong'u mavzuni qanday o'rnatishni va mutaxassis bo'lmasdan derazalar rangini qanday o'zgartirishni aytib beramiz.
Eng quyuq Office mavzusi kulrang
Agar siz Office 365-ga obuna bo'lsangiz, sizda Word, PowerPoint va Excel ofis ilovalarining so'nggi versiyalari, shuningdek, bir qator boshqa Microsoft Office ilovalari bo'lishi kerak. (Agar bo'lmasa, ularni hisobingizdan o'rnatishingiz mumkin.)
Odatiy bo'lib, bu ilovalar juda engil, ammo baxtga Microsoft ularni biroz qoraytirishning oson usulini taqdim etdi (garchi siz uni sof qora rangga o'rnatolmasangiz ham).
Birinchidan, har qanday ofis ilovalarini oching. Biz buni Word yordamida ko'rsatamiz, lekin siz har qanday ofis ilovasida bir xil qadamlar yordamida o'zgartirishlar kiritishingiz mumkin.
Keyin tanlang Fayl yuqori chap burchakda.

Keyin tanlang Qayd yozuvi chapdagi menyuning pastki qismida va variantda Ofis mavzusi tanlang quyuq kulrang ochiladigan menyudan.

Yuqorida ko'rib turganingizdek, to'q kulrang mavzuli ilovada hech narsa o'zgarmadi, lekin varaq atrofidagi fon biroz qoraygan va yuqoridagi hujjat sarlavhasi va aylantirish paneli ko'proq ko'rinadi.
Boshlash menyusi va vazifalar paneli sukut bo'yicha qorong'i mavzuga ega
Ular kundalik ravishda ishlatiladigan asosiy elementlar bo'lgani uchun, ularning qanday ko'rinishi juda muhimdir. Yaxshiyamki, Microsoft tashqi ko'rinishini o'zgartirish uchun bir nechta variantni taqdim etdi.

Buning uchun ustiga bosing windows logotipi ish stolining pastki chap burchagida.

Keyin bosing.

ni tanlang.


Bu yerda siz o'chirsangiz o'zgarishlarni ko'rishingiz mumkin Asosiy fon rangini avtomatik tanlash. Shundan so'ng, ranglar panjarasi paydo bo'ladi. Eng quyuq kulrang variantni tanlang.

Bundan tashqari, barcha boshqa ranglar o'chirilganligiga ishonch hosil qiling.

Natijada Vazifalar paneli va boshlash menyusi kulrang piktogramma bilan deyarli qora yoki to'q kulrang bo'lishi kerak. Qorong'i mavzuni olish shunchalik oson.
Edge brauzerida qorong'u mavzu mavjud
Windows 10 uchun maxsus ishlab chiqilgan eng so'nggi Microsoft brauzeridan foydalanasizmi? Sizga omad kulib boqdi, chunki u o'rnatilgan to'q rangli mavzuga ega.

Edge rangini o'zgartirish uchun brauzeringizni oching, yuqori o'ng burchakda joylashgan uch nuqtali menyuga o'ting va tanlang. Sozlamalar ochiladigan menyuning pastki qismida.

Variantda Mavzu tanlash tanlang Qorong'i, va mavzu rangi o'zgaradi.

Ushbu qorong'u mavzu, aslida, to'q kulrang aksanlar bilan butunlay qora bo'lib, brauzerning qirralariga zamonaviy estetik va chiroyli ko'rinish beradi.
Google Chrome uchinchi tomon mavzularini qo'llab-quvvatlaydi
Siz hali ham Chrome ishlatasizmi? Agar siz Windows 10-dagi barcha boshqa ilovalar va elementlarni qoraytirib qo'ysangiz ham, brauzeringiz mavzusi ko'r-ko'rona oq bo'lib qolsa, hammasi bekor bo'ladi.
Yaxshiyamki, Chrome foydalanuvchilari Chrome internet-do‘konidagi turli mavzularga kirish imkoniga ega va ularni o‘zgartirish imkoniyatiga ega. Mening sevimli qorong'u mavzusim Dark Theme deb nomlanadi va mausx3 tomonidan yaratilgan.

Yuqorida siz Chrome-ni hech qanday mavzusiz ko'rishingiz mumkin.

O'rnatilgan qorong'u mavzu bilan Chrome shunday ko'rinadi. Qo'shimcha effekt uchun siz standart qora rangni qoldirishingiz mumkin. Shu bilan birga, Google qidiruv maydoni bir xil bo'lib qoladi, ammo oq o'rniga qora fon ishlatiladi.
Yuqori kontrast rejimi Windowsni qora rangga aylantiradi
Agar siz uchun chiroyli mavzudan ko'ra qora rangdagi mavzu muhimroq bo'lsa, yuqori kontrast rejimi yordamga keladi.
Bu usul, albatta, keng tarqalgan emas, lekin baribir juda qorong'i ekranda tasvirga ko'proq ravshanlik beradi. O'zingiz ko'ring.

Yuqorida standart mavzuga ega ilova sozlamalari.

Va bu rejimdagi dastur sozlamalari Kontrastli qora.
Bunga erishish uchun shunchaki o'ting va ni tanlang.

Keyin bosishingiz kerak Mavzular chap menyudan va keyin Mavzu parametrlari.

U erda siz yuqori kontrast rejimini yoqishingiz mumkin. Hamma narsani qaytarish uchun xuddi shu yo'lni bosib o'ting va Windows 10 da topilgan "Standart" mavzulardan birini o'rnating.
Registry Hack Chiroyli qora mavzuni qo'shish
Mavzu rangini o'zgartirishning ushbu usuli, agar siz Windows ro'yxatga olish kitobi muharriri bilan tanish bo'lsangiz mumkin. Ro'yxatga olish kitobi bilan tajriba kompyuteringizga zarar etkazishi mumkin, shuning uchun ehtiyot bo'ling va biz sizning harakatlaringiz uchun javobgar emasligimizni unutmang.
Bu ajoyib ko'rinadi, ammo bu ro'yxatga olish kitobi yamog'i dastur sozlamalarida, Windows do'konida va boshqa ba'zi tizim ilovalarida butunlay qora mavzuni o'rnatishga imkon beradi. Buni amalga oshirish uchun uni yuklab oling va nomli faylni ikki marta bosing.

O'zgarishlar kuchga kirishi uchun kompyuteringizni qayta ishga tushirishingiz kerak bo'lishi mumkin, ammo men uchun o'zgarishlar darhol ko'rinardi. Yuqorida siz qorong'ulikni ko'rishingiz mumkin Parametrlar ekrani.

Va bu Windows do'konining qorong'u mavzusi. Ushbu o'zgarishlarning barchasini bekor qilish uchun ZIP jildiga o'ting va birlamchi ranglarga qaytish uchun enable-light-theme.reg yozuvini ikki marta bosing.
Windows 10 uchun mavzular sizga qanday yoqadi?
Qorong'u mavzular haqiqatan ham ko'zlaringizning qutqaruvchisi bo'lishi mumkin.
Ammo biz sizdan ham eshitishni xohlaymiz: Windows 10 da mavzularni o'zgartirish uchun qanday usullardan foydalanasiz? Izohlarda bizga xabar bering!
Boshlashdan oldin, Windows reestridagi har qanday operatsiya potentsial xavfli ekanligi haqida ogohlantirmoqchimiz. Quyida tavsiflangan hiyla juda oddiy va ko'p marta sinovdan o'tgan bo'lsa-da, biz hali ham juda ehtiyot bo'lishingizni va birinchi navbatda ro'yxatga olish kitobi va muhim ma'lumotlarning zaxira nusxasini yaratishingizni tavsiya qilamiz.
Xo'sh, endi rasmiyatchiliklar bajarilgandan so'ng, biz sehrga o'tamiz. Windows 10 da o'rnatilgan qorong'u mavzuni faollashtirish uchun siz quyidagi amallarni bajarishingiz kerak bo'ladi.
1. Asboblar panelidagi qidirish belgisini bosing va Regedit so'zini kiriting . Eng yuqori natijani bosing. Ro'yxatga olish kitobi muharriri dasturini ishga tushirasiz.
2. Chap paneldagi papkani toping HKEY_LOCAL_MACHINE\SOFTWARE\Microsoft\Windows\CurrentVersion\Themes\Personalize.
3. Agar sizda bunday bo'lim bo'lmasa, unda siz uni yaratishingiz kerak. Buning uchun "Mavzular" bo'limiga sichqonchaning o'ng tugmachasini bosing va kontekst menyusida "Yaratish" → "Bo'lim" qatorini tanlang. Uni Shaxsiylashtirish deb nomlang.

4. Endi Shaxsiylashtirish papkasini o'ng tugmasini bosing va yangi kalit yarating ("Yangi" → "DWORD (32-bit) qiymati"). Unga AppsUseLightTheme deb nom bering.

5. Biz yaratgan kalitga avtomatik ravishda “0” qiymati beriladi. Aynan shu narsa bizga kerak, shuning uchun uni o'zgartirmasligimiz kerak.
6. Ro'yxatga olish kitobi kalitiga o'ting HKEY_CURRENT_USER\SOFTWARE\Microsoft\Windows\CurrentVersion\Themes\Personalize.
7. Ushbu bo'limda siz avvalgidek barcha amallarni bajarishingiz kerak. Ya'ni, Shaxsiylashtirish jildini oching (agar u yo'q bo'lsa, uni yarating) va keyin AppsUseLightTheme deb nomlangan yangi kalit yarating. Uning qiymati ham "0" bo'lishi kerak.
8. Chiqish. Buning uchun Boshlash menyusidagi avataringizni bosing va Chiqish buyrug'ini tanlang. Yangi ko'rinish sozlamalari tizimga qayta kirganingizdan so'ng kuchga kiradi.

Ana xolos. Endi siz sozlash oynalari, ilovalar do'koni va Windows-ga o'rnatilgan boshqa dasturlarning quyuq ranglariga qoyil qolishingiz mumkin. Afsuski, ushbu dizayn mavzusi uchinchi tomon ilovalariga taalluqli emas, shuning uchun afsuski, global o'zgarishlar bo'lmaydi.
Engil mavzuga qaytish uchun siz ro'yxatga olish kitobi muharririni qayta ishga tushirishingiz va siz yaratgan kalitlarning qiymatini "0" dan "1" ga o'zgartirishingiz kerak.
Sizga qora Windows yoqadimi yoki oq rang ko'proq tanishmi?
Windows 10 tizimi ilovalari uchun birlamchi oq fonga ega. Bu juda yaxshi ko'rinadi, lekin ba'zi foydalanuvchilar qorong'u mavzuni yoqtirishi mumkin.
Uni Windows 10 ning dastlabki sinov tuzilmalarida yoqish mumkin edi, ammo oxirgi versiyada uni faollashtirish algoritmida bir nechta o'zgarishlar mavjud, shuning uchun men bu haqda yana gaplashaman.

Qorong'i mavzuni yoqing
Davom etishdan oldin, men sizni ogohlantirmoqchimanki, agar siz noto'g'ri ish qilsangiz, ro'yxatga olish kitobini o'zgartirish muammolarga olib kelishi mumkin. Diqqatli bo'ling. Jarayonning o'zi murakkab bo'lmasa-da.
1. Ro'yxatga olish kitobi muharririni oching
Qidiruv satriga Regedit ni kiriting. Ruxsat so'raganda "Ha" ni tanlang.

2. №1 kalitni o'zgartiring
HKEY_LOCAL_MACHINE\SOFTWARE\Microsoft\Windows\CurrentVersion\Themes\Personalize-ga o'ting.
3. Shaxsiylashtirish yo'qmi?
Sizda Shaxsiylashtirish kaliti bo'lmasligi mumkin.
4. Yaratish\Shaxsiylashtirish kaliti
Agar sizda Shaxsiylashtirish tugmasi yo'q bo'lsa, \Mavzular-ni o'ng tugmasini bosing va Yangi > Kalit-ni tanlang va unga Shaxsiylashtirish deb nom bering.

5. Yangi DWORD qiymatini yarating
\Personalize-ni o'ng tugmasini bosing va Yangi > DWORD (32-bit) qiymatini tanlang.

6. Ism
Yangi qiymatni "AppsUseLightTheme" deb nomlang.
7. To'g'ri qiymat
Yangi qiymat 0 bo'lishi kerak.

№2 kalitni o'zgartirish
Yuqoridagini takrorlang, lekin HKEY_CURRENT_USER\SOFTWARE\Microsoft\Windows\CurrentVersion\Themes\Personalize uchun. Yana bir bor AppsUseLightTheme sifatida yangi DWORD (32-bit) qiymatini 0 qiymati bilan yarating.


Tizimdan chiqing va Windows 10 tizimiga kiring. Siz buni amalga oshirishingiz mumkin: Boshlash menyusini oching > Hisob qaydnomangiz avatariga sichqonchaning o‘ng tugmachasini bosing > Chiqish-ni tanlang.
Hech kimga sir emaski, Dark Mode kam yorug'lik sharoitida ishlaganda juda qulay. Operatsion tizimlar, smartfonlar va oddiygina mashhur ilovalarda allaqachon qorong'u mavzu yoki tungi rejim mavjud bo'lib, foydalanuvchilarga o'z qurilmalaridan kam yorug'lik sharoitida ko'zlarini siqmasdan foydalanishga yordam beradi.
Windows 10 bundan mustasno emas va yaqinda foydalanuvchilarga qorong'u rejimni yoqish imkoniyatini berdi, qorong'u mavzu nafaqat ilovalar uchun mavjud. Windows Explorer-ga qorong'u mavzuni qo'llashingiz mumkin.
Windows 10-ning 1809-versiyasidan (2018-yil oktabr yangilanishi) boshlab File Explorer uchun qorong‘u mavzuni yoqishingiz mumkin. Qisqasi, endi siz uchinchi tomon ilovalaridan foydalanmasdan File Explorer rangini qora rangga o'zgartirishingiz mumkin. Ko'pgina foydalanuvchilar uchun Microsoft joriy qora o'rniga (yoki qo'shimcha ravishda) quyuq kulrang rangni taklif qilsa yaxshi bo'lardi.
Windows 10 da File Explorer uchun qora rangni qanday yoqish mumkin.
Eslatma: File Explorer uchun qorong'u rejimni yoqish uchun siz Windows 10 1809 yoki undan yuqori versiyada ishlayotgan bo'lishingiz kerak. Qurilish ma'lumotlarini tekshirish uchun kiriting winver.exe Boshlash menyusida qidirish maydoniga o'ting va Enter tugmasini bosing.
1-qadam. Ilovani oching "Tanlovlar", eng tezkor usul - ikkita tugmachani bosish Win + I , yoki menyudagi tishli belgini bosing "Boshlash".
2-qadam Bo'limga o'ting "Shaxsiylashtirish" → "Ranglar".
3-qadam Sahifani pastga aylantiring va dastur rejimini tanlang "qorong'i" sukut bo'yicha. Mana shu!

Siz darhol Sozlamalar va Windows Explorer-da qorong'u mavzuni ko'rishingiz kerak. File Explorer yoki kompyuteringizni qayta ishga tushirishingiz shart emas.

Ayni paytda dastur ranglari va sozlamalarini o'zgartirmasdan faqat File Explorer-ga qorong'u rejimni qo'llashning imkoni yo'q.
Sizga Windows 10 Explorer uchun qora mavzu yoqdimi, uni quyidagi izohlarda biz bilan baham ko'ring.
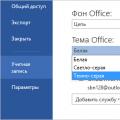 Yangi DWORD qiymati yarating
Yangi DWORD qiymati yarating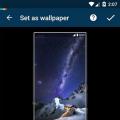 Ish stoli va telefoningiz uchun chiroyli HD fon rasmlarini bepul yuklab oling
Ish stoli va telefoningiz uchun chiroyli HD fon rasmlarini bepul yuklab oling Tarmoq orqali aloqa uchun dastur
Tarmoq orqali aloqa uchun dastur