Windows 10 da ishga tushirish qanday ko'rinadi. Boshlash menyusi ochilmasa nima qilish kerak
"Uy ekrani" Windows 10 operatsion tizimining oldingi versiyalaridan ba'zi elementlarni oldi. Windows 7 bilan odatiy ro'yxat olingan va Windows 8 bilan jonli plitkalar olingan. Foydalanuvchi menyu ko'rinishini osongina o'zgartirishi mumkin "Boshlash" o'rnatilgan vositalar yoki maxsus dasturlar.
Ushbu maqola tashqi ko'rinishini o'zgartiradigan ba'zi ilovalarni ko'rib chiqadi "Uy ekrani", va buni keraksiz dasturlarsiz qanday qilishni ham tasvirlab beradi.
1-usul: StartIsBack++
StartIsBack++ ko'plab konfiguratsiya vositalariga ega pullik dasturdir. Ochilish "Ish stoli" Metro interfeysisiz sodir bo'ladi. O'rnatishdan oldin "Qayta tiklash nuqtasi" ni yaratish tavsiya etiladi.

2-usul: Boshlash menyusi X
Start Menu X dasturi o'zini ancha qulayroq va takomillashtirilgan menyu sifatida ko'rsatadi. Dasturning pullik va bepul versiyalari mavjud. Keyin X PRO Boshlash menyusini ko'rib chiqamiz.

3-usul: Klassik qobiq
Klassik Shell, avvalgi dasturlar kabi, menyu ko'rinishini o'zgartiradi "Boshlash". Uch komponentdan iborat: Klassik Boshlash menyusi (menyu uchun "Boshlash"), Classic Explorer (asboblar panelini o'zgartiradi "dirijyor"), Classic IE (shuningdek, asboblar panelini o'zgartiradi, lekin standart Internet Explorer brauzeri uchun. Classic Shellning yana bir afzalligi shundaki, dasturiy ta'minot mutlaqo bepul.

4-usul: standart Windows 10 vositalari
Ishlab chiquvchilar tashqi ko'rinishni o'zgartirish uchun o'rnatilgan vositalarni taqdim etdilar "Uy ekrani".
Windows 10 uchun klassik ishga tushirish menyusi (Classic Shell) - bu qurilmaning yanada qulay ishlashi uchun Windows elementlarining standart vizual displeyini OTning so'nggi versiyalariga qaytarish uchun mo'ljallangan dastur. Axir, Boshlash menyusining plitkali versiyasida piktogrammalarning o'zgartirilgan tartibi, variantlarning yangi nomlari va operatsion tizim bilan ishlashni qiyinlashtiradigan boshqa yangilangan elementlar mavjud.
Dastur nafaqat klassik menyu dizaynini qaytaradi, balki parametrlar va uslublarni keng qamrovli sozlashni ham amalga oshiradi. Oddiy va ayni paytda funktsional yordamchi dastur sizga quyidagilarga imkon beradi:
- Boshlash menyusini odatdagi dizayniga qaytarish;
- Windows 10 funksiyalaridan foydalanishni soddalashtirish;
- "ma'lumotlar holati" ma'lumotlarida bo'sh xotira haqida bilib oling;
- sichqoncha bilan sudrab olib tashlash orqali yorliqlar va dasturlarning joylashuvini mustaqil ravishda sozlash;
- Explorerga qo'shimcha vositalarni qaytarish;
- odatiy qidiruv panelini tiklash;
- funksionallik va vizual xususiyatlarni sozlash imkoniyatlarini kengaytirish;
- sevimlilarda ko'rsatilgan yaqinda ochilgan hujjatlarni olish;
- menyuga tanish gadjetlarni qaytaring.
Dasturda yaxshi sozlamalar mavjud, buning yordamida foydalanuvchi nafaqat o'zining sevimli menyu turini tiklashi, balki yordamchi dasturning ishlashini shaxsiy xohishiga ko'ra sozlashi mumkin.
Yordamchi dastur shuningdek quyidagi buyruqlarni qo'shadi: ildiz katalogiga o'ting, papka xususiyatlarini ko'rsating. Fayllar bilan ishlash kontekst menyusi va sichqoncha buyruqlari yordamida amalga oshiriladi.

Afzalliklari va kamchiliklari
Dasturdan foydalanishga arziydimi yoki Windows 10-da ishga tushirgichning yangi versiyasi bilan tanishish yaxshiroq bo'ladimi, yordam dasturining ijobiy va salbiy xususiyatlarini taqqoslash orqali aniqlash mumkin:
- o'rnatish va sozlash jarayonining soddaligi;
- ruslashtirilgan interfeys;
- kichik tizim talablari;
- litsenziyalangan versiyani bepul olish imkoniyati;
- dasturning ko'rinishini o'zgartirishga imkon beruvchi funktsiyalar mavjudligi.
- Windows 10 tizimining ishlashining pasayishi;
- batareyaning ishlash muddatiga salbiy ta'sir qiladi.

Qanday ishlatish
Avval faylni yuklab olishingiz kerak. Shundan so'ng, dastur o'rnatilishi kerak. Buni qilish juda oddiy - faylni ikki marta sichqonchaning chap tugmasi bilan bosishingiz va keyin sehrgarning ko'rsatmalariga amal qilishingiz kerak. Standart protsedura vizual displey va funktsiyalar uchun mas'ul bo'lgan elementlar to'plamini o'rnatadi.
Dasturni qo'lda sozlash uchun siz Classic Start Menu va Classic Shell Update elementlariga e'tibor berishingiz kerak, chunki ular vizual dizayn va funksionallik uchun javobgardir. Explorer va brauzerning ko'rinishini sozlash uchun Classic Explorer va Classic IE elementlari faol bo'lishi muhimdir.
Natijada, ekranda sozlash variantlari bo'lgan oyna paydo bo'ladi. Siz yangi ishga tushirishning ishlashini darhol va ish boshlangandan keyin sozlashingiz mumkin. Dastur avtomatik ravishda interfeysni rus yoki ingliz tillarida ko'rsatishni boshlaydi (qaysi til yoqilganligiga qarab).

Albatta, standart Boshlash menyusi uslubini o'rnatish uchun mo'ljallangan barcha yordamchi dasturlar orasida ushbu dastur eng oddiy va eng qulaylaridan biridir. U standart sozlamalarga ega, bu esa o'rnatishdan so'ng darhol foydalanishni boshlash imkonini beradi. Yordamchi dastur tizimda minimal resurslardan foydalangan holda ishlaydi, shuning uchun uni hatto kam quvvatli kompyuterlar va noutbuklarda ham ishlatish mumkin.
Video
Ushbu videoda siz dasturning asosiy xususiyatlari bilan tanishasiz, shuningdek uni qanday sozlash bo'yicha batafsil ko'rsatmalar olasiz:
Yuklab oling
Agar siz "Ishga tushirish" menyusini odatiy vizual dizayni va funksionalligiga qaytarishni istasangiz, bizning havolamizdan Windows 10 uchun yordamchi dasturni yuklab oling. Dasturni yuklab olish butunlay bepul bo'ladi.
Ishga tushirish menyusi Windows 10 ning muhim komponentidir, shuning uchun foydalanuvchilar uni o'z xohishlariga ko'ra sozlashni xohlashlari mumkin. Buni amalga oshirishning ko'plab usullari mavjud. Siz plitkalarning o'lchamini, rangini o'zgartirishingiz va ko'rsatiladigan papkalarni tanlashingiz mumkin. Quyida biz sozlash variantlari haqida gapiramiz.
Boshlash menyusining o'lchamini qanday o'zgartirish mumkin

To'liq ekranli boshlash menyusini qanday yoqish mumkin

Ilovani Boshlash menyusiga qanday ulash mumkin
Boshlash menyusida ma'lum bir ilovani ko'rishni istasangiz, uni istalgan joydan mahkamlashingiz mumkin. Bunday holda, dastur ish stolidan biriktiriladi, lekin u tizimning istalgan boshqa joyidan ham biriktirilishi mumkin.
Ilovani Boshlash menyusidan qanday olib tashlash mumkin

Plitkalarning o'lchamini qanday o'zgartirish mumkin

Menyuda plitkalarni qanday ko'chirish kerak

Jonli plitkalarni qanday o'chirish mumkin
Jonli plitalar yangilangan ma'lumotlarni o'z ichiga oladi. Ular slayd-shoularga o'xshaydi; Agar sizga bu ko'rinish yoqmasa, uni o'chirib qo'yishingiz mumkin.
Boshlash menyusi rangini qanday o'zgartirish mumkin

Boshlash menyusiga papkalarni qanday qo'shish mumkin
Plitka qo'yilmagan menyuning chap tomonida tezkor kirish uchun maxsus Windows 10 papkalarini qo'shishingiz mumkin. Odatiy bo'lib, Explorer va Sozlamalar papkalari bu erda joylashgan.
Plitkalar guruhini qanday nomlash mumkin
Boshlash menyusida siz plitkalar guruhlari yonidagi sarlavhalarni ko'rishingiz mumkin. Odatiy bo'lib, "O'yin-kulgi va dam olish" va "Hodisalar va muloqot" guruhlari mavjud. Ushbu sarlavhalarni o'zgartirish mumkin.
Nihoyat, Microsoft o'z foydalanuvchilari bilan yarmida uchrashdi va klassik Start menyusini Windows 10 operatsion tizimiga qaytardi. Yangi menyu Boshlash ko'proq moslashtirilgan har qachongidan ham, shuning uchun har qanday foydalanuvchi uni o'z xohishiga ko'ra sozlashi mumkin.
Yangi Boshlash menyusining siri uning ish stoli va planshet kompyuter o'rtasida bo'linishidadir. Masalan, planshet yoki ish stoli rejimini o'chirish uchun siz shunchaki bosishingiz kerak bitta tugma bildirishnoma markazida. Ushbu materialda biz hozirda mavjud bo'lgan Boshlash menyusining asosiy sozlash imkoniyatlari va xususiyatlarini tasvirlab beramiz. Ko'rib chiqish uchun biz Windows 10 Pro ning eng yuqori versiyasini oldik.
Bosh ekran oynasining o'lchamini o'zgartiring
Windows 10 uchun Start o'lchamini o'zgartirish juda oson. Uni o'zgartirish uchun etarli kursorni boshlang'ich ekranning yuqori yoki o'ng chetiga olib boring, uni tortish. Misol uchun, agar siz yuqori chetini kamaytirsangiz, asosiy ekran shunday ko'rinadi.
Va agar siz uni o'ng chetiga qisqartirsangiz, u shunday ko'rinadi.

Misol shuni ko'rsatadiki, foydalanuvchi ehtiyojlariga mos ravishda Boshlash menyusining hajmini tez va juda oson kattalashtirish yoki kamaytirish mumkin.
Plitkalarni yopishtirish va yechish
Plitkani boshlang'ich ekrandan ajratish uchun uni sichqonchaning o'ng tugmasi bilan bosing va paydo bo'lgan ro'yxatda " ni bosing. Bosh ekrandan olib tashlash».

Bosh ekranda o'rnatilgan va standart yordamchi dasturlar ro'yxatidan plitka qo'yish uchun siz "ga o'tishingiz kerak. Barcha ilovalar", undagi dasturni tanlang va ustiga o'ng tugmasini bosing. Shundan so'ng ro'yxat paydo bo'ladi, unda "" tugmasini bosing.

Bundan tashqari, agar siz ushbu element o'rniga " Vazifalar paneliga mahkamlang", keyin biz yordamchi dasturimizni vazifalar panelida ko'ramiz. Misol uchun, quyidagi rasmda dastur majburiyati ko'rsatilgan " Kalkulyator» vazifalar panelida.

Ushbu ilovani vazifalar panelidan uzish uchun shunchaki vazifalar panelidagi yorliqni bosing va "ni tanlang. Vazifalar panelidan olib tashlash».

Windows 10 Pro operatsion tizimi uchun o'rnatilgan va standart dasturlar ro'yxatiga qo'shimcha ravishda siz ularni boshlash ekranida ham o'rnatishingiz mumkin. turli manbalarga havolalar. Masalan, boshlang'ich ekran uchun tizimdagi ma'lum bir katalogga havola tayinlash uchun ushbu katalogni bosing va "ni tanlang. Bosh ekranga mahkamlang».

Bosh ekrandagi internet resurslariga havolalar ham juda foydali. Ularni tuzatish tartibi iloji boricha shaffof. Internet havolasini ma'lum bir manbaga qo'yish uchun brauzerning ma'lum bir sahifasiga o'ting Microsoft Edge. Bizning holatda, Internet-resurs rus tilidagi Microsoft sahifasi www.microsoft.com/ru-ru bo'ladi.
Sahifani ochgandan so'ng, brauzer sozlamalariga o'ting va "ni tanlang. Ushbu sahifani boshlang'ich ekraningizga mahkamlang».

Agar siz bosh ekran uchun sozlamalarning istalgan bo'limini bog'lashingiz kerak bo'lsa, unda siz shunchaki keraklisiga o'tishingiz kerak sozlamalar bo'limi va ustiga o'ng tugmasini bosing va "ni tanlang Bosh ekranga mahkamlang" Masalan, sozlamalar bo'limi " Mavzular».

Shunga o'xshab, siz ham eslatmalarni qo'yishingiz mumkin OneNote yoki metro ilovasidan muhim kontaktlar " Odamlar».
Bosh ekranda jonli plitkalarni o'chiring
Agar siz jonli plitkalarni yoqtirmasangiz, ularni osongina o'chirib qo'yishingiz mumkin. Buni amalga oshirish uchun jonli plitka ustiga sichqonchaning o'ng tugmachasini bosing va "ni tanlang. Kengaytirilgan/Jonli plitkalarni o'chirish" Quyidagi rasm ilovadagi jonli plitkalarni qanday o'chirishni ko'rsatadi " Yangiliklar».

Shunday qilib, siz Bosh ekrandagi har qanday jonli plitkani o'chirib qo'yishingiz mumkin. Agar siz ularni qayta yoqishingiz kerak bo'lsa, bu xuddi shu tarzda amalga oshiriladi.
Plitkalarning o'lchamini o'zgartiring va ularni torting
Masalan, dasturni olaylik " Yangiliklar" va ushbu kafelning kontekst menyusiga o'ting. Unda elementlarni tanlang " Oʻlchamini oʻzgartirish/kichik».


Plitkaning joylashishini o'zgartirish uchun uni Bosh ekranning istalgan qismiga sudrab olib boring. Windows 10 Pro-ning so'nggi versiyasida barcha plitkalar guruhlarga bo'lingan, ularni ma'lum bir nom bilan chaqirish mumkin. Biz Microsoft Edge brauzer havolasini bir guruhdan boshqasiga ko'chiramiz. Endi u guruhda " Voqealar va aloqa».

Guruhga sudrab kirgandan so'ng " O'yin-kulgi va dam olish", bizning kafel shunday ko'rinadi.

Misoldan ko'rinib turibdiki, plitkani tortib olgandan so'ng boshlang'ich ekranning o'lchami Microsoft Edge kattalashib, yangi guruh tashkil topdi. Guruh hali nomiga ega emas, lekin uni istalgan vaqtda tayinlash mumkin. Shuni ham qayd etishni istardim barcha havolalarni o'z guruhi ichida sudrab borish mumkin va ularning joylashuvi ham almashtirilishi mumkin.
Saralash va rang variantlarini sozlash
Boshlash menyusidan ma'lum bir saralash usulini tanlash uchun siz Boshlash menyusidagi "" yorlig'iga o'tishingiz kerak. Shundan so'ng, bo'limga o'tamiz " Tizim» yorlig'iga o'ting Ilovalar va xususiyatlar».
 Ushbu bo'limda siz tanlaganingizdan so'ng Boshlash menyusida qo'llaniladigan uchta saralash usuli mavjud.
Ushbu bo'limda siz tanlaganingizdan so'ng Boshlash menyusida qo'llaniladigan uchta saralash usuli mavjud.

Plitkalarning rangini o'zgartirish uchun siz bir xil "" yorlig'iga o'tishingiz va "" bo'limiga o'tishingiz kerak. Shaxsiylashtirish/Ranglar».

Rangni tanlagandan so'ng, masalan, qizil, plitkalar shunday ko'rinadi.

Boshlash menyusini qizil rangga aylantirish uchun siz kalitni yoqishingiz kerak " Rangni Boshlash menyusi, vazifalar paneli, harakat markazi va oyna sarlavhasi panelida ko'rsatish».

Rasmdan siz Boshlash oynasi sezilarli darajada o'zgarganini ko'rishingiz mumkin, shuning uchun rangni o'zgartirib, biz OS dizaynidagi afzalliklarimizni hisobga olgan holda uni moslashtiramiz.
Qo'shimcha papkalarni yoqing
Qo'shimcha katalog parametrlarini yoqish uchun siz Boshlash menyusining xususiyatlariga o'tishingiz kerak. Buni amalga oshirish uchun siz "" yorlig'iga o'tishingiz kerak, keyin " Shaxsiylashtirish/Boshlash».


Rasmdan ko'rinib turibdiki, ikkita radio tugma allaqachon tanlangan. Keling, barcha kalitlarni tanlaymiz va natijani ko'rib chiqamiz.

Rasmda ko'rib turganingizdek, barcha tanlangan elementlar Boshlash menyusida tugaydi.
Keling, xulosa qilaylik
Bu safar Microsoft dasturchilari har qanday shaxsiy kompyuter foydalanuvchisi sozlashi mumkin bo'lgan chinakam noyob Boshlash menyusini yaratishga muvaffaq bo'ldi. Bundan tashqari, kafelsiz menyularni yoqtiradiganlar uchun ishlab chiquvchilar plitkalarni butunlay o'chirib qo'yishni ta'minladilar, bu esa uni Windows 7 yoki XP operatsion tizimlarining standart menyusiga imkon qadar o'xshash qiladi. Quyidagi rasmda Windows 10 da menyu ko'rsatilgan va hech qanday plitka yo'q.

Ishlab chiquvchining so'zlariga ko'ra, Windows 10 tizimi har yili takomillashtiriladi, shuning uchun Start menyusining kelajakdagi funksionalligi va xususiyatlari sezilarli darajada kengayadi. Bundan tashqari, kutish uchun ko'p vaqt yo'q, chunki Windows 10 uchun asosiy yangilanish 2016 yilning yozida chiqariladi va yana bir yirik yangilanish o'sha yilning bahorida chiqariladi. Ikkala yangilanishda ham Microsoft va'da qiladi yangi funksionallik OS va foydalanuvchi interfeysi yaxshilandi.
Umid qilamizki, bizning maqolamiz Windows 10 operatsion tizimida Boshlash menyusining xususiyatlarini sozlashda yordam beradi va undan foydalanish resurslarga, dasturlarga va OS sozlamalariga kirishni iloji boricha soddalashtiradi.
Mavzu bo'yicha video
Operatsion tizim interfeysini o'zgartirish qobiliyati Windows 10 va uning oldingi versiyalari o'rtasidagi asosiy farqlardan biridir. Bundan tashqari, ushbu operatsion tizim yana OS ning oldingi versiyasida foydalanuvchilar uchun etishmayotgan Boshlash menyusi bilan jihozlangan.
Sozlamalarni qanday boshqarishni tushuning " Boshlash"Windows 10-da, hatto tajribasiz kompyuter foydalanuvchisi uchun ham bu juda oddiy bo'ladi. Ushbu maqolada biz ushbu menyudan qanday foydalanishni va bizga qanday yangilikni taklif qilishni batafsil aytib berishga va ko'rsatishga harakat qilamiz.
Boshlash menyusi parametrlarini qanday o'zgartirish va plitkalarni boshqarish
Menyu " Boshlash" sukut bo'yicha ekran ikki qismdan iborat. Doimiy foydalaniladigan ilovalar ro'yxati chap sohada qayta yaratiladi va asosiy ekranning suzuvchi plitalari o'ng tomonda joylashgan.
Ko'pincha, juda ko'p suzuvchi piktogramma mavjud bo'lganda, boshqaruv oynasi yo'qoladi, bu esa foydalanish uchun noqulaydir. Ushbu oynaning o'lchami sizning xohishingizga ko'ra o'zgartirilishi mumkin. Buni amalga oshirish uchun kursiv sichqonchani ishga tushirish oynasining chetiga olib boring, sichqonchaning o'ng tugmachasini bosing va uni ushlab turganda kerakli o'lchamga cho'zing.
Barcha Windows 10 plitalari ro'yxati ham o'zgarmoqda. Ularni osongina qo'shish, olib tashlash va ekranning istalgan qulay joyiga sudrab olib borish mumkin. Kerakli ilovalarning bir nechta plitalarini biriktirish uchun ularni dasturlar ro'yxatidan toping va sichqonchaning o'ng tugmachasini bosing. Yon tomonda paydo bo'lgan harakat oynasida "" ni tanlang. Ortiqcha plitkalarni olib tashlashda xuddi shu amalni bajaring, shunchaki "" bandini bosing.

Belgining o'lchamini o'zgartirish uchun kursivni uning ustiga olib, sichqonchaning o'ng tugmachasini bosing va paydo bo'lgan oynada " ni tanlang. Oʻlchamini oʻzgartirish"va siz uchun qulay formatni o'rnating. Plitka qanchalik katta bo'lsa, uning funksionalligi shunchalik kengroq bo'ladi, lekin kichik gadjet ekranlarida bo'sh joyning bunday yo'qolishi buning barcha afzalliklarini inkor etadi.
O'rnatilgan ilovalardan ko'pincha asabiylashadigan yoki shunchaki chalg'itadigan bildirishnomalarni real vaqt rejimida olishni to'xtatish uchun boshqaruv menyusi yordamida ushbu xususiyatni o'chirib qo'yishingiz mumkin. Buni amalga oshirish uchun ma'lum bir dastur belgisini sichqonchaning o'ng tugmasi bilan bosing va "ni tanlang. Jonli plitkalarni o'chiring", bildirishnomalarni yuborishni taqiqlang.
Foydalanuvchilar ko'pincha Windows 10-da asosiy ekranni yanada jozibali qilish uchun derazalarning ranglarini qanday o'zgartirish kerakligi bilan qiziqishadi. Bo'lishi mumkin emas. Ushbu operativ xotira oynalar rangini o'zgartirishga ruxsat bermaydi. Lekin siz plitkalar va sozlamalar ro'yxati uchun har qanday rangni o'rnatishingiz mumkin. Oq derazalar fonida ajoyib ko'rinadi.
Ushbu sozlashni amalga oshirish juda oson. ga borish orqali Boshlash" va harakatlar ro'yxati, bo'sh joyga bosing va so'zni tanlang " Shaxsiylashtirish" Muloqot oynasi " Rang va tashqi ko'rinish" O'zingizga yoqqan rangni tanlaganingizdan so'ng, o'zgartirishni tasdiqlang va yangi ikonka dizaynidan zavqlaning.

Windows 10 vazifalar paneli parametrlarini tushunish
Vazifalar panelini o'zingiz uchun avvalgidan ko'ra qulayroq qilish uchun uni sozlashingiz kerak. Birinchi narsa, dasturiy ta'minotni to'g'ridan-to'g'ri nazorat ro'yxatining o'ziga biriktirishdir. Buning uchun "bosing" Boshlash"va kerakli dasturiy ta'minotni toping, sichqonchaning kursiv bilan (o'ng tugma) ustiga bosing. Ekranda belgi paydo bo'ladi, jumlani bosing " Vazifalar paneliga mahkamlang" Shundan so'ng, o'rnatilgan yorliq har doim kompyuterni qayta ishga tushirgandan keyin ham vazifalar panelida bo'ladi.
Operatsion tizimning Windows 10 versiyasi ham qulaydir, chunki u vazifalar panelining joylashuvi bo'yicha o'z sozlamalarini o'rnatish va tugmalar hajmini o'zgartirish imkonini beradi. Buni amalga oshirish uchun harakatlar panelidagi bo'sh joyga bir marta o'ng tugmasini bosing. Ro'yxat ekranda ochiladi, sizga element kerak bo'ladi " Xususiyatlari", va keyingi oynada barcha kerakli amallarni bajaring.
Funktsional panelda Internet, mavjud fayllar, ilovalar, dasturiy ta'minot, parametrlar va hokazolarni to'g'ridan-to'g'ri qidirish imkonini beruvchi qidiruv paneli mavjud. Qidiruv qatori formati katta bo'lgani uchun uni kichikroq qilish yoki butunlay tark etish kerak.
ni bosing Boshlash"Va" Vazifalar paneli» sichqonchaning o'ng tugmasi, qatorni bosing « Qidirmoq» va taqdim etilgan variantlardan sizga mosini tanlang (quyidagi rasmga qarang).

Panelning o'ng tomonida paydo bo'lgan piktogrammalarni ham o'zgartirish mumkin. Buni amalga oshirish uchun boshqaruv panelidagi bo'sh joyga kursiv bilan yana bosing, so'zni tanlang " Xususiyatlari"Va" Sozlang" Keyin ekranda sozlamalar ro'yxatiga kirishni ta'minlaydigan belgi paydo bo'ladi.

Umuman olganda, menyudagi barcha asosiy parametrlar " Boshlash"Windows 10-ni" bo'limida topish mumkin. Sozlamalarni moslashtirish", bu ekrandagi bo'sh joyga kursiv bilan sichqonchaning o'ng tugmachasini bosish orqali ochish juda oson.
Windows 10 da ekran sozlamalarini o'zgartirish
Ish stolida bir xil sichqonchani bosish orqali ekran o'lchamlarini o'zgartirishingiz mumkin. Vazifa oynasi paydo bo'ladi. ni tanlang Ekran parametrlari", har qanday ekran moslashuvi bu erda amalga oshiriladi.

Keyingi oynada "ni bosing. Qo'shimcha ekran imkoniyatlari" Ko'rsatilgan ro'yxatda kerakli ekran o'lchamlarini tanlang va Ilova tugmasini bosing. O'zgartirishlaringizni bosish orqali tasdiqlashni unutmang O'zgarishlarni saqlang.

Ekranni, toʻgʻrirogʻi uning ish stoli fonini oʻzgartirish uchun “ Boshlash", stolni oching" Shaxsiylashtirish"va paragrafda" Fon» o'zingizga yoqqan rasmni tanlang. Bloklangan ekranning ko'rinishini o'zgartirish, mavzulardan foydalanish va boshlang'ich va vazifalar paneli rangini o'zgartirish imkoniyati ham mavjud.

Juda kichik bo'lishi mumkin bo'lgan shrift o'lchamini o'zgartirish uchun "ochishingiz kerak" Variantlar" va yorliqni tanlang - " Tizim" Ochilgan oynada shriftni o'zgartirish uchun slayderdan foydalaning. Hajmi to'g'risida qaror qabul qilib, "Ilova" tugmasini bosing. Kompyuterda ishlaydigan har bir kishi, ekran kerak bo'lganda konfiguratsiya qilinganida qanchalik qulay ekanligini biladi.
Variantlar ro'yxati ishlamasa yoki sichqoncha javob bermasa
Windows 10 foydalanuvchilari tez-tez menyuda muammoga duch kelishadi. Boshlash" ishlamayapti. Buning eng keng tarqalgan sababi regedit sozlamalarini tiklashdir. Boshqaruv paneli ishlamasa nima qilish kerak?
Muammoni menyu orqali hal qilishingiz mumkin " Vazifa menejeri" Uni ochish uchun quyidagi tugmalarni bosing Ctrl + Alt + Del. Qidiruv qatori bo'lgan jadval ochiladi. Unga PowerShell-ni yozamiz. Chiziq yoniga tasdiq belgisini qo'ying " Administrator huquqlari bilan vazifa yarating" va OK ni bosing.
Get-AppXPackage -AllUsers | Foreach (Add-AppxPackage -DisableDevelopmentMode -“$($_.InstallLocation)\AppXManifest.xml” roʻyxatidan oʻtish)
Agar bu yordam bermasa, sichqoncha hali ham ishlamayapti, barcha sozlamalarni tiklashga yoki operatsion tizimni qayta o'rnatishga harakat qiling.
Yana bir keng tarqalgan muammo - sichqonchaning ishlamasligi. Ushbu vaziyatdan chiqish yo'lini izlashni boshlashdan oldin, sichqonchangiz umuman ishlayotganiga ishonch hosil qiling. Ehtimol, uning tugmalari singan yoki kontaktlari o'chib ketgandir. Muammo hatto sichqonchada emas, balki sozlamalardagi xato tufayli ishlamaydigan kursorda bo'lishi mumkin. Bu shunchaki ekranda ko'rinmaydi.
Birinchidan, kompyuteringizni qayta ishga tushiring, chunki sabab tizimning o'zida bo'lishi mumkin. Agar qayta yuklash yordam bermasa, drayverlarni tekshiring. Buning uchun klaviaturadagi Win + I tugmalaridan va o'q tugmalaridan foydalaning. Sozlamalar ro'yxatini kiritgandan so'ng, "ni bosing. Maxsus qobiliyatlar"va ochilgan oynada siz ro'yxatni ko'rasiz, ular orasida element mavjud " Sichqoncha" Ushbu variantlarda siz sichqonchani sozlashingiz va muammolarni bartaraf etishingiz mumkin.
Sichqoncha sozlamalari yonida undov belgisi mavjud bo'lsa, unda muammo drayverlarda va ularni qayta o'rnatish kerak.

Ko'rib turganingizdek, ushbu operatsion tizimda ishga tushirish menyusi bilan bog'liq maxsus muammolar yo'q. Asosiysi, sozlamalar bilan ishlashda ehtiyot bo'ling, shunda tasodifan noto'g'ri funktsiyalardan foydalanib, siz kompyuterning ishlashiga zarar etkazmaysiz.
Mavzu bo'yicha video
 Boshlash menyusi ochilmasa nima qilish kerak
Boshlash menyusi ochilmasa nima qilish kerak Chizma dasturlari Yo'l muharriri, yo'l holatlari va diagrammalarining dizayneri
Chizma dasturlari Yo'l muharriri, yo'l holatlari va diagrammalarining dizayneri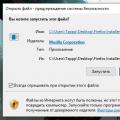 Mozilla Firefox-ni ishga tushirish - yuklab oling va o'rnating
Mozilla Firefox-ni ishga tushirish - yuklab oling va o'rnating