TeamViewer dasturi sozlamalari. TeamViewer qanday dastur TeamViewer ko'rinmasligi uchun uni qanday sozlash kerak
Ko'p konfiguratsiyaga hojat yo'q, lekin ma'lum parametrlarni o'rnatish ulanishni yanada qulayroq qilishga yordam beradi. Keling, dastur sozlamalari va ularning ma'nolari haqida gapiraylik.
Barcha asosiy sozlamalarni yuqori menyudagi elementni ochish orqali dasturda topish mumkin "Qo'shimcha ravishda".
Bobda "Tanlovlar" bizni qiziqtirgan hamma narsa bo'ladi.

Keling, barcha bo'limlarni ko'rib chiqamiz va nima va qanday qilib aniqlaymiz.
Asoslar
Bu yerda siz:
- Buni amalga oshirish uchun tarmoqda ko'rsatiladigan nomni o'rnating, uni maydonga kiritishingiz kerak; "Ko'rsatiladigan ism".
- Windows ishga tushganda dasturni avtomatik ishga tushirishni yoqing yoki o'chiring.
- Tarmoq sozlamalarini o'rnating, lekin agar siz tarmoq protokollari qanday ishlashining butun mexanizmini tushunmasangiz, ularni o'zgartirishingiz shart emas. Deyarli har bir kishi uchun dastur ushbu sozlamalarni o'zgartirmasdan ishlaydi.
- Mahalliy tarmoqqa ulanishni sozlash ham mavjud. Dastlab u o'chirilgan, ammo agar kerak bo'lsa, uni yoqishingiz mumkin.

Xavfsizlik
Bu erda asosiy xavfsizlik sozlamalari:
- Kompyuterga ulanish uchun ishlatiladigan doimiy parol. Agar siz doimiy ravishda ma'lum bir ishlaydigan mashinaga ulanmoqchi bo'lsangiz, bu kerak.
- Ushbu parol uzunligini 4 dan 10 ta belgigacha belgilashingiz mumkin. Siz uni o'chirib qo'yishingiz ham mumkin, lekin buni qilmasligingiz kerak.
- Ushbu bo'limda sizga kerak bo'lgan yoki kerak bo'lmagan identifikatorlarni kiritishingiz mumkin bo'lgan qora va oq ro'yxatlar mavjud, ular kompyuterga kirishga ruxsat beriladi yoki rad etiladi. Ya'ni ularni o'zingiz kiritasiz.
- Funktsiya ham mavjud "Oson kirish". Yoqilgandan so'ng, parolni kiritishingiz shart emas.

Masofaviy boshqarish
- Uzatiladigan videoning sifati. Agar Internet tezligi past bo'lsa, uni minimal darajaga qo'yish yoki dasturni tanlashga ruxsat berish tavsiya etiladi. U erda siz maxsus sozlamalarni o'rnatishingiz va sifat parametrlarini qo'lda sozlashingiz mumkin.
- Funktsiyani yoqishingiz mumkin "Masofadagi mashinada fon rasmini yashirish": biz ulanayotgan foydalanuvchining ish stoli fon rasmi o‘rniga qora fonga ega bo‘ladi.
- Funktsiya "Hamkor kursorini ko'rsatish" biz ulanadigan kompyuterda sichqoncha kursorini yoqish yoki o'chirish imkonini beradi. Sherigingiz nimaga ishora qilayotganini ko'rishingiz uchun uni tark etish tavsiya etiladi.
- Bobda "Masofaviy kirish uchun standart sozlamalar" siz ulanayotgan sherikning musiqasini yoqishingiz yoki o'chirishingiz mumkin, shuningdek, foydali funksiya ham mavjud "Masofaviy kirish seanslarini avtomatik yozib olish", ya'ni sodir bo'lgan hamma narsaning videosi yozib olinadi. Shuningdek, katakchani belgilash orqali siz yoki hamkoringiz bosadigan tugmalarni ko'rsatishni yoqishingiz mumkin "Klaviatura yorliqlarini o'tish".

Konferensiya
Bu erda siz kelajakda yaratadigan konferentsiya parametrlarini o'rnatasiz:
- O'tkazilayotgan videoning sifati avvalgi bo'limdagi kabi.
- Fon rasmini yashirishingiz mumkin, ya'ni konferentsiya ishtirokchilari uni ko'rmaydilar.
- Ishtirokchilar o'rtasida o'zaro aloqani o'rnatish mumkin:
- To'liq (cheklovsiz);
- Minimal (faqat ekranni almashish);
- Maxsus sozlamalar (siz kerakli parametrlarni o'zingiz o'rnatasiz).

Biroq, bu erda barcha sozlamalar paragrafdagi kabi "Masofaviy boshqarish".
Kompyuterlar va kontaktlar
Bular noutbukingiz uchun sozlamalar:
- Birinchi katakcha sizga umumiy kontaktlar ro'yxatida onlayn bo'lmaganlarni ko'rish yoki ko'rmaslik imkonini beradi.
- Ikkinchisi kiruvchi xabarlar haqida xabar beradi.
- Agar siz uchinchisini qo'ysangiz, kontaktlaringiz ro'yxatidan kimdir tarmoqqa kirganligini bilib olasiz.

Qolgan sozlamalar xuddi shunday qoldirilishi kerak.
Audio konferentsiya
Ovoz sozlamalari bu erda joylashgan. Ya'ni, qaysi karnay, mikrofon va ovoz balandligini ishlatishni sozlashingiz mumkin. Shuningdek, siz signal darajasini bilib olishingiz va shovqin chegarasini o'rnatishingiz mumkin. 
Video
Agar veb-kamerani ulagan bo'lsangiz, ushbu bo'limdagi parametrlar sozlanadi. Keyin qurilma va video sifati o'rnatiladi. 
Hamkorni taklif qiling
Bu yerda siz tugmani bosish orqali hosil qilinadigan harf shablonini o'rnatasiz "Sinovga taklifnoma". Siz ham masofadan boshqarish pultiga, ham konferentsiyaga taklif qilishingiz mumkin. Ushbu matn foydalanuvchiga yuboriladi. 
Qo'shimcha
Ushbu bo'limda barcha qo'shimcha sozlamalar mavjud. Birinchi element sizga tilni o'rnatish, shuningdek, dastur yangilanishlarini tekshirish va o'rnatish uchun sozlamalarni sozlash imkonini beradi.

Keyingi paragrafda kompyuterga kirish rejimini va hokazolarni tanlashingiz mumkin bo'lgan kirish sozlamalari mavjud. Aslida, bu erda hech narsani o'zgartirmaslik yaxshiroqdir. 
Keyin boshqa kompyuterlarga ulanish sozlamalari. Bu erda ham hech narsani o'zgartirishga hojat yo'q. 
Keyinchalik konferentsiya sozlamalari bo'lib, u erda siz kirish rejimini tanlashingiz mumkin. 
Endi kontakt kitobi parametrlari keladi. Maxsus funktsiyalardan bu erda faqat funktsiya mavjud "Tez ulanish", ma'lum ilovalar uchun faollashtirilishi mumkin va u erda tez ulanish tugmasi paydo bo'ladi. 
Bizga qo'shimcha sozlamalardagi barcha keyingi parametrlar kerak emas. Bundan tashqari, dasturning ishlashini yomonlashtirmaslik uchun ularga umuman tegmaslik kerak.
Xulosa
Biz TeamViewer dasturining barcha asosiy sozlamalarini ko'rib chiqdik. Endi siz bu erda nimani va qanday sozlashni, qanday parametrlarni o'zgartirish mumkinligini, nimani o'rnatishni va qaysi biriga tegmaslik yaxshiroq ekanligini bilasiz.
TEAMVIEWER2015
Litsenziya turi:
Qattiq
Tillar:
Windows 8, 8 64-bit, 7, 7 64-bit, Vista, Vista 64-bit, XP, XP 64-bit
Yuklab olingan:
TeamViewer-ni qanday sozlash kerak
TeamViewer uy yoki ish kompyuteringizga masofadan ulanishingiz yoki do'stingizga masofadan yordam berishingiz kerak bo'lgan holatlar uchun qulay vositadir. Umuman olganda, turli sabablar bo'lishi mumkin. Xavfsizlik devori bilan bog'liq muammolar yo'qligi ayniqsa quvonarli. Siz har doim kerakli kompyuterga osongina ulanishingiz mumkin va xavfsizlik tizimi to'siq emas. TeamViewer-dan foydalanish uchun, albatta, uni yuklab olishingiz kerak. Yuklab olish faqat rasmiy veb-saytdan amalga oshirilishi kerak. Buning bir qancha sabablari bor. Asosiy sabab - virusli dasturlarni yuklab olish imkoniyati. Dastur pullik va ko'pchilik uni sotib olish uchun pulni ayamaydi, ammo ziqna ikki marta to'laydi. Torrentlardan yuklab olish katta xavf hisoblanadi. Agar sizga TeamViewer ish uchun emas (tashkilotingiz kompyuterlarini boshqarish, serverga texnik xizmat ko'rsatish va h.k.) kerak bo'lsa, ya'ni siz uni notijorat maqsadlarda ishlatsangiz, uni bepul yuklab olishingiz mumkin.
Dasturni notijorat maqsadlarda ishlatganda nima qilmaslik kerak:
1. Ish kompyuteringizdan uy kompyuteringizga ulaning.
2. Uydan ofis kompyuteriga ulaning.
Agar siz ushbu oddiy cheklovlarga qat'iy rioya qilmasangiz, dastur tijorat maqsadlarida foydalanishni aniqlashi va foydalanishga bir qator cheklovlar qo'yishi mumkin.
TeamViewer 9 qanday o'rnatiladi?
Dasturni “teamviewer.com/ru/” manbasidan yuklab oling va faylni ishga tushiring. Monitor ekranida quyidagilar paydo bo'ladi:

Shaxsiy/Notijorat maqsadlarda foydalanishni tanlang. "Qabul qilish - To'liq" tugmasini bosing. O'rnatish tugaguncha biroz kutishingiz kerak bo'ladi.

O'rnatish tugagandan so'ng, ekranda maxsus oyna paydo bo'ladi, bu sizga dasturdan foydalanish bo'yicha maslahatlar bilan tanishish imkonini beradi.

Oynaga e'tibor bermang va pastki o'ngdagi tugmani bosish orqali uni yoping. Keyinchalik, TeamViewer ishga tushadi. Endi ishlashingiz mumkin.
TeamViewer-ni sozlash va undan foydalanish!
Siz faqat TeamViewer o'rnatilgan kompyuterlarga ulanishingiz mumkin. Bu ishga tushirilgandan so'ng darhol amalga oshirilishi mumkin. Kerakli ma'lumotlar - parol va ulanish o'rnatilgan yagona kompyuter raqami (ID). Ularni asosiy dastur oynasining chap tomonida ko'rish mumkin.

Shaxsiy kompyuteringizga ulanish uchun hamkoringizga parolingiz va identifikatoringizni ayting.
TeamViewer yordamida uyda joylashgan kompyuterga ulanishda sizga quyida muhokama qilinadigan "shaxsiy parol" kerak bo'ladi.
Hozircha, keling, kompyuteringizni boshqa birovning kompyuteriga, masalan, do'stingizga ulash variantini ko'rib chiqaylik. U sizga o'z mashinasining paroli va identifikatorini aytishi bilanoq. "Hamkor identifikatori" deb nomlangan maydonga ma'lumotlarni kiriting.

"Hamkorga ulanish" tugmasini bosing. Bir necha soniya o'tadi va parolni kiritadigan oyna paydo bo'ladi.

Parolingizni kiriting va "Kirish" tugmasini bosing. Endi siz masofaviy kompyuterga o'tasiz.

Skrinshotda Windows XP o'rnatilgan kompyuterga ulanish o'rnatilganligi ko'rsatilgan.
Masofaviy kompyuterda qanday amallarni bajarishingiz mumkin?
Siz xuddi shaxsiy shaxsiy kompyuteringizda bo'lgandek ishlashingiz mumkin. Ba'zan, albatta, masofaviy mashinada cheklovlar mavjud. Bu dastur sozlamalariga bog'liq.
Masofaviy kompyuterning ish stolida devor qog'ozi yo'qligi darhol seziladi. TeamViewer fon rasmini sukut bo'yicha o'chiradi. Sozlamalarga o'zgartirish kiritsangiz, fon rasmi saqlanadi. Sozlamalarga o'ting va yuqoridagi menyudan "Ko'rish" ni tanlang.

Ro'yxatdan "Fon rasmini yashirish" ni tanlashingiz kerak. Endi fon rasmi masofaviy kompyuterda joylashgan.

Yana bir foydali TeamViewer sozlamasi masofaviy kompyuterni qayta ishga tushirishga imkon beradi. Bundan tashqari, yoqilgandan so'ng siz ishlashni davom ettirishingiz mumkin. Bu juda qulay. Kompyuteringizni o'rnatayotganda, uni bir necha marta qayta ishga tushirishingiz kerak bo'lishi mumkin. Masalan, msconfig yordam dasturini o'zgartirgandan so'ng, siz mashinani masofadan turib qayta ishga tushirishingiz va uni sozlashni davom ettirishingiz mumkin.
Qayta ishga tushirish uchun menyuga o'ting va "Amallar" yorlig'ini, so'ng "Masofadan qayta yuklash" va keyin "Qayta yuklash" ni tanlang.

Kompyuterni masofadan turib qayta ishga tushirish boshlanganda siz ikkita amaldan birini tanlashingiz kerak bo'ladi.


"Qayta ulanish" tugmasini bosing. Masofaviy mashinaga ulanish o'rnatildi va parol talab qilinmadi.
Xavfsiz qayta yuklash opsiyasi mavjud. Buni amalga oshirish uchun yuqorida tavsiflangan amallarni bajaring, faqat "Xavfsiz rejimda qayta yuklash" bandini tanlang. Ushbu parametr kompyuteringizga xavfsiz rejimda kirish imkonini beradi.

Quyidagi variantlardan ham foydalanishingiz mumkin:
Masofaviy kompyuterning kirish vositalarini bloklash
Bu sizga masofadan ulangan kompyuter egasini shaxsiy kompyuterida har qanday harakatlarni amalga oshirish imkoniyatidan mahrum qilish imkonini beradi. U egasi uchun butunlay qulflangan. Siz har qanday manipulyatsiyani amalga oshirishingiz mumkin va kompyuter egasi hech narsa qila olmaydi. U faqat o'tirib, ishingizni kuzatishi kerak bo'ladi.
Kompyuter blokirovkasini yoqing
Uy kompyuteriga ulanishda juda qulay xususiyat. Ishni tugatgandan so'ng, siz tizimdan hisobingiz ostidagi mashinadan hech kim foydalana olmaydigan tarzda chiqishingiz mumkin.
Vazifa menejerini ishga tushiring
Xuddi shu yorliqdan so'rov yuborish orqali amalga oshirilishi mumkin. Shuningdek, siz masofadan ulangan shaxsiy kompyuterga klaviatura yorliqlarini yuborish imkoniyatini yoqishingiz mumkin.
TeamViewer-ga fayllarni uzatish imkoniyati
Bu imkoniyat juda muhim. Keling, batafsil ko'rib chiqaylik. Fayl uzatish oynasi "fayllarni uzatish" yorlig'idagi yuqori paneldan ochiladi.

Ochilgan oynada chap tomonda mahalliy kompyuterda, ya'ni kompyuteringizda mavjud fayllar, o'ng tomonda esa masofaviy kompyuterning dialog oynasi joylashgan. Masofaviy kompyuterdan fayllarni yuborish va qabul qilish mumkin. Buni ikki usulda, ya'ni sichqoncha bilan sudrab yoki yuqoridagi "Qabul qilish" yoki "Yuborish" tugmachalarini bosish orqali amalga oshirish mumkin. Bu juda oson. Fayl uzatish rejimida quyidagi amallar mavjud:

Skrinshot shuni ko'rsatadiki, jurnal ushbu rejimda sodir bo'lgan hamma narsani ko'rsatadi:
Nima uzatiladi
Qayerga ketadi?
Kompyuterga ulangan odam qanday kataloglarni ko'radi.
Ushbu fayl uzatish texnologiyasi juda oddiy va bu erda qo'shimcha hech narsa yo'q.
TeamViewer yordamida uy kompyuteringizga qanday ulanish mumkin
Bir qarashda, bu erda hech qanday qiyinchiliklar yo'q. Siz dasturni ishga tushirishingiz va o'zingizning biznesingiz bilan shug'ullanishingiz mumkin va agar kerak bo'lsa, istalgan joydan uy kompyuteringizga ulanishingiz mumkin.
Bu usul to'g'ri, lekin juda qulay, chunki siz doimo TeamViewer-ni ishga tushirishingiz va parolni xotirada saqlashingiz kerak bo'ladi.
Eng yaxshi variant TeamViewer-ni uy kompyuteringizga kirish uchun doimiy parol bilan sozlashdir. Bu parolingizni eslab qolish muammosini bartaraf qiladi. Bundan tashqari, doimiy parolni o'rnatgandan so'ng, dastur tizim tepsisiga minimallashtiriladi. Siz rozi bo'lgan narsa juda qulay.
Asosiy TeamViewer oynasining menyusiga o'ting va "Ulanish" va "Nazoratsiz kirishni sozlash" ni tanlang. Bu sozlash ustasini ochadi.

Tavsifni o'qing va "Keyingi" tugmasini bosing.

Ushbu bosqichda barcha maydonlarni to'ldirishni unutmang. "Kompyuter nomi" maydonida biror narsani o'zgartirishingiz shart emas, yoki siz "Ism" ni qo'yishingiz mumkin. "Parol" maydoniga siz yaratgan kamida oltita belgidan iborat kuchli parolni kiritishingiz kerak.

Ro'yxatdan o'tish shart emas. Faqat "Men hisob yaratmoqchi emasman ..." yonidagi katakchani belgilang va "Keyingi" tugmasini bosing.

Doimiy parolni o'rnatish bosqichini tugatgandan so'ng, parol va noyob identifikatoringizni eslab qoling yoki yozib qo'ying.
Sozlamalardagi barcha manipulyatsiyalarni bajarganingizdan so'ng, TeamViewer, xochni bosganingizda, endi o'chmaydi, lekin ulanishni kutayotganda patnisda minimallashtiriladi.
Doimiy parolni avtomatik ravishda yaratilgan parol bilan aralashtirib yubormang.
Doimiy parol, xuddi webmoney yoki elektron pochta hisobi kabi qat'iy maxfiy ma'lumot bo'lishi kerak. Ushbu parolni shaxsiy kompyuteringizga ulanishingiz kerak bo'lganda ishlatishingiz kerak. Agar siz mehmonga boshqa shaxsga kirishiga ruxsat berishingiz kerak bo'lsa, unga dastur tomonidan yaratilgan parolni bering. Seans tugagach, yangisini yarating.
Ish tugallandi va siz o'zingizning noyob parolingiz bilan kompyuteringizga ulanishingiz mumkin. Asosiysi, shaxsiy guvohnomangizni eslab qolish.
Xulosa
TeamViewer dasturining ishlashi bo'yicha asosiy fikrlar muhokama qilinadi. Maqolani o'qib bo'lgach, siz uni osongina o'rnatasiz va undan asosiy darajada foydalana olasiz. Agar uni sinab ko'ra olmasangiz, dastur qanday ishlashini tushunish uchun virtual mashinadan foydalaning.
TeamViewer - bu kompyuterlar va tarmoqlarga masofaviy kirish uchun tezkor va xavfsiz hammasi birda bir yechim. Masofadan boshqarish, onlayn uchrashuvlar va bulutli yordam stoli operatsiyalarini osonlashtiradigan ko'plab kuchli masofaviy kirish funksiyalari bilan TeamViewerning to'liq imkoniyatlarini namoyish qilish uchun bir qator resurslar mavjud. Mavjud foydalanuvchi qo'llanmalarini, ishga tushirish bo'yicha ko'rsatmalarni va umumiy ko'rsatmalarni ko'rib chiqish orqali siz TeamViewerning barcha imkoniyatlarini bilib olasiz. IT bo'limi yoki boshqariladigan xizmat ko'rsatuvchi provayderi ushbu uchdan-end yechimdan foydalanadigan barcha intuitiv xususiyatlarga ega, masalan, Wake-on-LAN, qurilmaga oflayn kirish va chiptalarni tayinlash.
TeamViewer-ni birinchi marta sozlash juda oson: shunchaki dasturni o'rnating, foydalanish maqsadini belgilang (tijorat yoki shaxsiy foydalanish), kompyuteringiz uchun foydalanuvchi nomi va parolni yarating va kelajakda foydalanish uchun ularni yozib oling. O'rnatish jarayoni tugagandan so'ng, siz TeamViewer bosh sahifasiga yo'naltirilasiz, u ikkita yorliqga bo'linadi: Masofadan boshqarish va Onlayn uchrashuvlar. Bu yerdan siz quyida tavsiflangan turli funktsiyalarni boshqarishingiz mumkin bo'ladi.
Ushbu maqolada men TeamViewer 11 kabi dastur haqida gapirmoqchiman, u aslida nima uchun kerak va uni qanday o'rnatish quyida ko'rsatiladi:
TeamViewer 11 - bu kompyuteringizni masofadan boshqarish uchun mo'ljallangan bepul dasturlardan biri.
Uning yordamida siz sudrab olib tashlash orqali fayllarni boshqarishingiz va uzatishingiz mumkin! Bir narsa, agar siz dasturning yangiroq versiyasidan foydalansangiz, masofadan boshqarishni amalga oshirish uchun shunga o'xshash versiyadagi TeamViewer ikkala kompyuterda ham o'rnatilishi kerak.
TeamViewer 11: O'rnatish va ulanish
Shunday qilib, qilish uchun TeamViwer 11 dasturini yuklab oling Siz uni rasmiy veb-saytdan yuklab olishingiz kerak, buning uchun ushbu havolaga o'ting. Ochilgan oynada shunchaki yozuvni bosing " TeamViwer-ni yuklab oling»

O'rnatuvchini yuklab olgandan so'ng, sichqonchaning chap tugmasi bilan ikki marta bosing, dastur ishlayotgan oyna paydo bo'ladi. O'rnatishni davom ettirish uchun, aniq aytganda, bizni qiziqtirgan fikrlarni ta'kidlaymiz, xususan: o'rnatish variantlarida " O'rnatish"va foydalanish holatlarida" Shaxsiy / notijorat maqsadlarda foydalanish"va shunga mos ravishda" tugmasini bosing Qabul qilish - to'liq»

O'rnatish jarayoni boshlanadi, TeamViwer dasturi u juda tez o'rnatiladi, shundan so'ng u avtomatik ravishda ishga tushadi va ba'zi tugmalar yoki bo'limlarning maqsadi bo'yicha kichik ko'rsatma paydo bo'ladi, ba'zi parametrlar bilan tanishib chiqqandan so'ng, " ni bosing. Yopish»

Ko'rib turganingizdek, dasturni mantiqiy ravishda chap tomonda ikki qismga bo'lish mumkin " Boshqarishga ruxsat bering", bu erda tomosha qilishingiz mumkin Sizning ID Va Parol.
Sizning ID- bu TeamViwer tomonidan to'g'ridan-to'g'ri dasturda foydalanish uchun taqdim etilgan IP-manzil, ya'ni kompyuteringizga ulanish uchun siz ID-ni bilishingiz kerak.
Keyinchalik siz o'zingizni ko'rasiz Parol bu har doim dastur tomonidan sukut bo'yicha sizga taqdim etiladi, lekin siz uni o'zgartirishingiz va istalgan parolni o'rnatishingiz mumkin, ammo xavfsizlik maqsadida men ko'proq belgilardan iborat bo'lgan parolni o'rnatishni tavsiya qilaman.

Ikkinchi panelda biz sherik identifikatori uchun elementni ko'ramiz, quyida sizning sherikingiz bilan ulanishni tanlash uchun uchta element mavjud:
Masofaviy boshqarish- uning mohiyati shundaki, siz sizga ruxsat berilgan huquqlar, ya'ni sherigingiz kompyuterini boshqarish huquqiga ega bo'lgan foydalanuvchi bilan bog'lanasiz.
Keyingi nuqta fayl uzatish- sizning vazifangiz - fayllaringizni almashish
Odatda, masofaviy ulanishni boshqarish uchun “ Masofaviy boshqarish»
Shunday qilib, kiraylik Hamkor identifikatori va "tugmasini bosing" Hamkorga ulaning»

Identifikatsiya qilish davom etmoqda, shundan so'ng siz parolni, ulanayotgan foydalanuvchining parolini kiritishingiz kerak bo'lgan oynani olasiz, tegishli parolni kiriting va "ni bosing. Tizimga kirish»

Keyinchalik, ish stolingizda hamkoringizning ish stolini ko'radigan oyna paydo bo'lganini ko'rasiz va siz ham aytishingiz mumkinki, Ish paneli deb ataladigan narsa bu erda yuqorida paydo bo'ladi!
Shuni ta'kidlash kerakki, ish maydoni sizning sherigingiz tomonidan yaratilgan grafik dizayndan mahrum, bu kompyuterlarning ishlashini tezlashtirish uchun qilingan, chunki tasvirlarni va shuning uchun kompyuterni uzatish uchun katta miqdordagi trafik sarflanadi; sekinlashishi mumkin, lekin agar sizda ham sekin Internet bo'lsa, ba'zi muammolar paydo bo'lishi mumkin, shuning uchun Windows 10 da internetni tezlashtiring o'qing.

TeamViewer 11 xususiyatlari:
Ulanganingizdan so'ng siz mijozingiz yoki hamkoringizning to'liq ish maydoniga ega bo'lasiz, siz hamma narsani qilishingiz mumkin, masalan, Internetga kirishingiz, kompyuterda saqlangan narsalarni ko'rishingiz, fayllarni o'chirishingiz yoki ma'lum fayl yoki papkalarni yuklashingiz mumkin.
Buning uchun elementni oching " Fayllar va qo'shimcha funktsiyalar"Keyingi bosing" Fayl uzatishni oching»

Siz ko'rgan oynani olasiz " Mahalliy kompyuter"ya'ni, sizning kompyuteringiz va" Masofaviy kompyuter» sherigingizga tegishli.
Keling, shaxsiy kompyuteringizda joylashgan fayllarni tanlaymiz va buni amalga oshirish uchun ularni do'stingizning kompyuteriga o'tkazamiz, kerakli faylni tanlang va "ni bosing; Yuborish»

Biz yuborgan fayl hamkoringiz kompyuterida paydo bo'ldi

Shu yerda, ehtimol, mavzudagi maqolamni tugataman " TeamViewer 11 qanday o'rnatiladi“Agar sizda biron bir taklif yoki savol bo'lsa, ularni izohlarda qoldiring va axborot byulleteniga obuna bo'lishni unutmang!
TeamViewer masofaviy kompyuterga masofadan kirish uchun mo'ljallangan. Dasturdan foydalanganda foydalanuvchi boshqa kompyuterni Internet orqali masofadan turib boshqaradi.
TeamViewer-dan foydalanish boshqa joyda joylashgan boshqa kompyuter bilan bog'liq har qanday muammolarni hal qilishga yordam beradi. Siz masofaviy kompyuterni sozlashda yordam bera olasiz, shuningdek, kompyuteringizni boshqa joydan boshqarishingiz mumkin bo'ladi.
Buning uchun faqat ikkita shartni bajarish kerak bo'ladi: hamkorlarning kompyuterlari Internetga ulangan bo'lishi va TeamViewer dasturi bir vaqtning o'zida ularda ishlashi kerak. Dasturdan foydalanganda ma'lumotlar shifrlanadi va kompyuterlar o'rtasida xavfsiz aloqa o'rnatiladi.
Dasturni mahalliy va masofaviy kompyuterlarda ishga tushirgandan va ular o'rtasida aloqa o'rnatgandan so'ng, foydalanuvchi masofaviy kompyuterni boshqarishni davom ettirishi mumkin. Shunday qilib, masofaviy kompyuterni sozlash, muammolarni hal qilishda yordam berish, qo'llab-quvvatlash, dasturlarda ishlashni ko'rsatish va hk mumkin bo'ladi.
TeamViewer notijorat maqsadlarda foydalanish uchun bepul. Ushbu dasturni kompyuteringizga o'rnatish ham shart emas. Faqatgina bajariladigan EXE faylini ishga tushirish kifoya qiladi va keyin dasturni qanday ishga tushirishni tanlashingiz kerak.
Tabiiyki, agar kerak bo'lsa, TeamViewer dasturi kompyuteringizga o'rnatilishi mumkin. TeamViewer-da ro'yxatdan o'tgandan so'ng, foydalanuvchi ma'muriy huquqlarga ega bo'ladi.
TeamViewer-ni ishlab chiquvchi nemis kompaniyasining rasmiy veb-saytida dasturning operatsion tizimlar uchun mo'ljallangan versiyalarini yuklab olish mumkin: Windows, Mac OS, Linux, Android, iPhone, iPad, Windows Phone. Yuklab olish uchun dasturning ruscha versiyasi taklif etiladi.
Dasturning mashhurligi TeamViewer allaqachon 200 000 000 martadan ko'proq yuklab olinganligidan dalolat beradi.
TeamViewer rus versiyasini yuklab oling
Yuklab olingandan so'ng, dastur kompyuteringizga o'rnatilishi mumkin. Shu bilan birga, TeamViewer kompyuteringizga o'rnatmasdan foydalanishga tayyor.
TeamViewer o'rnatilmoqda
Dasturni o'rnatish yoki ishga tushirishni boshlash uchun siz ".exe" formatidagi ijrochi faylni bosishingiz kerak bo'ladi.
Dasturni o'rnatmasdan ishga tushirish uchun "Faqat ishga tushirish" variantini tanlang.
Dasturdan foydalanishning barcha holatlarida siz "shaxsiy / notijorat maqsadlarda foydalanish" katagiga belgi qo'yishingiz kerak bo'ladi.
Agar siz "Qo'shimcha sozlamalarni ko'rsatish" yonidagi katakchani belgilasangiz, dasturni kompyuteringizga o'rnatishda bir nechta qo'shimcha oynalar ochiladi.
TeamViewer-ni o'rnatish sozlamalarini tanlagandan so'ng, "Qabul qilish - To'liq" tugmasini bosing.

Birinchidan, TeamViewer-dan foydalanish bo'yicha yordam ma'lumotlari bilan oyna ochiladi.

Keyin TeamViewer dasturining asosiy oynasi "Masofadan boshqarish" yorlig'ida ochiladi. Dastur oynasining markaziy qismida ikkita panel mavjud: "Boshqarishga ruxsat berish" va "Kompyuterni boshqarish".
Oynaning yuqori qismida dastur menyusi bandlari mavjud: "Ulanish", "Kengaytirilgan" va "Yordam".

Agar siz "Kompyuterlar va kontaktlar" tugmachasini bossangiz, TeamViewer-da ro'yxatdan o'tganingizdan so'ng, identifikator va parollarni eslab qolmasdan kompyuterlar va kontaktlarni boshqarishingiz mumkin bo'lgan qo'shimcha oyna ochiladi.

TeamViewer sozlamalari
Siz dastur sozlamalarini “Kengaytirilgan” => “Tanlovlar” menyu yoʻli orqali kiritishingiz mumkin. Odatiy bo'lib, TeamViewer allaqachon sozlangan va foydalanishga tayyor. Agar kerak bo'lsa, dasturni ehtiyojlaringizga mos ravishda sozlashingiz mumkin.
"Asosiy" yorlig'ida siz ekran nomini, tarmoq sozlamalarini tanlashingiz va qurilmani (kompyuterni) TeamViewer hisob qaydnomangiz bilan bog'lashingiz mumkin.

"Xavfsizlik" yorlig'ida siz tasdiqlamasdan kirish uchun shaxsiy parolni qo'shishingiz mumkin. Siz tasodifiy parolning kuchini belgilashingiz mumkin. Odatiy bo'lib, standart rejim (4 ta raqam) yoqilgan. Siz quvvatni 10 belgigacha oshirishingiz yoki tasodifiy parolni butunlay o'chirib qo'yishingiz mumkin.
Shuningdek, siz kompyuteringizga ulanish qoidalarini o'zgartirishingiz mumkin.

"Masofadan boshqarish" yorlig'iga kirib, siz displey sozlamalarini o'zgartirishingiz mumkin. Bu erda siz dastur oynasida masofaviy kompyuter ekranining ko'rsatish sifatini va masofaviy kompyuterda fon rasmi ko'rinishini tanlashingiz mumkin.
Agar Internetga ulanish tezligi past bo'lsa, devor qog'ozini ko'rsatish seansni sekinlashtiradi, shuning uchun sukut bo'yicha "Masofadagi mashinada fon rasmini yashirish" opsiyasi faollashtirilgan.
TeamViewer sizga masofaviy seansni yozib olish imkonini beradi.

TeamViewer-dan foydalanib, siz bir nechta ishtirokchilar o'rtasida konferentsiya o'tkazishingiz mumkin.
Kompyuteringizni masofadan boshqarish
Ruxsat berish boshqaruv paneli kompyuteringizni masofadan boshqarish uchun ma'lumotlarni ko'rsatish uchun ishlatiladi. Bu erda siz TeamViewer tizimidagi ushbu kompyuterning identifikatori, shuningdek, kerak bo'lganda o'zgartirilishi mumkin bo'lgan parol haqida ma'lumot topishingiz mumkin.
"Shaxsiy parol" maydoniga istalgan joydan ma'lum bir kompyuterga kirish uchun parolingizni kiritishingiz mumkin.
Sizning identifikatoringiz va parolingizni masofaviy hamkoringizga o'tkazishingiz kerak, u sizning kompyuteringizni masofadan boshqaradi.

Kompyuteringizga ulanganingizdan va sizdan olingan ma'lumotlarni kiritganingizdan so'ng, masofaviy hamkoringiz kompyuteringizni boshqaradi.
Masofaviy kompyuterga masofadan kirish
Dasturning asosiy oynasida, o'ng tomonda, boshqa kompyuterdan ma'lumotlarni kiritish uchun mo'ljallangan "Kompyuterni boshqarish" paneli mavjud.
"Hamkor identifikatori" maydonida siz sherik identifikatorini kiritishingiz kerak bo'ladi. Avval siz boshqarmoqchi bo'lgan masofaviy kompyuter foydalanuvchisidan ushbu ma'lumotlarni (ID va parol) olishingiz kerak bo'ladi.
Bunday holda, "Masofadan boshqarish" elementi faollashtirilishi kerak. Shundan so'ng, "Hamkorga ulanish" tugmasini bosing.

Bu TeamViewer identifikatsiya oynasini ochadi. Ushbu oynada, "Parol" maydonida siz qabul qilingan parolni kiritishingiz kerak va keyin "Kirish" tugmasini bosing.

Monitor ekranida siz hamkoringizning masofaviy kompyuterining ish stolini ko'rsatadigan oynani ko'rasiz. Odatiy bo'lib, ish stolida fon rasmi ko'rsatilishi o'chirib qo'yiladi.

Yuqori qismida "asboblar paneli" mavjud. Asboblar paneli menyusi buyruqlaridan foydalanib, siz to'g'ridan-to'g'ri sozlamalarga kirmasdan dasturni boshqarishingiz va sozlashingiz mumkin.
Amallar menyusida quyidagi buyruqlar mavjud:
- "Hamkor bilan tomonlarni almashtirish" - bu holda siz sherigingiz bilan nazorat almashasiz. Sizning hamkoringiz endi kompyuteringizni boshqaradi.
- "Ctrl + Alt + Del" - klaviatura yorliqlarini boshqarishni sherikning kompyuteriga o'tkazish.
- "Kompyuterni bloklashni yoqish" - sherikning kompyuteri bloklanadi.
- "Masofadan qayta yuklash" - "Seansni tugatish", "Qayta yuklash", "Xavfsiz rejimda qayta yuklash". Seansni tugatishingiz yoki masofaviy kompyuterni kerakli rejimda qayta ishga tushirishingiz mumkin.
- "Klaviatura yorliqlarini yuborish" - kompyuteringizda bosgan klaviatura yorliqlari masofaviy kompyuterga uzatiladi.
- "Mashinani masofadan kiritish vositalarini bloklash" - masofaviy kompyuterda sichqoncha va klaviatura bloklanadi.
- "Qora ekranni ko'rsatish" - sherigingizning kompyuterida qora ekran paydo bo'ladi va u sizning kompyuteringizda nima qilayotganingizni ko'ra olmaydi. Bunday holda, "Mashinani masofadan kiritish vositalarini bloklash" funksiyasi faol bo'lishi kerak.
Windows menyusidan Windows operatsion tizimi uchun buyruqlar va tugmalar ko'rinishini sozlashingiz mumkin.
Ko'rish menyusi ko'rish sozlamalarini boshqaradi.
Audio/Video menyusidan foydalanib, siz kompyuter tovushlari, video, ovoz va suhbatni boshqarishingiz mumkin.
"Fayl uzatish" menyusi TeamViewer dasturi yordamida fayllarni uzatish uchun javobgardir.
"Kengaytirilgan" menyusi boshqa dastur sozlamalarini o'z ichiga oladi. Toʻliq ekran rejimiga oʻtishingiz yoki asboblar panelini yopishingiz mumkin.
Ulanishdan so'ng siz masofaviy kompyuterni boshqarishni davom ettirishingiz mumkin. Siz dasturlarni o'rnatishingiz yoki o'chirishingiz, hujjatlarni ko'rishingiz va operatsion tizim yoki dasturlarni sozlash uchun turli amallarni bajarishingiz mumkin bo'ladi.

TeamViewer orqali siz nafaqat masofaviy kompyuterni bevosita boshqarishingiz, balki fayllarni almashishingiz ham mumkin.
Fayllarni TeamViewer-ga o'tkazish
Buning uchun asboblar panelidagi "Fayl uzatish" menyusi tugmasini bosishingiz va kontekst menyusida "Fayl uzatish" bandini tanlashingiz mumkin. Shundan so'ng, ikkita oynaga bo'lingan "Fayl uzatish" oynasi ochiladi. Chap oynada mahalliy kompyuterdagi fayllar, o'ng oynada esa masofaviy kompyuterdan fayllar mavjud.
Fayl yoki jildni jo'natish uchun "Manzil" maydonidan foydalanib, o'tkazish amalga oshiriladigan kompyuterda kerakli ob'ektni tanlashingiz kerak. Ob'ektni tanlagandan so'ng, siz "Yuborish" tugmasini bosishingiz kerak. Birinchidan, qabul qiluvchi kompyuterda "Manzil" maydonidan foydalanib, fayl yoki papka o'tkaziladigan joyni tanlashingiz kerak.

Shuningdek, siz fayllarni saqlashdan foydalanib fayllarni ko'chirishingiz mumkin. Fayllarni saqlash oynasini "fayl uzatish" menyusidan yoki dasturning yon oynasidan tegishli belgini bosish orqali ochishingiz mumkin.
Fayllarni saqlash joyiga ko'chiradigan kompyuterdagi faylni "Faylni saqlash" oynasiga sudrab o'tishingiz kerak bo'ladi.
Ushbu rasmda fayl masofaviy kompyuterdagi fayl xotirasiga (qorong'i oyna) joylashtirilganligini ko'rishingiz mumkin. Ko'chirilgandan so'ng, fayl mahalliy kompyuterda mavjud bo'ldi (yorug'lik oynasi).

TeamViewer orqali aloqa
TeamViewer dasturida siz chatda xabar almashishingiz, ovozli muzokaralar o'tkazishingiz, telefon konferentsiyalarini o'tkazishingiz, shuningdek muloqot paytida video yozishingiz mumkin.

Dastur sizga masofaviy kompyuter oynasining skrinshotlarini olish imkonini beradi.
TeamViewer-da video yozib olish
Video seansni yozib olish uchun siz "Kengaytirilgan" menyusiga kirishingiz va kontekst menyusidagi "Yozish" bandiga o'tishingiz kerak. Video yozishni boshqarish variantlari: "Boshlash", "To'xtatib turish" va "To'xtatish".
Ushbu buyruqlar yordamida siz o'z harakatlaringizni masofaviy kompyuter oynasida aks ettiradigan videofaylni yozib olishingiz mumkin. Yozishni tugatgandan so'ng, video fayl ".tvs" formatida saqlanadi. Ushbu faylni har qanday kompyuterda ko'rish uchun ".avi" formatiga aylantirish mumkin.
Buni amalga oshirish uchun asosiy dastur oynasiga kirishingiz, "Kengaytirilgan" menyusini ochishingiz va kontekst menyusida "Yozilgan seansni o'ynatish yoki o'zgartirish ..." ni tanlashingiz kerak. Shundan so'ng, "Ochish" oynasi ochiladi, unda siz ".tvs" kengaytmali video faylni tanlashingiz kerak.
Ochilgan "Seans yozuvini aylantirish" oynasida "Konvertatsiya qilish" tugmasini bosing. Agar kerak bo'lsa, video faylni o'zgartirish jarayonini boshlashdan oldin konvertatsiya sozlamalarini o'zgartirishingiz mumkin. Buni amalga oshirish uchun siz "Konfiguratsiya ..." tugmasini bosishingiz kerak va keyin ochilgan oynada sozlamalarni o'zgartirishingiz kerak.

O'tkazish tugallangandan so'ng, oddiy pleer yordamida yozib olingan video seansni o'ynashingiz mumkin.
Maqolaning xulosalari
TeamViewer sizga kompyuteringizga masofadan kirish, undan fayllarni almashish uchun foydalanish va sherigingizga yordam berish uchun masofaviy kompyuterni boshqarish imkonini beradi.
TeamViewer - kompyuterni masofadan boshqarish (video)
 Google Chrome brauzerida ko'rish tarixini qanday o'chirish mumkin
Google Chrome brauzerida ko'rish tarixini qanday o'chirish mumkin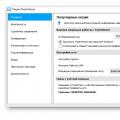 TeamViewer qanday dastur TeamViewer ko'rinmasligi uchun uni qanday sozlash kerak
TeamViewer qanday dastur TeamViewer ko'rinmasligi uchun uni qanday sozlash kerak Total Commander rus versiyasi bepul yuklab olish
Total Commander rus versiyasi bepul yuklab olish