Android-ni kompyuterga o'rnatib bo'lmaydi. Androidni netbuk yoki kompyuterga o'rnatish
Android operatsion tizimi Google tomonidan smartfon va planshetlar uchun ishlab chiqilganini hamma biladi. Ayni paytda bu qurilmalar uchun eng mashhur platforma hisoblanadi. Androidning rasmiy versiyasi faqat qo'llab-quvvatlanadigan ARM qurilmalarida ishlashi mumkin. Ammo Android ochiq kodli loyiha bo'lgani uchun hamjamiyat deyarli har qanday zamonaviy kompyuterda ishlaydigan x86 kompyuterlar uchun Android portini yaratdi.
Google-dan Android 6.0-ning rasmiy versiyasi ancha oldin chiqarilgan, ammo bir necha kun oldin ishlab chiquvchilar 6.0 versiyasi uchun Android x86 portining barqaror versiyasini chiqargan edi kompyuter yoki noutbuk. Ehtimol, platforma hali etarlicha barqaror emas, lekin u allaqachon ishlatilishi mumkin va siz buni ko'rasiz.
Tizim talablari Android x86 6.0
Android x86 apparatga juda talabchan. Ideal holda, u x86 protsessorli har qanday kompyuterda ishlashi kerak. Lekin aslida bu unchalik oddiy emas. Ishlab chiquvchilar tizimni bir nechta qurilmalarda sinab ko'rdilar, masalan, ASUS, EeePC va Dell noutbuklari, siz qo'llab-quvvatlanadigan qurilmalarning to'liq ro'yxatini va ularning qo'llab-quvvatlash darajasini rasmiy veb-saytda topishingiz mumkin.
Uskunalar va xususiyatlarga kelsak, quyidagi parametrlar tavsiya etiladi:
- MARKAZIY PROTSESSOR: Intel;
- Operativ xotira: 2048 MB;
- Bo'sh disk maydoni: 10 GB;
- USB flesh haydovchi- o'rnatuvchini yozib olish uchun.
O'rnatishga tayyorgarlik
Boshqa operatsion tizimlarda bo'lgani kabi, biz birinchi navbatda o'rnatish vositalarini yuklab olishimiz kerak. Tizimning so'nggi versiyasini SourceFoge yoki rasmiy veb-saytdagi ombordan yuklab olishingiz mumkin. Rasmlar 32 va 64 bitli arxitektura uchun mavjud:
Rasm ko'p joy olmaydi, faqat 400+ megabayt, shuning uchun u tez yuklanadi.
2-qadam. Mediaga yozing
Android-ni o'rnatish uchun siz USB flesh-disk yoki qayta yoziladigan diskdan foydalanishingiz kerak. Lekin flesh-disk hali ham yaxshiroq. Tasvirni yozish uchun turli xil yordamchi dasturlardan foydalanishni tavsiya etmayman:
dd if=~/android-x86-6.0.iso of=/dev/sdc bs=5M
Bu erda ~/android-x86-6.0.iso - siz yuklab olgan rasm va /dev/sdc - flesh-diskingiz.
3-qadam. BIOS-ni sozlash
Bu erda hamma narsa standart. Kompyuteringizni qayta ishga tushiring va BIOS ekrani paydo bo'lganda, bosing F2, F8, Shift+F2 yoki Del BIOS sozlamalariga kirish uchun, keyin Yuklash yorlig'iga o'ting va tanlang 1-chi yuklash qurilmasi flesh-diskingiz.

Bajarishingiz kerak bo'lgan yagona narsa yorliqga o'ting Chiqish va bosing Chiqish va o'zgarishlarni saqlash.
Android 6.0 o'rnatilmoqda
Qadam 1. O'rnatishni boshlang
Kompyuteringizni qayta ishga tushirgandan so'ng darhol ushbu bootloader oynasini ko'rasiz. Bu erda siz Live tizimiga yuklashingiz yoki uni o'rnatishni davom ettirishingiz mumkin. Bizni oxirgi nuqta, o'rnatish qiziqtiradi:

O'rnatish juda tez boshlanadi:

3-qadam: drayverni tanlang
Birinchi bosqichda siz o'rnatadigan diskni tanlashingiz kerak:

4-qadam: Bo'limlar jadvali
Keyinchalik, agar bu disk hali bo'linmagan bo'lsa, siz bo'lim jadvalini tanlashingiz kerak. Siz GPT dan foydalanishingiz mumkin, lekin men buni tavsiya qilmayman, chunki o'rnatish shunchaki muzlatib qo'yish ehtimoli yuqori. Shuning uchun, bu bosqichda biz Yo'q ni tanlaymiz. Bunday holda, MBR ishlatiladi:

Qadam 5. Bo'lim yarating
Android x86 6.0 o'rnatilishi faqat bitta bo'limda amalga oshiriladi. Va bu bosqichda biz uni yaratishimiz kerak. Buning uchun cfdisk yordam dasturidan foydalaniladi. Birinchidan, yangi bo'lim yaratish uchun "Yangi" ni bosing. Chap/o‘ng strelkalar yordamida tugmalar bo‘ylab harakatlanishingiz va Enter tugmasini bosishingiz mumkin:

Turni tanlang asosiy, asosiy:


Bootable tugmasini toping va ushbu bo'limni yuklanishi mumkin qilish uchun Enter tugmasini bosing:

O'zgarishlarni diskka yozish uchun Yozish tugmasini toping va bosing. Tasdiqlash uchun ha yozing:

Dasturdan chiqish uchun chiqish tugmasini bosish qoladi:

Qadam 6. Bo'limni tanlash
Bo'lim tugallangach, yangi yaratilgan bo'limni tanlashingiz kerak:

7-qadam: Fayl tizimi
Fayl tizimini tanlang, masalan, ext4

8-qadam: Formatlash
Bizga toza bo'lim kerak bo'lganligi sababli, biz uning formatlanishiga rozimiz:

9-qadam. Bootloader
Bizga yuklovchi kerak bo'ladi, shuning uchun Ha ni tanlang:

10-qadam. EFI Boot Loader
Ammo MBR dan foydalanganimizni hisobga olsak, bizga EFI bootloader kerak emas. Tanlang Oʻtkazib yuborish:

11-qadam. Kirish rejimi
Ushbu oynada siz /tizim qismini o'qish-yozish rejimida o'rnatishni tanlashingiz kerak. Bu yangi dasturlarni o'rnatish uchun foydali bo'ladi, shuning uchun tanlang Ha:

12-qadam: To'liq o'rnatish
Barcha fayllar paketdan chiqarilishini kuting:

Android-ni kompyuteringizga o'rnatish tugallangach, kompyuteringizni qayta ishga tushirish va yangi tizimga kirish uchun Reboot-ni tanlang:

14-qadam. Bootloader
Birinchi yuklash elementini tanlang:

15-qadam. Tizimni ishga tushirish
Tizim ishga tushguncha kuting.
16-qadam: Bajarildi
Hammasi shu, Android x86-ni kompyuteringizga o'rnatish tugallandi. Endi siz Android-ni to'g'ridan-to'g'ri kompyuteringizda ishlatishingiz mumkin. Siz Android ilovalarini o'rnatishingiz va ishga tushirishingiz, o'yin o'ynashingiz mumkin:

xulosalar
Ko'rib turganingizdek, Android x86 ni shaxsiy kompyuterga o'rnatish boshqa operatsion tizimlardan unchalik farq qilmaydi. Agar omadingiz bo'lsa va tizim sizning uskunangizni to'liq qo'llab-quvvatlasa, kompyuteringizda to'liq Android tizimini osongina olishingiz mumkin. Savollaringiz bo'lsa, izohlarda yozing!
Amerikalik video bloggerdan Android-ni o'rnatish jarayoni bilan videoni yakunlash uchun:
TSS. Ushbu maqolada biz Android operatsion tizimini shaxsiy kompyuterga, noutbukga yoki netbukka o'rnatish uchun skrinshotlar bilan bosqichma-bosqich ko'rsatmalar berishga harakat qilamiz. Taklif etilayotgan Android 4.4.2 operatsion tizimining sig'imi x86. Bundan tashqari, siz quyidagi savollarga javob olishingiz mumkin:
- Qanday qilib Live CD-ni yaratish yoki yozish va Android 4.4 bilan o'rnatish flesh-diskini o'rnatish kerak?
- Android-ni kompyuterda flesh-diskdan qanday yuklash mumkin (OTni o'rnatmasdan)?
Ushbu yig'ilishning interfeys tili (Android 4.4.2 x86 4.4.2 RC1 + RC2) rus tilidir.
Hech qanday "tabletka" kerak emas, faqat o'rnating va rohatlaning. Siz torrent faylini yuklab olishingiz mumkin ANDROID - x86 4.4.2 RC1 + RC2 + R1 + R2(YANGI) (Jonli va o'rnatish) bu yerdan.
Torrent mijozingizni ishga tushirish orqali siz ikkita rasmni yuklab olasiz:
Birinchisi - android-x86-4.4-RC1 - bu yig'ilish Android 4.4-ga asoslangan. Ikkinchisi - android-x86-4.4-RC2 - bu yig'ilish yangiroq Android 4.4.2.
Ikkala tuzilma ham barqaror va ishlaydigan deb topildi. Tanlov sizniki.
O'rnatilgan Android OS bilan multiboot flesh-diskini (Multiboot usb) yaratish uchun Bizga hali ham oddiy dastur kerak - Ultra ISO yoki uning analoglari. Ushbu ko'rsatmada biz u bilan ishlaymiz. Ushbu havola orqali ko'rsatilgan dasturni bepul yuklab olishingiz mumkin.
Ultra ISO dasturi kabi tasvir fayllari yuklab olindi. Endi biz to'g'ridan-to'g'ri Android-ni shaxsiy kompyuterga o'rnatish uchun Android x86 4.4.2 bilan yuklanadigan USB flesh-diskini yaratamiz. Buning uchun yuqoridagi havolada tavsiya etilgan "UltraISOPortable" faylini ishga tushirishingiz kerak. Biz shaxsiy kompyuterimizga flesh-disk qo'ydik, etarli xotira miqdori 1 GB.
Dasturni ishga tushirgandan so'ng, "Fayl" - "Ochish" buyrug'ini tanlang va paydo bo'lgan oynada bizga kerak bo'lgan rasm faylini tanlang: android-x86-4.4-RC1 yoki android-x86-4.4-RC2. Masalan, men ikkinchisini tanlayman. Ikki marta bosing va quyidagilarni ko'ring:


Keyinchalik, "Disk drayveri" maydonida siz flesh-diskingizni topishingiz va "Tekshirish" katagiga belgi qo'yishingiz kerak. Keyin "Yozish" ni tanlang va paydo bo'lgan oynada "Ha" tugmasini bosing. Android 4.4.2 bilan o'rnatish flesh-diskini yoqish jarayoni boshlanadi.
Xotira kartasidagi barcha ma'lumotlar o'chib ketadi!!!

Yashil chiziq chiziqning oxiriga yetganda va siz "Xabar" maydonida "Yozuv tugallandi" ni ko'rsangiz, dasturni relef bilan yopishingiz mumkin. Fleshli disk tayyor!
Endi mantiqiy savol tug'iladi: Kompyuter, netbuk yoki noutbukda Android operatsion tizimini qanday o'rnatish yoki ishga tushirish kerak?
Juda oddiy. Xuddi shu flesh-diskni kompyuterdan olib tashlamasdan, biz Windows operatsion tizimini qayta ishga tushiramiz va xotira kartamizdan yuklaymiz. Bu turli xil qurilmalarda biroz boshqacha tarzda amalga oshiriladi, ammo bu erda hech qanday murakkab narsa yo'q.
Shunday qilib, flesh-disk yuklandi va bizga ushbu oynani ko'rsatdi:

Tasvirdan ko'rinib turibdiki, ro'yxatdagi dastlabki uchta variant Android operatsion tizimini shaxsiy kompyuterda operatsion tizimning o'zini o'rnatmasdan ishga tushirishni o'z ichiga oladi. Bunday hollarda siz shaxsiy kompyuteringizda Android funksiyasidan bahramand bo'lishingiz, o'yinlar va ilovalarni o'rnatishingiz mumkin.
Biroq, barcha o'zgarishlar kompyuterni qayta ishga tushirgandan so'ng o'z ta'sirini yo'qotadi.
Agar siz to'rtinchi variantni tanlasangiz - "O'rnatish - Android-x86-ni qattiq diskka o'rnating", keyin siz Android operatsion tizimini shaxsiy kompyuteringizda, aniqrog'i uning ichki xotirasida - qattiq diskda avtomatik o'rnatishni boshlaysiz.
Bu butun oddiy protsedura. Kompyuteringizni qayta ishga tushirganingizda, BIOS sizga ikkita o'rnatilgan operatsion tizimni tanlashni taklif qiladi: Windows yoki Android.
Android bilan ishlaydigan uy kompyuterining ish stoli shunday ko'rinadi:





Analogiya bo'yicha Androidni tashqi diskka (qattiq disk) o'rnatishingiz mumkin.
Android tizimi eng keng tarqalganlardan biri hisoblanadi; uning o'zgarishlarini nafaqat smartfon va planshetlarda, balki televizorlarda, soatlarda va hatto avtomobillarda ham ko'rish mumkin. Biroq, dastlab shaxsiy kompyuterlar uchun moslashtirilgan versiya yo'q edi. Vaqt o'tishi bilan foydalanuvchilar Android-ni Windows operatsion tizimida ishlaydigan shaxsiy kompyuterlar va noutbuklarga o'rnatishga muvaffaq bo'lishdi.
Android operatsion tizimini shaxsiy kompyuterga o'rnatishdan oldin foydalanuvchi yangi tizimdan qanday foydalanishni rejalashtirayotganini hal qilishi kerak. Agar qurilma egasi Windows-ni Android-ga almashtirmoqchi bo'lsa (ya'ni, ikkinchisini asosiy tizim sifatida o'rnating), siz barcha muhim ma'lumotlarni C diskidan boshqa diskka o'tkazishingiz kerak, chunki o'rnatish jarayonida fayllar yo'q qilinadi. .
Agar siz Android-dan qo'shimcha OS sifatida foydalanishni rejalashtirmoqchi bo'lsangiz, yangi tizimni o'rnatish uchun oldindan alohida bo'lim yaratishingiz kerak (Windows-dan yoki maxsus yordamchi dasturlarga ega diskdan foydalanish). Haqiqat shundaki, o'rnatish tasviriga o'rnatilgan qattiq diskni qayta bo'lish vositasi bilan ishlash hatto tajribali foydalanuvchi uchun ham juda qiyin bo'lishi mumkin.
Agar Android faqat individual vazifalarni bajarish uchun kerak bo'lsa va shaxsiy kompyuter egasi ushbu tizimdan doimiy foydalanishni niyat qilmasa, siz o'zingizni Live USB-dan ishga tushirish yoki emulyatorni o'rnatish bilan cheklab, o'rnatmasdan qilishingiz mumkin.
Android-ni shaxsiy kompyuterga o'rnatish uchun foydalanuvchiga kamida 4 GB hajmli flesh-disk, shuningdek, kamida 8 GB hajmdagi qattiq diskda alohida bo'lim kerak bo'ladi. Bundan tashqari, siz operatsion tizimni ikkinchi USB diskiga o'rnatishingiz va kerak bo'lganda undan yuklashingiz mumkin.
O'rnatish flesh-diskini yaratish
Foydalanuvchi qilish kerak bo'lgan birinchi narsa - x86 yoki x64 arxitekturali shaxsiy kompyuterda foydalanish uchun tayyorlangan Android OS-ning portlangan tasvirini yuklab olish. Buning uchun siz android-x86 veb-saytiga tashrif buyurishingiz va tizimning tegishli versiyasini tanlashingiz kerak. Keyin tasvir UltraISO dasturi yordamida USB flesh haydovchiga yozilishi kerak. Keyin shunday davom eting:
- Yordamchi dasturni kompyuteringizga o'rnating, uni administrator sifatida ishga tushiring va "Fayl - Ochish" menyusiga o'ting.
- Yuklab olingan ISO tasvirini operatsion tizim bilan toping va uni oching.
- USB drayverini ulagichga ulang (agar bu ilgari bajarilmagan bo'lsa).
- Dastur menyusidan "Yuklash - qattiq disk tasvirini yozish" bandini tanlang.
- Disk Drive ochiladigan ro'yxatida ulangan mediani toping va tegishli tugmani bosib formatlang.
- Formatlash tugagach, "Yozish" tugmasini bosing va operatsiya tugashini kuting.
Agar biron sababga ko'ra foydalanuvchi UltraISO yordam dasturidan foydalanishda noqulay bo'lsa, tasvirni har qanday shunga o'xshash dastur yordamida yozish mumkin, masalan, UNetbootin, Rufus yoki Universal USB Installer.
Kompyuterga o'rnatish
Tayyorgarlik bosqichlarini tugatgandan so'ng, siz to'g'ridan-to'g'ri Android tizimini shaxsiy kompyuteringizga o'rnatishga o'tishingiz mumkin. Birinchidan, yuklanadigan flesh-diskni ulagichdan olib tashlamasdan, kompyuterni qayta ishga tushirishingiz kerak, BIOS-ga o'ting va USB diskidan yuklashni sozlashingiz kerak. Shundan so'ng, foydalanuvchi quyidagicha harakat qilishi kerak:
- Oldindan kiritilgan o'zgarishlarni saqlab, BIOS-dan kompyuterni qayta ishga tushiring va uni flesh-diskdan yuklang.
- Tavsiya etilgan O'rnatish elementlaridan tanlang va keyingi bosqichga o'ting.
- Media ro'yxatida tizimni o'rnatmoqchi bo'lgan bo'limni toping va uni formatlang. NTFS fayl tizimini tark etmasligingiz kerak - ext3/ext4 eng yaxshi variant bo'ladi. Agar bo'lim FAT32 yoki NTFS formatida formatlangan bo'lsa, foydalanuvchi disk maydonining katta qismidan foydalana olmaydi - ma'lumotlar uchun maksimal 2047 MB ajratiladi.
- Dastur taklifini qabul qiling va GRUB yuklash moslamasini o'rnating. Agar Android UEFI o'rnatilgan kompyuterga o'rnatilgan bo'lsa, siz qo'shimcha ravishda EFI GRUB2 pastki kalitini o'rnatishingiz kerak. Agar qurilmada oddiy BIOS bo'lsa, bu bosqichni o'tkazib yuborish kerak. Kompyuterda topilgan boshqa operatsion tizimlar yuklash menyusiga qo'shilishi kerak.
- Muloqot oynasida Ha ni bosing, bu tizim katalogiga yozish imkonini beradi.
- O'rnatish tugashini kuting.
O'rnatish tugallangandan so'ng, ekranda yuklab olish variantini tanlashingizni so'ragan dialog oynasi paydo bo'ladi. Kompyuterni qayta ishga tushirish, drayverni USB ulagichidan olib tashlash va Android-dan yuklashni tanlashingiz kerak.
Windows-da bo'lgani kabi, birinchi marta ishga tushganda, foydalanuvchi operatsion tizimni sozlashi kerak bo'ladi: til va Wi-Fi tarmog'ini tanlang, Google hisobini ko'rsating va hokazo.
Android Linux-ga asoslangan operatsion tizim ekanligini tushunish kerak, shuning uchun Windows uchun mo'ljallangan dasturlarni to'g'ridan-to'g'ri ishga tushirish mumkin emas. Siz kompyuteringizga maxsus dasturlarni o'rnatishingiz yoki dastlab Android-ga asoslangan qurilmalar uchun yaratilgan yordamchi dasturlardan foydalanishingiz kerak bo'ladi. Bundan tashqari, Linux uchun yozilgan dasturlar bilan ishlash ham mumkin bo'lmaydi. Android Dalvik virtual mashinasidan faqat Java tilida yozilgan ilovalarni ishga tushirish uchun foydalanadi, ikkinchisi esa faqat Linuxning o'zida mavjud bo'lmagan amaliy dasturlash interfeyslariga (API) qaratilgan.
Eng yaxshi variant Android-ni kompyuterga ikkinchi tizim sifatida o'rnatish, ya'ni maxsus ajratilgan HDD bo'limiga, virtual disk yoki flesh-diskga o'rnatish, keyin kerak bo'lganda ushbu vositadan yuklash bo'ladi. Kompyuter egasi Windows, Linux yoki MacOS va Android-da barcha kerakli dasturlardan to'liq foydalanishi mumkin. Darknet foydalanuvchilari ko'pincha anonimlik darajasini oshirish uchun flesh-disklar yoki virtual mashinalarga operatsion tizimlarni o'rnatishga murojaat qilishadi.
Tizimni to'g'ridan-to'g'ri yuklanadigan USB flesh-diskidan Live USB rejimida (Mehmon rejimi) yuklash orqali butunlay o'rnatmasdan qilishingiz mumkin. Bundan tashqari, kompyuter bilan mosligini tekshirish va yuzaga kelishi mumkin bo'lgan xatolarni aniqlash uchun o'rnatishni boshlashdan oldin OSni Mehmon rejimida bir marta ishga tushirish tavsiya etiladi.
Muqobil operatsion tizimlar
Android juda qiziqarli tizim bo'lib, chiroyli interfeysi va yuqori ishlashi bilan ajralib turadi, ammo uni ish stoli kompyuteri uchun to'liq huquqli OS deb atash qiyin. Agar foydalanuvchi odatiy Windows-dan uzoqlashmoqchi bo'lsa, u Android asosida yaratilgan, lekin shaxsiy kompyuterlar va noutbuklarga o'rnatish uchun optimallashtirilgan dasturiy paketlarga e'tibor qaratgani ma'qul. .
|
Operatsion tizim |
Tavsif |
| Chrome OS | ARM yoki x86 protsessorlari bilan ishlaydigan qurilmalar uchun moʻljallangan Google ishlanmasi. Maxsus yaratilgan oyna tizimida ishlaydigan Chrome brauzeridan foydalangan holda gibrid Linux yadrosida qurilgan. O'ziga xos xususiyat - veb-ilovalarning standart funktsiyalardan ustunligi va brauzerning markaziy roli. Tizimning manba kodi 2009-yil 19-noyabrda Chromium OS sifatida ochilgan boʻlib, u koʻplab maxsus tuzilmalarni yaratish uchun asos boʻlib xizmat qilgan. Eng mashhur versiya - Hexxeh. |
| Remix OS | X86 arxitekturali shaxsiy kompyuterlar uchun tizim, bu sizga Android mobil ilovalarini barcha mos keluvchi shaxsiy kompyuterlarda emulyatorlardan foydalanmasdan ishga tushirish imkonini beradi. Remix OS ning yadrosi C tilida, boshqa qismlari esa C++ va Java tillarida yaratilgan. Shunga o'xshash tizimlardan farqli o'laroq, u yopiq manba hisoblanadi. Jide operatsion tizimning uchta nashrini chiqardi (kompyuter uchun, Remix Ultratablet va Remix Mini), shundan so'ng uni ishlab chiqish to'xtatildi. |
| Feniks OS | Oynali interfeys va turli xil ish stoli funktsiyalari bilan o'zgartirilgan Android, Boshlash menyusining analogi kabi. Interfeys Ubuntu uslubida yaratilgan, ko'p oynali, sichqonchani va odatiy Windows tezkor tugmachalarini to'liq qo'llab-quvvatlaydi. Ilovalarni o'rnatilgan katalogdan yoki Google Play xizmatlarini o'rnatish orqali yuklab olish mumkin. Tizim ham kompyuterlarga, ham planshetlarga o'rnatish uchun mavjud. |
Ta'riflangan operatsion tizimlarni o'rnatish yashirin buyruqlardan foydalanishni o'z ichiga olgan maxsus jarayondir. Shuning uchun, o'zingiz yoqtirgan tizimni qurilmangizga o'rnatishdan oldin, uni o'rnatish bo'yicha barcha mavjud ma'lumotlarni diqqat bilan o'qib chiqishingiz kerak.
Hammaga salom, bugun men sizga Android-ni kompyuter yoki noutbukda qanday ishga tushirishni, shuningdek, agar bunday ehtiyoj to'satdan paydo bo'lsa, uni operatsion tizim (asosiy yoki qo'shimcha) sifatida o'rnatishni aytaman. Bu nima uchun foydali bo'lishi mumkin? Faqat tajribalar uchun yoki, masalan, eski netbukda Android apparatning zaifligiga qaramay, nisbatan tez ishlashi mumkin.
Ilgari men Windows uchun Android emulyatorlari haqida yozgan edim - agar siz Android-ni kompyuteringizga o'rnatishingiz shart bo'lmasa, lekin vazifa sizning operatsion tizimingizda Android-dan ilovalar va o'yinlarni ishga tushirishdir (ya'ni Android-ni oddiy dastur kabi oynada ishga tushirish), ko'rsatilgan maqolada tasvirlanganlardan foydalanish yaxshidir emulyator dasturlari mavjud.
Biz kompyuterda ishlash uchun Android x86 dan foydalanamiz
Android x86 - bu Android operatsion tizimini x86 va x64 protsessorli kompyuterlar, noutbuklar va planshetlarga ko'chirish uchun mashhur ochiq kodli loyiha. Ushbu maqolani yozish vaqtida yuklab olish mumkin bo'lgan joriy versiya Android 5.1.1.
Yuklanadigan Android USB flesh-diski
Android x86-ni rasmiy veb-saytidan yuklab olishingiz mumkin
http://www.android-x86.org/download
Netbuklar va planshetlarning ma'lum modellari va universal (ro'yxatning yuqori qismida joylashgan) uchun maxsus moslashtirilgan iso va img tasvirlarini yuklab olish mumkin bo'lsa, tarqatishning o'zi 350 MB ni tashkil qiladi.

Tasvirdan foydalanish uchun yuklab olingandan so'ng uni disk yoki USB diskiga yozing. Men Android bilan yuklanadigan USB flesh-diskini Rufus yordam dasturidan foydalanib, quyidagi sozlamalardan foydalangan holda iso tasvirdan yaratdim (flesh-diskdagi hosil bo'lgan tuzilishga ko'ra, u nafaqat CSM rejimida, balki UEFI-da ham muvaffaqiyatli yuklanishi kerak). Rufus (ISO yoki DD) da yozish rejimi so'ralganda, birinchi variantni tanlang.

Img tasvirini yozib olish uchun (bu maxsus EFI yuklash uchun joylashtirilgan) bepul Win32 Disk Imager dasturidan foydalanishingiz mumkin.
Android x86-ni kompyuterda o'rnatmasdan ishga tushirish
Oldindan yaratilgan Android flesh-diskidan yuklangandan so'ng (BIOS-da flesh-diskdan yuklashni qanday yoqish mumkin), sizdan Android x86-ni kompyuteringizga o'rnatishingiz yoki OTni ishga tushirishingiz so'raladigan menyuni ko'rasiz. kompyuterdagi ma'lumotlarga ta'sir qilmasdan. Birinchi variantni tanlang - Live CD rejimida ishga tushiring (Androidni o'rnatmasdan ishga tushiring).


Qisqa yuklash jarayonidan so'ng siz tilni tanlash oynasini ko'rasiz, so'ngra Android-ni sozlashning dastlabki oynalari, menda noutbukda klaviatura, sichqoncha va sensorli panel ishlagan. Siz hech narsani sozlay olmaysiz, lekin "Keyingi" tugmasini bosing (baribir qayta ishga tushirilgandan keyin sozlamalar saqlanmaydi).

Natijada, biz Android 5.1.1 ning asosiy ekraniga o'tamiz (men ushbu versiyani ishlatganman). Mening sinovimda nisbatan eski noutbukda (Ivy Bridge x64) quyidagilar darhol ishladi: Wi-Fi, mahalliy tarmoq (va bu hech qanday piktogramma bilan ko'rsatilmaydi, faqat Wi-Fi o'chirilgan brauzer sahifalarini ochish orqali baholanadi. , ovoz, kiritish qurilmalari), video uchun drayver o'rnatildi (bu skrinshotda ko'rsatilmagan, u virtual mashinadan olingan).
Agar sizda tarmoq bo'lmasa, uni sehrgarda o'tkazib yuboring.


Mana interfeysning o'zi.

Umuman olganda, hamma narsa yaxshi ishlaydi, garchi men Android-ning funksionalligini kompyuterda sinab ko'rishda unchalik tirishqoq bo'lmaganman. Sinov paytida men o'rnatilgan brauzerda saytni ochishda bitta muzlatishga duch keldim, uni faqat qayta ishga tushirish orqali "davolash" mumkin edi. Shuni ham ta'kidlaymanki, Android x86 da Google Play xizmatlari sukut bo'yicha o'rnatilmagan.

Android x86 o'rnatilmoqda
Fleshli diskdan yuklashda oxirgi menyu bandini tanlab (Android x86-ni qattiq diskka o'rnating) Android-ni kompyuteringizga asosiy OS yoki qo'shimcha tizim sifatida o'rnatishingiz mumkin.
Quyida men NTFS-da ikkita MBR (Legacy boot, UEFI emas) disklari bo'lgan kompyuter uchun faqat o'rnatish jarayonini taqdim etaman. O'rnatishingizga qarab, bu variantlar farq qilishi mumkin (va qo'shimcha o'rnatish bosqichlari paydo bo'lishi mumkin). Bundan tashqari, NTFS da Android bo'limini qoldirmaslikni tavsiya qilaman.
Birinchi ekranda sizdan o'rnatish uchun bo'limni tanlashingiz so'raladi. Buning uchun oldindan tayyorlaganingizni tanlang. Menda butunlay alohida disk bor (virtual bo'lsa ham).

Ikkinchi bosqichda sizdan bo'limni formatlash (yoki buni qilmaslik) so'raladi. Agar siz qurilmangizda Android-dan foydalanishga jiddiy yondashsangiz, men ext4-ni tavsiya qilaman (bu holda sizda ichki xotira kabi foydalanish uchun barcha disk maydoni bo'ladi). Agar siz uni formatlamasangiz (masalan, NTFS-ni qoldiring), u holda o'rnatish oxirida sizdan foydalanuvchi ma'lumotlari uchun joy ajratish so'raladi (maksimal 2047 MB qiymatidan foydalanish yaxshidir).

Keyingi qadam - Grub4Dos yuklash moslamasini o'rnatish taklifi. Agar kompyuteringizda Androiddan ko'proq foydalansangiz (masalan, sizda Windows allaqachon o'rnatilgan) "Ha" deb javob bering.

Agar o'rnatuvchi kompyuteringizda boshqa operatsion tizimlarni topsa, sizdan ularni yuklash menyusiga qo'shish so'raladi. Buni qiling.

Agar siz UEFI yuklashdan foydalanayotgan bo'lsangiz, Grub4Dos EFI bootloaderining kiritilishini tasdiqlang, aks holda "O'tkazib yuborish" tugmasini bosing.
Android x86-ni o'rnatish boshlanadi va undan so'ng siz darhol o'rnatilgan tizimni ishga tushirishingiz yoki kompyuterni qayta ishga tushirishingiz va yuklash menyusidan kerakli OTni tanlashingiz mumkin.

Hammasi shu, sizning kompyuteringizda Android mavjud - hatto bunday foydalanish uchun bahsli OS bo'lsa ham, bu hech bo'lmaganda qiziqarli.
Android x86 asosidagi kompyuter uchun Remix OS dan foydalanish
2016-yil 14-yanvarda Android x86-da qurilgan, ammo Android-dan kompyuterda foydalanish uchun foydalanuvchi interfeysida sezilarli yaxshilanishlarni taklif qiluvchi istiqbolli operatsion tizim Remix OS for PC chiqarildi (hali alfa versiyasida).

Ko'p vazifalarni bajarish uchun to'liq huquqli ko'p oynali interfeys (oynani minimallashtirish, uni to'liq ekranga kengaytirish va h.k.). Vazifalar paneli va ishga tushirish menyusining analogi, shuningdek, Windows-dagiga o'xshash bildirishnoma maydoni, yorliqli ish stoli, oddiy kompyuterda foydalanishni hisobga olgan holda interfeys sozlamalari. Xuddi Android x86 kabi, Remix OS LiveCD (Mehmon rejimi) da ishga tushirilishi yoki qattiq diskka o'rnatilishi mumkin.
Androidni kompyuteringizga qanday yuklab olish va uni o'rnatish haqida maqolani o'qing. Windows-dagi Android emulyatorlari bizga bunda yoki aqllilar uchun toza o'rnatishda yordam beradi.
Mobil operatsion tizim bo'lishiga qaramay, ko'proq foydalanuvchilar uni ish kompyuteriga o'rnatmoqda. Bu turli sabablarga ko'ra amalga oshiriladi: faqat ushbu OS uchun ishlab chiqilgan o'yinlar yoki ilovalarni ishga tushirish, har qanday dasturlarni sinab ko'rish va hokazo.
Va katta ekranda Android o'zini qanday tutishi juda qiziq. Bundan tashqari, mobil operatsion tizim kompyuter resurslariga kamroq talabchan, shuning uchun u eski noutbuki bo'lgan foydalanuvchilar uchun ajoyib echim bo'lishi mumkin.
Nima uchun Android kompyuterda?
Yuqorida aytib o'tilganidek, Android-ni to'liq kompyuterga o'rnatishning eng keng tarqalgan sababi bu faqat ushbu operatsion tizim uchun ishlab chiqilgan mashhur dasturlar va o'yinlarni ishga tushirishdir. Agar siz Google Play-ning yuqori qismiga qarasangiz, Clash of Clans kabi ayniqsa e'tiborga loyiq bo'lmagan o'yinlarni yuklab olish soniga hayron qolasiz. Ko'p odamlar istalgan joyda o'ynashni va Android-ni noutbuklar va shaxsiy kompyuterlarga o'rnatishni xohlashadi.
Bundan tashqari, Android-ni kompyuteringizga yuklab olish orqali siz smartfoningizda ishlashning etishmasligi yoki eskirgan tizim tufayli ishlamaydigan dasturlar yoki o'yinlarni o'rnatishingiz mumkin. Qoidaga ko'ra, zamonaviy, hatto unchalik qimmat bo'lmagan kompyuterning kuchi har qanday mobil o'yinlarni ishlatish uchun etarli.
Google operatsion tizimidagi deyarli har bir dastur ishlab chiqaruvchisi o'z kompyuterida Android tizimiga ega, shuning uchun uning qo'lida test namunasi bor. Kompyuterdagi Android sizga ishlanmalarni aniqroq sinab ko'rish, shuningdek, turli xil xatolarni aniqlash imkonini beradi.
Hatto Android-ni shaxsiy kompyuterda sinab ko'rgan foydalanuvchilar ham borki, bu tizimni Windows-dan afzal ko'radi - mobil OTning imkoniyatlari ular uchun etarli. Bundan tashqari, Android-ning imkoniyatlari har yili kengayib bormoqda.
Android-ni kompyuterga qanday o'rnatish kerak: usullar
Android-ni shaxsiy kompyuterga o'rnatishning ikki yo'li mavjud. Birinchidan, emulyatorlardan foydalanish. Nima bu?
Emulyatorlar - bu kompyuterda oldindan o'rnatilgan operatsion tizimdan to'g'ridan-to'g'ri o'rnatiladigan va ishga tushiriladigan maxsus dasturlar. Ya'ni, sizdan hech qanday maxsus bilim talab qilinmaydi. Emulyatorlar, nomidan ko'rinib turibdiki, Android qurilmalarida qo'llaniladigan uskunaning ishlashiga taqlid qiladi. Emulator dasturidan allaqachon foydalanib, siz Android-ning kerakli versiyasi tasvirini ishga tushirasiz.
Android emulyatorlarining afzalliklari nimada?
- Foydalanish juda oson - yuklab olingan, o'rnatilgan, tizimning kerakli versiyasini ishga tushirgan
- Ular oldindan o'rnatilgan tizimga hech qanday ta'sir qilmaydi - siz emulyatorda viruslarni ham sinab ko'rishingiz mumkin, Windows-ga hech narsa bo'lmaydi.
- Ularning ko'plari bor, ular bepul - Internetda siz turli xil foydalanuvchilarga (ishlab chiquvchilar, o'yin ixlosmandlari, oddiy foydalanuvchilar) mo'ljallangan ko'plab emulyatorlarni topasiz.
Bizda allaqachon maqola bor, shuning uchun ikkinchi usulga o'tamiz.
Android-ni kompyuteringizga operatsion tizim sifatida o'rnating

Ikkinchi usul - asosiy operatsion tizim o'rniga (yoki uning yonida) Android operatsion tizimini to'g'ridan-to'g'ri o'rnatish. Natijada, siz uning uskunasidan foydalangan holda kompyuterni yoqqaningizda ishga tushadigan to'liq huquqli tizimga ega bo'lasiz.
Android x86 loyihasi Android OS-ni kompyuterga o'rnatish uchun uzatadi, bu esa yuklab olish uchun tarqatish to'plamlarini taklif qiladi. Gap shundaki, smartfonlar uchun ishlab chiqilgan Android-ning original versiyasini kompyuterda - turli protsessor arxitekturalarida ishga tushirishning iloji yo'q.
Androidni kompyuteringizga qayerdan yuklab olish mumkin
Biz emulyatorlarga e'tibor qaratmaymiz (ularni o'rnatish bir necha marta bosish bilan amalga oshiriladi va biz allaqachon ularning har biri uchun tushuntirishlar bilan eng dolzarblari ro'yxati haqida yozganmiz).
Men Android-ni kompyuterga toza o'rnatishni batafsil ko'rib chiqmoqchiman, chunki bu usul bilan hamma narsa biroz murakkabroq. Lekin tashvishlanmang, bu erda o'ta qiyinchilik yo'q va Windows-ni kamida bir marta qayta o'rnatganlar buni qisqa vaqt ichida aniqlaydilar.
Rus tilida Android tarqatish yuklab olish
Shunday qilib, avval Android distributivini yuklab olishimiz kerak. Siz http://www.android-x86.org/download havolasidan foydalanib rus tilidagi eng yaxshi Android-ni tanlashingiz mumkin. Bu biz biroz yuqoriroq aytib o'tgan Android x86 loyihasiga, to'g'ridan-to'g'ri yuklab olish mumkin bo'lgan versiyalar ro'yxatiga olib keladi. Bu erda siz ma'lum noutbuk modellari uchun mos universal va maxsus versiyalarni tanlashingiz mumkin. Ularning har biri uchun tavsifni o'qing.
Android-ni o'rnatish uchun yuklanadigan USB flesh-diskini yarating
Androidni yuklab olgandan so'ng, biz yuklanadigan USB flesh-diskini yaratishimiz kerak (shuningdek, o'rnatuvchini diskka yozishingiz mumkin, albatta, agar sizda mavjud bo'lsa va noutbuk yoki kompyuteringizda disk drayveri bo'lsa). Yozib olish uchun siz qo'shimcha yordam dasturini yuklab olishingiz kerak. Ularning ko'pi bor, ularning ko'plari haqiqatan ham yuqori sifatli, biz UltraISO - bepul mavjud bo'lgan kichik dasturni tavsiya qilamiz. Keyin bizda ikkita o'zgarishlar bor:
- Diskka yozish
- Qattiq disk tasvirini yaratish
Biroq, yaratish jarayoni taxminan bir xil:
- Fleshli drayverni ulang yoki diskni joylashtiring (ular muhim fayllarni o'z ichiga olmaydi; yozib olish jarayonida drayvlar formatlanadi va hamma narsa o'chiriladi)
- “Sinov muddati”ni tanlash orqali UltraISO-ni ishga tushiring.
- "Fayl" - "Ochish" ni tanlang va yuklab olingan Android versiyasiga yo'lni ko'rsating (fayllar markaziy oynada paydo bo'ladi)
- Agar biz yuklanadigan flesh-disk yaratayotgan bo'lsak, "Yuklash" - "Qattiq disk tasvirini yozish" -ni tanlang.
- Disk Drive ochiladigan ro'yxatida kerakli flesh-diskni tanlang
- "Yozish" tugmasini bosing va jarayon tugashini kuting
5.1 Agar biz diskni yozayotgan bo'lsak, "Asboblar" - "CD tasvirini yozish" -ni tanlang.
Android-ni o'rnatish uchun disk qismini yarating

Android-ni kompyuteringizga o'rnatish uchun sizga qattiq diskda alohida bo'lim kerak bo'ladi.
O'rnatishni alohida bo'lim yaratmasdan boshlasangiz, oldindan o'rnatilgan Android tizimingizni almashtirasiz. Shuning uchun, ehtiyot bo'ling.
Agar sizda yotgan bo'lsa va tizim blokida yoki noutbukda uning uchun joy bo'lsa, tizim uchun alohida qattiq diskdan ham foydalanishingiz mumkin. Aks holda, biz "yashil robot" yashaydigan alohida bo'lim yaratishga o'tamiz.
- Siz qattiq diskda uchinchi tomon dasturlari (Acronis Disc Director Suite, pwhe8 yoki boshqalar) yoki standart vositalardan foydalangan holda bo'lim yaratishingiz mumkin - ikkala holatda ham jarayon bir xil.
Dasturlar juda ko'p bo'lgani uchun biz standart Windows vositalaridan foydalangan holda bo'lim yaratishni tahlil qilamiz.
- "Menejment" bo'limiga o'ting ("Mening kompyuterim" ni o'ng tugmasini bosing)
- Chapdagi ro'yxatda "Diskni boshqarish" -ni tanlang.
- Sizning oldingizda qattiq disklar va bo'limlar ro'yxati ochiladi.
- Android-ni o'rnatish uchun xotirani oladigan disk va bo'limni tanlang
- Sichqonchaning o'ng tugmachasini bosing, so'ng "Ovozni qisqartirish" ni bosing.
- Endi siz "siqilgan joy hajmi" qatorida yangi bo'lim uchun ovoz balandligini tanlashingiz kerak (kamida 5 GB, yaxshisi 10 GB)
- "Siqish" tugmasini bosing
Ro'yxatda yangi bo'lim paydo bo'ldi, ammo jarayon hali tugamagan.
- Unga sichqonchaning o'ng tugmachasini bosing va "Oddiy ovoz balandligini yaratish" -ni tanlang.
- Yangi oynada, megabaytlarda, yaratiladigan tovush hajmini ko'rsating (maksimalni tanlang)
- Keyingi oynada siz yangi jildning harfini tanlashingiz kerak (shaxsiy didingizga qarab)
- Keyinchalik, biz ovoz balandligini formatlashga o'tamiz, bir vaqtning o'zida uning yorlig'ini belgilaymiz (siz nom o'rnatishingiz mumkin)
- “Finish” tugmasini bosing
Dastlabki tayyorgarlik tugallandi, keling, Android-ni kompyuterga o'rnatishga o'tamiz.
Android-ni kompyuterga o'rnatish jarayoni. Ko'rsatmalar
Aslida, eng qiyin qismi tugadi. Keyinchalik nima qilamiz:
- O'ting, kompyuterni qayta ishga tushiring
Kompyuterni yoqgandan so'ng darhol BIOS-ga kirish uchun tugmani bosing (qurilmaning ma'lum modeliga va BIOS versiyasiga qarab). Qoida tariqasida, F1-F12, DELETE tugmalari ishlatiladi.
- Biz Android tarqatish to'plamini yozib olgan drayverdan kompyuterni yuklashning ustuvorligini belgilash kerak (kompyuter Windows-ga yuklanmasligi uchun)
Bu "Yuklash" yorlig'ida amalga oshiriladi (o'qlar bilan almashtiring - sichqoncha, qoida tariqasida, BIOS-da faol emas). Mavjud qattiq disklar va boshqa drayvlar sizning oldingizda ko'rsatiladi (Androiddan), uni F6 tugmachasi yordamida birinchi holatga o'tkazing;
Android-ni o'rnatgandan so'ng, keyinchalik kompyuteringiz tarqatish to'plamini yuklamasligi uchun HDD-ni yuqori qatorga qaytaring.
- O'zgarishlarning saqlanishini tasdiqlovchi "Chiqish" yorlig'i orqali BIOS-dan chiqing
- Kompyuter tarqatishni flesh-disk yoki diskka yuklashni boshlaydi
- "Android-x86-ni qattiq diskka o'rnatish" (ya'ni Android-ni qattiq diskka o'rnatish) ni tanlashingiz kerak bo'lgan oyna paydo bo'ladi - strelkalar yordamida tanlang, "Enter" tugmasi bilan tasdiqlang.
- Keyinchalik, sda1, sda2 va boshqalar shaklida mavjud bo'limlar bilan oyna paydo bo'ladi
- Bu erda asosiy narsa tanlov bilan xato qilmaslikdir; belgilangan hajm asosida kerakli bo'limni (Androidni o'rnatish uchun yaratilgan) tanlang
- Keyingi oynada bizdan bo'limni kerakli formatga keltirish uchun formatlash so'raladi (EXT2 yoki EXT3 ni tanlashni tavsiya qilamiz)
- Tizim sizga maxsus yuklash moslamasini o'rnatishni taklif qiladigan oyna paydo bo'ladi, "Ha" ni tanlang (usiz siz Android-ni yuklamaysiz)
- Keyin tizim yana bir tekshiruv o'tkazadi - u ilgari o'rnatilgan operatsion tizimlarni topadi
- Ko'rsatilgan oynada "Ha" tugmasini bosing, shunda kelajakda kompyuterni ishga tushirganingizda, sizdan qaysi tizimni - Windows yoki Android-ga yuklashni tanlashingiz so'raladi.
- Nihoyat, o'rnatish boshlanadi
Androidni o'rnatish tugallangandan so'ng, siz qayta ishga tushirishingiz kerak bo'ladi. Keyin biz dastlabki sozlashni amalga oshiramiz. Bu erda hamma narsa oddiy: til, vaqt va boshqalar. Xo'sh, shundan so'ng siz mobil operatsion tizimning tanish interfeysini ko'rasiz.
 Boshlash menyusi ochilmasa nima qilish kerak
Boshlash menyusi ochilmasa nima qilish kerak Chizma dasturlari Yo'l muharriri, yo'l holatlari va diagrammalarining dizayneri
Chizma dasturlari Yo'l muharriri, yo'l holatlari va diagrammalarining dizayneri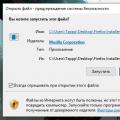 Mozilla Firefox-ni ishga tushirish - yuklab oling va o'rnating
Mozilla Firefox-ni ishga tushirish - yuklab oling va o'rnating