VirtualBox gipervisor va Hyper-V o'rtasida almashinishni tashkil etish. VMWare, Oracle VirtualBox va Microsoft Hyper-V virtual mashinalarini qanday tezlashtirish mumkin Virtual mashina ichida ishlashni yaxshilash
Salom.
1. O‘tkazishni boshlash uchun avval VirtualBox’dan .vdi qattiq diskini .vhd Hyper-V diskiga aylantiramiz.
VirtualBox katalogida .vdi tasvirini .raw ga aylantirish buyrug'ini bajaramiz
VBoxManage.exe ichki buyruqlarini aylantirish d:\project\project.vdi d:\project.raw
Biz WinImage-ni qidiramiz va o'rnatamiz, uni ishga tushiramiz, Disk -> Virtual qattiq disk tasvirini aylantirish-ni tanlang,
fayl turi *.*, .raw tasvirini oching, dinamik ravishda kengaytiriladigan tasvir sifatida saqlang.vhd
2. Biz Hyper-V da Legacy tarmoq kartasidan foydalangan holda yangi virtual mashina yaratamiz, chunki sintetik tarmoq kartasi Linux Integration Services o'rnatilmaguncha ishlamaydi.
3. VirtualBoxAdditions-ni CentOS-dan olib tashlang
/etc/init.d/ katalogida
jamoa
chkconfig --del "vboxadd"
chkconfig --del "vboxadd-service"
chkconfig --del "vboxadd-x11"
Keyin biz ushbu fayllarni /etc/init.d katalogidan o'chirib tashlaymiz (vboxadd, vboxadd-service, vboxadd-x11)
4. Hyper-V sozlamalariga o'ting, tarmoq kartasi uchun statik mac manzilini o'rnating
Keyin Linuxda biz yo'ldan boramiz
/etc/sysconfig/network-scripts/
ifcfg-eth0 (yoki ifcfg-seth0) faylini tahrirlang va analogiya bo'yicha yozing:
QURILMA=eth0
BOOTPROTO=statik
EHTIYOT=10.10.10.255
HWADDR=00:01:02:03:04 (hyper-v sozlamalaridan olingan)
IPADDR=10.10.10.10
NETMASK=255.255.255.0
TARMOQ=10.10.10.0
ONBOOT=ha
Yoki biz buni oddiyroq qilamiz, uni konsolda ishga tushiramiz tizim-konfiguratsiya-tarmoq-tui va eth0 (jismoniy adapter) yoki seth0 (sintetik adapter) ni sozlang.
Linuxni qayta ishga tushiring.
5. CentOS-ni yangilang, konsolga kiriting:
yum yangilash
yum groupinstall "ishlab chiqish vositalari"
qayta ishga tushirish
6. Windows Server 2008 Hyper-V R2 uchun Linux Integration Services v2.1 ni yuklab oling, o'ramidan chiqarib, hyper-v oynasida iso-ni virtual mashinaga o'rnating.
O'rnatilgan Linux Integration Services bizga quyidagilarni beradi:
- Sintetik qurilmalar uchun drayverlarni qo'llab-quvvatlash - sintetik chekilgan adapter, eski erhernet-dan tezroq
- Hyper-V uchun Fastpath Boot Support - virtual mashinani tezroq yuklash
- Timesync - xost mashinasi bilan vaqtni sinxronlashtirish
- Integratsiyalashgan o'chirish - Linuxni hyper-v qo'shimchasidan o'chirish imkoniyati
- Simmetrik ko'p ishlov berish (SMP) qo'llab-quvvatlashi - 4 tagacha protsessorni qo'llab-quvvatlash
- Yurak urishi - mehmon OS holatini kuzatish qobiliyati
- Ulanadigan vaqt manbai
Amalga oshirilmaganlardan:
- Integratsiya xizmatlari: ma'lumotlar almashinuvi, ovoz balandligini zaxiralash
- Tarmoq: Jumbo Frames va TCP Offload
- Saqlash: issiq qo'shish/o'chirish (VHD va o'tish disklari)
7. Mount Linux Integration Services v2.1 ISO:
mkdir -p /mnt/cdrom
o'rnatish /dev/cdrom /mnt/cdrom
Fayllarni qattiq diskingizga nusxalash:
mkdir /opt/linux_ic
cp -R /mnt/cdrom/* /opt/linux_ic
umount/mnt/cdrom
Linux integratsiya xizmatlarini o'rnating,
cd /opt/linux_ic
qilish
o'rnatish
Biz qayta ishga tushgunimizcha. Agar sizda RedHat5.5 bo'lsa (va bizda CentOS 5.5 mavjud), unda siz o'tishingiz kerak
/boot/grub/grub.conf faylini o'zgartiring va o'zgartiring hda=noprobe hdb=noprobe yoqilgan ide0=noprobe ide1=noprobe. Agar biz grubni tuzatmasak, qayta ishga tushirilgandan so'ng yadro vahimasiga duch kelamiz:
Biz konsolda qayta ishga tushamiz va Hyper-V ostida CentOS 5.5 ning to'g'ri ishlashidan zavqlanamiz.
PS:
Suv osti toshlari:
1. Avvaliga Linux nega yuklashda hyper-v dan tarmoq kartasiga ulanmaganini tushuna olmadim, googling avvalo eski tarmoq kartasidan foydalanishim kerakligini taklif qildi.
2. Linux Integration Services v2.1 bilan kelgan ko'rsatmalarga ko'ra, yum groupinstall "ishlab chiqish vositalari" sehrli buyrug'ini googledan qidirmagunimcha hech narsa ishlamadi, paketda ushbu ishlab chiquvchi vositalari va ayni paytda yangi yadro yo'q edi.
3. Nihoyat o'rnatilgan LIS, quvonchli qayta yuklash va ... yadro vahima. Hujjatlarni o'ylangan holda o'qish grubni tahrirlashni taklif qildi.
VirtualBox va Hyper-V juda kuchli virtualizatsiya vositalaridir. Ularning har biri o'zining ijobiy va salbiy tomonlariga ega va ba'zida bitta kompyuterda ikkala gipervizordan ham foydalanish imkoniyatiga ega bo'lishingiz kerak. Hyper-V yoqilganda VirtualBox virtual mashinasini ishga tushirish imkonsiz bo'lishiga qaramay, bu haqiqat. Bu faqat shu xato bilan tugaydi.
Biroq, bitta hiyla bilan siz ularni birga yashashga majbur qilishingiz mumkin. Buning uchun siz quyidagi tarkibga ega bat faylini yaratishingiz kerak:
MS DOS
@echo off cls echo. echo Windowsni yuklashda Hyper-V gipervisor opsiyalarini tanlang. Tanlovdan keyin kompyuter avtomatik ravishda qayta ishga tushadi. aks-sado. echo 1. Gipervizorni yoqing. echo 2. Gipervisorni o'chiring. echo 3. Chiqish. aks-sado. set /p option= Sizning tanlovingiz: agar "%choice%"=="1" 1 bo'lsa, "%choice%"=="2" 2 bo'lsa, "%choice%"=="3" bo'lmasa, 3 bo'lsa " %choice%"=="" echo "%choice%" noto‘g‘ri element echo:1 cls echo Gipervizorni yoqish... bcdedit /set hypervisorlaunchtype avtomatik o‘chirish -r -f -t 10 -c exit:2 cls echo Gipervisorni o'chirish.. .. bcdedit /set hypervisorlaunchtype off shutdown -r -f -t 10 -c "Kompyuter 10 soniyadan keyin qayta ishga tushadi." chiqish: 3 chiqish
@echo off aks sado. aks-sado Windows-ni yuklashda Hyper-V gipervisor opsiyalarini tanlang. Tanlovdan keyin kompyuter avtomatik ravishda qayta ishga tushadi. aks sado. aks-sado 1. Gipervizorni yoqing. aks-sado 2. Gipervisorni o'chiring. echo 3. Chiqish. aks sado. set/pchoice = Sizning tanlovingiz: agar "%choice%" == "1" 1 bo'lsa agar "%choice%" == "2" 2 bo'lsa agar "%choice%" == "3" 3 bo'lsa agar bo'lmasa "%choice%" == "" aks-sado "%choice%" yaroqsiz element aks-sado aks-sado Gipervisor yoqilmoqda... bcdedit / set hypervisorlaunchtypeauto o'chirish -r -f -t 10 -c "Kompyuter 10 soniyadan keyin qayta ishga tushadi." Chiqish aks-sado Gipervisor o'chirilmoqda... bcdedit / set hypervisorlaunchtypeoff o'chirish -r -f -t 10 -c "Kompyuter 10 soniyadan keyin qayta ishga tushadi." Chiqish Chiqish |
Ushbu ommaviy ish fayli juda oddiy ishlaydi. Uning yordami bilan Hyper-V gipervisorini Hyper-V-ning o'ziga, uning fayllari va sozlamalariga tegmasdan vaqtincha o'chirib qo'yishingiz yoki yoqishingiz mumkin. Hyper-V-da yaratilgan virtual mashinalar ham xavfsiz va sog'lom bo'lib qoladi. Agar kerak bo'lsa, biz yaratgan bat faylini ishga tushirishingiz kerak administrator nomidan, kerakli variantni tanlang va kompyuteringiz avtomatik ravishda qayta ishga tushadi. Afsuski, siz qayta ishga tushirmasdan qilolmaysiz, ammo bu Hyper-V-ni har safar buzib tashlash va qayta o'rnatishdan ko'ra osonroqdir. Bir, ikkita va siz ko'rib turganingizdek, VirtualBox hatto Hyper-V bilan ham ajoyib ishlaydi.
Agar kerak bo'lsa, Hyper-V gipervisorini yoqing va uni qayta ishlating. Yoqish yoki o'chirishni bir marta bajarish kifoya; keyingi ishga tushirishda Windows avval o'rnatilgan sozlamalardan foydalanadi.
4289Bugungi kunda VirtualBox eng mashhur bepul virtualizatsiya platformasidir, lekin hatto uning tarafdorlari ham bir nuqtada boshqa virtual mashinalarni, xususan, o'rnatilgan platformani sinab ko'rishni xohlashlari mumkin. Hyper-V. Faqat uni yoqgan foydalanuvchi yaqin orada virtual mashinalar uning sevimli qurilmasida ekanligini bilib oladi VirtualBox endi ishga tushmaydi va platforma xato beradi "Virtual mashina uchun seansni ochib bo'lmadi"
kod bilan E_FAIL (0x80004005)
.

Xatoga noto'g'ri yozish holati sabab bo'lishi mumkin VM faylga VBOX, Windows-ning o'zida virtualizatsiyani o'chirib qo'ygan egri kümülatif yangilanish BIOS, lekin bu holatda sabab mojaroda yotadi VirtualBox Bilan Hyper-V. Komponentlarni olib tashlash orqali Virtualboxning normal ishlashini tiklashingiz mumkin Hyper-V tizimdan, lekin agar siz hali ham ushbu platformada o'rnatilgan mashinalarga muhtoj bo'lsangiz, nima qilish kerak? Ishga tushirish VM yoqilgan bitta kompyuterda VirtualBox Va Hyper-V Bu mumkin emas, lekin siz standart virtualizatsiya komponentini olib tashlamasdan vaqtincha o'chirib qo'yishingiz mumkin.
Bu oddiygina amalga oshiriladi. Administrator sifatida buyruq satrini yoki konsolni ishga tushiring va buyruqni bajaring bcdedit / hypervisorlaunchtype o'rnatilgan ni bosing va keyin kompyuteringizni qayta yoqing.

Virtual mashinalar VirtualBox xatosiz ishga tushadi. Qaytarmoq Hyper-V ish holatiga o'ting, buyruqni bajaring bcdedit / o'rnating hypervisorlaunchtype auto va yana qayta yoqing.

Qulaylik uchun siz buyruqlar bilan ommaviy ish fayllarini yaratishingiz va ularni ish stolingizga joylashtirishingiz mumkin.
Bunga qo'shimcha ravishda, siz bilan tizimning ishlash rejimini qo'shishingiz mumkin Hyper-V va usiz yuklash menyusiga.
Buni amalga oshirish uchun, yuqori huquqlar bilan ishlaydigan buyruq satrida (PowerShell emas) buyruqni ishga tushiring bcdedit /copy (joriy) /d "Hyper-V o'chirilgan" . Bu yuklash menyusida yangi element yaratadi va uning identifikatori konsolda ko'rsatiladi. (32 belgili qator) . Uni clipboardga nusxalash, elementni u bilan almashtiring GUID jamoada bcdedit /set (GUID) hypervisorlaunchtype o'chirilgan va buyruqni ishga tushiring.

Operatsion tizimni qayta o'rnatish yoki kompyuter qurilmasini o'zgartirish dasturda o'rnatilgan mehmon operatsion tizimlari bilan ishlashning tugashini anglatmaydi. To'g'ri, istisno, virtual mashinaning qattiq disk fayllari kompyuterning tizim diskida joylashgan bo'lsa va jiddiy nosozlikdan keyin tizimning o'zini tiklab bo'lmaydi. Mavjud mehmon operatsion tizimlari bilan ishlashni davom ettirish uchun ularning holatini saqlab qolish uchun, lekin qayta o'rnatilgan Windows yoki boshqa kompyuterda, VirtualBox dasturida mavjud virtual mashinalar konfiguratsiyasini eksport qilish uchun uni keyinchalik import qilish uchun vosita mavjud. Mavjud mehmon operatsion tizimlari bilan ishlashni davom ettirishning yana bir varianti ularning qattiq disklaridagi mavjud fayllar asosida yangi virtual mashinalarni qo'shishdir. Quyida biz ushbu jarayonlarning barchasini ko'rib chiqamiz.
1. Universal virtual mashina eksport fayl formati
Mavjud VirtualBox virtual mashinasining konfiguratsiyasi faylga eksport qilinadi " .ova" ".ova" (Ochiq Virtual Appliance) fayli - bu operatsion tizimlarni virtualizatsiya qilish uchun turli dasturlarda ishlatilishi mumkin bo'lgan universal virtual mashina ma'lumotlarini saqlash fayli. Bu , . Ushbu faylga eksport qilingan virtual mashina keyinchalik VirtualBox, VMware Workstation yoki Microsoft Hyper-V tomonidan ushbu dasturlar tomonidan qo'llab-quvvatlanadigan mehmon tizimlarida import qilinishi mumkin.
Keling, asosiy Windows tizimida VirtualBox virtual mashinasining konfiguratsiyasini eksport qilish va import qilish jarayonini batafsil ko'rib chiqaylik.
2. Virtual mashinani eksport qilish
VirtualBox oynasida eksport qilish uchun ma'lum bir virtual mashinani tanlang, menyuni bosing " Fayl"va tanlang" Konfiguratsiyalarni eksport qilish».

Keyingi oynada "ni bosing. Keyingisi».

Konfiguratsiyani eksport qilish faqat virtual mashina o'chirilganida mumkin bo'ladi va agar u to'xtatilgan bo'lsa, VirtualBox jarayonni davom ettirish uchun saqlangan holatni tiklashni taklif qiladi.

Keyin eksport imkoniyatlari oynasi paydo bo'ladi. Biz oldindan o'rnatilgan formatni qoldiramiz, lekin sukut bo'yicha tizim diskida joylashgan ".ova" eksport fayl papkasini, masalan, bizning holatimizda bo'lgani kabi, tizim bo'lmagan D diskida maxsus yaratilgan papkaga o'zgartiramiz.

Keyingi oynada "ni bosing. Eksport».

Eksport jarayoni tugashini kutmoqdamiz.

".ova" faylidagi eksport qilingan virtual mashina boshqa kompyuterga, olinadigan mediaga yoki bulut xizmatiga ko'chirilishi mumkin bo'lgan ko'rsatilgan papkada joylashgan bo'ladi. Yoki siz uni, bizning holatimizda bo'lgani kabi, joyida - tizim bo'lmagan diskda qoldirishingiz mumkin, bu fayl Windows-ni qayta o'rnatish paytida saqlanadi.

3. Virtual mashinani import qilish
VirtualBox-ni yangi Windows-ga yoki boshqa kompyuterga o'rnatganingizdan so'ng, dasturni oching va menyuda " Fayl» tanlash « Konfiguratsiyalar import qilinmoqda».

Keyingi oynada eksport qilingan virtual mashina bilan ".ova" fayliga yo'lni belgilang. "bosing" Keyingisi».


Oynaning eng oxirida, importdan keyin ".vdi" qattiq disk fayli joylashtiriladigan yo'l ko'rsatiladi. Odatiy bo'lib, bu tizim drayveri va uni chalkashtirmaslik va tizim ishlamay qolganda ".vdi" faylining yo'qolishini oldini olish uchun siz tizimdan tashqarida saqlash papkasini belgilash orqali yo'lni o'zgartirishingiz mumkin. haydash. "bosing" Import».

Import jarayoni tugashini kutmoqdamiz.

Shundan so'ng biz import qilingan virtual mashinani VirtualBox mashinalari ro'yxatida ko'ramiz. Endi faqat mashinani ishga tushirish qoladi.

Mehmon OS aynan virtual mashina eksport qilingan paytdagi holatda ishga tushadi.

4. Mavjud VirtualBox qattiq disk faylidan yangi mashina qo'shish
Virtual mashinani eksport qilish va import qilishning alternativi mavjud VirtualBox qattiq disk faylidan yangi mashina qo'shishdir. .vdi" Ushbu usul virtual mashinani eksport qilish va import qilish tartibidan hech qanday kam emas. Bundan tashqari, agar ".vdi" fayli tizim bo'lmagan diskda joylashgan bo'lsa, Windows-ni jismoniy kompyuterga qayta o'rnatganingizda, konfiguratsiyani eksport qilish uchun vaqt sarflashingiz shart emas. Biz oddiygina tizim diskida saqlangan ".vdi" faylini tizim bo'lmagan diskka o'tkazishimiz mumkin. Umuman olganda, virtual mashinani eksport qilish va import qilish jarayoni faqat ".ova" fayli egallagan joyni tejash orqali foyda keltiradi. Misol uchun, bizning holatlarimizda biz Windows XP mehmon OS o'rnatilgan virtual mashinani eksport qildik va chiqishdagi ".ova" faylining og'irligi edi. 4,11 GB Xuddi shu tizimning qattiq diskidagi ".vdi" faylining o'lchami 10 GB.

Agar siz virtual mashinani bulutli xotira yoki cheklangan o'lchamdagi olinadigan tashuvchidan foydalangan holda boshqa kompyuterga o'tkazsangiz, ushbu bo'sh joyni tejaydigan foyda tegishli bo'lishi mumkin. Bizning holatda, biz Windows-ni qayta o'rnatish haqida gapiradigan bo'lsak, mavjud VirtualBox qattiq disk faylidan yangi mashina qo'shish usuli juda mos keladi.
VirtualBox-ni ishga tushiring va "ni bosing" Yaratmoq».


Biz RAM indikatorini o'rnatamiz. "bosing" Keyingisi».

Qattiq diskni tanlash oynasida "opsiyani tanlang. Mavjud qattiq diskdan foydalaning", ko'rib chiqish tugmasidan foydalanib, ".vdi" faylini saqlash yo'lini belgilang. "bosing" Yaratmoq».

Virtual mashina VirtualBox ro'yxatida paydo bo'ladi, biz uni ishga tushirishimiz mumkin.

Mehmon OS aynan siz oxirgi marta u bilan ishlaganingizda saqlangan holatda boshlanadi.

Mavjud ".vdi" faylidan yangi virtual mashinani qo'shish, shuningdek, mehmon OS qattiq disk faylini, agar u dastlab tizim diskida yaratilgan bo'lsa va vaqt o'tishi bilan bo'sh joy bo'lsa, kompyuterning tizimsiz diskiga ko'chirishning bir usuli hisoblanadi. ishg'ol qilingan tizim ish faoliyatini pasaytira boshladi. Buning uchun virtual mashinani asosiy VirtualBox oynasidagi ro'yxatdan olib tashlashingiz kerak. Tanlangan mashinada kontekst menyusiga qo'ng'iroq qiling va "ni tanlang. Oʻchirish».

Keyin paydo bo'lgan oynada "ni bosing. Roʻyxatdan oʻchirish».

Shundan so'ng, siz tizim diskida qattiq diskdagi ".vdi" faylini qidirishingiz mumkin (odatda standart yo'l C:\Users\Foydalanuvchi nomi\VirtualBox VM'lari), uni tizim bo'lmagan diskka o'tkazing va virtual mashinani yana qo'shing.
Ushbu maqola sizga yordam berdimi?
Yana bir bor salom! Ushbu maqola Xamarin-dan foydalanadigan dasturchilar, shuningdek, emulyatorlar va mahalliy ishlab chiqish vositalaridan foydalangan holda Windows va Android qurilmalari uchun ilovalarni ishlab chiquvchilar uchun foydali bo'ladi. VirtualBox gipervisor va Hyper-V o'rtasida qanday qilib oson va tez o'tish haqida gaplashamiz.
Qisqacha kirish. Ilovalarni ishlab chiqishda deyarli har doim ularni emulyatorlarda sinab ko'rish kerak bo'ladi, chunki, masalan, turli xil shakl omillariga ega Android qurilmalari juda ko'p va siz ilova barcha qurilmalarda maqbul ko'rinishiga ishonch hosil qilishni xohlaysiz. Ammo emulyatorlarning ishga tushirilishi bilan turli xil muammolar boshlanadi; qutidan tashqari Android qurilmalari uchun emulyator (Google standarti) juda va juda sekin, shuning uchun uchinchi tomondan foydalanish tavsiya etiladi, masalan Genymotion, bu meni xursand qildi tezligi bilan va sezgirlik jihatidan haqiqiy qurilmalardan kam emas. Uni ishlatish uchun sizga virtual mashina (Oracle VirualBox) kerak bo'ladi, u o'z navbatida o'zining gipervisoridan foydalanadi. Gipervisor- bu bir kompyuterda bir vaqtning o'zida bir nechta operatsion tizimlarni ishga tushirish uchun zarur bo'lgan dasturiy ta'minot. Windows Phone-ni ishlab chiqish uchun uchinchi tomon emulyatori talab qilinmaydi, standarti juda tez, ammo uning ishlashi uchun siz Microsoft Hyper-V gipervisoridan foydalanishingiz kerak. Ikkita gipervisor bir vaqtning o'zida kompyuterda ishlay olmaydi, shuning uchun muammo. Ingliz tilida so'zlashuvchi dasturchining blogida men hozir o'zim foydalanayotgan ushbu muammoni hal qilish yo'lini topdim va uni o'z blogimda tarjima qilishga qaror qildim.
Shunday qilib, endi ikkita gipervizor o'rtasida almashishni qanday tashkil qilish haqida gapiraylik. Birinchidan, administrator sifatida buyruq satrini ochishingiz va unda quyidagi buyruqni yozishingiz kerak:
C:\>bcdedit /copy (joriy) /d "Hyper-V yo'q"
C:\> bcdedit /copy (joriy) /d "Hyper-V yo'q" |
Muvaffaqiyatli bajarilgandan so'ng, bizga kerak bo'lgan kalitni o'z ichiga olgan xabar paydo bo'lishi kerak. Keyin, birinchi buyruqni bajarganimizdan so'ng olingan kalit bilan boshqa buyruqni kiritamiz:
Muvaffaqiyatli bajarilgandan so'ng, buyruq to'g'ri bajarilganligi haqida xabar paydo bo'lishi kerak. Hamma narsa vizual tarzda qanday ko'rinadi:  Printsipial jihatdan hamma narsa tayyor, endi siz ikkita rejimga o'tishingiz mumkin, lekin bu kompyuterni qayta ishga tushirishni talab qiladi, bu, albatta, juda qulay emas, ya'ni. Hyper-V-ni yoqish yoki o'chirish uchun kompyuteringizni qayta ishga tushirishingiz kerak. Tizim ishga tushganda, tizimni qaysi rejimda ishga tushirishni tanlashingiz kerak bo'lgan sahifa paydo bo'ladi: Hyper-V gipervisor bilan yoki bo'lmasdan (ya'ni, VirtualBox gipervisoridan foydalanishingiz mumkin). Agar kompyuteringizda ikkita tizim mavjud bo'lsa, xuddi shu sahifa paydo bo'ladi:
Printsipial jihatdan hamma narsa tayyor, endi siz ikkita rejimga o'tishingiz mumkin, lekin bu kompyuterni qayta ishga tushirishni talab qiladi, bu, albatta, juda qulay emas, ya'ni. Hyper-V-ni yoqish yoki o'chirish uchun kompyuteringizni qayta ishga tushirishingiz kerak. Tizim ishga tushganda, tizimni qaysi rejimda ishga tushirishni tanlashingiz kerak bo'lgan sahifa paydo bo'ladi: Hyper-V gipervisor bilan yoki bo'lmasdan (ya'ni, VirtualBox gipervisoridan foydalanishingiz mumkin). Agar kompyuteringizda ikkita tizim mavjud bo'lsa, xuddi shu sahifa paydo bo'ladi:  Ehtimol, kompyuterni qayta ishga tushirganingizda tanlov sahifasi ko'rsatilmaydi, buni sozlash mumkin yoki Shift tugmachasini bosib ushlab turganda Windows menyusidagi qayta ishga tushirish tugmasini bosishingiz mumkin.
Ehtimol, kompyuterni qayta ishga tushirganingizda tanlov sahifasi ko'rsatilmaydi, buni sozlash mumkin yoki Shift tugmachasini bosib ushlab turganda Windows menyusidagi qayta ishga tushirish tugmasini bosishingiz mumkin.  Hammasi men uchun, menimcha, ushbu maqola sizga yordam berdi, hammaga xayr!
Hammasi men uchun, menimcha, ushbu maqola sizga yordam berdi, hammaga xayr!
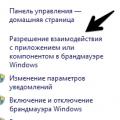 O'yin qidiruv serverlariga ulanish barqaror emas: biz muammoni hal qilamiz!
O'yin qidiruv serverlariga ulanish barqaror emas: biz muammoni hal qilamiz! Noutbuk yoki kompyuterda klaviatura tugmachalarining ishlashini qanday tekshirish mumkin
Noutbuk yoki kompyuterda klaviatura tugmachalarining ishlashini qanday tekshirish mumkin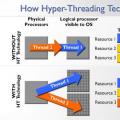 Yana bir bor Hyper Threading haqida
Yana bir bor Hyper Threading haqida