PDFMod - PDF-fayllarni oddiy va bepul tahrirlash. Linuxda PDF bilan ishlash Ubuntuda PDF faylni qanday tahrirlash mumkin
Portativ Document Foramt (PDF) formati hujjat almashish uchun eng koʻp qoʻllaniladigan formatlardan biridir, ayniqsa Internetda. PDF hujjatning tuzilishini mukammal darajada saqlaydi, lekin uning asosiy kamchiligi doc va txt formatlariga nisbatan tahrirlashning murakkabligidir.
Ushbu maqolada men Linux-da pdf-ni qanday yaratish va tahrirlashni juda oson tushuntiraman. Biz Linux konsolining pdf muharririni, eng asosiy amallarni bajarishga imkon beruvchi engil yordamchi dasturni va Linuxda yangi fayllarni yaratish va mavjud fayllarni tahrirlash uchun to'liq grafik muhitni ko'rib chiqamiz. Keling, grafik dasturdan boshlaylik.
Master PDF muharririda PDF-ni tahrirlash
Bunday narsa uchun konsoldan foydalanish kerak emas va hatto noqulay. Linux-ning ajoyib pdf muharriri mavjud, bu Master Pdf muharriri. Bu pullik, lekin notijorat uy foydalanish uchun foydalanish bepul. Master Pdf Editor juda ko'p funktsiyalarga ega:
- PDF hujjatlarining matn va rasmlarini o'zgartirish;
- pdf va xps fayllarini yaratish va tahrirlash;
- Xatcho'plarni qo'shish va tahrirlash;
- 128 bitli shifrlash yordamida Pdf faylni shifrlash va himoya qilish;
- XPS-ni PDF-ga aylantirish;
- Pdf fayllariga yo'nalish elementlarini qo'shish;
- Katta kengaytmali pdf sahifalari va turli xil tasvir formatlarini import va eksport qilish;
- pdf fayllarni birlashtirish;
- Pdf shakllarini tez yaratish va to'ldirish;
- Hujjatlarga raqamli imzo qo'shish;
- Shrift parametrlarini o'zgartirish;
Ushbu dastur yordamida pdf linux-ni tahrirlash juda oson. Siz uni rasmiy omborlarda topa olmaysiz, lekin tarqatish uchun o'rnatish faylini rasmiy veb-saytdan yuklab olishingiz mumkin. Dasturning Windows va MacOS uchun versiyalari ham mavjud. Masalan, Ubuntu-da deb paketini yuklab oling va uni ilova markazidan foydalanib o'rnating.
Keyin dastur menyusida dastur yorlig'i paydo bo'ladi. Endi u bilan qanday ishlashni batafsil ko'rib chiqamiz.
Linuxda pdf hujjatlar yaratish
Asosiy dastur oynasi ochilgandan so'ng menyuni oching Fayl - Yaratmoq yangi pdf fayl yaratish uchun:
Bo'sh hujjat ochiladi. Siz pdf fayllarni juda oson yaratishingiz mumkin bo'lsa-da, ushbu vosita ularni tahrirlashga ko'proq e'tibor beradi. Siz LibreOffice yoki o'zingiz ko'nikkan boshqa vosita yordamida Linuxda Pdf yaratishingiz mumkin, Master Pdf Editorda esa faqat pdf linux-ni tahrirlashingiz mumkin.
Linuxda Pdf ga matn qo'shish
Matn qo'shish uchun avval faylni tahrirlash uchun ochishingiz kerak, bu erda biz oldingi misolda yaratilgan fayldan foydalanamiz. Shundan so'ng, menyudagi elementni oching Kiritmoq -> Matn va kerakli matnni qo'shing. Masalan, bu kabi:

Shrift va tahrirlash parametrlari oynaning o'ng tomonidagi panelda sozlanishi mumkin.
Matn bilan bir xil tarzda siz rasm qo'shishingiz mumkin, buning uchun menyudan tanlang Kiritmoq paragraf Rasm.
Tugmalar va katakchalarni qo'shish
Shuningdek, siz pdf hujjatlariga radio tugmalari va katakchalarni qo'shishingiz mumkin. Buning uchun menyuda maxsus elementlar mavjud. Kiritmoq... bu Oʻtish va Belgilash katagi mos ravishda. Masalan, u shunday ko'rinadi.

Bundan tashqari, Linuxda pdf faylni tahrirlash uchun boshqa ko'plab harakatlar mavjud, bu maydonlar, ro'yxatlar, imzolar va boshqalarni yaratish.
Master Pdf muharririda PDF-ni tahrirlash
Bu dasturning asosiy maqsadi. Menyu orqali kerakli hujjatni ochish kifoya Fayl -> Ochish.

Endi, aytaylik, siz matnning bir qismini boshqa rang bilan, masalan, "port raqami" iborasi bilan ta'kidlamoqchisiz. Menyuni oching Izohlar (1), tanlang Matnni ajratib ko'rsatish:

Va keyin kursordan kerakli matn qismini tanlash uchun foydalaning.

Ko'rib turganingizdek, matn belgilangan, matnning tagiga chizish uchun shunga o'xshash variant mavjud.

Matn kiritish uchun yana Insert -> Text bandidan foydalanishingiz kerak. Ko'rib turganingizdek, bu Linux uchun ishlatish uchun qulay va imkoniyatlarga boy pdf tahrirlash vositasi bo'lib, yangi boshlanuvchilar va tajribali foydalanuvchilar uchun mos keladi. Ammo agar siz xususiy dasturdan foydalanishni xohlamasangiz yoki sizga bu funksiya kerak bo'lmasa, biz boshqa variantni ko'rib chiqamiz, bu safar ochiq manba.
Pdftk ichida pdf tahrirlash
Pdftk yoki PDF Toolkit - bu bepul konsol yordam dasturi bo'lib, uning yordamida Linux pdf-ni tahrirlash mumkin. Xo'sh, tahrirlash baland ovozda aytiladi, bu erda siz faqat fayllarni kesishingiz va yopishtirishingiz mumkin. Pdftk yordam dasturi Linux, Windows, MacOS va FreeBSD uchun mavjud. Uning yordamida siz tijorat muharriri sotib olmasdan pdf linux-ni bepul tahrirlashingiz mumkin.
O'rnatish uchun quyidagi buyruqlardan foydalaning. Ubuntu yoki Debian-da:
sudo apt-get install pdftk
CentOS, Fedora, RedHalt-da:
sudo yum -y o'rnating gcc gcc-java
$ wget http://www.pdflabs.com/tools/pdftk-the-pdf-toolkit/pdftk-1.44-src.zip
$ pdftk-1.44-src.zip faylini oching
$ cd pdftk-1.44-dist / pdftk
$ make -f Makefile.Redhat
$ sudo o'rnatish
Windows yoki MacOS kabi boshqa platformalarda pdftk o'rnatish uchun portni u yerdan yuklab olishingiz mumkin.
Endi yordamchi dastur tizimga o'rnatilgan bo'lsa, siz quyidagi buyruqlardan foydalanishingiz mumkin:
Fayllarni birlashtirish:
pdftk input1.pdf input2.pdf input3.pdf mushuk chiqishi final.pdf
Sahifalarni chiqarish, masalan, faqat 4, 3, 5:
pdftk kiritish.pdf mushuk 3-5 chiqish final.pdf
Fayldan sahifani olib tashlash:
Masalan, 3-sahifani o'chiring va unsiz yangi fayl yarating.
pdftk input.pdf cat 1-2 4-end chiqish final.pdf
Barcha sahifalarni 180 daraja aylantirish:
pdftk input.pdf cat 1-janubiy chiqish final.pdf
Barcha sahifalarni soat yo'nalishi bo'yicha 90 daraja aylantiring:
pdftk input.pdf cat 1-endeast chiqish final.pdf
Xuddi shu, faqat soat miliga teskari:
pdftk input.pdf cat 1-endwest output final.pdf
Sahifalar tartibini o'zgartirish:
pdftk input.pdf cat end-1 output final.pdf
Bir nechta hujjatlardan sahifalar namunasi:
pdftk A = input1.pdf B = input2.pdf cat A3-5 B1-3 A10 chiqish final.pdf
Bu input1.pdfʼdan 3, 4, 5, input2.pdfʼdan 1, 2, 3 va input1.pdfʼdan 10ʼni tanlaydi.
Faylga moybo'yoq qo'shing:
pdftk kiritish.pdf fon suv belgisi.pdf chiqish final.pdf
Suv belgisi.pdf har bir sahifaga qo'llaniladi.
Lekin bu hammasi emas, Pdftk uchun pdf zanjiri deb ataladigan grafik backend mavjud. Dasturni tarqatishning rasmiy omborlaridan o'rnatishingiz mumkin. Xuddi shu pdf funktsiyalari pdftk-dagi kabi qo'llab-quvvatlanadi.
PDF formati Internetning rivojlanishi va elektron hujjatlarning tarqalishi bilan juda mashhur bo'ldi va matnlar bilan shug'ullanadiganlar ushbu formatdagi fayllarni ochish va ular bilan ishlash vositalarini tanlashlari kerak. * Nix tarafdorlari tanlash uchun juda ko'p narsaga ega.
PDF o'qish
PDF-fayllar tuzilishi jihatidan ancha murakkab, ular matn, grafik, qo'shimchalar, siqish va shifrlashni o'z ichiga olishi mumkin, shuning uchun formatning zamonaviy versiyalarini standart Linux buyruqlari, cat, less yoki vi kabi oddiy matn muharriri yordamida o'qib bo'lmaydi. Ma'lumotni ko'rish va olish uchun siz maxsus dasturdan foydalanishingiz kerak.
Adobe o'zi ham Adobe Reader dasturining UNIX versiyasini chiqarmoqda, lekin u uzoq vaqtdan beri yangilanmagan va hech kimni qiziqtirmaydi. Ko'pgina Linux distributivlarida sukut bo'yicha qandaydir PDF o'quvchi o'rnatilgan, shuning uchun bu bilan hech qanday muammo yo'q. Ubuntu va klonlarda bu GNOME loyihasi tomonidan ishlab chiqilgan eng yaxshi, ammo juda oddiy Evince dasturlaridan biri, lekin u boshqa har qanday oyna boshqaruvchisi bilan ham ajoyib ishlaydi. Evince ko'rishni qo'llab-quvvatlaydi - PDF, DjVu, TIFF, PostScript, DVI, XPS, SyncTex, Komiks kitoblari (cbr, cbz, cb7, cbt) va ODP formatidagi taqdimotlar. Shifrlangan PDF hujjatlarini ochadi. Hujjatlarni qidirish amalga oshirildi, hujjat tuzilishini ko'rsatishning bir nechta variantlari (daraxt, sahifa eskizlari va boshqalar), bu sizga kerakli narsani tezda topishga imkon beradi. PDF va DVI uchun siz kerakli matn qismini tanlashingiz va uni clipboardga nusxalashingiz mumkin, sahifaning ixtiyoriy qismi rasmga saqlanadi. Xatcho'plarni o'rnatish, taqdimot rejimida va to'liq ekranda ishlash, bir vaqtning o'zida bir yoki ikkita sahifani chiqarish, kattalashtirish va sahifalarni aylantirish mumkin. Har bir hujjat yangi oynada ochiladi; agar ularning ko'plari bo'lsa, bu noqulay bo'lishi mumkin. Umuman olganda, juda resurs talab qilmaydigan juda yaxshi PDF ko'ruvchi.
Omborda yana bir qancha muqobillarni topish mumkin. Ulardan eng zamonaviyi KDE Okular loyihasining universal hujjat ko'rish dasturi bo'lib, u PDF-dan tashqari PostScript, DjVu, CHM, XPS, ePub, CHM va boshqa formatlarni qo'llab-quvvatlaydi. Bu ko'rish va navigatsiya uchun har qanday imkoniyatlardan ko'ra ko'proq funktsiyalar bo'yicha Evince-dan oshib ketadi, hatto kompyuteringizning quvvatiga qarab hujjatning optimal chiqish rejimini o'rnatishga imkon beruvchi ishlash sozlamalari mavjud.
Bundan tashqari, minimal interfeysga ega, ammo funksionallik jihatidan kam bo'lmagan bir qator engil tomoshabinlar - ePDFviewer, XPDF, MuPDF, Zathura va boshqalar. Misol uchun, Zathura va MuPDF-da umuman tugma yo'q, tugmachalar bilan boshqariladi (ularning barchasi odamda tasvirlangan) va dasturlarning og'irligi yuz kilobaytdan kam va katta hujjatlarni yuklashda ham uchib ketadi. Zathurada joriy sahifani grafik faylga saqlash yoki tasvirni almashish buferiga saqlash mumkin.
Konsol ko'rinishi
Umuman olganda, grafik muhit bilan hamma narsa aniq, lekin PDF-faylni konsolda o'qish kerak bo'ladi, lekin hech narsa qo'lida emas. Bu erda ikkita variant mavjud - freymbuferdan foydalanadigan va fayllarni boshqa formatga (matn yoki HTML) o'zgartiradigan maxsus tomoshabin. Birinchi holda, bizga fbi framebuffer orqali tasvirni ko'rish vositasi va PDF ko'rish vositalaridan biri - fbgs (Framebuffer Ghostscript Viewer), fbi paketining bir qismi yoki analoglari - FBPDF, JFBPDF kerak. PDF-dan tashqari, fbgs DjVu-ni ham qo'llab-quvvatlaydi. Amaliyot printsipi oddiy - konsolda ko'rsatiladigan hujjat sahifalaridan rasm avtomatik ravishda yaratiladi. Ammo bu usul haqiqiy konsol uchun ishlashini hisobga olishingiz kerak, terminal emulyatorida uni ishga tushirish xatolikka olib keladi. O'rnatish:
$ sudo apt-get install fbi
Ko'rish uchun foydalanuvchi video guruhiga qo'shilishi kerak:
$ sudo usermod -a -G video foydalanuvchisi
Endi tomosha qilishingiz mumkin:
$ fbgs file.pdf
Tasvirlar yaratilguncha biroz kutishingiz kerak bo'ladi.
PDF-ga aylantirish
Ko'pgina GUI dasturlari poppler kutubxonasidan foydalangan holda PDF-ni qo'llab-quvvatlaydi, bu esa o'z navbatida mashhur xpdf ko'rish dasturining kodiga asoslanadi. Kutubxonaning o'ziga qo'shimcha ravishda, loyiha PDF-fayllar bilan ishlash uchun 11 ta konsol yordam dasturini taklif etadi, ular sizga PDF-ni barcha turdagi formatlarga (matn, HTML, PPM, PS, PNG, JPEG, SVG) aylantirish va sarlavha, qo'shimchalarni ajratib olish imkonini beradi. , rasmlar va shriftlar. Pdftohtml va pdftotext konvertorlari konsoldagi fayllarni o'qish uchun juda mos keladi. Ubuntu odatda bu yordam dasturlari allaqachon o'rnatilgan. Agar chiqish fayli nomini ko‘rsatmasdan bajarilsa yoki standart chiqishga chiqarilsa, joriy katalogda bir xil nomli va kengaytmali txt yoki html fayli yaratiladi, keyinchalik uni istalgan muharrir yoki konsol brauzerida ochish mumkin (masalan, , Havolalar yoki ELinks). Yoki shunchaki o'qing:
$ pdftotext -layout file.pdf - | Ko'proq
Aytgancha, ba'zi tarqatishlarda Midnight Commander fayl menejeri PDF-fayllarni ko'rish imkonini beradi. Buning uchun /usr/lib/mc/ext.d/doc.sh skripti (/etc/mc/mc.ext da tasvirlangan) javobgar. Agar siz unga qarasangiz, biz sukut bo'yicha fayl pdftotext yordamida matnga aylantirilishini va keyin ekranda ko'rsatilishini ko'ramiz. Boshqa variantlar ham mumkin, shuning uchun doc.sh ni ko'rib chiqishga arziydi.
Poppler yordam dasturlari PDF-fayllarni konvertatsiya qilish va ba'zi qayta ishlash uchun deyarli barcha asosiy formatlarni qamrab oladi. Shunday qilib, PDF-fayllar qo'shimchalarni o'z ichiga olishi mumkin, pdfdetach yordam dasturi ularning ro'yxatini ko'rish va chiqarib olish imkonini beradi:
$ pdfdetach -list file.pdf $ pdfdetach -saveall file.pdf
Xuddi shunday, tasvirlar bitta buyruq bilan chiqariladi.
$ pdfimages file.pdf rasmlar /
O'rnatilgan shriftlar haqida ma'lumot olish uchun pdffonts yordam dasturini ishga tushiring.
Kontekstda biz SWFTools haqida o'ylashimiz mumkin, u SWF (Kichik veb formati), shu jumladan PDF2SWF ga bir nechta konvertorlarni o'z ichiga oladi. Bitta nuqta shundaki, Ubuntu va ba'zi boshqa tarqatishlardagi SWFTools to'plami pdf2swf yordam dasturini o'z ichiga olmaydi, shuning uchun uni manbalardan o'rnatishingiz kerak:
$ pdf2swf in.pdf out.swf
Natijada biz SWF fayliga ega bo'ldik, uni ochish veb-brauzer yoki pleyerda vaqti-vaqti bilan bir-birini almashtiradigan hujjat sahifalarini ko'radi. Hujjatning faqat bir qismini --pages opsiyasidan foydalanib ko'rsatilgan sahifa raqamlarini ko'rsatish orqali tahlil qilishingiz mumkin:
$ pdf2swf --betlar 1,3-6 dyuym.pdf out.swf
Agar siz chiqish faylining nomini ko'rsatmasangiz, natija stdout ga o'tadi. -C opsiyasi qo'shimcha HTTP sarlavhasini yaratadi, bu faylni veb-serverda joylashtirishda foydalidir.
Badiiy litsenziya ostida tarqatiladigan yana bir foydali yordamchi dastur, QPDF, turli xil o'zgarishlarni amalga oshirishga imkon beruvchi PDF konvertoridir: Internet uchun optimallashtirish, shifrlash / shifrni ochish, fayllarni tekshirish, birlashtirish va bo'lish. Shuningdek, u PDF-faylni dasturiy tarzda yaratishi mumkin, QPDF ob'ektlarning barcha sintaksik ko'rinishi, jadvallar o'zaro havolalari, shifrlash, linearizatsiya va boshqa sintaksis tafsilotlari bilan shug'ullanadi.
Adobe bulutida PDF-fayllarni yaratishda foydalaniladigan Adobe Extension Level versiyasini yangilashda Adobe Reader-dan boshqa dasturlarda bunday fayllarni birinchi marta o'qish ko'pincha imkonsizdir. Bu erda QPDF (va ba'zi boshqa ko'rib chiqish yordam dasturlari) yordamga keladi, fayldan shifrlashni olib tashlash kifoya qiladi va o'qish masalasi o'chiriladi. Biz poppler to'plamidagi pdfinfo-dan foydalanib hujjat xususiyatlarini ko'rib chiqamiz:
$ pdfinfo in.pdf | grep -i shifrlangan Shifrlangan: ha (chop etish: nusxa yo'q: o'zgarish yo'q: addNotes: algoritm yo'q: AES-256)
Shifrlashni olib tashlash:
$ qpdf --decrypt in.pdf out.pdf $ pdfinfo in.pdf | grep -i shifrlangan Shifrlangan: yo'q
Endi o'qish bilan hech qanday muammo bo'lmaydi. Agar fayl parol bilan himoyalangan bo'lsa, u --password parametri yordamida ko'rsatilishi kerak.

PDF-ni birlashtirish va ajratish
PDF bilan ishlashda ko'pincha alohida hujjatlarning qismlaridan fayllarni yig'ish yoki varaq o'lchami yoki yo'nalishi (portret yoki landshaft) kabi individual parametrlarni o'zgartirish vazifasi paydo bo'ladi. Oddiy skriptlar sizga kerak bo'lgan hamma narsani bitta buyruq bilan bajarishga imkon beradi, lekin avval siz asosiy yordamchi dasturlarni tushunishingiz kerak.
Poppler-dan pdfseparate va pdfunite yordam dasturlari alohida sahifalarni ajratib olish va hujjatlarni birlashtirish imkonini beradi. Bundan tashqari, quyida tavsiflangan boshqalar qatorida ulardan foydalanish eng oson, chunki ular ko'p sonli variantlarga ega emas va ularning ishini tushunish oson. Masalan, biz 10 dan 20 gacha sahifalarni ajratamiz va ularni alohida hujjatga saqlaymiz:
$ pdfseparate -f 10 -l 20 fayl.pdf fayl-% d.pdf
Nomda% d o'zgaruvchisi talab qilinadi, chunki pdfseparate sahifalarni faqat alohida fayllarga saqlashi mumkin. Uning o'rniga sahifa raqami almashtiriladi, ya'ni bizning holatlarimizda file-10.pdf ... file-20.pdf nomli fayllarni olamiz. Agar sizga hali ham bitta hujjat kerak bo'lsa, pdfunite yordamga keladi. Keling, 10 va 11-betlarni bitta hujjatga jamlaymiz:
$ pdfunite file-10.pdf file-11.pdf sample.pdf
QPDF juda ko'p parametr va imkoniyatlarga ega, u PDF-fayllarni qayta ishlash uchun deyarli universal yordamchi dastur bo'lib, ko'plab operatsiyalar bitta buyruq bilan amalga oshiriladi. Masalan, biz bir yoki bir nechta manbalarning kerakli sahifalarini alohida faylda saqlashimiz mumkin:
$ qpdf in.pdf --pages in1.pdf 1-5 in2.pdf 20-31 - out.pdf
Natijada, biz to'liq hujjat in.pdf va ko'rsatilgan hujjat sahifalaridan in1.pdf va in2.pdf tuzilgan faylni olamiz. Diapazon defis bilan belgilanishi mumkin yoki siz vergul bilan ajratilgan sahifalarni sanab o'tishingiz mumkin. Teskari z-no sahifa konstruktsiyasi yordamida ham mumkin. --linearize parametrini qo'shish veb-optimallashtirilgan fayllarni yaratadi. Maxsus QDF rejimi (--qdf) PDF-fayllarni yaratishga imkon beradi, keyinchalik ularni oddiy matn muharririda, ya'ni siqish va shifrlashsiz, normallashtirilgan va maxsus teglar bilan tahrirlash mumkin. To'g'ri, bunday faylning hajmi kamida ikki barobar katta.
Ba'zan siz PDF-faylning ikkita versiyasini solishtirishingiz kerak - matn, rasmlar, qo'shimchalar. Bu erda ikkita ajoyib yordamchi dastur yordam beradi: diffpdf va comparepdf. Eng oddiy holatda:
$ comparepdf file1.pdf file2.pdf
Chiqishda biz farqni olamiz. Agar fayllar bir xil bo'lsa, buyruq hech narsa chiqarmaydi ("-v 2" opsiyasi uni biroz suhbatdosh qiladi). Diffpdf - sahifama-sahifa hujjatlarni tekshirish uchun GUI dasturi. Agar nomuvofiqlik bo'lmasa, ishga tushirilgandan so'ng bo'sh joylar ko'rsatiladi.
$ diffpdf file1.pdf file2.pdf

Agar kerak bo'lsa, diffpdf formatida skanerlash diapazonlarini o'rnatishingiz mumkin. Bu, masalan, hujjatga sahifa qo'shilgan bo'lsa, foydali bo'ladi va shuning uchun undan keyin sahifani tekshirish, albatta, nomuvofiqlikni ko'rsatadi.
Hamma foydalanuvchilar ko'p variantlar va tajribalar bilan shug'ullanishni yoqtirmaydi, ba'zilari GUI-da kerakli operatsiyalarni tanlashni afzal ko'radi. Muammosiz. PDF-Shuffler - bu pyPdf Python kutubxonasi uchun kichik Python-GTK ilovasi bo'lib, u PDF bilan ishlash uchun barcha funktsiyalarni ta'minlaydi: ajratib olish, birlashtirish, kesish, shifrlash / parolini ochish va boshqalar. Dastur tarqatish omborida:
$ sudo apt-get install pdfshuffler
Interfeys mahalliylashtirilmagan, lekin ishga tushirilgandan so'ng talab qilinadigan narsa bu fayllarni dastur oynasiga tushirish va hujjatning barcha sahifalari ko'rsatilgandan so'ng, menyudan foydalanib, keraklilarini o'chirish, kesish, aylantirish, eksport qilish. Agar siz bir vaqtning o'zida bir nechta sahifalar bilan operatsiyani bajarishingiz kerak bo'lsa, Ctrl tugmachasini bosib ushlab turganda ularni belgilang va natijani yangi hujjatga saqlang. Tez va juda qulay. To'g'ri, siz ko'rib turganingizdek, PDF-Shuffler kutubxonaning barcha imkoniyatlaridan foydalanmaydi, masalan, optimallashtirish va shifrlash / dekodlash yo'q, siz varaq hajmini o'zgartirish kabi boshqa o'zgarishlarni amalga oshira olmaysiz. Shuning uchun u konsol yordam dasturlarini to'liq almashtirmaydi. Aytgancha, PDF-Shuffler-ga asoslangan pyPdf endi rivojlanmaydi va bugungi kunda tarqatishda u PyPDF2 vilkalari bilan almashtiriladi, bu asl plus bilan to'liq mos keladigan bir nechta yangi usullarni o'z ichiga oladi.

PDF-Shuffler muqobillari orasida PDF Mod, engil, ishlatish uchun qulay dastur bo'lib, u sizga sahifalarni ajratib olish, o'chirish, tartibni o'zgartirish, aylantirish, bir nechta hujjatlarni birlashtirish, tanlangan sahifadagi rasmlarni eksport qilish va mahalliylashtirilgan interfeysga ega. hujjat sarlavhasidagi ma'lumotlarni tahrirlash (sarlavhalar, kalit so'zlar, muallif). Xatcho'plar qo'llab-quvvatlanadi. PDF mod omborida:
$ sudo apt-get o'rnatish pdfmod

Java-da yozilgan PDFsam - PDF Split And Merge platformalararo yordam dasturi PDF hujjatlarini birlashtirishi, kesishi va aylantirishi mumkin. Portlash rejimida esa PDF sahifalaridan alohida fayllarni yaratadi. Ombor eng so'nggi va juda noto'g'ri versiyadan uzoqda. Yangi nashrlar allaqachon ko'plab kamchiliklardan mahrum, shuning uchun rasmiy saytdan o'rnatish yaxshiroqdir, lekin siz biroz kompilyatsiya qilishingiz kerak bo'ladi, chunki to'lovsiz ishlab chiquvchilar faqat Win va manba kodlari uchun yig'ilishni taklif qilishadi.
PDF tahrirlash
PDF-ning o'zi nashr qilish uchun murakkab format bo'lib, uni yaratish va tahrirlash uchun maxsus vositalarni talab qiladi. Va * nix foydalanuvchilari tanlash uchun juda ko'p narsaga ega. Siz PDF hujjatini Open / LibreOffice-da yaratishingiz yoki tahrirlash uchun Oracle PDF Import Extension-ni o'rnatishingiz mumkin. Bundan tashqari, maxsus ilovalar mavjud - PDFedit, Scribus va Master PDF Editor. Ular orasida Scribus o'rganish uchun vaqt talab qiladigan ko'plab xususiyatlarga ega juda kuchli dasturdir.
Master PDF Editor notijorat maqsadlarda foydalanish uchun bepul tarqatiladigan juda oddiy vositadir. PDFedit sizga PDF hujjatlarini tuzatish bo'yicha har qanday operatsiyalarni bajarishga imkon beradi. O'rnatilgan vositalar matn va grafiklarni tahrirlash imkonini beradi, lekin jadvallar bilan mos kelmaydi. ECMAScript skriptlari yordamida avtomatlashtirish mumkin. Afsuski, Qt 3-dan foydalanadigan PDFedit Ubuntu-ning joriy versiyasida libqt3-mt paketini qo'llab-quvvatlamaganligi sababli o'chirildi va o'rnatishga urinishlar har doim ham muvaffaqiyatli bo'lavermaydi. Qt 4 versiyasi hali ishlab chiqilmoqda.
PDFtk yordam dasturi
PDF bilan ishlash kontekstida men Sid Styuardning PDFtk yordam dasturini ta'kidlamoqchiman. Bu hatto yordamchi dastur emas, balki bir nechta hujjatlarni bittaga bo'lish yoki birlashtirish, PDF faylni shifrlash / shifrlash, qo'shimchalarni qo'shish yoki o'chirish, shakllarni to'ldirish, shikastlangan hujjatlarni tiklash va boshqa ko'p narsalarni qilish imkonini beruvchi barchasi birida. Umuman olganda, ishlab chiquvchilar bir nechta echimlarni taklif qilishadi, barchasining asosi PDFtk Server konsoli yordam dasturi bo'lib, keyinroq muhokama qilinadi. Win foydalanuvchilari uchun ishlab chiquvchilar grafik interfeysni taklif qilishadi. Bundan tashqari yana ikkita yordamchi dastur mavjud: PDF-ga shtrix-kod yaratish uchun GNU Barcode Plus PDF va PDF-da moybo'yoqli, sarlavha va altbilgilarni yaratish uchun pulli STAMPtk. PDFtk to'plami allaqachon tarqatish omborlarida, shuning uchun o'rnatishda hech qanday muammo yo'q. Buyruq bilan birgalikda siz kirish va chiqish faylining nomini (niqob qo'llab-quvvatlanadi), buyruq va parametrlarni ko'rsatishingiz kerak. Hammasi bo'lib 18 ta buyruq qo'llab-quvvatlanadi, ularning barchasi hujjatlarda tasvirlangan. Men PDFtk bilan ishlashning mohiyatini tushunish uchun etarli bo'lgan bir nechta misollar keltiraman. Masalan, cat buyrug'i bir nechta fayllarni uchinchi, outfile.pdf fayliga birlashtirishga imkon beradi:
$ pdftk in1.pdf in2.pdf mushuk chiqishi out.pdf
Agar ko'p fayllar bo'lsa, ularni bitta katalogga to'plash va * .pdf niqobidan foydalanish osonroq. Shaxsiy sahifalar mushukdan keyin raqamlarini ko'rsatish orqali oddiygina kesiladi:
$ pdftk in.pdf mushuk 10-20 chiqish sahifa3.pdf
Bundan tashqari, agar bir nechta fayl bo'lsa, ularning har biri o'z sahifalariga ega, agar kerak bo'lsa, yo'nalish o'zgaradi.
$ pdftk A = in1.pdf B = in2.pdf cat A1east B2-20even chiqish chiqdi.pdf
Misol in1.pdf dan birinchi sahifani chiqaradi va uni 90 daraja aylantiradi. Ikkinchi hujjatdan faqat 2-20 diapazondagi juft sonli sahifalar olinadi. Paritet juft (juft) yoki toq (toq) sifatida ko'rsatilishi mumkin, aylanish shimol, janub, sharq, g'arb, chap, o'ng yoki pastga sifatida belgilanadi. Hujjatning oxirgi sahifasi end kalit so'zi yordamida belgilanishi mumkin. Diapazon misolda bo'lgani kabi to'g'ridan-to'g'ri yoki teskari (masalan, end-1) ko'rsatilgan. PDF-ni sahifalarga ajratish uchun portlash buyrug'idan foydalaning.
$ pdftk in.pdf portlash chiqishi% 03d.pdf
Natijada, biz out001.pdf shaklidagi bir nechta hujjatlarni olamiz. Ba'zan siz boshqa dastur tomonidan PDF-da qoldirilgan metama'lumotlarni tuzatishingiz kerak bo'ladi. Buni PDFtk bilan qilish oson. Birinchidan, biz dastlabki ma'lumotlarni chiqaramiz:
$ pdftk in.pdf dump_data chiqishi metadata.txt
Endi metadata.txt ni matn muharririda oching va tahrirlang va keyin uni qayta yuklang:
$ pdftk in.pdf update_info metadata.txt chiqishi incopy.pdf
Biz yuqorida aytib o'tgan PDF shifrini ochish bitta buyruq masalasidir:
$ pdftk secured.pdf input_pw parol chiqishi unsecured.pdf
PDF tiklash:
$ pdftk singan.pdf chiqishi fixed.pdf

Chiqish
Aslida, bu PDF-fayllar bilan ishlash uchun barcha yordamchi dasturlardan uzoqdir. Turli manbalardan PDF yaratish masalasi deyarli ko'rib chiqilmaydi. Ammo ko'pgina echimlarni omborda topish oson. PostScript konvertatsiyasi sizga kontentingizni yanada ko'proq boshqarish imkonini beradi.
Portativ hujjat formati - PDF hujjatlarni elektron pochta orqali yuborish, almashish va chop etish uchun mashhur va keng qo'llaniladigan fayl tizimlaridan biridir. Asosiy tahrirlash uchun sizga mos Linux pdf muharririni o'rnatishingiz kerak bo'lishi mumkin, chunki Linux standart pdf muharriri bilan birga kelmaydi. Linuxda pdf-ni tahrirlash haqida savol tug'ilganda juda ko'p variantlar mavjud, ammo agar siz Windows va MacOS uchun Adobe acrobat bilan solishtirsangiz, tanlov juda cheklangan. Shuning uchun men bu erda ilg'or va asosiy variantlar talabini bajarish uchun bepul ochiq manba va pullik Linux pdf muharririni ko'rib chiqdim.
Linux PDF muharriri: Top 15 ko'rib chiqildi
Maqolani yozish paytida men hamma narsani sinab ko'rdim va bu sayt asosan Ubuntu'da bo'lgani uchun men bu erda o'rnatish usulini baham ko'raman. Ammo Linuxning barcha pdf muharrirlari boshqa Linux hosilalari uchun ham xuddi shunday qo'llaniladi.
Windows, Mac OS X va Linux uchun professional vektor grafik muharriri. Bu bepul va ochiq manba bo'lib, butun dunyodagi grafik dizayn mutaxassislari tomonidan qo'llaniladi. Agar siz grafik dizayner bo'lsangiz va har qanday pdf hujjatlarini tahrirlashingiz kerak bo'lsa, hech qaerga bormang. Inkscape pdf tahrirlash vazifasini ham bajarishi mumkin. U pdf fayllarni import qilishi va uni aniq tahrirlash imkonini beradi.
1-usul: Inkscape-ni Ubuntu-ga PPA orqali o'rnating
Sudo add-apt-repository ppa: inkscape.dev/stable sudo apt update sudo apt install inkscape
Inkscape-ni Ubuntu-dan olib tashlang
Sudo apt-get install inkscape
2-usul: Inkscape Snap paketi
Inkscape-ni tezda o'rnatish

Eng yaxshi bepul va ochiq manbali pdf-lardan biri. Ushbu Ubuntu pdf muharriri pdf hujjatlarini cheklangan tarzda tahrirlash uchun vositalar to'plamini taqdim etadi. U asosan cheklangan va asosiy hujjatlarni tahrirlashni amalga oshiradi.


KDE tizimi uchun mutlaqo bepul va ochiq manbali pdf muharriri. Bundan tashqari, u asosiy pdf tahrirlash xususiyatlari bilan birga keladi. Eng ko'p e'tiborga olinadigan xususiyatlar qatordagi qaydlar, qo'lda chizilgan rasm, shtamp, qalqib chiquvchi eslatmalar, yoritgich va boshqalar.

Bozorda mavjud bo'lgan eng mashhur va boy tijorat Linux pdf muharriri. Siz pdf faylini yaratish va tahrirlashdan tortib imzo bilan ishlash va skanerlangan hujjatlarni tahrirlashgacha bo'lgan deyarli hamma narsani qilishingiz mumkin. U PDF hujjatlariga matn, rasmlar, eslatmalarni qo'shish yoki tahrirlash, kuchli izohlash vositalari, pdf shakllarini tahrirlash va h.k. kabi keng imkoniyatlarni taqdim etadi.
Master PDF Editor xususiy dastur bo'lsa-da, siz bepul versiyadan foydalanib, ba'zi asosiy vazifalarni bajarishingiz mumkin. Ammo raqamli imzolar, shifrlash va suv belgilari bepul versiyada mavjud emas.

PDF Toolkit (PDFtk) uchun GUI bo'lgan oddiy, ammo kuchli dastur. U fon, shtamplar qo'shishi yoki PDF ma'lumotlarini tahrirlashi yoki shakl ma'lumotlarini PDF-ga o'chirishi va hokazo.

Windows, Linux va macOS uchun nashriyot dasturi bo'lsa ham, siz u bilan pdf fayllarni tahrirlashingiz mumkin. Scribus PDF-fayllar, ro'yxatlar yaratish, boshqaruv elementlarini qo'shish va boshqa shakl funktsiyalari kabi asosiy pdf tahrirlashni qo'llab-quvvatlaydi. Scribus yordamida siz jonlantirilgan va interaktiv pdf hujjatlarini yaratishingiz mumkin.
1-usul: PPA orqali Scribusni Ubuntu-ga o'rnating
Sudo add-apt-repository ppa: scribus / ppa sudo apt update sudo apt install scribus
2-usul: Barqaror filialni yuklab oling
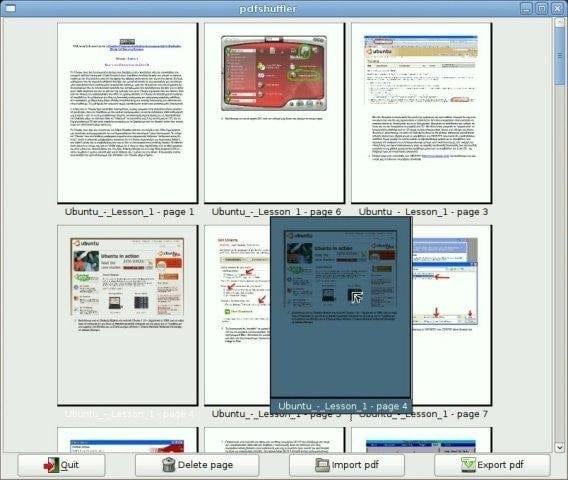
Oddiy va ishlatish uchun qulay Linux pdf muharriri mavjud. Bu python-gtk dasturi boʻlib, u sizga pdf hujjatlarini boʻlish yoki birlashtirish hamda intuitiv va interaktiv grafik interfeys yordamida sahifalarni aylantirish, kesish va qayta tartiblashda yordam beradi.
9. GIMP

1-usul: Gimp-ni Ubuntu-ga CLI orqali o'rnating
Sudo apt-get o'rnatish gimp

Bu to'liq dasturiy ta'minot emas, balki brauzerga asoslangan pdf tahrirlash vositasi. Shunday qilib, siz hech narsani yuklab olishingiz yoki o'rnatishingiz shart emas, faqat pdf fayllaringizni "Bu erga tashlab" bo'limini sudrab boring, yuklang va siz PDF-fayllarni yaratishingiz, izoh qo'shishingiz va PDF-faylni himoya qilish uchun parolni o'rnatishingiz mumkin.

To'liq huquqli pdf muharriridan ko'ra Linux pdf ko'rish dasturiga o'xshaydi. U o'rnatilgan Gnome ish stoli muhiti bilan birga keladi va PDF, tiff, XPS, Postscript va boshqalarni qo'llab-quvvatlaydi. U hujjatlarni indekslash va chop etish, qidirish vositalari, shifrlangan hujjatlarni ko'rish va boshqa ko'plab xususiyatlarga ega.
1-usul: Ubuntu-ga CLI orqali o'rnating
Sudo apt-get install evince
2-usul: Rasmiy saytdan yuklab oling

Bu ko'p platformali pdf ko'ruvchi va barcha asosiy OS, jumladan Linux, Windows va macOS uchun tahrirlash vositalari. Bu tezkor, xavfsiz va ishlatish uchun qulay Linux pdf muharriri bo'lib, ba'zi asosiy pdf tahrirlash vositalarini taklif etadi.

LibreOffice Draw kabi eng yaxshi ochiq manbali pdf muharrirlaridan biri. Siz uni Linux pdf muharriri va tomoshabin uchun ham ishlatishingiz mumkin. U Windows, Mac va Linux kabi barcha asosiy OS platformalarini qo'llab-quvvatlaydi. Ushbu ochiq manbali PDF muharriri yordamida tasvirlar, matn shakllari maydoni va boshqalarni kiritishingiz mumkin.
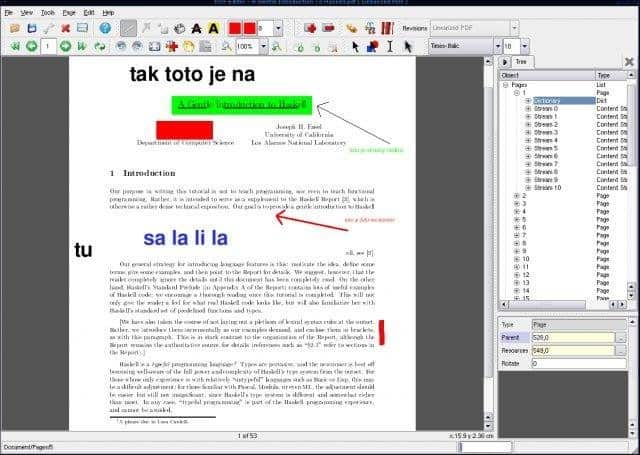
Linux uchun bepul va ochiq manbali pdf muharriri va tomoshabin. Ushbu Linux pdf muharriri GUI-ni taklif qiluvchi QT3.x-ga asoslangan. Siz pdf-fayllarga matn, rasmlar qo'shishingiz, shuningdek ma'lumotlarning har qanday alohida qismini o'chirishingiz mumkin.
15. PDFsam – PDF-ni ajratish va birlashtirish

Bundan tashqari, Windows, Mac, Linux va Java-ni qo'llab-quvvatlaydigan boshqa har qanday operatsion tizim uchun bepul va ochiq manbali pdf muharriri. Bu PDF-fayllarni ajratish, birlashtirish, aralashtirish, sahifalarni chiqarish va PDF-fayllarni aylantirish kabi pdf hujjatlarini tahrirlash uchun ba'zi asosiy vositalarni taqdim etadi.
Bozorda juda ko'p Linux pdf muharrirlari, shu jumladan bepul va pullik versiyalari mavjud. Agar siz oddiy tahrirlash funksiyalarini xohlasangiz, bepul va ochiq manbali pdf muharrirlaridan birini ishlatishingiz yoki ilg‘or foydalanuvchi bo‘lishingiz mumkin, shunchaki boy tahrirlash imkoniyatlarini taklif qiluvchi tijorat versiyasini oling.
Ushbu ro'yxatdagi muhim va ajoyib Linux PDF muharririni o'tkazib yubordikmi? Iltimos, o'zingiz bilgan har qanday ochiq manba pdf muharririni taklif qiling va biz uni tez orada tarkibga kiritamiz.
Eslatma: Aniqlik uchun, bu ilovalar hech qanday aniq tartibda ro'yxatga olinmagan va bu erda eslatib o'tilgan xususiyatlar hamma narsani o'z ichiga olmaydi. Qayd etilgan xususiyatlar ularning rasmiy veb-saytlaridan yoki ulardan foydalanishdagi shaxsiy tajribamdan olingan.
Qisqacha ma'lumot. Linux uchun yaxshi PDF muharririni topish oson ish emas. Lekin biz siz uchun Linuxda PDF tahrirlash vositalari roʻyxatini yaratishga harakat qildik.
Linux tizimlarida standart PDF muharriri mavjud emas. Agar sizga asosiy tahrirlashni amalga oshiradigan dastur kerak bo'lsa, ko'plab variantlar mavjud. Biroq, Linux tizimingiz uchun Adobe Acrobat kabi ilg'or xususiyatlarni ta'minlovchi dasturiy ta'minot haqida gap ketganda, tanlovlar cheklangan. LibreOffice Draw sizga asosan yordam berishi mumkin. Boshqa ikkita variant, PDF Studio va Master PDF, Linux foydalanuvchilari uchun mavjud bo'lgan to'liq xususiyatli PDF muharrirlari.
1. LibreOffice Draw
LibreOffice chizmasi PDF faylni tahrirlashning qulay usulini taqdim etadi. Agar sizning talablaringiz juda cheklangan bo'lsa va asosan PDF hujjatidagi matnni tahrir qilsa, Draw sizning maqsadingizga xizmat qiladi. Bu to'liq huquqli PDF muharriri emas va ba'zi cheklovlarga ega, masalan, siz skanerlangan PDF hujjatini tahrirlay olmaysiz.
LibreOffice bepul va ko'pgina tarqatishlar bilan birga keladi.
2. PDF Studio
3. PDF muharriri ustasi
xulosalar
Asosiy tahrirlash va ilg'or foydalanuvchilar uchun boshqa ko'plab PDF muharrirlari mavjud. Menga o‘xshaganlar har doim LibreOffice’dan ish olishadi, ba’zilariga esa Master PDF muharriri va PDF studio kabi vositalar kerak bo‘ladi. Qaysi PDF muharriridan foydalanasiz, sharhlar bo'limida bizga ayting?

Qisqacha ma'lumot: Linux uchun yaxshi PDF muharririni topish oson ish emas, lekin biz siz uchun Linuxda PDF tahrirlash vositalari ro'yxatini yaratdik.
Linux tizimlari standart PDF muharriri bilan birga kelmaydi. Agar sizga asosiy tahrirlash imkonini beradigan dastur kerak bo'lsa, ko'plab variantlar mavjud. Biroq, Linux tizimingiz uchun Adobe Acrobat-da joylashgan ilg'or imkoniyatlarni ta'minlovchi dasturiy ta'minot haqida gap ketganda, tanlovlar cheklangan.
Agar so'rasangiz Linuxda PDF fayllarni qanday tahrirlash LibreOffice Draw javob bo'lishi mumkin. Biroq, u kelganda cheklangan Linuxda PDF tahrirlash... Va shuning uchun biz Linux foydalanuvchilari uchun mavjud bo'lgan PDF Studio va Master PDF kabi xususiy dasturlarni o'z ichiga oldik.
Linux uchun eng yaxshi PDF muharrirlari
Faqat tez eslatma. Ushbu maqolani yozishda men Ubuntu Linuxdan foydalanganman. Lekin bu shunchaki Ubuntu pdf muharrirlarining ro'yxati emas. Ushbu ro'yxat boshqa Linux distributivlari uchun ham xuddi shunday.
1. LibreOffice Draw

LibreOffice chizmasi PDF faylni tahrirlashning qulay usulini taqdim etadi. Agar sizning talablaringiz juda cheklangan bo'lsa va asosan PDF hujjatidagi matnni tahrirlash bo'lsa, Draw sizning maqsadingizga xizmat qiladi. Bu to'liq huquqli PDF muharriri emas va skanerlangan PDF hujjatini tahrir qila olmaslik kabi ba'zi cheklovlar bilan birga keladi.
LibreOffice bepul va ko'pgina tarqatishlar bilan birga keladi.
2. Okular
Yakuniy so'zlar
Asosiy tahrirlash va ilg'or foydalanuvchilar uchun boshqa ko'plab PDF muharrirlari mavjud. Menga o‘xshaganlar LibreOffice’dan har doim ishni bajarishadi, ba’zilariga esa Master PDF Editor va PDF Studio kabi vositalar kerak bo‘ladi.
Koʻp qoʻshish imkoni boʻlmasa-da, iltimos, oʻzingiz bilgan har qanday ochiq manbali pdf muharririni taklif qiling va biz uni bu yerga qoʻshishdan mamnun boʻlamiz.
O'qiganingiz yoqdimi? Iltimos, boshqalarga ham ulashing.
762 ta aktsiya
 Assembler maktabi: operatsion tizimni ishlab chiqish
Assembler maktabi: operatsion tizimni ishlab chiqish Rust tili va nima uchun uni iste'mol qilish kerak Rust dasturlashni qaerdan boshlash kerak
Rust tili va nima uchun uni iste'mol qilish kerak Rust dasturlashni qaerdan boshlash kerak ISCSI nazariyasi va amaliyoti iSCSI SAN ni himoya qilish
ISCSI nazariyasi va amaliyoti iSCSI SAN ni himoya qilish