Biz original geympadlarni kompyuterga ulaymiz. Geympadni kompyuterga to'g'ri ulash Joystikni Windows 7 kompyuteriga ulash
Kompyuteringiz va uning ko'pgina ilovalarini boshqarish klaviatura va sichqonchadan foydalanish uchun mo'ljallangan. Biroq, ba'zi o'yinlar geympaddan foydalanadi, shuning uchun uni faqat ularda ishlatish tavsiya etiladi, ammo siz joystikni kompyuteringizga (kompyuter) shunchaki ulay olmaysiz.
DirectInput yoki Xinput
Dinput va Xinput - bu API kompyuterga buyruqlar yuborish, geympadga kiritilgan. Ular orasida juda katta farq bor: u asosiy sozlamalarda yotadi. Xinput (Xbox) dastlab yaratilgan kontrollerlar uchunXbox, chunki ular Windows bilan birga Microsoft tomonidan ishlab chiqilgan va shuning uchun uning barcha turdagi konfiguratsiyasi tizimda sukut bo'yicha mavjud. Dinput (To'g'ridan-to'g'ri), o'z navbatida, bu bilan maqtana olmaydi, chunki konfiguratsiya egasi tomonidan amalga oshirilishi kerak. Ammo ba'zi qurilmalar (masalan, Logitech joystiklari) mumkin ikkala rejimni qo'llab-quvvatlang.
Kompyuterga ulanish
Har qanday joystikni shaxsiy kompyuter yoki noutbukga ulash uchun kompyuterning USB ulagichiga USB kabeli yoki BlueTooth adapterini (qurilmaning o'ziga qarab) ulang. Biroq, bundan keyin u ishlamaydi, chunki katta ehtimol kerakli drayverlar yo'qoladi.
Brend bo'lmagan va xitoylik kontrollerlar uchun ular deyarli har doim alohida diskka kiritilgan yoki ularni yuklab olish uchun havola ko'rsatmalarda keltirilgan (aks holda siz ularni Internetda topishingiz kerak), barchasi ishlab chiqaruvchiga bog'liq. Drayvlarni o'rnatgandan va ulangandan so'ng, kompyuter joystikni kontroller sifatida tanib olishi va uni qurilma menejeriga qo'shishi kerak - u ishlay boshlaydi.
Kalibrlash va sozlash
Geympadni kompyuterga ulagandan so'ng, siz sozlashingiz va sozlashingiz kerak:
Windows 7, 8, 10 uchun joystik sozlamalari butunlay bir xil.
PlayStation joystikini ulash
XBOX simsiz boshqaruvchisi
Simsiz Xbox kontrollerini ulash jarayoni oddiy simsiz joystikni ulashdan (yuqorida tasvirlangan) juda farq qiladi va barchasi shu tufayli. noyob imkoniyatlar: tebranish va porlash. Uni amalga oshirish uchun siz quyidagi bosqichlarni bajarishingiz kerak:

MacOS-da joystikni ulash
Mac OS Windows-dan ancha farq qilganligi sababli, joystikni ulash boshqacha: bu tizimlarning aksariyati ularni umuman ko'rmaydi, bu maxsus drayverlarni yoki dasturlarni o'rnatishni talab qiladi. Ulardan biri Joystick Mapper ($4.99 yoki Mac App Store doʻkonida 349 rubl) geympadni ulaganingizdan soʻng uni darhol sozlashingiz va sozlashingiz mumkin. barcha kontrollerlar bilan ishlaydi barcha ilovalarda - u klaviatura tugmachalarini simulyatsiya qilish orqali ishlaydi. Xaritachining bepul analogi ham mavjud - Enjoyable, xuddi shunday printsip asosida ishlaydi.
Ammo Mac ko'radiganlar ham bor qo'shimcha sozlamalarsiz: Windows-da bular Dinput (yoki bir vaqtning o'zida u va Xinput) ni qo'llab-quvvatlaydi, masalan? Logitech joystiklarini qayd etish mumkin.
Joystikning funksionalligini qanday tekshirish mumkin
Ishlaydigan joystikning o'ziga xos xususiyati shundaki, g'alati, kursorni boshqarish ish stolida. Bundan tashqari, ish paytida XBOX geympadlarida miltillovchi halqa logotip atrofida va "muntazam" adapterdagi lampochka va quvvat tugmasi. Shaxsiy tugmachalarning javobini yuqorida aytib o'tilgan kalibrlash menyusida yoki haydovchi menyusida tekshirish mumkin.
Bir nechta joystiklarni ulash
Bitta kompyuterni ulashish uchun siz shunchaki ulanishingiz kerak ikkiUSB-kabel(yoki adapterni) 2 xil ulagichga o'tkazing, keyin siz kooperativ o'yindan bahramand bo'lishingiz mumkin (faqat bitta qurilmani ulash uchun yuqoridagi barcha usullar to'g'ri bajarilgan bo'lsa).
O'yin geympadni tanimaydi
Ushbu muammoning bir nechta echimlari mavjud:
- Agar ishlatilganSteam, keyin rejimga o'tishingiz kerak Katta Puksiya yuqori o'ng burchakdagi variantdan foydalanib, " yoqing sozlamalar"va" ga o'ting geympad sozlamalari».
- Agar biz geympadni qo'llab-quvvatlamaydigan o'yinning litsenziyasiz versiyasi haqida gapiradigan bo'lsak, unda sizga kerak sifatli emulyatorni toping.
- Ba'zi o'yinlar yoki umuman yo'q geympadni qo'llab-quvvatlamaydi, yoki faqat Xinput-ni qo'llab-quvvatlaydi, ya'ni. Xbox'dan. Bunday holda, siz taqlid qiluvchi dasturni topishingiz kerak: masalan, x360ce, undagi qurilmani sozlang va (hozirgi vaziyatda) sozlamalar ma'lumotlarini o'yin papkasiga ko'chiring. Xpadder shuningdek, klaviatura tugmalarini nusxalashda yordam berishi mumkin, shuning uchun geympad barcha o'yinlarda albatta ishlaydi - va mutlaqo bepul.
Geympad (oddiy tilda joystik) o'yinlar uchun juda qulay vositadir. O'yin sanoatidagi aksariyat zamonaviy kompyuter loyihalari Xbox 360 yoki Xbox One kontrolleri bilan ishlashga mo'ljallangan. O'yin Sony geympadini ham ajrata oladigan bo'lsa, kichik istisnolar mavjud, ammo bu juda kam.
Biroq, agar sizda Microsoft yoki Sony geympad kabi qimmatbaho aksessuarlaringiz bo'lmasa-chi? Aytaylik, siz juda mashhur bo'lmagan kompaniyadan, masalan, zamonaviy o'yinlar aniqlashdan bosh tortadigan DeTech kompaniyasidan mutlaqo oddiy geympad sotib oldingiz. Ushbu turdagi o'yinlar uchun kompyuterda joystikni qanday o'rnatish mumkin?
Kompyuterda o'yin o'ynash uchun mashhur kompaniyaning geympadiga ega bo'lishingiz shart emas: har qanday geympadni to'g'ri ishlashi uchun sozlashingiz mumkin. Aynan ushbu maqolada biz an'anaviy joystiklarni sozlashning turli usullarini ko'rib chiqamiz.
O'yinlar uchun kompyuterda joystikni qanday o'rnatish mumkin?
Shunday qilib, sizning ixtiyoringizda hech qanday zamonaviy o'yinchoq tomonidan ro'yxatga olinmagan arzon, ammo yaxshi geympad mavjud. Nima uchun bu sodir bo'lmoqda? Gap shundaki, eng arzon geympadlar DirectInput kiritish standarti yordamida ishlab chiqariladi, bu sizga qurilmadagi tugmalarni qayta belgilash imkonini beradi.
Aksariyat oʻyinlar Xbox 360 geympadiga toʻliq mos kelishini taʼminlaydigan XInput standartidan foydalanadigan qurilmalar bilan ishlashga moʻljallangan. Sodda qilib aytganda, XInput kiritishiga ega geympad deyarli har bir oʻyinda (ha, istisnolar mavjud) Xbox 360 geympadida aniqlanadi. DirectInput geympad, shunga ko'ra, bunday bo'lmaydi. Ha, ba'zi o'yinlarda uni boshqarish moslamasi sifatida aniqlash mumkin bo'ladi, ammo bu holda joystik boshqaruvini o'rnatish juda muammoli va ba'zan imkonsiz bo'ladi.
DirectInput joystikingizni axlat qutisiga tashlamang va tugab, markali qurilma sotib olmang, shunday emasmi? To'g'ri! X360ce deb nomlangan dasturdan foydalanib, siz barcha o'yinlarni Xbox 360 geympadiga ulangan deb o'ylashingiz mumkin.
Birinchidan, siz ushbu emulyatorni ishlab chiquvchisining rasmiy veb-saytiga o'tishingiz kerak (bu aynan shunday) va uni kompyuteringizga yuklab olishingiz kerak. Avvalo, o'yiningiz qanday bit hajmini aniqlashingiz kerak. Barcha zamonaviy o'yinlar 64 bitli ilovalar, ko'pchilik eski o'yinlar esa 32 bitli. X360ce emulyatorining kerakli versiyasini yuklab olgandan so'ng, uning bajariladigan faylini (x360ce_x64.exe yoki x360ce.exe) o'yinning bajariladigan fayli joylashgan papkaga joylashtiring.
OK, biz buni qildik. OK, endi siz o'yinda geympad bilan ishlash uchun emulyatorning o'zini sozlashingiz kerak. Geympadni kompyuteringizga ulang va o'yiningiz bilan papkada joylashgan x360ce emulyatorining ijrochi faylini ishga tushiring. Sizning oldingizda quyidagi x360ce emulyator oynasi ochilishi kerak:


Emulyator sizga xiput1_3.dll fayli uning to'g'ri ishlashi uchun zarurligini aytadi va uni yaratishni taklif qiladi. Emulator ushbu faylni o'yin papkasida yaratishi uchun "Yaratish" tugmasini bosing. Keyinchalik, siz quyidagi rasmga o'xshash narsani ko'rishingiz kerak:


"Avtomatik sozlamalarni qidirish" yonidagi katakchani, shuningdek "Internetda qidirish" opsiyasi yonidagi katakchani belgilang. Keyin "Keyingi" tugmasini bosing, shundan so'ng hamma narsa kerakli tarzda bo'lsa, oldingizda quyidagi oyna paydo bo'ladi:

Endi siz geympad tugmachalarini joylashtirish sozlamalari bilan oynani ko'rishingiz kerak. Ulangan geympadni qo'lingizga oling va undagi bir nechta tugmachani bosishga harakat qiling, agar hamma narsa yaxshi bo'lsa, tugmani bosish signallarini ko'rasiz. Agar yo'q bo'lsa, "Controller" yorlig'ida qizil kvadrat yonadi va hech qanday bosish signallari bo'lmaydi.

Agar shunday vaziyat yuzaga kelsa, unda, albatta, tartib sozlamalarida boshqaruvchi uchun turli xil profillarni o'rnatishga harakat qilishni boshlashingiz mumkin, ammo biz shunchaki tartibni yig'ib, keyin uni o'zingiz sozlashingizni tavsiya qilamiz. Buni amalga oshirish uchun "O'chirish" tugmasini bosing, shundan so'ng siz quyidagi kabi toza ekranga ega bo'lasiz:

Endi har bir tugmani geympadingizga alohida belgilash kifoya. Buning uchun tugmaning ochiladigan menyusini bosing, "Yozish" (qizil doira bilan) ni tanlang va keyin uni tanlangan joyga belgilash uchun geympaddagi tugmani bosing. Siz shunga o'xshash narsani olishingiz kerak (geympadga qarab):

Xbox 360 kontrolleringizdagi kalitlarga mos keladigan kalitlarni kontrolleringizga tayinlang. Ish tugagach, “Saqlash” tugmasini bosing va x360ce emulyatori oynasini yoping. Keyin kerakli o'yinni ishga tushiring va emulyator sozlamalari to'g'ri o'rnatilganligiga ishonch hosil qiling.
Ana xolos. X360ce emulyatoridan foydalanib, siz ko'plab video o'yinlarni kompyuteringizga ulangan oddiy geympadni Xbox 360 geympad deb o'ylashingiz mumkin.Nihoyat, men ushbu muammoning yana bir kichik jihatini ta'kidlamoqchiman: ba'zi geympadlar o'rtasida almashish imkoniyatiga ega. DirectInput va XInput rejimlari, masalan, Logitech kompaniyasining ba'zi Device modellari bunga qodir.
Agar sizning ixtiyoringizda shunday geympad bo'lsa, unda x360ce emulyatoridan yoki boshqa dasturiy ta'minotdan foydalanish shart emas - uni XInput rejimiga o'tkazing va barcha o'yinlar Xbox 360 geympad kompyuteringizga ulangan deb o'ylaydi.
Xato topdingizmi? Matnni tanlang va Ctrl + Enter ni bosing
Bu barmoqlaringiz bilan maxsus boshqaruv tugmachalarini bosish orqali boshqariladigan o'yin boshqaruvchisining bir turi.
Ushbu qurilma Sega va Sony PlayStation kabi o'yin konsollari paydo bo'lishi bilan juda mashhur bo'ldi.
Bugun biz ma'lum bir o'yindan to'liq bahramand bo'lish uchun geympadni kompyuterga qanday ulashni ko'rib chiqamiz.
Windows-ga universal ulanish
Shuningdek o'qing: Kompyuterdagi TOP 15 ta eng yaxshi oʻyinlar | 2019 yilda chiqarilgan eng zo'r yangi mahsulotlarni ko'rib chiqish
O'yin boshqaruvchisini Windows operatsion tizimida ishlaydigan shaxsiy kompyuterga ulash quyidagicha amalga oshiriladi:
- Avvalo, uni Internetda toping, yuklab oling va kompyuteringizga o'rnating ScpToolkit maxsus ilovasi. Ushbu dastur barcha turdagi o'yin boshqaruvchilari uchun Windows uchun katta drayverlar to'plamidir;
- USB kabelidan foydalanib, mavjud geympadingizni kompyuterga ulang va ScpToolkit ilovasini ishga tushiring, uning yorlig'i ish stolida paydo bo'ladi.
Dastur oynasida foydalanmoqchi bo'lgan drayverlar guruhlari yonidagi katakchalarni belgilang va ularni o'rnatishni davom eting.
Agar siz simsiz geympadni kompyuterga qanday ulash haqida qaror qabul qilsangiz, elementni faollashtiring "Bluetooth drayverini o'rnatish" va ochiladigan ro'yxatdan xuddi shu narsani tanlang - kompyuterga ulangan qurilma.

Shundan so'ng siz tugmani bosishingiz kerak "O'rnatish" va kerakli drayverni o'rnatish tugashini kuting.
MotionJoy Gamepad vositasi yordamida ulanish
Shuningdek o'qing: TOP 10 ta eng yaxshi portativ oʻyin konsollari: har doim oʻzingiz bilan sevimli oʻyinlaringizni olib yuring | 2019
O'yin joystiklarini dastur yordamida Windows operatsion tizimida ishlaydigan shaxsiy kompyuterga ham ulash mumkin MotionJoy geympad vositasi. YUKLAB OLISH

Ulanishning o'ziga qo'shimcha ravishda, ushbu dastur sizga ulangan manipulyatorning barcha tugmachalarini, shuningdek, o'yin davomida tebranish kuchini sozlash imkonini beradi.
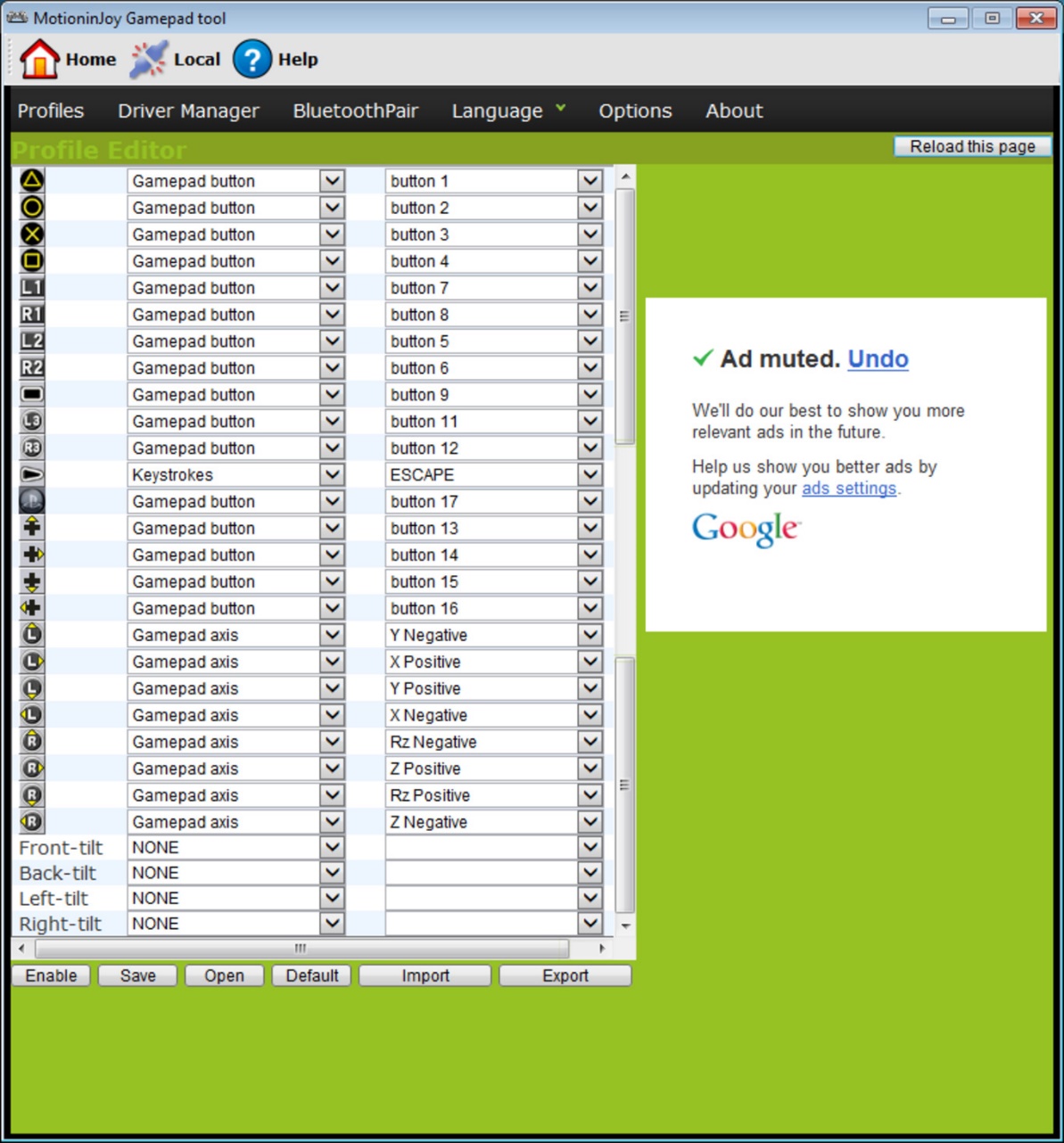
Ushbu dastur yordamida joystikni ulash juda oddiy jarayon bo'lib, uning davomida siz faqat rasmiy veb-saytdagi ko'rsatmalarga amal qilishingiz kerak.
JoyToKey yordamida ulanish
Shuningdek o'qing:Kompyuteringiz uchun TOP 12 ta eng yaxshi geympadlar | 2019 yilda joriy modellarni ko'rib chiqish
Foydalanuvchi USB kabeli ulangan oddiy joystikni xarid qilganda, u qurilmani oddiygina o‘yin qurilmasini kompyuterga ulash orqali ulashi mumkin.
Odatda, Windows operatsion tizimi ulangan joystikni avtomatik ravishda taniydi va unga mos drayverni o'rnatadi.
Bunday holda, drayverlar to'plami universal joystik bilan birga keladi. Shunday qilib, tizim geympadni kompyuterga o'z-o'zidan ulash vazifasini bajara olmasligidan qo'rqishingiz shart emas.
Xbox One o'yin konsollari egalari, shuningdek, simli boshqaruvchi ushbu qurilmalarni kompyuterga o'zlari ulashlari mumkin.
Bunday pristavka Microsoft tomonidan ishlab chiqariladi, ya'ni drayverni avtomatik ravishda qidirishda hech qanday muammo bo'lmaydi.
Gadgetni shaxsiy kompyuterga ulab, markaziy tugmani bosing va segment yonib ketguncha kuting.
Agar foydalanuvchida PlayStation-ning original joysticki (uchinchi versiya) bo'lsa, mini USB kabelini o'rnatish va sotib olish ortiqcha bo'lmaydi.
Tegishli OS versiyasini tanlaganingizga ishonch hosil qiling (agar siz Windows-ning 8-versiyasidan oldingi versiyasidan foydalansangiz).
Bundan tashqari, foydalanuvchi Microsoft.net va Visual C paketlarini yuklab olishi kerak bo'ladi.
Yuklab olish Yuklab olishSCP Driver dasturisiz qilolmaysiz.
Yuklab olishUshbu amallarni bajarganingizdan so'ng, joystikni ulashga o'ting. Ilovani ochilmagan arxivlardan ishga tushiring va o'rnatish tugashini kuting.
Ulanish jarayoni
Shuningdek o'qing:100 dan 144 Gts gacha bo'lgan TOP 12 ta eng yaxshi o'yin monitorlari | 2019 yilda joriy modellar reytingi
PS3 o'yin konsolidan geympadni kompyuteringizga ulash mashhur Xbox geympadiga qaraganda ancha qiyin.
Buning sababi shundaki, maxsus drayverlarni yuklash talab qilinadi - bu Windows operatsion tizimi o'rnatilgan geympadni ko'rishi va u bilan muvaffaqiyatli ishlashi uchun zarurdir.
Ammo mutaxassislar ulanishning oson usulini ishlab chiqishga muvaffaq bo'lishdi:
- drayver faylini rasmiy veb-saytdan yuklab oling;
- geympadni ulashni unutmang;
- "Qurilma menejeri" ni oching va geympadingizni toping - u savol belgisi bilan belgilanadi. Kontekst menyusiga o'tish orqali qurilma xususiyatlarini oching. Drayvga kirganingizdan so'ng, bosing "yangilash" yoki "drayverlarni o'rnatish" . Bunday holda siz yuklab olingan drayverlar papkasiga yo'lni ko'rsatishingiz kerak bo'ladi;
- yuklab olingan qurilmalar papkasida joylashgan ForceFeedbackDriver drayverini o'rnating. Belgilangan drayver o'yin davomida geympadlarning tebranishini boshqaradi;
- SDDriverSetting drayverini o'rnatishni unutmang, uning asosiy vazifasi kalitlarni belgilash va Bluetooth-ni sozlash.

Natijada, geympad Windows operatsion tizimi bilan to'g'ri ishlaydi.
Simli Xbox 360 joystikini ulash
Shuningdek o'qing: Yaxshi o'yin uchun TOP 10 ta eng yaxshi o'yin kompyuterlari | 2019 yilda joriy modellarni ko'rib chiqish
Ushbu bo'lim Xbox 360 geympadini kompyuterga qanday ulashni tushunishga yordam beradi, hatto bundan bexabar odam ham.
Ushbu maqsadlar uchun siz Xbox 360 kontrollerini har qanday bo'sh USB portiga ulashingiz kerak.

Operatsion tizimning o'zi joystik uchun drayverlarni aniqlashi va ularni o'rnatishi kerak.
Agar bu jarayon etishmayotgan bo'lsa, operatsion tizimingizda barcha so'nggi yangilanishlarni o'rnatishingiz kerak.
Yangilanishlarni o'rnatgandan so'ng, kompyuteringizni qayta ishga tushiring va joystikni qayta ulang.
Agar siz barcha kerakli amallarni bajargan bo'lsangiz, operatsion tizim yangi qurilmani aniqlaydi va unga tegishli drayverlarni o'rnatadi. Shundan so'ng, siz qilishingiz kerak bo'lgan yagona narsa o'yinni boshlash va o'yindan zavqlanishdir.
Esda tutingki, ba'zi hollarda Xbox 360 kontrolleri USB 3.0 portiga ulanganda ishlamasligi mumkin.
Ushbu muammoni hal qilish uchun simni joystikdan kompyuterdagi boshqa bepul kirishga o'tkazish kifoya.
Xbox 360 simsiz geympad
Ushbu maqsadlar uchun talab qilinadigan yagona narsa - Xbox geympadini kompyuteringizga ulash imkonini beruvchi maxsus adapterni sotib olish.
Ushbu qurilma barcha kerakli drayverlarni o'z ichiga olgan kompakt disk bilan birga sotiladi. Ammo ularni Internetdan bepul yuklab olish mumkin.
Sizga kerak bo'lgan yagona narsa ularni o'rnatish va sevimlilaridan zavqlanishdir.

53 102 042 0
O'yin-kulgi zamonaviy kompyuterlarning funktsiyalaridan biri bo'lib, u uzoq vaqtdan beri ko'plab foydalanuvchilar uchun ustuvor vazifaga aylandi. Ushbu maqsadlar uchun Xbox yoki PS sotib olishni istamaganlar o'z qurilmalarini iloji boricha kuchliroq qilishga harakat qilishadi - yuqori darajadagi video kartalar, tezkor protsessorlar va bortdagi katta hajmdagi operativ xotira - bu to'liq "xususiyatlar ro'yxati" emas. o'yin kompyuterlari. Agar sizda yaxshi boshqaruv moduli bo'lmasa, hatto eng kuchli konfiguratsiya ham sizga sevimli o'yiningizning to'liq tajribasini bermaydi.
Shuning uchun barcha turdagi joystiklar va kontrollerlar juda katta talabga ega - ularning yordami bilan siz qimmatbaho konsollarni xarid qilmasdan sevimli o'yiningizdan to'liq bahramand bo'lishingiz mumkin. Ammo, afsuski, ko'plab foydalanuvchilar bunday qurilmani sotib olgandan keyin ham qurilmani kompyuterga qanday ulashni bilishmaydi.
Bugun biz kompyuter yoki noutbukda joystikni qanday o'rnatishni batafsil aytib berib, ushbu tushunmovchilikni tuzatishga harakat qilamiz.
Sizga kerak bo'ladi:
Ulanish
Qurilmani qutidan chiqaramiz va simni yechib tashlaymiz. Ushbu qurilmani ulash juda oddiy - joystik vilkasini kompyuterning USB portiga ulang.

Drayvlarni qidirish va o'rnatishning avtomatik jarayoni boshlanadi. Agar joypad dasturiy ta'minot diski bilan birga kelgan bo'lsa, uni o'rnatishni unutmang. U qurilmaning to'g'ri ishlashi uchun kerakli drayverlarni yoki dasturiy ta'minotni o'z ichiga olishi mumkin.
O'rnatish
Dasturiy ta'minot o'rnatilganligiga va tizim joystikni taniganiga ishonch hosil qilganingizdan so'ng, uni sozlashni davom ettirishingiz mumkin. Buning uchun "Ishga tushirish" menyusini oching va "Boshqarish paneli" bo'limini tanlang.
Bizni joypad qiziqtiradi - uning belgisini ikki marta bosing. Bizning oldimizda menyu paydo bo'ladi, unda biz qurilmaning operatsion tugmalari va o'qlarini belgilashimiz kerak bo'ladi.
Sozlama
O'yin boshqaruvchisida ma'lum bir tugma nomining qarshisini bosing va o'yinda joypad bajarishi kerak bo'lgan amalni klaviaturada qo'lda bajaring.

Tugatgandan so'ng, o'zgarishlarni saqlang. Bir nechta kalit qiymatlar to'plamini yaratish mumkin.
Masalan, siz FIFA 2012 va Mortal Combat uchun joystik sotib oldingiz. Har safar tugmalarni qo'lda qayta tayinlamaslik uchun siz o'zgarishlarni tasdiqlash orqali tayyor to'plamni o'zgartirishingiz mumkin.
Sony DualShock 4 Windows bilan mos kelishini birinchi marta e'lon qilganida, butun Internetdagi geymerlar bu yangilikni xursand qilishdi. Afsuski, uni har doim ham kompyuteringizga ulab, o‘ynashni boshlay olmaysiz. PS4 boshqaruvchisi Windows tomonidan tanilgan bo'lsa-da, mavjud o'yinlar xato qilishi yoki u bilan avtomatik ishlamasligi mumkin.
Windows kompyuter uchun PS4 geympadidan foydalanishni qo'llab-quvvatlaydi, ammo Microsoft o'z konsoliga ega bo'lganligi sababli ular rasman faqat o'zlarining kontrollerlarini qo'llab-quvvatlaydilar va dual shokerlar daf bilan biroz raqsga tushishlari kerak.
Ulanish uchun nima kerak?
- Aslida boshqaruvchining o'zi.
- Standart USB kabeli.
Geympadni ulaganingizdan so'ng, u tizim tomonidan tan olinadi va siz uni ba'zi ilovalar va o'yinlarda (masalan, Steam va ba'zi o'yinchoqlar) ishlatishingiz mumkin.
Agar siz shunchaki qurilmani kompyuteringizga ulasangiz, joystickning ba'zi funksiyalari ishlamaydi, masalan:
- sensorli panel (lekin tugma kabi ishlaydi),
- giroskop,
- tebranish,
- o'rnatilgan mikrofon va dinamik,
- eshitish vositasi uyasi.
Qanday qilib geympadni to'g'ri ishlashi kerak?
Bu erda sizda faqat bitta variant bor - maxsus dasturlardan foydalanish, xususan:
- haydovchilar;
- joystick emulyatori (Xpadder).
Shuni tushunish kerakki, PS4 joystikini shaxsiy kompyuterga ulashda siz faqat ikkita variantdan birini ishlatishingiz kerak, qaysi biri sizga bog'liq. Keling, hamma narsa haqida tartibda gaplashaylik.
1) Kompyuter uchun Dualshock 4 drayverlari
Ko'pgina hollarda, Windows 10 kabi zamonaviy operatsion tizimdan foydalangan holda, haydovchilar talab qilinmaydi va joystik avtomatik ravishda tanib olinadi.
Biroq, bu har doim ham silliq bo'lmasligi mumkin va geympad tanib bo'lmaydigan yoki xatolar bilan tan olinadigan holatlarda kamida ikkita drayver mavjud:
Bundan tashqari, ikkinchisi hali sinov bosqichida bo'lgan birinchisidan o'sib chiqdi. Siz drayverlarni yuqoridagi havolalar orqali yoki rasmiy qo'llab-quvvatlash mavzulariga tashrif buyurib yuklab olishingiz mumkin: bir, ikkita.
Drayvlarning o'ziga qo'shimcha ravishda, tizimingizda quyidagi komponentlar o'rnatilganligini tekshirishingiz va kerak bo'lganda ularni o'rnatishingiz (yoki yangilashingiz) kerak:
- DirectX ning so'nggi versiyasi;
- Microsoft Xbox 360 Controller Driver-ning so'nggi rasmiy versiyasi;
- Administrator huquqlari.
Barcha komponentlarni o'rnatishdan oldin siz kontrollerdan foydalanayotgan barcha ilovalar va o'yinlarni yopishingiz kerak. Bundan tashqari, agar siz ilgari Dualshock 3 uchun drayverni o'rnatgan bo'lsangiz, uni olib tashlashingiz kerak. Agar siz geympadni Bluetooth orqali ishlatmoqchi bo'lsangiz, unga tegishli drayverlarni ham o'rnatishingiz kerak.
DS4Toolni o'rnatish tartibi:
- Arxivda Virtual Bus Driver papkasi mavjud bo'lib, unda biz ScpDriver.exe faylini o'rnatamiz (bu drayverning o'zi).
- Drayvni o'rnatgandan so'ng, ScpServer.exe faylini ishga tushiring (arxivning ildizida joylashgan).
O'rnatish tugallangach, DualShock 4-ni USB yoki Bluetooth orqali kompyuteringizga ulang. Shuni yodda tutingki, USB ancha ishonchli tanlovdir, chunki ba'zi Bluetooth chipsetlari ushbu dastur tomonidan qo'llab-quvvatlanmaydi. Tekshirish moslamasi ilovada (ScpServer) tanilgan va aksariyat hollarda Xbox 360 qurilmasi bilan bir xil ishlaydi.Biroq, baʼzi oʻyinlarda moslik bilan bogʻliq muammolar mavjud, shuning uchun siz “DS4 Controllerni yashirish” katagiga belgi qoʻyishingiz kerak boʻlishi mumkin.
"Sozlamalar" tugmasini bosish orqali siz bir nechta slayderli oynani ochishingiz mumkin. Bu erda siz DS4 yorug'lik panelining rangi va intensivligini o'zgartirishingiz, uni batareya indikatoriga o'tkazishingiz, vibratsiyani o'rnatishingiz va sichqoncha ko'rsatkichini boshqarish uchun sensorli panelni yoqishingiz mumkin.
Buni aniqroq qilish uchun ushbu videoni tomosha qilishingiz mumkin:
Videoni yaratish vaqtida drayverlarning oldingi versiyalari mavjud edi, shuning uchun o'lchamda bunday nomuvofiqlik mavjud - muallif joriy versiya allaqachon bir megabaytdan ortiq bo'lgan ~ 700 kb haqida gapiradi. Iltimos, dastur ishlanayotganini unutmang. Hozirda har safar o'yinni ishga tushirmoqchi bo'lganingizda dasturni qo'lda ishga tushirishingiz kerak. Bu keyingi yangilanishlarda tuzatilishi mumkin.
2) Xpadder dasturi yordamida joystikdan foydalanish
Birinchidan, bu qanday dasturiy ta'minot ekanligini aniqlaylik. Xpadder - bu sizning kompyuteringiz uchun joystik emulyator dasturi. Hozirgi vaqtda u turli ishlab chiqaruvchilarning bir necha yuz kontrollerlarini qo'llab-quvvatlaydi, bu esa foydalanish nuqtai nazaridan uni mutlaqo universal qiladi. Va, albatta, bu bizning PS4 dan ikkilangan zarbamiz uchun mos keladi.
Ushbu usul ikkita shubhasiz afzalliklarga ega:
- haydovchilar kerak emas;
- Har bir joystik tugmachasini ehtiyojlaringizga mos ravishda sozlashingiz mumkin.
Ammo kamchiliklar ham bor:
- ilovaning mohiyatini tushunish va hamma narsani kerakli tarzda sozlash uchun ko'p vaqt kerak bo'ladi;
- Dastur rasmiy ravishda to'lanadi (lekin siz bepul versiyani juda oson topishingiz mumkin).
Dualshock 4 uchun Xpadder o'rnatilmoqda
Quyidagi videoda Xbox joystikini sozlash ko'rsatilgan, ammo dastur universal bo'lgani uchun tasvirlangan qadamlar DS4 uchun ham mos keladi.

 Tarmoq va almashish markaziga qanday kirish mumkin
Tarmoq va almashish markaziga qanday kirish mumkin Uyda radar detektorini qanday tekshirish mumkin
Uyda radar detektorini qanday tekshirish mumkin Protsessorning soat tezligi kompyuterning eng muhim komponentlaridan biridir.
Protsessorning soat tezligi kompyuterning eng muhim komponentlaridan biridir.