PHOTOSHOP CS6 da fotosuratlarni retushlash. Rötuş nima? Adobe Photoshop Photoshop cs5 da rasmlarni retushlash bo'yicha qo'llanmalar
Photoshop-da fotosuratni retush qilish burmalar va teri nuqsonlarini olib tashlashni, agar mavjud bo'lsa, yog'li porlashni kamaytirishni, shuningdek, tasvirni umumiy tuzatishni (yorug'lik va soya, rangni tuzatish) o'z ichiga oladi.
Suratni oching va dublikat qatlam yarating.


Photoshop-da portretga ishlov berish yog'li porlashni neytrallashdan boshlanadi. Bo'sh qatlam yarating va uni aralashtirish rejimiga o'zgartiring "Qorong'i".


Keyin yumshoq tanlang "cho'tka" va ekran tasvirlaridagi kabi sozlang.


Kalitni bosib turish ALT, biz fotosuratda rangning namunasini olamiz. Biz soyani iloji boricha o'rtacha tanlaymiz, ya'ni eng qorong'i emas va eng engil emas.
Endi yangi yaratilgan qatlamda porlashi bo'lgan joylarni bo'yash. Jarayon oxirida, agar to'satdan ta'sir juda kuchli bo'lib tuyulsa, qatlamning shaffofligi bilan o'ynashingiz mumkin.


Maslahat: barcha amallarni 100% surat miqyosida bajarish tavsiya etiladi.
Keyingi qadam asosiy kamchiliklarni bartaraf etishdir. Klaviatura yorlig'i yordamida barcha qatlamlarning nusxasini yarating CTRL+ALT+SHIFT+E. Keyin vositani tanlang "Davolovchi cho'tka". Cho'tkaning o'lchamini taxminan 10 pikselga o'rnating.

Kalitni bosib turing ALT va nuqsonga imkon qadar yaqinroq teri namunasini oling, so'ngra bo'rtmalarni (pimple yoki sepkil) bosing.


Shunday qilib, biz modelning terisidan, shu jumladan bo'ynidan va boshqa ochiq joylardan barcha nosimmetrikliklar olib tashlaymiz.
Ajinlar ham xuddi shu tarzda olib tashlanadi.


Yuqori qatlamga filtr qo'llang "Yuzani xiralashtirish".

Slayderlar yordamida biz terining silliqligiga erishamiz, shunchaki haddan tashqari ko'tarmang, yuzning asosiy konturlari azoblanmasligi kerak. Agar kichik nuqsonlar yo'qolmasa, filtrni yana qo'llash yaxshidir (protsedurani takrorlang).

Filtrni bosish orqali qo'llang KELISHDIKMI, va qatlamga qora niqob qo'shing. Buning uchun asosiy qora rangni tanlang, tugmachani bosib ushlab turing ALT va tugmani bosing "Vektor niqobini qo'shish".

Endi yumshoq oq cho'tkani tanlang, shaffoflik va bosimni 40% dan oshmaydigan qilib qo'ying va kerakli effektga erishib, terining muammoli joylaridan o'ting.


Agar natija qoniqarsiz bo'lib tuyulsa, protsedura qatlamlarning kombinatsiyalangan nusxasini yaratish orqali takrorlanishi mumkin. CTRL+ALT+SHIFT+E, va keyin xuddi shu texnikani qo'llash (qatlamning nusxasi, "Yuzani xiralashtirish", qora niqob va boshqalar).

Ko'rib turganingizdek, nuqsonlar bilan birga, biz terining tabiiy tuzilishini ham yo'q qildik, uni "Sovun" ga aylantirdik. Bu erda sarlavha qatlami yordam beradi. "Tekstura".
Yana qatlamlarning birlashtirilgan nusxasini yarating va qatlamni torting "Tekstura" hammasi ustidan.

Filtrni qatlamga qo'llash "Rang kontrasti".

Slayder yordamida biz tasvirning faqat eng kichik detallarini namoyon etishga erishamiz.

Kombinatsiyani bosib qatlamni suvsizlantiring CTRL+SHIFT+U va aralashtirish rejimini ga o'zgartiring "Bir-biriga o'xshash".

Agar ta'sir juda kuchli bo'lsa, unda qatlamning shaffofligini kamaytiring.
Endi modelning terisi tabiiyroq ko'rinadi.

Keling, terining rangini tekislash uchun yana bir qiziqarli hiyla ishlataylik, chunki barcha manipulyatsiyalardan so'ng yuzda ba'zi dog'lar va ranglarning notekisligi paydo bo'ldi.
Ushbu qo'llanmada siz Photoshop-da retushlash va sozlash qatlamlari, yorug'lik, yorug'lik va qorayishdan qanday foydalanishni bilib olasiz. Va shuningdek, chastotalarni ajratish haqida. Ushbu maqoladagi usullar Photoshop-ning aksariyat versiyalarida yaxshi ishlashi kerak. Men foydalangan RAW faylini ham yuklab olishingiz mumkin:
1. Raw faylidan boshlang
Biz xom fayl yoki yuqori sifatli tasvir bilan boshlaymiz. Agar siz menga ergashishni va barcha bosqichlarni parallel ravishda bajarishni istasangiz, rasmni yuklab oling. Bunday holda, men Raw faylini PSD fayliga aylantiryapman. Chiroyli fotosurat uchun eng muhimi yorug'likdir. To'g'ri yoritish bilan barcha soyalar yorug'lik bilan to'ldiriladi va model terisi qo'shimcha ishlovsiz ham silliq ko'rinadi.
2. Teri ohanglari uchun chastotani ajratish
Boshida fotoshopda yuzni retush qilish biz fon qatlamini ikki marta takrorlaymiz va bu dublikatlarning har birini rasterlashtiramiz. O'ng tugmasini bosing va "ni tanlang Qatlamni rasterlash". Men pastki qavatni "lo", yuqori qismini esa "dedim. salom". Qatlamga " lo"Men ariza berdim" Gauss xiralashishi"radiusi 10 piksel, so'ngra qatlamni tanlang" salom” va ko‘chib o‘tdi Rasm > Tashqi kanal. Skrinshotda ko'rsatilgan sozlamalardan foydalandim. Keyin qatlamni "ga o'rnatdim. salom” aralashtirish rejimi “Lineer nur”.
3. Terining silliq ranglari
Biz vositani tanlashimiz kerak " Shifolash cho'tkasi» ( J) va dastur oynasining yuqori qismidagi variantlar satrida " Namuna" - " Faol qatlam" uchun o'rnating. Endi biz qatlam ustida ishlashni boshlashimiz mumkin " lo". Men ko'zlarim ostidagi sumkalarni tekislashni xohlayman. Qatlam bilan ishlash " lo”, biz tasvirning faqat ranglarini tahrir qilamiz va hech qanday teksturani olib tashlamaymiz. Bu modelning teri to'qimalarining bir xil bo'lishini ta'minlaydi, biz shunchaki ko'z ostidagi joyni engillashtiramiz.
4. Qo'shimcha silliqlash
Qatlamlar orasida yangi qatlam yarating " lo"Va" salom". Uni chaqiring " silliqlash". Keyin cho'tka vositasini tanlang ( B) va dastur oynasining yuqori qismidagi variantlar satrida cho'tkaning shaffofligini 10% ga o'rnating.
Alt / Opt tugmachalarini bosish orqali siz ushbu vositadan rang namunasini tanlash uchun ko'z tomchisi kabi foydalanishingiz mumkin. Men yorug'lik maydonida rang namunasini tanlayman va u bilan terining soyali joylarini diqqat bilan bo'yab qo'yaman. Va keyin xuddi shu tarzda qorong'i joyda namuna tanlayman va u bilan yorug'lik joylarini bo'yab qo'yaman. Bu vaqt ichida imkon beradi fotoshopda fotosuratlarni retush qilish umuman terining ohangini tekislang.
5. Qayta tiklash va nuqsonlarni bartaraf etish
Qatlamni tanlang" salom” va asbobni faollashtiring Shifolash cho'tkasi» ( J). Swatch Options panelida Active Layer ga oʻrnatilganligiga ishonch hosil qiling, soʻngra oʻzgartirishni boshlang ( Alt / Opt tugmalarini bosib turgan holda hududni bosing) terining toza joylarida va ular bilan muammoli joylarni bo'yash.
6. Sochni davolash
Ushbu bosqichda fotoshopda portretni retush qilish biz jag' chizig'i va bo'yinning o'ng va chap tomonida joylashgan sochlarning ikkita joyini qayta ishlaymiz. Barcha qatlamlarni bittaga birlashtiring. Asbobni tanlang " To'rtburchaklar maydoni» ( M), tasvirning o'ng tomonini tanlang va undan keyin boshqa qatlamlar ustida yangi qatlam yaratish uchun Cmd / Ctrl + J tugmalarini bosing.
ga boring Tahrirlash > O'zgartirish > Gorizontal ravishda aylantirish va Ko'chirish vositasi bilan qatlamni torting ( V) tasvirning chap tomonida. Men sochlarning bu qatlamiga niqob qo'llamoqchiman va sochlarni faqat iyakning chap tomoniga niqoblamoqchiman.
7. Chastotani ajratish YANA!
Barcha qatlamlarni yana bittaga birlashtiring. Ushbu qatlamni takrorlash uchun Cmd / Ctrl + J tugmalarini bosing. Pastki qatlamni "l o 2”, va eng yuqorisi “ salom 2". Biz qatlamni xiralashtirishimiz kerak " lo 2"radiusi 10 piksel va qatlamga qo'llang" salom 2” “Tashqi kanal”, biz avvalgidek. Keyingi, o'ting Filtr > Sharpen > Smart Sharpen va qatlamni aniqlang " salom 2” 1,2 piksel radius bilan taxminan 150% ga. Men ham qatlamga qo'shmoqchiman " salom 2” qatlam niqobi, biz undan keyinroq foydalanamiz.
8. Biz ohanglarni tekislashda davom etamiz
Qatlamni tanlang" lo 2” va cho'tka vositasini faollashtiring ( B). Yana yorug'lik va qorong'i joylarni silliqlash uchun cho'tka bilan avvalgidek 10% shaffoflikda bo'yab qo'ying. Ushbu bosqichda fotoshopda terini retush qilish nozik tafsilotlar ustida ishlang.
9. Terining xiralashishi
Terining umumiy tuzilishidan kichik detallarni olib tashlang. Terini biroz xiralashtirish uchun qilishimiz kerak bo'lgan narsa, biz avvalroq qatlamga qo'shgan qatlam niqobidagi joylarni qora rangga bo'yashdir. salom 2". Men cho'tka vositasidan foydalanmoqdaman ( B) 10% shaffoflikda va tafsilotlarni olib tashlamoqchi bo'lgan joylarni yumshoq bo'yash.
10. Yangi teri tuzilishi
Endi biz fotoshopda suratni retushlagandan keyin model terisi g'ayritabiiy silliq ko'rinmasligi uchun o'zimizning sun'iy teri to'qimasini qo'shishimiz kerak. Yangi qatlam yarating va uni nomlang " Teri tuzilishi kichik". ga boring Tahrirlash > To‘ldirish va ochilgan oynada 50% kul rangni tanlang. Keyin ga boring Filtr > Shovqin > Shovqin qo‘shish va 25% shovqin qo'shing.
Parametr uchun "Tarqatish"Uniformani o'rnatish", "Monoxrom" parametri yonidagi katakchani belgilang. Shundan so'ng o'ting Filtr > Stilizatsiya > Naqsh va " Burchak" uchun qiymatlarni o'rnating - 85 daraja, " Balandlik" - 2 va " Effekt"Taxminan 200%. Ushbu qatlam uchun aralashtirish rejimini Soft Light ga o'rnating. Bu bizning asosiy tuzilmamiz.
11. Yana bir teri tuzilishi
Teri tekstura qatlamini takrorlang va unga nom bering " Tekstura Teri Katta" va keyin o'ting Tahrirlash > O‘zgartirish va dastur oynasining yuqori qismidagi variantlar satrida Kenglik va balandlikni 200% ga o'rnating.
12. Teksturani maskalash
Endi biz bu to'qimalarni maskalashimiz kerak. Alt / Opt tugmachasini bosib ushlab turing va " Qatlam niqobini qo'shing" qora rang bilan to'ldirilgan qatlam niqobini qo'shish uchun. Buni terining har ikki qatlami uchun ham bajaring. Cho'tka vositasini faollashtiring ( B), cho'tkaning shaffofligini 10% ga o'rnating va to'qimalarni ko'rsatmoqchi bo'lgan joylarni oq rang bilan ehtiyotkorlik bilan bo'yash.
Kichikroq teksturali qatlamdan boshlang va ish tugagach, kattaroq qatlamning niqob joylarini ko'rsatishni xohlagan joyga bo'yang. Bu juda mashaqqatli fotoshopda yuzni retush qilish. Vaqt va sabr-toqat bilan zaxiralang. Tekstura tekis yoki g'ayritabiiy ko'rinadigan oq joylarni olib tashlang.
13. Boshqa dog'lar
Ushbu bosqichda biz dog'lar uchun qatlam yaratamiz va vizual ravishda aniqlashimiz mumkin bo'lgan hamma narsani tegizamiz. Yangi qatlam yarating va uni nomlang " Dog'lar". Asbobni tanlang " Shifolash cho'tkasi» ( J), naqshni Faol va pastga o'rnating. Kichkina cho'tka bilan siz ko'rgan mayda dog'larni yig'ishni boshlang.
14. Qoshlarni retush qilish
Barcha qatlamlarni yangi qatlamga birlashtirib boshlang. Keyin Lasso vositasidan foydalaning ( L) qoshlar ustida kesilishi kerak bo'lgan ikkita tanlov yaratish. Keyin ushbu ikkita tanlov maydonini yuqoriga ko'chirish uchun o'q tugmasidan foydalaning. Tanlovni shu tarzda siljitish uchun Lasso vositasi faol bo'lishi kerak. ga boring > O'zgartirish > Tuk-ni tanlang va tanlovning chetlarini 5px bilan aralashtiring.
15. Qoshlarni kesish
Tanlanganlardan yangi qatlam yaratish uchun Cmd / Ctrl + J tugmalarini bosing va keyin Ko'chirish vositasiga o'ting ( V) va yuqoridagi misolda ko'rsatilganidek, qoshlarni kesmaguningizcha qatlamni pastga siljiting fotoshopda fotosuratlarni retush qilish.
16. Qoshlarni niqoblash
Qoshlar ustidagi teri mutlaqo tabiiy ko'rinmaydi, chunki qoshlarning qirralari ko'rinadi. Qatlamga qo'shish" Qoshlarni kesish” qatlam niqobini yuqorida ko'rsatilgandek qo'ying va qirralarini ko'rsatish uchun qoshlar ustidagi terini bo'yang. Men qora rangga bo'yash va kerakli narsalarni yashirish uchun yumshoq, o'rta o'lchamdagi cho'tkadan foydalandim.
17. Ko'zni tozalash
Yangi qatlam yarating, unga nom bering " Ko'zdagi dog'lar” va ko‘z sohalariga yaqinlashish uchun kattalashtiring. Shtamp vositasidan foydalanish ( S) ko'z olmasining ichidagi tomirlarni chizish. Men namuna so'radim " klonlash shtampi"Faol va past" namunasi, so'ngra kichik cho'tka bilan ko'z olmasining toza joylari namunalarini tanlash va ular bilan dog'larni bo'yash boshlandi.
18. Ko'zni oqartirish
Egri chiziqlarni sozlash qatlamini qo'shing ( Qatlam > Yangi sozlash qatlami > Egri chiziqlar), bu qatlamning aralashtirish rejimini "ga o'rnating. Asosiy yoritish va niqobni qora rang bilan to'ldiring. Brush vositasini tanlang ( B), cho'tkaning shaffofligini 10% ga o'rnating va ularni engilroq qilish uchun ko'zlardagi yorqin joylarni diqqat bilan bo'yash, shuningdek, ko'z olmasining "yumaloqligini" oshirish uchun ìrísí atrofidagi to'r pardani bo'yash.
Bundan tashqari, men lablar yorqinligini oshirish va ularning shaklini yaxshilash uchun diqqatga sazovor joylar bo'lishi kerak bo'lgan joylarni bo'yadim. fotoshopda portretni retush qilish.
19. Ko'zlarni qorayish
Boshqa egri chiziqlarni sozlash qatlamini yarating va uning aralashtirish rejimini " Bazaning qorayishi". Sozlash qatlami niqobini qora rang bilan to'ldiring. Ko'zlarning chetlarini yanada yumaloq ko'rinishi uchun chizing. Irisni to'r pardasidan ajratishga yordam berish uchun uning atrofida bir oz chizing. Qoshlarni qorayish uchun, ko‘z atrofini ham ko‘zga tashlab ko‘rdim.
Bundan tashqari, men pastki lab ostidagi joylarni, shuningdek, lablar orasidagi burmani, xuddi modelning og'zi biroz ochilgandek, eskiz qildim. Qorong'i tushganda, juda ehtiyot bo'ling va ehtiyot bo'ling. Agar siz yaratgan effekt sizga yoqmasa, uni butunlay niqoblash uchun uni qora rangga bo'yang.
20. Sharbatlilikni sozlash
Ko'zning to'r pardasida ko'k rangdagi ebbning kichik joylari kuzatiladi. Sharbatni sozlash qatlamini qo'shish orqali ko'z oqlarining umumiy shiraliligini kamaytiramiz ( Qatlamlar > Yangi sozlash qatlami > Juiciness) va "Juiciness" ni -50 ga kamaytirish. Keyin sozlash qatlami niqobini qora rang bilan to'ldiring. Cho'tkasi (B) vositasidan foydalanib, shaffoflik taxminan 65%, ko'zning oq qismini bo'yash.
21. Irisni yoritib turing
Davomi uchun fotoshopda terini retush qilish ikkita yangi qatlam yarating, ularga nom bering " Yoritgichlar"Va" Qorong'ilar va Brush vositasini tanlang ( B), shaffoflik - 100%. Men qattiq cho'tkadan foydalanaman 2 piksel) oq rangda. Men bu cho'tkani bo'yash uchun ishlataman " Yoritgichlar". Men ìrísída yorqin nuqtalarni ko'radigan kichik yorug'lik nuqtalarini chizdim.
Kichkina ko'z belgisini bosish orqali ushbu qatlamni yashiring va "" uchun ham xuddi shunday qiling. Qorong'ilar", lekin unda qorong'u joylarni qora rang bilan bo'yash. Endi ikkala qatlamni ham ko'rinadigan qilib qo'ying va ularning aralashtirish rejimini "ga o'rnating. bir-biriga yopishib olish". Qatlamning shaffofligini pasaytiring " Qorong'ilar» 20% gacha va « Yoritgichlar» 40% gacha.
22. Terining oqarishi va qorayishi
Biz qorong'u va yorug'lik joylarining ko'p qismini tekisladik va bu bizga soyalar va yorug'liklarni o'zimiz xohlagan joyda tiklashga, shuningdek ular uchun kerakli intensivlik va o'lchamni o'rnatishga imkon beradi. Yangi qatlam yarating, o'ting Tahrirlash > To‘ldirish va qatlamni 50% kul rang bilan to'ldirishni tanlang. Bu qatlamni nomlang " D&B-01". Kul rang yo'qolishi uchun ushbu qatlamning aralashtirish rejimini Soft Light ga o'rnating.
23. Endi yorug'lik va qorayish vaqti keldi
Yoqish vositasini tanlang ( O), dastur oynasining yuqori qismidagi variantlar satrida "Range" - "O'rta ohanglar" uchun va "Exposure" uchun - 25% o'rnating. Avval qorong'u joylarni qoraytiramiz, keyin esa yorug'lik bilan tajriba o'tkazamiz.
Ushbu bosqichda Photoshop-da fotosuratlarni retush qilish Men sochlarning teriga tegadigan barcha joylarini davolashni, shuningdek, barcha tushkunliklarga chuqurlik qo'shishni xohlayman ( ko'z atrofida, burunning ikki tomonida, lablar ostida va hokazo.). Ikkinchi skrinshotda men nima qilganimni ko'rishingiz uchun Dodge/Darken qatlamining aralashtirish rejimini Oddiy qilib qo'ydim.
24. Ajratilgan joylarni yoritish va shaklini o'zgartirish
Endi Dodge Tool-ga o'ting ( O) (Burn vositasi ostida joylashgan) va dastur oynasining yuqori qismidagi parametrlar panelida "Range" - " Midtones" va "Exposure" uchun - 25% o'rnating. Men ularning atrofidagi ohanglarga silliq o'tishni saqlab, diqqatga sazovor joylarning intensivligini oshirishga harakat qilaman.
Salom, saytimning aziz o'quvchilari! Bugun men sizga Adobe Photoshop-da yuzni qanday tez retush qilishni ko'rsataman.
Ushbu maqola bilan men yangi bo'limni ochaman. Unda men foydalanadigan tasvirlarni tuzatish usullari va usullarini ochib beradigan, shuningdek, siz bilan hali ham o'rganadigan maqolalar mavjud.
Qanday qilib tezda yuzni retush qilish kerak?
Taqdim etilgan algoritm Oskar yoki boshqa yutuqlarga mos kelmaydi. Biroq, bu past aniqlikdagi fotosuratni tezda olish uchun juda qulay, xususan avatar uchun, mobil telefondagi fon uchun va hokazo. Men ushbu texnikani chuqur rötuş sifatida ishlatishni tavsiya etmayman, chunki bu zararli!
1. Ishlash uchun rasmni tanlang. Mana, qo'lda, mening sevimlilarimdan foydalanmasdan olingan asl fotosurat:
2. Asbob yordamida yuzning barcha zarbalari va kamchiliklarini olib tashlaymiz.

Kursorni halqa ko'rinishida biz tuzatmoqchi bo'lgan joylarga olib boring va ustiga bosing. Shunday qilib, biz barcha nuqta tartibsizliklarini yo'q qilamiz. O'zingizni tuting va qo'g'irchoq yasashga harakat qiling"Barbi"kerak emas, keyin biz filtrdan foydalanamizXiralashtirish, bu kichik kamchiliklarni osongina yumshatadi. Foydalanishdan keyin nima bo'ladi, men oldim:
3. Endi biz qatlamning dublikatini yaratamiz va qatlam nomining chap tomonidagi ko'zni bosish orqali birinchi rasmning ko'rinishini o'chirib qo'yamiz.

4. Keyingi qadam yorliqga o'tishdir Filtr --> Xiralashtirish --> Sirtni xiralashtirish va sozlamalarni tanlang Radius Va Eshik.
Birinchi parametr uchun 45 pikselni, ikkinchisi uchun 25 pikselni o'rnatdim. Siz turli xil qiymatlarga ega bo'lishingiz mumkin, barchasi asl tasvirga bog'liq, ammo natija quyidagicha bo'lishi kerak:
5. Qatlamga niqob qo'shish Qatlam --> Qatlam niqobi --> Hammasini yashirish va birinchi qatlamni yoqing, ya'ni. ko'rinadigan qilib qo'ying.

6. Yumshoq qirralari bo'lgan cho'tka oling va uni oq rangga qo'ying. Biz terining barcha tana qismlarini, xususan, modelning yuzini bo'yab turamiz. Men unchalik ehtiyot bo‘lmaganman va suratda o‘tkir bo‘lishi kerak bo‘lgan qoshlar, lablar, ko‘zlar va yuzning boshqa joylariga surtdim. Ushbu nosozlikni tuzatish uchun cho'tka rangini qora rangga qo'ying va biz teriga o'tkir qilmoqchi bo'lgan joylarni bo'yab qo'ying. Mana men erishgan narsam:
7. Yakuniy bosqich. Yuzning terisiga tabiiy yengillik berish qoladi, aks holda yuz juda cho'zilgan ko'rinadi. Buning uchun shaffoflikni o'rnating (shaffoflik) yuqori qatlam 50%:
Mana yakuniy rasm:
Juda tez keldi va natija juda yaxshi. Umid qilamanki, sizga maqola yoqdi va sodda va tushunarli edi. Endi men Photoshop-da biroz boshqacha algoritmdan foydalangan holda yuzni retush qilaman. Ish misollarini "" maqolasida ko'rishingiz mumkin. Biroq, boshidanoq u hamma narsani maqolada tasvirlanganidek qildi.
Va yaxshiroq retush qilish uchun, albatta, (takrorlayman, albatta) Evgeniy Kartashovning "Chastotali parchalanish usuli yordamida retush" darsini ko'rishga arziydi (bu fotosuratlarni retushlashning mutlaqo boshqa darajasi):
Qayta ishlashda juda mashaqqatli ish fotosuratlar. Internet turli xil narsalar bilan to'ldirilgan Photoshop-da portretni retush qilish bo'yicha professional darsliklar, saqlash kabi ko'plab texnik jihatlar bilan shug'ullanadi teri tuzilishi, tabiiylikni berish, yuzning mayda detallarini saqlash va h.k.
Ammo men ikkita muammoni payqadim: yoki dars ko'p vaqt ajratadigan mutaxassislar uchun mo'ljallangan ( 3-6 soat yoki undan ko'proq) qayta ishlash uchun, yoki dars yetarlicha "yaxshi" emas, chunki keyin qayta ishlash bu plastik yuzga, modelning g'ayritabiiy ko'rinishiga aylanadi.
Ushbu maqolada men topmoqchiman oltin o'rtacha", ya'ni: tez, oddiy, yuqori sifatli retush, bu ko'p kuch va vaqtni talab qilmaydi va shu bilan birga ajoyib yakuniy natijaga ega.
Qayta ishlash uchun men buni tanladim ayol portreti (kattalashtirish uchun quyidagi rasmni bosganingizga ishonch hosil qiling, natijada oldin va keyin natijani yaxshiroq ko'rishingiz mumkin):
Va buning natijasi:

Bunda nima qilinadi dars?
1. kichik terini tozalash(mollar, nuqsonlar, burundagi qora nuqta va boshqalar). Aytgancha, mollarni olib tashlashning hojati yo'q, buni faqat model bilan kelishilgan holda qilish kerak!
2. terining tuzilishini saqlab turganda. Terining teksturasi deganda, odatda, uning qo'polligi, mayda tuklar, relef va boshqalar tushuniladi.
4. Silliqlash/oʻchirish ajinlar.
5. Bir oz edi qayta ishlangan sochlar.
Shuningdek, bir qator chora-tadbirlar amalga oshirildi hajm berish: vinyetka yaratish, modelning yuziga yorug'likni to'plash, terining engil va qorong'i joylarini ishlab chiqish.
Bajarilishi kerak bo'lgan juda ko'p ish kabi ko'rinadi, lekin aslida retush meni boshqa olmadi 15 daqiqa, Maqolaning oxiridagi videoni tomosha qilib ko'rishingiz mumkin. Aytgancha, ish jarayonida siz plaginni qo'llashingiz kerak bo'ladi, agar sizda hali yo'q bo'lsa, sizga maslahat beraman.
DIQQAT!!! Boshlashdan oldin, ko'rib chiqishni unutmang video bu orqali qayta ishlash maqolaning oxirida.
Ishga kirishish Adobe Photoshop
1. Odatda siz boshlagan birinchi narsa yuzni retush qilish- terini turli nuqsonlardan tozalash. Buning uchun fotosuratni Photoshop-da oching va darhol dublikat qatlam(bosing o'ng tugmasini bosing qatlamda sichqonchani -> Ikki nusxadagi qatlam), biz asl nusxaga tegmaymiz, shunda kelajakda har doim asl holatiga qaytish imkoniyati mavjud. Asbobni tanlash Spot Healing Brush Tool(Nuqtalarni davolovchi cho'tka, tugma J klaviaturada) quyidagi sozlamalar bilan:

Birinchi qiymat ( diametri) kerak bo'lganda o'rnating, ya'ni. katta nuqsonlar uchun kattaroq qiymatni belgilang va kichiklar uchun, masalan, agar xohlasangiz burundagi qora nuqtalardan xalos bo'ling, qiymatni kichikroq qiymatga o'rnating. Qattiqlik ( qattiqlik) qo'yishga ishonch hosil qiling 100% . Bo'shliq ichida qoldiring 10-15% .
Asbobni o'rnatganingizdan so'ng, u bilan yuzning kamchiliklaridan o'ting. Agar biror narsa birinchi marta ishlamasa (masalan, mol), bir necha marta bosishga harakat qiling yoki Diametr yoki Bo'shliq qiymatlarini didingizga qarab o'zgartiring.
2. Yuz terisini tozalashdan so'ng biz dastlabki retushga o'tamiz. Biz ikkita usuldan foydalanamiz - standart Photoshop filtrlari va plagin Rang effekti Pro. Asosiy vazifa - tejash teri tuzilishi, plastmassaning yuzga ta'sirini oldini olish.
Shunday qilib, vositani tanlang Tarix cho'tkasi vositasi(Tarixiy cho'tka, tugma Y klaviaturada). ga boramiz filtr -> Xiralashtirish -> Gauss xiralashishi(Filtr -> Blur -> Gaussian Blur) va qiymatni o'rnating Radius V 30 piksellar. OK tugmasini bosing. Shundan so'ng siz tasvirni butunlay xiralashtirishingiz kerak. Endi siz panelni ochishingiz kerak Tarix(Tarix, agar uni topa olmasangiz, Photoshop-ning yuqori qismidagi Windows -> History yozuviga bosing) va asbob belgisi paydo bo'lishi uchun Gaussian Blur yozuvi yonidagi katakchani bir marta bosing. Shundan so'ng, siz bir qadam yuqori bo'lishingiz kerak, shunda u shunday bo'ladi:

Bajarildimi? Ajoyib! Asbob sozlamalari ( yuqori chap) quyidagilarni o'rnating:
Men cho'tkaning o'lchamini oldim 65 piksel(siz o'zingizning didingizga qarab tanlashingiz mumkin). Rejim: Oddiy va shaffoflik ( Shaffoflik) fosh qilingan 15% haddan oshib ketmaslik (esda tutingki, asosiy vazifa saqlashdir teri tuzilishi).
Har bir narsa tayyor bo'lgach, biz cho'tkani tegmasdan, muloyimlik bilan yuzga o'tkaza boshlaymiz ko'zlar, og'izlar, qoshlar. Yuzdagi porlashni olib tashlash uchun sozlamalarda cho'tkani o'rnatishingiz kerak (yuqori chap) rejimi(rejim) yoqilgan Qoraytiradi(qorong'i bilan almashtirilgan). Bu holda shaffoflik o'rnatilishi mumkin 30% .
Ushbu barcha harakatlardan so'ng, siz asl (birinchi qatlam) bilan solishtirganda yuzning terisida yaxshi yaxshilanishni ko'rishingiz mumkin. Endi terini silliqlashning ikkinchi bosqichiga o'tamiz. Buning uchun bizga, yuqorida yozganimdek, Color Efex Pro plagini kerak. Biz unga kirib, deb nomlangan filtrni qidiramiz Dinamik teri yumshatuvchi. Filtrning nomidan plaginning terini yumshatishga qaratilganligi aniq. Biz sozlamalarga tegmaymiz (garchi siz slayderlarni ta'mga qarab burishingiz mumkin bo'lsa-da, lekin men uni yaxshiroq saqlash uchun shunday qoldirishni afzal ko'rdim. teri tuzilishi), hamma narsani standart sifatida qoldiring va OK tugmasini bosing:

Ko'rib turganingizdek, bu plagin yuzdagi terini biroz yumshatgan, ammo uni o'ldirmagan. tafsilotlar. Agar yumshatuvchi ta'siringiz juda kuchli bo'lsa, qatlamning shaffofligini taxminan kamaytirishingiz mumkin 75% . Yodda tutingki, plagin butun tasvirga ta'sir qildi va biz effektni faqat yuz terisiga qo'llashimiz kerak. Buning uchun biz odatdagidek olamiz yumshoq qirrali o'chirgich(kalit E klaviaturada) va biz ularni sochlar, og'iz, ko'zlar va qoshlar orqali o'tkazamiz, shunda ular biz bilan "yumshamaydi", bu ta'sir ularga mutlaqo keraksizdir. Ushbu qatlamni pastki qavat bilan birlashtiring.
Qatlamni o'chirgich bilan o'tkazib, "ortiqcha" ni olib tashlaganingizdan so'ng, uni pastki qatlam bilan birlashtirishni unutmang.
Bu bizning terini retushlashni yakunlaydi, endi siz yuzning qolgan qismi bilan biroz ishlashingiz mumkin, masalan, tishlarni oqartirish, ko'zlarni qayta ishlash va sochlarga bir oz go'zallik qo'shish.
Uchun tishlarni oqartirish Men o'zimning usulimni qo'lladim, bu haqda men allaqachon gaplashdim. U quyidagicha xulosa qiladi:
Color Efex Pro plaginiga o'ting va filtrni tanlang Oq neytrallashtiruvchi, ga muvofiq barcha qiymatlarni o'rnating 100%

Quyida, paragrafda nazorat nuqtalari ortiqcha belgisi bilan tugmani bosing (yuqoridagi rasmda qizil rang bilan ta'kidlangan) va tishlarga bir marta bosing, ya'ni. nuqta qo'ying. Shundan so'ng, kulrang doirani torting (quyidagi rasmda qizil rang bilan ta'kidlangan), uni plaginning umumiy ta'sir doirasi kamayishi va faqat tishlarni ushlab turishi uchun torting. 
Aytgancha, siz bunday fikrlarni qo'yishingiz mumkin ko'zimiz oldida, uchun ko'z olmasini oqartiring. OK tugmasini bosamiz. Ko'rib turganingizdek, plagin tishlarni va ko'zlarni biroz oqartirdi, lekin ularning atrofida biroz sezilarli oq joy paydo bo'ldi. Uni olib tashlash uchun yumshoq qirralari bo'lgan silgi olib, ko'z va tish atrofidagi joylarni tozalang.
Aytgancha, biz ko'zlarni qayta ishlashga o'tganimiz sababli, biz ularni batafsilroq ishlab chiqishimiz mumkin. Suratdan ko'rinib turibdiki, bu zarar qilmaydi qon tomirlarini olib tashlang va ozgina qo'shing ko'zlarga ifodalilik. Tomirlarni olib tashlash uchun biz asbobni olamiz Spot Healing Brush Tool(Nuqtalarni davolovchi cho'tka, kalit J klaviaturada), chap yuqoridagi o'lchamni taxminan 5px ga o'rnating (yoki kerak bo'lsa, men aynan kichik idishlarni olib tashlash uchun shunday kichik o'lchamni tanladim), qattiqlik(qattiqlik) va Bo'shliq(Interval) xuddi shunday qoldiring (mos ravishda 100% va 10%) va cho'tkani idishlardan ehtiyotkorlik bilan o'tkazishni boshlang.
Agar siz ushbu vositadan (Spot Healing Brush) foydalanishda unchalik qulay bo'lmasangiz va tomirlar butunlay yo'q qilinmasa, siz olishga harakat qilishingiz mumkin. Shtampni klonlash vositasi(klon markasi, kalit S klaviaturada). Ushbu vositani yoqing, qattiqlikni 0% ga qo'ying va kerak bo'lganda o'lchamni o'rnating, aytmoqchi, ba'zida sozlash foydali bo'ladi. Shaffoflik(shaffoflik) taxminan cho'tkalar 60-70% eng yaxshi effekt olish uchun. Kalitni bosib turing muqobil, siz sichqoncha kursoringiz qanday qilib "ko'rish" ga o'zgarishini ko'rasiz, yo'q qilinishi kerak bo'lgan idishning yonidagi Alt tugmachasini qo'ymasdan bir marta bosing va keyin uning ustiga surting. Idish qanday qilib qo'shni ko'z olmasining to'qimasi bilan almashtirilganini ko'rasiz.
Ko'zlar uchun yana nima qilish mumkin? Misol uchun, "ranglar" va to'yinganlikni qo'shing, bu, albatta, uning rangini o'zgartiradi, lekin ko'p emas. Buni qilishning minglab usullari bor, men shaxsan ushbu darsda quyidagilarni qildim: Color Efex Pro-ni oching, filtrni qidiring. Fotosurat uslubchisi. Biz qiymatni qo'yamiz Kuch yoqilgan 100% va xuddi oxirgi marta bo'lgani kabi, biz ko'zlarga "nuqtalar" qo'yamiz va plaginning harakat maydonini qisqartiramiz, shunda u faqat ko'zning maydonini qoplaydi. Bajarildimi? Ajoyib! Shundan so'ng, ko'z atrofidagi silgidan o'tishni va keraksiz joylarni olib tashlashni unutmang.
tugatish ko'zni davolash, mustahkamlash mumkin porlash. Biz vositani olamiz DodgeTool(Aniqlashtiruvchi, kalit O klaviaturada), u uchun quyidagi qiymatlarni o'rnating:
Men 65 o'lchamdagi cho'tkani tanladim, lekin kerak bo'lganda istalganini tanlashingiz mumkin. Diapazon(diapazon) to'plami diqqatga sazovor joylar(Nur), chalinish xavfi(Kuch) ko'rgazmasi 15% (garchi siz uni tatib ko'rishingiz mumkin bo'lsa-da) va cho'tkasi bilan ko'zlarida porlash, shu bilan ularning "porlashini" kuchaytiradi.
Ko'zlar bilan tugagan, endi kichikni olib tashlash zarar qilmaydi ajinlar ularning yonida men buni qanday qilishni batafsil tasvirlab berdim. Biz vositani olamiz PathTool(Yamoq, kalit J klaviaturada) va ajinlarni diqqat bilan belgilang. Tanlovga ega bo'lishimiz bilan, biz uni bosamiz va qo'yib yubormasdan, biz terining toza joyiga biroz pastga tushamiz. Bu shunday ko'rinishi kerak:

Sichqonchaning chap tugmachasini qo'yib yuborganingizdan so'ng, buni ko'rasiz ajinlar yo'qoladi. Agar birinchi marta ularni o'chirish oxirigacha ishlamasa, ushbu amalni takrorlashga urinib ko'rishingiz mumkin. qayta-qayta. Xuddi shunday, bundan keyin qayta ishlash g'ayritabiiylik hissi bo'lishi mumkin, ya'ni. terining bu sohasi kuchli ajralib turadi. Bo'lishi mumkin retush xuddi yuqoridagi History Brush Tool yordamida butun yuz bilan qilganimiz kabi.
Yuqorida yozganimdek, bu portretda siz ham sochlarga go'zallik qo'shishingiz mumkin. Buning uchun Color Efex Pro-ni oching va filtrni tanlang Glamur porlashi. Rasmdagi kabi sozlamalarni o'rnating va OK tugmasini bosing:

Endi yumshoq qirralari bo'lgan o'chirgichni oling va effektni faqat sochlarga qoldirish uchun yuzga o'ting. Aytgancha, siz bir oz aniqlikni qo'shishingiz mumkin, chunki. Filtr sochimni biroz yuvdi. Buning uchun biz boramiz filtr -> O'tkirlash -> O'tkirlash(Filtrlar -> Sharpness -> Sharpness) va sochlar qanday o'tkirlashganini ko'rasiz. Ushbu qatlamni pastki qavat bilan birlashtiring.
Aytgancha, biz aniqlik haqida gapirganimiz uchun, bunday ishlov berishdan keyin zarar ko'rmaydi aniqlik qo'shing butun tasvir uchun. Buning uchun asbobni oling o'tkirlash vositasi(Aniqlik), yuqori chap tomonda quvvatni taxminan bir marta kamaytiring 80% va cho'tka bilan ko'zlar, qoshlar, og'iz orqali o'ting. Shuningdek, siz kuchni taxminan 50% ga kamaytirishingiz va yuzning butun terisini bosib o'tishingiz mumkin, shu bilan terining tuzilishini ta'kidlaysiz.
Yakunlash
Qayta ishlash oxirida siz berishingiz mumkin hajmi fotosuratlar, ya'ni. ta'kidlash terining engil / qorong'i joylari yuzga, shuningdek, Darken / Lighten Center filtri yordamida modelning yuziga kichik yorug'lik nurini yo'naltiring.
Birinchidan, asbob yordamida terining yorug'lik joylarini tanlang DodgeTool(Aniqlashtiruvchi). Men quyidagi sozlamalarni o'rnatdim:
Diapazon(diapazon) to'plami Soyalar(soyalar) chalinish xavfi(Kuch) ko'rgazmasi 50% va terining engil joylariga engil o'ting, ularni engilroq qiling.
Shundan so'ng biz asbobni olamiz BurnTool(Dimmer) bir xil sozlamalar bilan faqat quvvatni o'rnating 10% va yuz terisining qorong'u joylaridan o'ting.
Qayta ishlash oxirida siz yana bir tafsilotni qilishingiz mumkin, bu yuzga yorug'lik joyini qo'shishdir, bu esa fotosuratga yanada ko'proq hajm qo'shadi. Color Efex Pro plaginiga o'ting va filtrni toping Qorong'i/yorug'lik markazi. Sozlamalarni shunday qilib o'rnating va OK tugmasini bosing:

Bu, asosan, shunday! davolashdan oldin / keyin maqolaning boshida ko'rishingiz mumkin. Quyida men yuqorida tavsiflangan barcha harakatlar bilan videoklip taqdim etaman
Darhaqiqat, bu erda hali ko'p narsa qilish, turli effektlarni qo'shish, bo'yanish va hokazolar bor edi, lekin men faqat yuzni retushlash nimadan iboratligining asoslarini tasvirlab berdim. Ishni tezda bajarayotganda, siz uchrashishingiz mumkin 5-10 daqiqa vaqt, modelning terining murakkabligi va ifloslanishiga qarab. Aytgancha, agar siz kompleksga qiziqsangiz, bu haqda o'qishingiz mumkin. Va agar ishlov berish qiziqarli bo'lsa erkak portreti, .
Portret fotografiyasi fotografiyaning eng mashhur janrlaridan biridir.
Mutlaqo har bir inson o'z yuzining eng yaxshi sifatdagi fotosuratiga ega bo'lishni xohlaydi. Ushbu fotosuratni ijtimoiy tarmoqdagi avatarga qo'yish mumkin, rezyumeingizga biriktirilgan, ishga kirishda va haqiqatan ham uni ko'rsatishingiz mumkin bo'lgan juda ko'p joylar mavjud!
Hatto yorug'likning barcha nisbatlari, ob'ektning holati va uning atrof-muhitini hisobga olgan holda tayyorlangan professional fotosurat ham retushdan keyin ikki yoki hatto uch baravar yaxshi ko'rinadi.
Ushbu o'quv qo'llanmada biz portret fotosuratini qanday retush qilishni ko'rib chiqamiz. Misol uchun, men bir qizning yuzini suratga oldim, uni o'ngdagi qo'shimchalardan yuklab olishingiz mumkin.
1) Biz qilishimiz kerak bo'lgan birinchi narsa- bu fotosuratdagi barcha mayda nuqsonlarni, ya'ni sivilcalar, tirnalishlar, mollar, tuklar va hokazolarni olib tashlashdir. Avval asl nusxani saqlash uchun fotosuratni yangi qatlamga ko'chiring va keyinroq solishtirganda ishimiz natijasini ko'ring. Buni amalga oshirish uchun fotosurat bilan qatlamni tanlang va sichqonchaning o'ng tugmachasini bosing, so'ng "Dublikat qatlamni yaratish" -ni tanlang.
Panelda yangi qatlamga ega bo'lamiz (tanlanganning nusxasi). Qatlam nomini ikki marta bosish orqali biz uni o'zimizga yoqqan narsa deb ataymiz (masalan, "Layer 1").
Keyin chap paneldan Healing Brush vositasini oling va barcha kichik nuqsonlarni olib tashlash uchun foydalaning. Buning uchun Ctrl tugmachasini bosib ushlab turganda kursorni o'chirilayotgan joyning yonidagi maydon ustiga olib boring va sichqonchaning chap tugmachasini bosing, so'ng kursorni o'chiriladigan ob'ektga yo'naltiring va sichqonchaning chap tugmasi bilan bosing. Shunday qilib, biz modelimizning yuzi va tanasidan (agar fotosuratda mavjud bo'lsa) barcha kichik nuqsonlarni olib tashlaymiz.
2) Modelning ko'zlari ustida ishlash. Keling, qizning ko'zlari ustida ishlaylik, ya'ni ularni yanada ifodali qilib, ko'zning oqlarini engillashtiramiz. Ko'z oqlarini oqartirish uchun biz dasturning chap yon panelidan oladigan Dodge vositasidan foydalanamiz.

Dodge vositasini o'rnating: yumshoq cho'tkani tanlang, ekspozitsiyani 6-8% ga o'rnating, cho'tka hajmini sozlang, bu holda 7 piksel optimal bo'ladi va qattiqlikni 0% ga o'rnating.

Biz uni silliq harakatlar bilan qabul qilamiz, ko'zning oqlarini muloyimlik bilan engillashtiramiz. Harakatlar silliq bo'lishi kerak va uni haddan tashqari oshirmaslikka harakat qiling, siz uni biroz engillashtirishingiz kerak, va uni toza oqartirmang. Qarang, o'ng ko'zning oqini qanday qilib oqartirdi.

Ko'rib turganingizdek, farq sezilarli, ammo unchalik ko'p emas - asosiysi uni haddan tashqari oshirmaslikdir, aks holda ko'zlar fotosuratda tabiiy ko'rinmaydi.
Irisni yanada ifodali va ravshan qilish uchun siz ikkala ko'zni tanlashingiz, ularni yangi qatlamga, barcha qatlamlardan yuqorisiga ko'chirishingiz va ushbu qatlamning shaffofligini sozlashingiz kerak. Ushbu usul ko'zlarni fotosuratda xiralashgan yoki juda yorug' bo'lsa, yanada aniqroq va ifodali qilishga yordam beradi. Ammo bizning holatlarimizda bu kerak emas, chunki fotosuratda qizning ko'zlari juda aniq va ifodali. Siz o'zingiz uchun qulay vosita - "Lasso" yoki "Pen" yordamida navbatma-navbat ehtiyotkorlik bilan o'ng va chap ko'zlarning irisini tanlashingiz mumkin, keyin ularni yangi qatlamga nusxalash va bu ikki qatlamni ko'zlar bilan birlashtirish (ikkala qatlamni tanlash va tugmani bosish orqali). tugmalar birikmasi Ctrl + E) va barcha qatlamlarning ustiga qo'ying.
Ko'zlarni yangi qatlamga qo'yganingizdan so'ng, agar kerak bo'lsa, kerakli sozlash qatlamini yaratib, ularning yorqinligi-kontrastini, shuningdek rangini sozlashingiz mumkin. Buning uchun qatlamni ko'zlar bilan tanlang va yuqori menyuda "Qatlamlar" - "Yangi sozlash qatlami" - sizga kerak bo'lgan qatlamni tanlang. Irisning rangi va yorqinligini o'zgartirish uchun "Rang/To'yinganlik" yoki "Rang balansi"ni tanlashingiz mumkin.

3) Endi modelning terisi bilan shug'ullanamiz. Ushbu bosqichda biz teri ustida ishlaymiz, ya'ni uni toza va baxmal qilamiz. Buning uchun biz birinchi qavatimizni nusxalaymiz va uni qatlam-2 deb ataymiz. Qatlamni nusxalash uchun sichqonchaning chap tugmachasini bosish orqali uni tanlang, so'ng sichqonchaning o'ng tugmasini bosing va paydo bo'lgan menyudan "Dublicate Layer" ni tanlang.
Endi biz ushbu yangi qatlam (Layer-2) bilan ishlaymiz, avval loyqalikni qilamiz. Ushbu qatlamni sichqonchaning chap tugmasi bilan bosish orqali tanlang, yuqori menyuda "Filtr" - "Blur" - "Surface Blur" -ni tanlang. Endi paydo bo'lgan filtr oynasida slayderlarni barcha elementlar yuzdan yo'qolishi uchun sozlang, mening holatimda radius 20 piksel, Isohelia 31 daraja.

4) Yuzning terisini tozalang. Endi terining yanada real ko'rinishi uchun loyqa qatlamga biroz shovqin qo'yishimiz kerak. Buning uchun biz loyqalik filtrini qo'llagan qatlamimizni tanlang va yuqori menyuda "Filtr" - "Shovqin" - "Shovqin qo'shish" ni tanlang. Shovqin effektini sozlang, "Effekt" qiymatini taxminan 2% ga o'rnating, taqsimotni "Uniforma" ga o'rnating va "Monoxrom" katagiga belgi qo'ying.

Shunday qilib, biz teriga shovqin effektiga erishdik, bu esa terini bu filtrni qo'llamasdan bo'lgani kabi, plastik emas, balki yanada real va baxmal qiladi.
Shovqinni qo'llaganingizdan so'ng, bu qatlamni biroz xiralashtirish kerak, ushbu qatlamni tanlang, yuqori menyuda "Filtr" - "Blur" - "Gaussian Blur" ni tanlang va filtr oynasida loyqalik radiusini taxminan 0,2 - 0,3 pikselga o'rnating. bu paydo bo'ladi.
Endi bu ishlangan qatlamga niqob qo'ying. Buning uchun qatlamni tanlang va qatlamlarning pastki menyusida Alt tugmachasini bosib ushlab turganda niqob belgisini sichqonchaning chap tugmasi bilan bosing.

Endi "Brush" asbobini tanlang, yumshoq cho'tkani tanlang, o'lchamini sozlang va bosimni 15-20% ga qo'ying, qattiqlik esa 0% bo'lishi kerak.

Keyin cho'tkaning rangini tanlang - oq va sichqonchaning chap tugmasi bilan niqob belgisini bosish orqali qatlamimizning niqobini tanlang.

Endi, engil cho'tka harakatlari bilan biz qizning yuzidagi kerakli joylarni bo'yab qo'yamiz. Kerakli joylar bu barcha nuqsonlarni bartaraf etishni istagan joylardir - umuman olganda, biz deyarli butun yuzni ko'zlar, lablar va sochlarga tegmasdan yumshoq rangga bo'yab turamiz.
4) Rang kontrasti bilan qatlamlar yarating. Endi - terini qayta ishlash bo'yicha yakuniy teginish - rang kontrasti bilan ikkita qatlamni yaratishingiz kerak. Buning uchun biz birinchi qatlamning ikkita dublikatini qilamiz, biz loyqalik va shovqin filtrlarini qo'llamagan qatlam. Shunday qilib, biz ushbu qatlamning 2 nusxasini yaratamiz, ularni barcha qatlamlarning ustiga qo'yamiz va eng yuqori qatlamga filtr qo'llaymiz, ushbu qatlamni tanlang, yuqori menyuda "Filtr" - "Boshqa" - "Rang kontrasti" ni tanlang va o'rnating. filtr oynasida qizning yuz xususiyatlari deyarli ko'rinmasligi uchun paydo bo'ladigan loyqalik radiusi taxminan 1,2 pikselni tashkil qiladi.

Shundan so'ng, qatlamlar panelidagi ushbu qatlamdan tanlovni olib tashlamasdan, uning qoplama qiymatini "Oddiy" dan "Overlay" ga o'zgartiring.

Sizning harakatlaringiz natijasini darhol ko'rasiz! Endi biz ikkinchi qatlam bilan ham xuddi shunday qilamiz, faqat "Rang kontrasti" filtrida biz radiusni 1,2 pikselga emas, balki 6 pikselga o'rnatamiz. Bundan tashqari, ushbu qatlamning qoplama qiymatida "Overlap" emas, balki "Soft Light" ni tanlang va ushbu qatlamning "Opacity" ni 30-40% ga o'rnating. Bu modelning terisidagi ishni yakunlaydi!
5) Og'iz bo'shlig'ini to'g'rilang. Endi siz og'iz bo'shlig'ini to'g'rilashingiz kerak, ya'ni lablarni yanada ifodali qilish va tishlarni yorqinroq qilish. Tishlarni oqartirish xuddi ko'zning oqi bilan bir xil tarzda amalga oshiriladi, ammo bu holda bizning tishlarimiz fotosuratda ko'rinmaydi, shuning uchun biz ularni engillashtirmaymiz.
Keling, lablar ustida ishlashga kirishaylik. Qatlamlar panelida sichqonchaning chap tugmasi bilan ustiga bosish orqali bizning birinchi qatlamimizni tanlang, ko'zlardagi kabi Lasso yoki Pen vositasi bilan qizning og'zini tanlang va tanlovni yangi qatlamga nusxalang (P.S. hammasi ko'zlar bilan bir xil). Ushbu qatlamni hech qanday joyga sudrab borish shart emas, u faqat birinchi qatlamdan yuqori bo'lishi kerak. Keyin qatlamlar panelidagi "Oddiy" qoplamasi o'rniga ushbu qatlamga "Yumshoq yorug'lik" qoplamasini qo'llang (rang kontrastida bo'lgani kabi, yuqoriga qarang).
Shundan so'ng, lablar bilan yangi qatlamimizni tanlang va yuqori menyuda "Tasvir" - "Tuzatish" - "Rang / To'yinganlik" ni tanlang. Ko'rsatilgan oynada slayderlarni o'zingizning xohishingizga ko'ra sozlang (sizga qanday lablar rangi va qanday yorqinlik kerakligiga qarab).

6) Suratning yorqinligi va kontrastini sozlang. Yakuniy teginish bizning fotosuratimizning umumiy yorqinligi va kontrastini sozlashdir. Yorqinlik va kontrastni sozlash uchun biz yaratgan barcha qatlamlarni bitta qatlamga birlashtirishimiz kerak, buning uchun Ctrl tugmachasini bosib ushlab turganda sichqonchaning chap tugmasi bilan navbatma-navbat bosish orqali barcha mavjud qatlamlarni tanlaymiz. Ctrl + E tugmalar birikmasi va barcha qatlamlarimiz bittaga birlashadi.
Endi bizning yagona qatlamimizni tanlang va yuqori menyuda "Tasvir" - "Tuzatish" - "Yorqinlik / Kontrast" ni tanlang, shundan so'ng paydo bo'lgan oynada yorqinlik va kontrast slayderlarini kerakli parametrlarga muvofiq sozlang.
Hammasi shu, portret fotosuratini retush qilish shunday amalga oshiriladi!
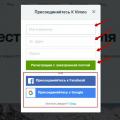 Nima uchun video xosting sifatida YouTube orqali Vimeo-ni tanlang
Nima uchun video xosting sifatida YouTube orqali Vimeo-ni tanlang Skype-da rasm yaratish Skype-da rasmingizni qanday qilib avatar sifatida sozlash mumkin
Skype-da rasm yaratish Skype-da rasmingizni qanday qilib avatar sifatida sozlash mumkin Zamonaviy internet texnologiyalarining imkoniyatlari
Zamonaviy internet texnologiyalarining imkoniyatlari