Windows 10 yashirin papkalar. Jild sozlamalari va almashish opsiyalarini sozlash
Windows 10-dagi yashirin papkalar XP-dagi yashirin kataloglardan farq qilmaydi, faqat ularni tezda ko'rsatish uchun qo'shimcha yo'l mavjud. Funktsiyadagi yagona farqni hisobga olgan holda, biz "o'nlik" va XP da uni amalga oshirishda boshqa farqlarni qidirmaymiz.
Qaysi kataloglarni yashirish mumkin?
Yashirin katalog - bu Yashirin atributi berilgan umumiy katalog. Odatda, yashirin papkalar tizim diskida topiladi va muhim tizim fayllarini o'z ichiga oladi, ularning o'chirilishi yoki o'zgartirilishi Windows ishlamasligiga olib keladi, bu ko'pincha XP bilan sodir bo'ladi ("birinchi o'ntalikda" tizim fayllarini himoya qilish mexanizmi yaxshilangan). Shuningdek, foydalanuvchi har qanday katalogga "yashirin" atributni mustaqil ravishda belgilashi mumkin, masalan, kompyuterga kirish huquqiga ega bo'lgan qiziquvchan foydalanuvchilardan shaxsiy ma'lumotlarni yashirish uchun.
Viruslar, shuningdek, olinadigan muhitda fayllar va kataloglarni yashirishi va ushbu hujjatlarni almashtirishi mumkin, shunda foydalanuvchi ularni ikki marta bosganida, ular zararli kodni faollashtiradi.
Biror narsani qanday yashirish kerak
Tenda, XP kabi, hatto Windows 10 da ishlash asoslarini o'rganayotgan yangi boshlovchi ham papkani yoki faylni yashirishi mumkin.
- Maqsadli papka joylashgan katalogni oching va uning "Xususiyatlar" dialog oynasini chaqiring.
- Muloqot oynasining birinchi yorlig'ida "Atributlar" bo'limiga o'ting va xuddi shu nomdagi katakchani belgilang.
- "Ilova" tugmasini bosing.
Muloqot oynasida biz katalogda joylashgan barcha ob'ektlarga atributni belgilashga rozilik beramiz.
Yashirish yoki ko'rsatish opsiyasini qanday yoqish mumkin
Yuqorida aytganidek, "o'nta" da ko'zdan yashirish yoki aksincha, yashirin narsalarni ko'rsatishning tezroq usuli mavjud.
- Explorer oynasini ishga tushiring ("Mening kompyuterim" yoki biron bir katalogni oching).
- "Ko'rish" yorlig'iga o'ting.
- "Ko'rsatish yoki yashirish" tugmasini bosing.
- "Yashirin fayllar" katagiga belgi qo'ying.

Barcha yashirin ob'ektlar bir zumda ko'rsatiladi, ammo bunday kataloglar va fayllar kamroq yorqin rangga bo'yalgan bo'ladi (skrinshotdagi "ProgramData" katalog belgisiga qarang).
Yashirin kataloglarni ko'rsatishning ikkinchi usuli, XP da bo'lgani kabi klassik usuldir.
- "Boshqarish paneli" ga o'ting va uning ko'rinishini "Icons" rejimiga o'tkazing.
- "Explorer Options" ni bosing.
- "Ko'rish" yorlig'ida ro'yxatni pastga aylantiring va "Yashirin papkalar va fayllar" opsiyasi yonidagi katakchani kerakli joyga qo'ying.

- "Ok" tugmasini bosing.
Yashirin kataloglarni qanday topish mumkin
XP va Windows 10-da "Yashirin" atributiga ega bo'lgan papkalarni faqat yashirin ob'ektlar displeyini yoqish va ularning shubhali joylashuvini aniqlash orqali aniqlashingiz mumkin. Ammo foydalanuvchi shaxsiy ma'lumotlarni tizimning yovvoyi tabiatida yoki o'yin katalogida yashirishi mumkin, bu esa muvaffaqiyatga erishish imkoniyatini sezilarli darajada kamaytiradi.
Qizig'i shundaki, bu holda qidiruv foydalanuvchiga ko'rinmaydigan fayl tizimining tarkibiy qismlarini ochib beradi, siz faqat kompyuterda yashiringan hujjatlar nomini bilishingiz kerak;
SecurityXploded jamoasining ishlab chiquvchilari ushbu kamchilikni tuzatishga qaror qilishdi va erkin tarqatiladigan Hidden File Finder dasturini yaratdilar. Disk fayl tizimini ko'p bosqichli skanerlash orqali u "Yashirin" atributli fayllar va kataloglarni topadi va ma'lumotni qabul qilish qulayligi uchun ularni ko'k rangda ko'rsatadi.
Explorerni shaxsiylashtirish uchun OT elementlarining ishlash va ko'rsatish usulini o'zgartiradigan katalog (Explorer) xususiyatlaridan foydalaning. Ko'pincha bu sozlamalar, masalan, uchun ishlatiladi. Ushbu maqolada biz Windows 10 da papka parametrlarini qanday ochishni, ularni qanday yoqishni va sozlamalar ma'lumotlar oynasida nima borligini ko'rib chiqamiz.
Jild variantlarini ochish usullari
Jild xususiyatlarini topish uchun etarli usullar mavjud. Siz uchun qulay usullardan birini tanlang:
1. "Ishga tushirish" tugmasi yonida qidiruv tasvirini bosing (kattalashtiruvchi oyna belgisi). Qidiruv satriga "Explorer Options" ni kiriting va ushbu topilgan elementni bosing.
2. Qo'shimcha Boshlash menyusini ochish uchun Win + X tugmasini bosing. Boshqaruv panelini ishga tushiring va "Tashqi ko'rinish va shaxsiylashtirish" ni bosing. Keyin, "Explorer Options" ga o'ting. 
3. File Explorer-ni oching va Ko'rish yorlig'iga o'ting. "Parametrlar" ob'ektini bosing. 
4. Win + R tugmalarini bosib "Ishga tushirish" oynasini oching. Quyidagi buyruqni kiritish qatoriga qo'ying va "OK" tugmasini bosing:
control.exe papkalari

5. Explorer-da LMB "Fayl" ni tanlang. Ko'rsatilgan menyuda Windows 10 papka sozlamalarini o'zgartirish uchun mas'ul bo'lgan elementni bosing. 
6. Klaviaturadan foydalanib katalog xususiyatlarini ochish uchun quyidagi amallarni bajaring. Win + E tugmalarini bosing, Explorer ishga tushadi. Klaviaturani rus tiliga o'tkazing (Shift + Alt). Harflar paydo bo'lguncha Alt tugmasini bosib turing. Keyin "F" tugmasini bosing, menyuni ochgandan so'ng "I" tugmasini bosing. 
Yuqoridagi usullardan birini qo'llash katalog parametrlarini ochadi. Quyida biz ushbu sozlamalarning funksionalligini tasvirlaymiz. 
Jild parametrlarini yoqing
Virus faoliyati yoki boshqa foydalanuvchining harakatlari natijasida papka xususiyatlari oynasi ochilmasligi mumkin. Quyidagi amallardan birini bajaring.
1. + R Run-ni oching, regedit buyrug'idan foydalaning, OK tugmasini bosing. UAC oynasida "Ha" tugmasini bosing. Ro'yxatga olish kitobida quyida ko'rsatilgan filiallarning har bir Explorer bo'limiga o'ting.
Ro'yxatga olish kitobining o'ng qismida NoFolderOptions parametrini o'chiring. Unga o'ng tugmasini bosing, menyuda "O'chirish" ni va tasdiqlash uchun "Ha" ni bosing. Kompyuteringizni qayta ishga tushiring. 
Eslatma: Zararli dastur ko'pincha ro'yxatga olish kitobini o'chirib qo'yadi, shuning uchun muammoni hal qilish uchun havolani o'qing, degan xabar paydo bo'ladi.
2. Agar sizda Windows 10 Pro, Enterprise bo'lsa, u holda siz Group Policy Editor (gpedit.msc) dan foydalanishingiz mumkin. Vazifalar panelidagi qidiruv satriga gpedit.msc yozing, so'ng LMB topilgan elementni bosing. "Explorer" bo'limiga o'tish orqali (quyidagi skrinshotda to'liq yo'l), Windows 10 da papka parametrlarini ochishni taqiqlovchi holatni ochish uchun LMB-ni ikki marta bosing. 
Radio tugmachasini Sozlanmagan ga o'rnating va OK tugmasini bosing. Jildning xususiyatlari endi mavjud bo'lishi kerak. 
Jild xususiyatlari oynasi sozlamalari
"Papka parametrlari" oynasi 3 ta yorliqdan iborat. Ushbu sozlamalar "Umumiy" yorlig'ida ochiladi, keling, sozlamalarni batafsilroq tavsiflaymiz.
Umumiy yorliq:

"Ko'rish" yorlig'i Windows 10 papkasining eng boy variantlari:
- Joriy katalog sozlamalarini hammaga qo'llang.
- Explorer-da chap tomonda navigatsiya maydonini sozlash: barcha kataloglarni ko'rsatish, kutubxonalarni ko'rsatish va ochiq katalogga kengaytirish.
- Papkalar va fayllar bilan qo'shimcha sozlamalar:


Qidiruv sahifasi:
- Tizim fayllarini qidirishda indeksdan foydalanmang.
- Jumladan, tizim kataloglari, indekslanmagan joylarni qidirishda siqilgan fayllar, fayl nomlari bo'yicha, indekslanmagan joylarda kontent bo'yicha qidirish.
- Sozlamalarni asl holatiga qaytaring.
Shaxsiy sozlamalardan so'ng, saqlash uchun OK tugmasini bosishni unutmang. 
Shunday qilib, siz Windows 10-da papka parametrlarini ko'p usullar bilan ochishingiz va ushbu parametrlarni ro'yxatga olish kitobi yoki guruh siyosati orqali yoqishingiz mumkin. Katalog xususiyatlarida foydalanuvchi alohida tanlaydigan ko'plab sozlamalar mavjud.
Bular "Yashirin" atributiga ega papkalar. Odatiy bo'lib, bunday papkalar Windows interfeysida ko'rsatilmaydi. Siz ularni faqat sozlamalarga o'zgartirish kiritilgandan so'ng ko'rishingiz mumkin.
Odatda, "Yashirin" atributi tizim papkalari va fayllari uchun avtomatik ravishda o'rnatiladi. Bu ularni Windows interfeysidan olib tashlash imkonini beradi va shu bilan ularning tasodifan shikastlanishi yoki o'chirilishi ehtimolini kamaytiradi. Papkalarni foydalanuvchining o'zi ham yashirishi mumkin. Bu "Papka parametrlari" oynasidan amalga oshiriladi. Ushbu materialda biz Windows 10 da yashirin papkalarni qanday ochish va ulardan "Yashirin" atributini olib tashlash haqida gapiramiz.
Yashirin jildni ochish uchun interfeysda yashirin papkalarni ko'rsatishni yoqishingiz kerak. Buning uchun har qanday jildni (masalan, Hujjatlar papkasini) oching va Ko'rish yorlig'iga o'ting.
Ko'rish jildini ochganingizdan so'ng, Variantlar tugmasini bosing.

Natijada, sizning oldingizda "Papka parametrlari" oynasi ochilishi kerak. Ushbu oynada siz yana "Ko'rish" yorlig'iga o'tishingiz kerak.

Ko'rish yorlig'ida qo'shimcha imkoniyatlar ro'yxati mavjud. Ushbu ro'yxatda siz opsiyani yoqishingiz kerak " Yashirin fayllar, papkalar va drayverlarni ko'rsatish", shuningdek, variantni o'chirib qo'ying " Himoyalangan tizim fayllarini yashirish».

Ushbu sozlamalarni amalga oshirgandan so'ng, "Ok" tugmasini bosish orqali "Papka parametrlari" oynasini yopish kerak. Natijada, Windows 10 interfeysida yashirin papkalar va fayllar paydo bo'la boshlaydi va siz ularni ochishingiz mumkin bo'ladi.

Yashirin papkalarni ko'rsatishni yoqqaningizdan so'ng, siz ularni belgi bilan ajrata olasiz. Yashirin papkalar va fayllar belgisi yarim shaffof ko'rinadi.
"Yashirin" atributini olib tashlang
Agar kerak bo'lsa, biz yashirin atributni jild yoki fayldan olib tashlashimiz mumkin. Buni amalga oshirish uchun sichqonchaning o'ng tugmachasini bosing va "Xususiyatlar" menyusini tanlang.

"Papka parametrlari" oynasida siz "Yashirin" funksiyasini olib tashlashingiz va sozlamalarni saqlash uchun "Ok" tugmasini bosishingiz kerak.

Ushbu oddiy manipulyatsiyalardan so'ng, papka endi yashirilmaydi va hatto yashirin papkalarni ko'rsatish o'chirilgan bo'lsa ham ko'rsatiladi.
Windows 10 papka xususiyatlari uchun sozlamalar kompyuteringizda ishlashni qulayroq qilish, tizimga xavfsizlikni qo'shish yoki shaxsiy kompyuter brauzeriga boshqa o'zgarishlar kiritish imkonini beradi.
Umumiy sozlamalar
Windows Explorer-ni oching (har qanday katalog). Explorer asboblar panelida "Fayl" ni bosing va kontekst menyusidan "Sozlamalarni o'zgartirish ..." ni tanlang. Katalog xususiyatlarini boshqarish panelidagi “Dizayn va shaxsiylashtirish” toifasida ham tahrirlashingiz mumkin.
Birinchi qadam "Umumiy" yorlig'ining mazmunini o'rganishdir. U erda siz papkalarni ochish usulini (ikki marta yoki bir marta bosish) va boshqa parametrlarni sozlashingiz mumkin. Shuningdek, barcha papkalarni yangi Explorer .exe jarayonlari sifatida ochish uchun mas'ul bo'lgan alohida element mavjud.

Ko‘rish yorlig‘i
Barcha asosiy parametrlar "Ko'rish" bo'limida joylashgan. Bu erda siz yashirin elementlarning ekranini yoqishingiz va o'chirishingiz, piktogrammalarni sozlashingiz va yangi oynalarda papkalarni ochish funksiyasini faollashtirishingiz mumkin. Va bular ushbu yorliqda mavjud bo'lgan barcha xususiyatlar emas.
Tavsiya: agar ular bilan ishlash kerak bo'lmasa, tizim fayllarini ko'rsatishni yoqmang. Gap shundaki, virus dasturlari yashirin ma'lumotlar bilan ishlashi qiyinroq. Shunga ko'ra, tizim komponentlarini yuqtirish xavfi sezilarli darajada kamayadi.

Win 10 papka xususiyatlaridagi yangiliklardan biri Sharing Wizard. Bu almashish sozlamalarini sozlash uchun qulay yordamchi dastur. Bundan tashqari, Windows brauzerining yon blokida ko'rsatilgan elementlarni o'rnatish uchun ham foydalanishingiz mumkin.
Shuni tushunish kerakki, dastlab barcha sozlamalar faqat siz hozir joylashgan papkaga qo'llaniladi. Ammo maxsus element mavjud - Papkalarga qo'llash. U kompyuterdagi barcha kataloglar uchun o'zgarishlarni saqlaydi.
Qidirmoq
Yorliq nomidan siz Explorer va Boshlash menyusidan ishga tushirilgan qidiruv rejimini sozlash imkonini berishini tushunishingiz mumkin. Alohida-alohida, indekslash parametrlarini ta'kidlash kerak. Tizim faqat fayllarni emas, balki qidiruv so'rovlari paytida arxivlarni ham tekshiradigan tarzda sozlanishi mumkin. Bundan tashqari, tizim fayllarini qidiruv natijalaridan chiqarib tashlashingiz mumkin. Bu jarayonni tezlashtiradi.
Windows 10 da barcha muhim tizim fayllari va kataloglari sukut bo'yicha ko'rinmaydi - ular Explorerda ko'rinmaydi. Bu, birinchi navbatda, foydalanuvchilar tizimning to'g'ri ishlashi uchun zarur bo'lgan ma'lumotlarni tasodifan o'chirib tashlamasliklari uchun xavfsizlik uchun qilingan. Biroq, ba'zida ushbu tizim ma'lumotlariga kirishga ehtiyoj bor - buning uchun Windows 10 da yashirin papkalarni qanday ochishni bilish foydalidir.
Faqat ishga tushiring va ko'rsatmalarga rioya qiling yoki quyida tavsiflanganidek, hamma narsani qo'lda bajaring!
Windows 10 da yashirin papkalarni qanday ochish mumkin
Windows 10 da yashirin papkalarni Boshqarish paneli orqali tizimni sozlamasdan turib Explorer oynasida ko'rsatishingiz mumkin:
Siz yashirin Windows 10 papkalarini ko'rinadigan qilishga muvaffaq bo'ldingiz, shuning uchun ularning tarkibini tasodifan o'chirib tashlamaslik uchun ehtiyot bo'ling.
Qanday qilib papkani ko'rinmas qilish mumkin
Agar siz ish stolida jildni yashirishingiz kerak bo'lsa, buni qilish juda oddiy:
- Ish stolining bo'sh joyini sichqonchaning o'ng tugmasi bilan bosing → "Yaratish" → "Papka".

- RMB → "Xususiyatlar" → "Sozlamalar" → "Ikonchani o'zgartirish" papkasini bosing:

- Ushbu amallarni bajarganingizdan so'ng, papka belgisi ko'rinmas holga keladi.
- "Win + R" kombinatsiyasini bosing → charmap buyrug'ini kiriting.

- Jadval oxiridagi bo'sh belgini tanlang → uni nusxalang.

- Jildni sichqonchaning o‘ng tugmasi bilan bosing → “Nomini o‘zgartirish” → nomni o‘chirib tashlang → nusxa olingan belgini joylashtiring.

Endi bu jild ko'rinmas va uni kompyuterda qidirish orqali topib bo'lmaydi. Uni ish stolida ko'rish uchun "Ctrl + A" kombinatsiyasidan foydalanib, barcha piktogrammalarni tanlashingiz kerak. 
Xulosa
Windows 10 da yoqilgan yashirin papkalar ko'rinishini qoldirmaslikka harakat qiling - ularning mazmuni bilan kerakli manipulyatsiyalarni amalga oshirgandan so'ng darhol kataloglarni yana ko'rinmas holga keltiring. Agar siz doimo ma'lum bir katalogga kirishga muhtoj bo'lsangiz, undan "Yashirin" atributini olib tashlang.
 Google Chrome brauzerida ko'rish tarixini qanday o'chirish mumkin
Google Chrome brauzerida ko'rish tarixini qanday o'chirish mumkin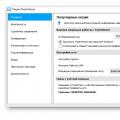 TeamViewer qanday dastur TeamViewer ko'rinmasligi uchun uni qanday sozlash kerak
TeamViewer qanday dastur TeamViewer ko'rinmasligi uchun uni qanday sozlash kerak Total Commander rus versiyasi bepul yuklab olish
Total Commander rus versiyasi bepul yuklab olish