Выключен javascript. Как включить javascript в яндексе
В этом уроке рассмотрим как включить и отключить javascript во всех основных браузерах. Рассмотрим все на примере браузеров Опера, Mozilla Firefox, Яндекс.Браузере и Google Chrome.
Как включить и отключить JavaScript в Браузере Опера Как включить и отключить JavaScript в браузере Google ChromeВ открытом браузере в правом верхнем углу нажимаем на кнопку в виде трех полос и переходим в "Настройки".


В блоке настроек "Личные данные" нажимаем на кнопку "Настройки контента..."

Откроется всплывающее окно, в котором, как и на примере браузера Опера, необходимо выбрать Разрешить или Запретить выполнение сценариев.

Это будет последний браузер, который мы рассмотрим. С ним все также легко как и с Гугл Хромом. В правом верхнем углу щелкаем по кнопке в виде трех полос и заходим в настройки.

Спускаемся в самый конец страницы и щелкаем по кнопке "Показать дополнительные настройки".

В разделе "Личные данные" нажимаем на кнопку "Настройки содержимого" и во всплывающем окне настраиваем выполнение скриптов. В конце нажимаем кнопку "Готово".


Вот таким образом можно включить или отключить JavaScript во всех основных браузерах.
У меня есть несколько уроков по созданию скриншотов с помощью разнообразных программ. Но сегодня я расскажу кое что интересно, что появилось совсем недавно. Мы рассмотрим процесс создания скриншотов интернет страниц при помощи штатных средств браузера Mozilla Firefox.
Добрый день, уважаемые читатели! Если вы не знаете как включить поддержку JavaScript в браузере Яндекс, значит вы попали по адресу. В этой статье, я объясню что такое JavaScript и для чего он нужен, а также покажу как включить java в Яндекс браузере.
JavaScript - это специальный язык программного кода, который используется практически на всех современных сайтах, для вывода определённых элементов: банеров, форм регистрации и авторизации, различных кнопок, анимационных изображений и.т.д.
При отключенном Java, все открываемые сайты будут отображаться некорректно, на них попросту будут отсутствовать все элементы сделанные на JavaScript, что крайне не рекомендуется.
Для того чтобы включить поддержку Java в браузере Яндекс, не надо устанавливать на компьютер ни каких сторонних программ или дополнений, необходимо просто изменить настройки в самом Яндекс браузере, итак, приступим.
Как включить JavaScript в Яндекс браузере
2. Прокрутите страницу с настройками в самый низ, далее нажмите на кнопку "Показать дополнительные настройки".

3. В дополнительных настройках найдите пункт "Защита личных данных", в нём нажмите на кнопку "Настройки содержимого".

4. В открывшемся окне выделите пункт "Разрешить JavaScript на всех сайтах", после нажмите на кнопку "Готово".

В ноутбуках тачпад заменяет обычную компьютерную мышь. Для каждого пользователя удобство тачпада – понятие относительное. Одним проще пользоваться мышкой, но при этом с ноутбуком приходится носить мышь. Перемещение курсора с помощью сенсорной панели удобно по-своему, но иногда бывают ситуации, когда тачпад перестает работать. Исправить эту проблему можно несколькими способами.
Как включить тачпад с помощью перезагрузкиЧасто в перебоях с работой различных функций компьютера помогает обычная перезагрузка устройства. Это самый простой и быстрый способ проверить работоспособность TouchPad. После перезапуска сенсорная панель функционирует в своем стандартном режиме.
Чтобы перезагрузить ноутбук, подключите на время компьютерную мышь. Если такой возможности нет, придется использовать клавиатуру.

Перезапуск можно совершить несколькими способами:
- Нажмите комбинацию клавиш Alt + F4, после чего стрелками выбрать функцию перезагрузки
- Активировать кнопку Windows (Win) – стрелками дойти до «Пуск» — выбрать «Завершение работы» — нажать «Enter»
- Нажать Ctrl + Alt + Delete – «Завершение работы».
Если проблема не была решена, следует перейти к другим методам исправления ошибки.
Включить TouchPad через горячие клавишиВсе ноутбуки оснащены быстрыми функциями включения Wi-Fi, изменения яркости, громкости, в том числе и включения TouchPad. Они располагаются на клавишах от F1 до F12. Работают в сочетании с кнопкой Fn. На клавиатуре функция включения тачпада изображена в видео иконки с зачеркнутой сенсорной панелью и рукой рядом с ней.

Каждый производитель ноутбука устанавливает по умолчанию разные цифры. В таблице, приведенной ниже, мы покажем несколько примеров использования сочетаний горячих клавиш на разных марках ноутбуков.
Настройка TouchPad через BIOSВсе компоненты ноутбука регулируются через систему BIOS. Работа TouchPad не исключение, поэтому его можно включить таким способом.

Для этого выполните следующие шаги:
- Перезагрузите ноутбук
- Во время включения нажмите клавишу «Delete» или «F2»
- Найдите вкладку «Advanced»
- Перейдите в раздел «Internal Pointing Device»
- Установите значение «Enabled»
- Сохраняем измененные настройки с помощью «F10» и «Y».
Важно: названия разделов и параметров в BIOS отличаются, в зависимости от его версии, поэтому лучше ознакомиться с инструкцией по эксплуатации вашей модели ноутбука на официальном сайте производителя.
Включение сенсорной панели SynapticsВ некоторых ноутбуках устанавливаются тачпады компании Synaptics. Она имеет дополнительные настройки для включения и отключения TouchPad. Для проверки работы сенсора зайдите в «Панель управления»:
- Раздел «Оборудование и звук»
- Подраздел «Мышь»
- Вкладка «Параметры устройства» или «ELAN»
- Кнопка «Включить»
- Сохраните конфигурацию, нажав «ОК».

В свойствах мыши может быть функция ClickPad. Она активирует сенсорную панель, которая автоматически выключается при подключении мышки. Если вы заметили такую взаимосвязь, в параметрах мыши включите эту функцию. В случае, когда кнопка включения не активна, ошибку стоит исправлять другим способом.

Время от времени драйверы требуют обновления или переустановки. Причин для «слета» драйверов может быть много. Если ни один из способов не помогает решить проблему с включением тачпада, обратитесь к помощи драйверов. Все драйвера доступны на официальных сайтах производителя.
Совет: при скачивании драйверов обязательно обратите внимание на модель ноутбука, версию Windows и разрядность (x86 (x32) или x64).
Самых лучший исход, когда все параметры совпадают. Но есть несущественные параметры, например, как версия Windows, которые существенно не повлияют. Совпадение разрядности в любом случае должно быть.
Автоматическая установка может оказаться не рабочей. В таком случае попробуйте установить драйвера вручную:
- Панель управления
- Диспетчер устройств
- В разделе «Мышь» найдите тачпад
- Откройте «Свойства» через ПКМ
- В состоянии устройства должно быть указание: «Устройство работает нормально»
- Перейдите на вкладку «Драйвер»

- Для начала нажмите «Откатить», затем «Обновить», если не помогло
- В открывшемся окне выберите ручной поиск и установку драйверов
- Укажите путь к драйверам и нажмите «Далее».

Важно: не забудьте сразу после установки драйверов перезагрузить компьютер, после чего проверить работу TouchPad.
После перезагрузки сенсорная панель должна работать. Если этого не произошло, скорее всего, причина заключается в механическом повреждении. Это может быть повреждение шлейфа, или самой панели. Вариантов может быть много, поэтому обратитесь в сервисный центр за помощью.
ЗаключениеНарушение в работе тачпада – распространенная проблема пользователей ноутбуков. К счастью есть несколько способов, которые могут решить этот вопрос. Попробуйте выполнить все способы по очереди, начиная от самого простого. В большинстве случаев дело не доходит до установки драйверов.
В настоящее время почти все веб-страницы используют JavaScript, скриптовый язык программирования, который работает на веб-браузере посетителя.
JavaScript — это язык сценариев, с его помощью в HTML-документ (страницу сайта) можно встроить небольшие программы, позволяющие упростить работу с HTML-страницей и сделать ее более красивой.
Поэтому, для того чтобы видеть страницы сайтов красочными, со всем набором функциональностей, необходимо включить использование JavaScript в вашем браузере.
Соответственно, если avaScript отключен по некоторым причинам, содержание или функциональность веб-страницы может быть ограничена или вовсе не возможна.
Некоторые сайты уже при загрузке просят включить JavaScript, так как без него страница загрузится не полностью, если вообще загрузится.
Здесь вы можете найти инструкции о том, как включить (активировать) JavaScript в пяти наиболее распространенных веб-браузерах.
И начнём, пожалуй, с браузера, который идёт в комплекте с Windows
6 и выше
Для того чтобы включить JavaScript в браузере Internet Explorer запускаем программу «Свойства обозревателя».
Это можно сделать пройдя по меню: «Пуск — Панель управления — Свойства обозревателя»

Или из браузера IE: Откройте меню на вкладке «Сервис → Свойства обозревателя» .

Или нажмите на значок «Настройки », расположенный справа сверху

Откройте вкладку «Безопасность» и выберите зону «Интернет» . Нажмите кнопку «Другой» .

Здесь нужно перейти к разделу «Сценарии» и в области «Активные сценарии» выбрать «Включить».

Если окно имеет немного другой вид, то на вкладке «Параметры безопасности» разрешаем сценарии и выполнение сценариев приложений Java

Для завершения процесса нажать кнопку ОК
. Если откроется окно подтверждения, нажать «Да»
.
Лично у меня по умолчанию установлена англоязычная версия Internet Explorer - поэтому имею проблемы с переводом. Так что вот инструкция для таких же пользователей, как я:о):
На панели инструментов веб-браузера нажмите иконку «
Tools"
и выберите пункт «
Internet Options"
.
Или на вкладке « Tools" и выберите пункт « Internet Options».

В разделе « Internet Options" выберите вкладку « Security» .

На вкладке Security нажмите кнопку « Custom level...»

После открытия диалогового окна « Security Settings - Internet Zone» , посмотрите раздел « Scripting»

В разделе « Active Scripting» выберите пункт « Enable»

После появления всплывающего окна «
Warning!»
в котором спрашивается «
Are you sure you want to change the settings for this zone?»
нажмите кнопку «
Yes»
.
В окне Internet Options нажмите кнопку « OK» , что бы закрыть его.
Нажмите на кнопку « Refresh» в веб-браузере, чтобы обновить страницу.
Mozilla Firefox < 23
Чтобы включить JavaScript в браузере Mozilla Firefox, переходим по меню «Инструменты — Настройки»

Выбираем вкладку: «Содержимое» — установите галочку напротив « Использовать JavaScript» . И нажмите ОК .

Хочу заметить, что с 23 версии браузера возможность включения/выключения JavaScript в этом меню отсутствует.

Примечание. В Mozilla Firefox версии 23 и выше вручную включать JavaScript не требуется — опция включена по умолчанию.Чтобы отключить JavaScript, выполните следующие действия:
- В адресной строке введите about:config и нажмите Enter.
- Нажмите кнопку "Я обещаю, что буду осторожен..." , если появляется предупреждающее сообщение.
- В поле поиска найдите javascript.enabled
- Левой кнопкой мыши выделите строки со значением «по умолчанию» и нажмите Переключить . или дважды щелкните предпочтение, чтобы изменить значение с "false" на "true".

Для англоязычной версии браузера Mozilla Firefox:
- В меню веб-браузера нажмите и выберите пункт "Options" .
- В окне "Options" выберите вкладку "Content" .
- Поставьте галочку "Enable Javascript" .
- В открывшемся окне "Options" нажмите на кнопку "ОК" , чтобы закрыть его.
- Нажмите на кнопку "Reload current page" кнопки веб-браузер, чтобы обновить страницу.

Google Chrome
Для того чтобы включить JavaScript в браузере Chrome заходим в настройки браузера — нажмите на значок «Меню», расположенный справа сверху:

Нажмите ссылку «Показать дополнительные настройки»
внизу страницы.
Выбираем пункт JavaScrip
t, и разрешаем сайтам использовать JavaScript, или запрещаем. Также тут можно добавить исключения для некоторых сайтов.
Для англоязычной версии:

Opera
Для того чтобы включить JavaScript в браузере Opera, нужно в меню выбрать: «Настройки — Быстрые настройки — Включить JavaScript»

Или в меню Инструменты выберите пункт «Общие настройки» .

В открывшемся окне перейдите на вкладку «Дополнительно» . Выберите пункт меню «Содержимое» и снимите флажки «Включить JavaScript и Включить Java» .

Ну и для англоязычной версии:
а) Нажмите на кнопку "Menu" "Settings" затем наведите курсор мыши на пункт "Quick preferences" и поставтье галочку "Enable Javascript".

Б). Если строка меню отображается, нажмите "Tools"
, наведите курсор мыши на пункт "Quick preferences"
и поставьте галочку "Enable Javascript".

Apple Safari
В браузере нажмите Safari — «Настройки» (или Нажмите в правом верхнем углу экрана значок - в зависимости от версии браузера):

Перейдите на вкладку «Безопасность»
и установите галочку напротив «Включить JavaScript»

Или, соответственно версии, установите в разделе Веб-содержимое флажки Включить Java и Включить JavaScript

Для английской версии браузера:
- В меню веб-браузера нажмите на кнопку "Edit" и выберите "Preferences" .
- В окне "Preferences" выберите вкладку "Security" .
- На вкладке "Security" в разделе "Web content" поставьте галочку "Enable JavaScript" .

По материалам uznaytut48.ru,www.enable-javascript.com, help.yandex.ru
Важно: настройки Javascript могут измениться при обновлении браузера, а также установке нового программного обеспечения или исправлений, отвечающих за безопасность.
Надеюсь, что информация полезной:о).
Javascript (или, кратко – JS) раньше использовался в качестве средства для придания интерактивности вебстраниц, а также для дополнительного форматирования страницы и ее элементов, что затруднительно или невозможно сделать при помощи возможностей html и CSS . В настоящее же время этот язык используется для создания полноценных вебприложений, которые могут запускаться на страницах сайтов.
Указанная ниже информация – в этой статье – приведена лишь для ознакомления! Ни ее автор, ни администрация нашего сайта не несут никакой ответственности за ее использование или неверное понимание. Обсуждаемые в статье решения могут дестабилизировать или полностью нарушить работу некоторых сайтов и браузеров.
Т.е., вроде бы, использование javascript призвано улучшить жизнь как разработчикам, так и пользователям. Однако, видимо, нет добра без худа. В данном случае оно, это «худо», проявляется путем злоупотребления некоторыми разработчиками разного рода технологиями javascript. В результате мы можем встретить страницы, которые следят, буквально, за каждым шагом пользователя. Страницы, которые периодически могут показывать пользователю «интересные» (с точки зрения разработчиков, конечно) сообщения и др.
Поэтому иногда люди пытаются отключить javascript на некоторых сайтах.
Честно говоря, и мне, автору данной статьи, однажды окончательно поднадоела не в меру «интеллектуальная» дурацкая разработка страниц некоторых сайтов. Которые, вместо того, чтобы реально помочь читателю ознакомиться с содержимым их страниц и как-то заинтересовать, иной раз, напротив, прилагают ВСЕ(!) усилия для того, чтобы заставить читателя покинуть их, да как можно скорее. Там и «мигалки» разные, и «карусели» (занимающие почти полотна браузера), и вслывающие формы о "бесплатных" консультациях, и т.д., и т.п. Но, иногда и на таких сайтах, все же, бывает полезная информация. Да, изредка, но - бывает. Поэтому возникает разумное, законное желание - весь этот мелькающий мусор отключить.
Однако, если сделать это ДО загрузки страниц в браузер, некоторые сайты могут отображаться неправильно, а то и вообще не отображаться. Это связано с тем, что, нередко, содержимое страниц подгружается в браузер как раз при помощи javascript . Он же используется нередко для реализации адаптивной верстки (позволяющей качественно отображать контент страницы вне зависимости от того, каков конкретный тип устройства, через которое производится просмотр, а также вне зависимости от того, каково фактическое разрешение его экрана). Зачастую при помощи JS осуществляется дополнительное форматирование контента страницы (поля, цвет шрифта, картинки, расположение элементов друг относительно друга и т.д.).
Впрочем, насчет "качества" отображения страниц, выполненных в рамках адаптивной верстки. Нередко, используются готовые. далеко не всегда удачные, шаблоны на основе javascript , которые предприимчивые вебмастера попросту заполняют контентом - да и все. Или же выполненные так, что... Причем, это относится даже не столько к небольшим частным блогам, сколько к компаниям, иногда и крупным.
Так вот, иной раз, страницы, выполненные с использованием "адаптивной верстки", попросту не хочется смотреть. Но, это лишь замечание вскользь, об адаптивной верстке поговорим как-нибудь в другой раз.
Поэтому хорошим решением было бы – вначале дать странице загрузиться, а вот потом уже – отключить javascript , чтобы не мешался.
Правда, естественно, часть функциональности сайта при этом может быть недоступной. Например, нельзя будет воспользоваться поиском по сайту, нельзя будет открыть раскрывающиеся меню (если они реализованы не на чистом html+CSS , а при помощи javascript), послать сообщение в форму обратной связи; могут не работать эффекты наведения мыши на соответствующие элементы и др.
Но, тем не менее. Иногда возникает необходимость, по-быстрому отключив JS (чтобы, повторимся, не мешались некоторые «современные технологии»), просмотреть страницу сайта.
Возникает вопрос: как это сделать?
Рассмотрим возможные способы.
1. Отключение javascript на всех сайтах без исключенияКонечно, в разных браузерах это делается по-разному.
Раньше в браузере Firefox присутствовала такая возможность – имелась соответствующая кнопка. Нажав на которую, можно было легко заблокировать функциональность javascript – применительно к конкретной странице. Однако, к сожалению, начиная с версии 23, такую возможность из этого браузера убрали, теперь это реализуется через настройки. Рассмотрим, как это реализуется на примере браузера Firefox 24 и последующих версий.
Заходим в настройки, прописав в адресной строке браузера:
About:config
кстати, без пробела(!)
Появится окно, что, мол, следует быть осторожным, а то функциональность браузера может быть нарушена. Соглашаясь с написанным и, в самом деле, обещая себе быть осторожными, нажав клавишу «Я обещаю, буду осторожен!», попадаем на страницу настроек Firefox . Там этих настроек… несколько сотен, наверное. Нам, в данном случае, естественно, нужна лишь одна:
Javascript.enabled
Как ее отыскать там?
Это свойство можно ввести (вставить через буфер обмена, нажав на клавиатуре Ctrl + C) в строчку поиска – и тогда браузер сам найдет все строчки в настройках, содержащих его.
Видим, что установлено значение этого свойства, равное true (т.е. javascript может работать).
Щелкаем два раза мышью по значению true , после чего оно сменится на false и станет выделенным. Кроме того, слева появится надпись, что оно «установлено пользователем»). Надпись тоже будет выделенной, т.е. жирным шрифтом.
После этого, все вновь загружаемые страницы не будут выполнять содержащийся в них javascript . Однако, подчеркнем, что – лишь ВНОВЬ загружаемые. Тогда как с уже загруженных в браузере страниц он никуда не денется.
Например, Rambler-почта будет работать, как ни в чем ни бывало, равно как и иные сайты.
А вот если попытаться загрузить вновь страницу с Rambler-почтой, то она сообщит: в Вашем браузере отключен javascript , без него работа почты – невозможна. Придется вновь подключить javascript , только после этого можно будет зайти в почту. Похожие способы отключения JS для других браузеров описаны .
Надо сказать, что этот способ – самый простой, но он неудобен, однако. Придется каждый раз обращаться на страницу about:config и то включать, то отключать javascript . К тому же, если он будет отключен, то страница будет формироваться без учета его технологий (т.е. верстка может быть сбита, а в некоторых случаях - и сама страница не будет загружена). Открытие же страницы сайта в текстовом варианте, зачастую, выглядит непривлекательно и неудобно.
Кстати, почему? Потому, что в настоящее время достаточно многие разработчики не желают «связываться» с CSS , предпочитая универсальный javscript . Еще точнее: на нем написано ГРОМАДНОЕ количество самых разных библиотек, фреймворков. Очень многие «разработчики», не желая «тратить время» на ручную оптимизацию (шаблонов) страниц, используют эти фреймворки. Да, иной раз страдает качество оформления, страницы бывают какими-то убогими, унылыми, неудобными… но, разве кому есть до этого дело? Зато – как-то там работает, что-то там видно на странице и, главное, сделано быстро. Ну, и - что-то там "эффектное" (по мнению тех, кто давал задание разработчикам) появляется, мелькает и крутится.
А некоторые сайты (как уже упоминавшаяся Rambler-почта) попросту будут неработоспособны.
2. Временное отключение javascript при помощи плагиновЭто дает возможность отключить javascript – по выбору – только на тех страницах, которые к тому вынуждают (т.е. выборочно, по желанию пользователя ).
Для этой цели служат плагины, такие, как JS Switch , Noscript . По моим оценкам, лучшим из них является, вроде бы, JS Switch . Да, он позволяет временно отключить javascript на странице сайта, а потом, когда он реально понадобится – вновь включить его. Что ж, удобно. Т.е. есть возможность сохранить именно тот формат вебстраницы, который сформировался, в том числе и при помощи javascript . Т.е. можно воспользоваться лишь его преимуществами, а потом спокойно отключить.
Правда, к сожалению, он отключает только те JS -скрипты, которые прописаны в самом тексте страницы. Тогда как подгружаемые скрипты, при помощи строчек вида
Почему-то не отключаются, все равно работают. Т.е. функциональность данного плагина оказывается какой-то половинчатой.
Кстати, этот плагин имеет даже некие настройки, которые позволяют анализировать работу JS . Правда, на мой взгляд, FireBug – все же удобнее и функуциональнее.
3. Отключение javascript при помощу букмарклетаЭто – простой способ отключения JS . И, кстати, безопасный: не придется встраивать в браузер НЕ ВАМИ разработанных плагинов, которые могут работать по "странным" принципам и алгоритмам.
Что такое букмарклет?Это (англ. bookmarklet; bookmark - «закладка» и applet - «апплет») - небольшая JavaScript-программа, оформленная как javascript: URL и сохраняемая как браузерная закладка .
Обычно закладка служит для того, чтобы, кликнув по ней, открыть соответствующую страницу сайта. Тогда как букмарклет – это особая закладка: вместо перехода по указанной в ней ссылке она выполняет записанный в ней javascript-код.
Да, воистину, javascript javascript-ом вышибают отключают.
Для этой цели в букмарклете, вместо URL , фигурирует функция и так называемый псевдопротокол javascript: . Впрочем, чем рассуждать об этом, давайте сразу посмотрим на рабочий пример букмарклета:
javascript:(function (){var % 20html = document. getElementsByTagName("html" )[ 0 ]. outerHTML; html= html. replace(/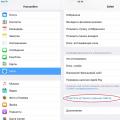 Проблемы с приложениями на гаджетах – как разблокировать safari Заблокировался сафари на айфоне как разблокировать
Проблемы с приложениями на гаджетах – как разблокировать safari Заблокировался сафари на айфоне как разблокировать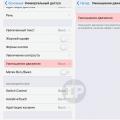 Почему тормозит Айфон: Apple раскрыла главную причину замедления старых iPhone
Почему тормозит Айфон: Apple раскрыла главную причину замедления старых iPhone Расчет стоимости почтовых посылок отправленных наложенным платежом
Расчет стоимости почтовых посылок отправленных наложенным платежом