Excel печать шапки таблицы на каждом листе. Как в Excel печатать заголовки (названия) строк и столбцов на каждой странице
Сегодня я хочу рассказать Вам о небольшой, но важной функции, которая скрыта от взглядов пользователей Excel. Из этой статьи Вы узнаете, как включить печать заголовков строк и столбцов на каждой странице.
Уверен, что многие, кому приходится распечатывать большие и сложные документы Excel, сталкиваются с данной проблемой так же часто, как и я. Вы можете закрепить строку с заголовками и листать документ на экране компьютера, не теряя из виду названия столбцов. Однако, когда тот же документ отправляется на принтер, верхняя строка печатается только на первой странице. Если Вы устали переворачивать напечатанные страницы вперед-назад, пытаясь разобраться, что за данные содержатся в этой строке или в том столбце, внимательно читайте эту статью и совсем скоро узнаете решение проблемы.
Повторяем строку с заголовками на каждой печатной странице
Итак, документ Excel получился очень длинным, и его нужно напечатать. Открыв предварительный просмотр перед отправкой на принтер, мы обнаруживаем, что строка с заголовками столбцов присутствует только на первой странице. Не стоит волноваться! С помощью параметров страницы в Excel мы настроим вывод заголовков на каждой печатной странице.
Обратите внимание: Указатель мыши принял вид чёрной стрелки. Теперь одним щелчком будет выбрана целая строка.

Замечание: Чтобы выделить несколько строк, наведите указатель мыши на первую из них, кликните и, удерживая левую кнопку мыши нажатой, протяните до последней строки.

Замечание: Шаги 6-8 можно пропустить и ввести ссылку на диапазон при помощи клавиатуры. Однако будьте внимательны при вводе – нужно использовать абсолютную ссылку (со знаком $). Например, чтобы на каждой печатной странице выводить первую строку, ссылка должна быть записана так: $1:$1 .

Готово! Теперь будет совершенно ясно, что означают столбцы на каждой странице.
Повторяем столбец с заголовками на каждой печатной странице
Если рабочий лист слишком широк, то столбец с заголовками будет напечатан только на первой странице. Чтобы сделать документ более понятным для чтения, выполним следующие шаги и поместим столбец с заголовками в левой части каждой страницы, отправленной на принтер.
Теперь нам не придётся перелистывать страницы вперёд-назад, чтобы понять, что за данные находятся в каждой строке.
Печатаем номера строк и буквы столбцов
При записи ссылок на ячейки в Excel, столбцы обычно обозначаются буквами (A, B, C), а строки – цифрами (1, 2, 3). Эти буквы и цифры называют заголовками строк и столбцов листа. В отличие от ячеек с заголовками, которые по умолчанию выводятся на печать только на первой странице, заголовки строк и столбцов листа по умолчанию не печатаются вовсе. Если нужно, чтобы эти буквы и цифры были видны при печати, нужно сделать вот что:

Замечание: Если открыто диалоговое окно Параметры страницы (Page Setup), то на вкладке Лист (Sheet) поставьте галочку в разделе Печать (Print) в строке Заголовки строк и столбцов (Row and column headings). Теперь заголовки строк и столбцов листа Excel также будут видны на каждой напечатанной странице.

Так лучше?
Печать заголовков значительно упрощает работу с бумажными экземплярами листа Excel. Заголовки строк и столбцов, напечатанные на каждой странице, облегчают восприятие информации, содержащейся в документе. Гораздо легче не растеряться среди напечатанных страниц документа, если на каждой из них видны названия строк и столбцов. Попробуйте и сами поймёте, как это удобно!
Чаще всего программу Microsoft Excel используют для создания таблиц, поскольку лист по умолчанию поделен на ячейки, размер которых легко меняется на подходящий, и можно автоматически проставить нумерацию строк. В данном случае вверху всех данных будет так называемая шапка, или заголовки столбцов. При печати она точно появится на первой странице, а вот как быть с остальными?
С этим и разберемся в данной статье. Расскажу два способа, как сделать так, чтобы при печати название и заголовки в таблице повторялись на каждой странице в Excel, и как увеличить для них шрифт, размер и цвет.
Используя сквозные строки
Первый способ – это использование сквозных строк. В этом случае, необходимо добавить над таблицей дополнительные рядки, один или несколько, и вписать в них необходимый текст.
Выделите любую ячейку из первой строки и, находясь на вкладке «Главная» , нажмите «Вставить» . Затем выберите из списка «строки на лист» .
Дальше нужно сделать из нескольких блоков один. Для этого выделите те, которые находятся именно над таблицей, нажмите на соответствующую кнопку и выберите из списка или просто «Объединить» , или с размещением по центру.

Теперь можете печатать заголовок для таблицы.

Затем переходите к его форматированию. Использовать для этого можете кнопочки расположенные в группе «Шрифт» . Общее название я сделала больше, изменила шрифт и добавила фон. Наименования столбцов тоже сделала на сером фоне и применила к ним курсив.

После этого открывайте вкладку «Разметка страницы» и нажимайте на кнопочку «Печатать заголовки» .

Откроется вот такое окошко. Поставьте в нем курсив в поле «сквозные строки» .

Дальше кликните мышкой по первому ряду (там, где стоит цифра 1) и протяните на нужное количество вниз. В примере повторяющийся заголовок соответствует первому, второму и третьему ряду. При этом в небольшом поле будет показано, что Вы выделяете.

Возвращаемся к знакомому окну и нажимаем в нем «ОК» .

Чтобы посмотреть, что мы сделали, вверху нажмите «Файл» и дальше слева выберите пункт «Печать» .

В окне предварительного просмотра, будет показано, какой вид будет у распечатываемой страницы. Как видите, на первом листе заголовки есть.


С помощью колонтитулов
Второй способ – это добавление колонтитулов. Поскольку шапка у нас уже повторяется, это мы сделали на предыдущем шаге, давайте сейчас продублируем на всех листах общее название таблицы.
Открывайте вверху «Вид» и переходите в режим «Разметка страницы» .

Вверху страницы появится нужное нам поле верхнего колонтитула, нажмите на него.

Если оно не появилось, наведите курсив на линию между страницами и кликните по ней, чтобы показать пустое пространство.

Колонтитул поделен на три части. Наберите в одной из них подходящий текст. В примере название таблицы напечатаю по центру. Потом выделите его и, используя кнопки на вкладке «Главная» , можно увеличить шрифт, изменить цвет, добавить жирность или курсив.

Когда закончите, переходите из режима разметки в обычный.

Давайте посмотрим, что у нас получилось. Описанным выше способом переходим «Файл» – «Печать» . На первой странице есть и заголовок, и название таблицы.


Вот такими способами, можно сделать, чтобы заголовок таблицы при печати был добавлен на каждую страницу в Эксель. Используйте тот вариант, который подходит больше для решения Вашей задачи.
Оценить статью:Программы от Microsoft популярны, потому как они удобны, как для работы с офисными документами, так и для личных целей. Exel – это программа, имеющая большое количество разных функций, которая позволяет работать с большими и массивными таблицами, даже на слабых компьютерах. Для того, чтобы разобраться со всем функционалом необходимо потратить немало времени, поэтому далее и пойдет речь о том, как возможно закрепить шапку в экселе.
Как в экселе закрепить шапку
Сделать это можно как с помощью специального инструмента, который позволит печатать ее на каждой странице, так и при помощи другого, позволяющего выполнить закрепление верхней строчки, а при прокрутке сточка будет отображаться постоянно вверху. Таким же образом можно прикрепить и крайний столбец слева. Как же можно это сделать?
В exel 2003/2007/2010
Чтобы закрепить шапку в эксель 2003, 2007 или 2010 необходимо выполнить несколько простых шагов:
В exel 2013/2016
В Excel 2016 все выполняется достаточно подобным способом. Вот пошаговая инструкция по закреплению в новом exel:

При таком закреплении строчка или столбец всегда будут видимы, что достаточно удобно при работе с большими таблицами, так как прокручивая их вниз при стандартном режиме шапка скрывается.
Как закрепить шапку на каждой странице для печати?
В том случае, когда нужно печатать такую строчку на каждой странице, нужно сделать следующее:

После этих операций, при печати, шапка будет отображена на каждом из напечатанных листов, можно выполнять печать всей таблицы.
Исходя из этого, закрепления в excel делать на самом деле элементарно просто, для чего необходимо лишь запомнить последовательность и какие операции необходимо выполнить и тогда работа в программе Microsoft Excel вам будет приносить лишь одно удовольствие.
Видео: Как в Экселе закрепить шапку?
Длинные таблицы с большим количеством строк очень неудобны тем, что постоянно приходится прокручивать лист вверх, чтобы посмотреть, какому столбцу ячейки соответствует конкретное наименования раздела шапки. Конечно, это очень неудобно, а главное, значительно увеличивает время работы с таблицами. Но, программа Microsoft Excel предлагает возможность закрепить шапку таблицы. Давайте разберемся, как это сделать.
Если шапка таблицы находится на верхней строчке листа, и является простой, то есть состоит из одной строчки, то, в таком случае, закрепить её элементарно просто. Для этого, переходим во вкладку «Вид», кликаем по кнопке «Закрепить области», и выбираем пункт «Закрепить верхнюю строку».

Теперь, при прокрутке ленты вниз, шапка таблицы всегда будет располагаться в пределе видимого экрана на первой строчке.

Закрепление сложной шапки
Но, подобный способ закрепления шапки в таблице не будет работать, если шапка сложная, то есть состоит из двух или более строчек. В этом случае, для закрепления шапки, нужно закрепить не только верхнюю строчку, а область таблицы из нескольких строк.
Прежде всего, выделяем первую слева ячейку, расположенную под самой шапкой таблицы.

В той же вкладке «Вид», опять жмем на кнопку «Закрепить области», и в открывшемся списке, выбираем пункт с таким же наименованием.

После этого, вся область листа, находящаяся выше выделенной ячейки, будет закреплена, а значит, будет закреплена и шапка таблицы.

Закрепление шапки с помощью создания «умной таблицы»
Зачастую, шапка расположена не в самом верху таблицы, а чуть ниже, так как на первых строчках располагается наименование таблицы. В этом случае, кончено, можно закрепить всю область шапки вместе с наименованием. Но, закрепленные строки с наименованием будут занимать место на экране, то есть сужать видимый обзор таблицы, что не каждый пользователь найдет удобным и рациональным.
В этом случае, подойдёт создание, так называемой, «умной таблицы». Для того, чтобы использовать данный способ, шапка таблицы должна состоять не более, чем и из одной строки. Чтобы создать «умную таблицу», находясь во вкладке «Главная», выделяем вместе с шапкой всю область значений, которую намереваемся включить в таблицу. Далее, в группе инструментов «Стили» жмем на кнопку «Форматировать как таблицу», и в открывшемся перечне стилей, выбираем тот, который пришелся больше по душе.

Далее, откроется диалоговое окно. В нем будет указан выделенный ранее вами диапазон ячеек, который будет включен в таблицу. Если вы выделили правильно, то тут ничего менять не нужно. А вот ниже, обязательно следует обратить внимание, чтобы около параметра «Таблица с заголовками» стояла галочка. Если её нет, то требуется поставить её вручную, иначе корректно закрепить шапку не получится. После этого, жмем на кнопку «OK».

Альтернативным вариантом является создание таблицы с закрепленной шапкой во вкладке «Вставка». Для этого, нужно перейти в указанную вкладку, выделить область листа, который станет «умной таблицей», и нажать на находящуюся в левой части ленты кнопку «Таблица».

При этом, откроется точно такое же диалоговое окно, как и при использовании описанного ранее способа. Действия в этом окне нужно произвести в точности такие же, как и в предыдущем случае.

После этого, при прокрутке вниз шапка таблицы будет перемещаться на панель с буквами, указывающими адрес столбцов. Таким образом, строка, где располагается шапка, закреплена не будет, но, тем не менее, сама шапка всегда будет перед глазами пользователя, как далеко бы он не прокручивал таблицу вниз.

Закрепление шапки на каждой странице при печати
Бывают случаи, когда шапку нужно закрепить на каждой странице распечатываемого документа. Тогда, при распечатке таблицы с множеством строк не нужно будет идентифицировать столбцы, заполненные данными, сличая их с наименованием в шапке, которая располагалась бы только на первой странице.
Чтобы закрепить шапку на каждой странице при печати, переходим во вкладку «Разметка страницы». В блоке инструментов «Параметры листа» на ленте жмем на значок в виде наклонной стрелочки, который расположен нижнем правом углу данного блока.

Открывается окно параметров страницы. Нужно перейти во вкладку «Лист» данного окна, если вы оказались в другой вкладке. Напротив параметра «Печатать на каждой странице сквозные строки» нужно ввести адрес области шапки. Можно сделать чуть проще, и нажать на кнопку, расположенную справа от формы ввода данных.

После этого, окно параметров страницы свернется. Вам нужно будет, при помощи мышки, курсором кликнуть по шапке таблицы. Затем, опять нажать на кнопку справа от введенных данных.

Переместившись обратно в окно параметров страницы, жмем на кнопку «OK».

Как видим, визуально в редакторе Microsoft Excel ничего не поменялось. Для того, чтобы проверить, как документ будет выглядеть на печати, переходим во вкладку «Файл». Далее перемещаемся в раздел «Печать». В правой части окна программы Microsoft Excel расположена область для предпросмотра документа.

Прокручивая документ вниз, убеждаемся, что шапка таблицы отображается на каждой странице, подготовленной для печати.

Как видим, существует несколько способов закрепить шапку в таблице. Каким из этих способов воспользоваться, зависит от структуры таблицы, и от того, зачем вам нужно закрепление. При использовании простой шапки, легче всего воспользоваться закреплением верхней строки листа, если шапка многоуровневая – тогда нужно закреплять область. Если над шапкой имеется наименование таблицы, или другие строки, то в таком случае, можно отформатировать диапазон ячеек, заполненных данными, как «умную таблицу». В случае, когда вы планируете пускать документ на печать, рационально будет закрепить шапку на каждом листе документа, с помощью функции сквозной строки. В каждом случае, решение об использовании конкретного способа закрепления принимается сугубо индивидуально.
Сделать повторяющиеся заголовки таблицы в MS Word достаточно просто, достаточно выделить строку, вызвать контекстное меню, и на вкладке «Строка» выбрать пункт: «повторять как заголовок на каждой странице».
Примечание. Если необходимо сделать повторяющейся произвольную строку, то как это сделать детально описано .

Все, отлично и просто, однако много таблиц создаются и оформляются в табличном процессоре MS Excel. Как сделать повторяющиеся заголовки здесь?
В Excel процедура создания повторяющихся заголовков не на много более сложная, однако все же есть отличия.
Итак, для того, чтобы определенная строка повторялась на каждой распечатываемой странице, необходимо перейти на вкладку «Разметка страницы » и в группе «Параметры страницы » выбрать пункт «Печатать заголовки ».

Выбирая повтор на каждой странице «сквозные строки» существует возможность выбрать несколько строк, которые будут повторятся на каждой распечатываемой странице. Также существует возможность повторения столбцов. Кстати в английской версии табличного процессора данные меню называются более логично: «Rows to repeat at top » и «Columns to repeat at left ».

Следует отметить весомое отличие в работе данных функций в MS Word и MS Excel. В случае табличного процессора, увидеть повторение строк удаться только при предварительном просмотре документа, который подготавливается к печати, либо после самой печати, в Word же, повторение заглавных строк таблицы будет уже видно в самом документе.
 Полное обучение работы с wix
Полное обучение работы с wix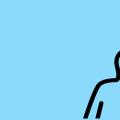 Лучшие поисковые системы интернета Search создать свою поисковую систему
Лучшие поисковые системы интернета Search создать свою поисковую систему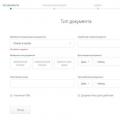 Биржа криптовалют C-Cex: особые черты и принципы работы
Биржа криптовалют C-Cex: особые черты и принципы работы