What does it mean to unregister radmin. Installing Radmin on a home or office computer
A: You are connecting to a computer inside the local network or the remote computer has an external IP (see more details)
B: You connect to a computer on another local network and have access to the router settings (see more details)
To configure port forwarding on your router, please follow the instructions below:
Briefly about setting up port forwarding:
- Open a browser window and enter the IP address of your router in the address bar. The default address is 192.168.0.1
- In the window that appears, enter your username and password to access the settings of your router. Usually this is: login admin, no password.
- In your router's settings window, select Advanced (Configuration), and then Virtual Server (Port Redirection).
- In the Virtual Server settings, please select the following:
use Virtual Server(Port Redirection) - yes (Enabled)
Protocol type: Both
Private port: 4899
Public port: 4899
Local IP Address: here enter the IP address of the machine on which Radmin Server is installed. - To connect to Radmin, you will need to enter the external IP address of the server computer, you can view it.
C: You are connected to a computer on another local network, you do not have access to the router (see more details)
1. Please download Radmin VPN from here: Radmin VPN.
2. Install Radmin VPN on your local computer.
Launch Radmin VPN and create a network by clicking on the "Create network" button.
Specify the desired network name and set a password.

Click the "Create" button.
The new network will appear in the main Radmin VPN window.

3. Download and install Radmin VPN on the remote computer.
4. Launch the program and click the "Join network" button.

Enter the network name and password in the window that opens.

Click the "Join" button.
The previously created network and its participants will be displayed in the Radmin VPN working window.

The connection between the computers has been established.
Controlling a remote computer via the Internet.
1. Download and install Radmin Server on a remote computer.
2. In the Radmin Server settings, create a user and set access rights.
3.Download and install Radmin Viewer on your local computer.
4.Connect the local and remote computers using the Radmin VPN IP address.
5.Select: "Radmin-->Management" from the context menu of the remote computer.

6.Enter the username and password specified in the Radmin Server settings.
and join an existing Network, enter your name and password to connect to the created network. Then, if you hover your mouse over the Radmin Server icon, you will see two or more IP addresses. You have finished installing the virtual network.
There are no special requirements for computer hardware. Radmin Viewer installs and runs even on a 486 computer with 8MB of RAM and runs under the Windows 98 operating system and higher.
Radmin Viewer
Works under operating systems Windows 7/2008/Vista/2003 Server/XP/2000/NT/ME/9x.
Radmin Server
Works under 32-bit operating systems Windwows 7/2008/Vista/2003 Server/XP/2000.
Radmin will work even if the remote computer does not have a monitor, keyboard and mouse. However, some computers may require a keyboard to be connected to boot Windows successfully.
For all operating systems (Windows 7/2008/Vista/2003 Server/XP/2000/NT/ME/9x):
The system must have TCP/IP (the most commonly used network protocol) installed.
Windows NT:
Requires Service pack 6 or higher installed.
Windows 7/2008/Vista/2003 Server/XP/2000:
Administrator rights or elevated privileges are required to install Radmin Server.
Before installation
Both computers must be connected via TCP/IP via a local network, modem connection or the Internet.
Radmin Server must be installed on a remote computer.
Radmin Viewer must be installed on your local computer.
You must uninstall all previous versions of Radmin Server before installing the new version.
You can install and run Radmin Server 3.4 simultaneously with Radmin Server 2.2, provided that Radmin Server 3.4 uses .
Installation of Radmin
After installation, the folder Start -> Programs will contain two folders – ‘Radmin Viewer 3′ and ‘Radmin Server 3′. They, in turn, contain the following shortcuts:
- Reference
Launching Radmin help.
- Radmin Viewer 3
Launch Radmin Viewer.
- Radmin Server Settings
Opens the Radmin Server settings dialog box.
- Launch Radmin Server
Starting Radmin Server.
- Stop Radmin Server
Stopping Radmin Server.
- Delete
Removing Radmin Server or Radmin Viewer from your computer.
Radmin Licensing
After the 30-day trial period has expired, Radmin Server requires a license key to continue operating. When purchasing a license, you will receive an activation key that will allow you to register your copy of Radmin and continue using it. For details, please refer to the ‘ ‘ section. To purchase an activation key, please visit our website.
Removing Radmin
Radmin can be removed via the Control Panel component Installation and removal of programms, or by launching the delete shortcut in the menu Start.
Radmin (often called “radmin” among Russian-speaking users) is a program for remote access to a computer. Sometimes it happens that this application is installed on your computer without your participation as a spyware. In this case, its removal does not occur in the usual ways.
You will need
- - Dr.Web Cure IT utility.
Instructions
Program Radmin does not apply to spyware. This is a tool for remote computer control. It allows you to remotely see everything that happens on the monitor screen.
Not all users are and are not always satisfied with such monitoring, since it does not allow them to work confidentially at the computer.
We decided to publish these instructions for protecting against monitoring and removing Radmin modules because our users contacted us with a similar request.
How to determine whether a computer is being monitored and block access to it without removing Radmin components.
After launching the COVERT masker, you need to view the list of programs that have access to the network from your computer in the “ Network Monitor" With active monitoring, the program that provides it will be immediately visible. If it is in standby mode, then you should click on the field called “Application” at the top of the network monitor or select “Connection” from the context menu. All active and waiting processes will appear.

Application rserver3.exe belongs to the Radmin program. It should be added to " Threat database“, and it will be blocked upon entering the COVERT cloaker protection platform. Now you can perform any actions in the platform without fear that someone can see them on a remote computer. If you check the list of applications in Network Monitor again, in active network connections, there will be no process transferring data from your computer. But as soon as you exit the COVERT security platform, the hidden connection block from Radmin will be lifted and access to your computer will be restored. To an outside observer, it will appear that your computer has been turned off.
If you select internal protection mode No. 1 in the platform, you can see which applications launched themselves independently, without the user’s knowledge. In this protection mode, they are highlighted in yellow or red if the applications are already included in the " Threat database" The screenshot below shows the process Famltrfc.exe from Radmin is highlighted in red.
In the second internal protection mode, all processes that run independently will be blocked. In this case, the masker will sound a signal indicating that such an attempt is blocked.

How to stop or remove Radmin.
In the window " System services» you can open the context menu and stop the service Rserver3.exe. Monitoring will be stopped until it is restarted. If you need to enable this service, use the context menu in the “ section All services" You can also delete through the context menu Rserver3.exe.

To completely remove Radmin program components from the system, two more drivers must be removed. Open the window " Driver Monitor"and remove the driver via the context menu rminiv3.sys And raddrvv3.sys. After completing this operation, restart your computer and check again that the remote monitoring program components are missing.

Check if you are being monitored using the remote administration program Radmin.
 Installing Radmin on a home or office computer
Installing Radmin on a home or office computer Where is the history of ICQ chats stored?
Where is the history of ICQ chats stored?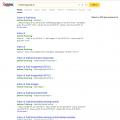 How to search in Yandex by image and why it can be useful
How to search in Yandex by image and why it can be useful