Windows 7 sound does not work. There is no sound on the computer - what to do? Restoring sound if all else fails
The operating system from Microsoft called Windows 7 has a fairly large number of different advantages. She is extremely reliable.
However, it sometimes experiences problems of various types. Most often, they are associated with the loss of sound - both system messages and multimedia (when watching movies and listening to music).
Main causes and solutions
Sound doesn't work on Windows 7 for a variety of reasons.
But there are the most common ones:
Since the list of problems that result in all sorts of problems is quite extensive, it is worth starting troubleshooting with the most obvious ones. Thus, you can significantly save time troubleshooting.
Volume control
The OS in question allows you to literally change the volume level of the speakers on your computer with just a couple of movements. Often, the user himself, accidentally, or some application without outside intervention, reduces the volume level to the very minimum.

You need to check the status of the mixer first.
To do this you need to follow these steps:

If one of the regulators is in the lowest position, it is necessary to increase the level. Under no circumstances should the speaker icon be crossed out with a red line. This is possible not only when the level is at the very minimum, but also when there is a problem with the “firewood”.
Connecting audio devices
There is a high probability that the presence of a problem of this type is due to incorrect connection of audio devices.
For example:

It very often happens that the owner of a PC, due to carelessness, did not fully insert a special 3.5 mm plug into the socket. This kind of trouble happens quite often. If such situations occur, the functioning of the speakers will be barely audible or will disappear completely. You should not make such mistakes. Often, due to the fact that the plug is not inserted all the way, the connector on the board burns out.
Almost all audio cards today have several connectors for connecting special plugs. All of them have different purposes - line input and output, for a microphone and others. Most often, the output for ordinary computer speakers is painted light green. If you mix up the socket and insert the plug in the wrong place, the speakers will not perform their functions.

Audio options
The Windows 7 operating system is a real multimedia combine. There are quite a large number of different settings that make it easy to select the sound of the desired level.
To open these parameters, you must follow these steps:

A window will open with several tabs. You need to select “playback” -> “speakers” -> “properties”. We find the slider under which it says “level” and move it to the maximum position - to the far right. You need to pay attention to the image of the speaker icon. There should be no red crossed lines.

If, after changing the level in the mixer, the line continues to be present on the icon, then most likely the problem lies directly in the hardware or “firewood”. You need to pay maximum attention to these points.
Windows Audio Service
A special service called WindowsAudio is responsible for performing all soundcard functions in the Microsoft OS. If all the methods discussed above for restoring the normal functioning of the speakers did not bring any result, then most likely the problem lies in the services.
In the system under consideration, problems of this type sometimes occur. The special service is enabled, but does not function as expected. In such a situation, simply restarting the service may help.
To do this you need:


After this, it is advisable to restart your personal computer. Since the changes do not immediately take effect after turning off and then turning on the service in question.
BIOS settings
Many motherboards are equipped with a built-in soundcard, which is used by the system for playback. Since this device is part of the motherboard, its various functions are controlled at the hardware level using the BIOS. It often happens that the soundcard does not function simply because the built-in card is simply disabled.
To enable the built-insoundcard, certain actions should be carried out in strict order:

This kind of action allows you to quickly check whether the cause of audio inoperability is a disconnection of the corresponding hardware part of the personal computer.
Speaker problems
If the sound does not work in the headphones on Windows 7, or in the speakers, you should examine the playback device itself as carefully as possible. Perhaps the reason lies precisely in the presence of faults in the corresponding PC parts.
There are two ways to check the functionality of your audio equipment:
- visually;
- on another PC.
Sometimes it is quite simple to determine whether there is any damage to the device. You just need to visually inspect the housing of the speakers or headphones. But it’s much more reliable to simply connect them to another PC, player, player. If music appears from another source, then most likely the problem does not lie in the speakers.
Video: No sound on the computer What should I do?
Driver check
Sometimes problems arise due to the soundcard itself. If they are old enough and have not been updated for a long time, then the likelihood of this is very high. You can check them quite simply.
All you need is:

Having opened this branch, you should pay attention to the icons - there should not be any exclamation or question marks. Their presence indicates serious problems - in this case, there is a high probability of no sound. To update an outdated driver, click on “Update” in the appropriate tab.
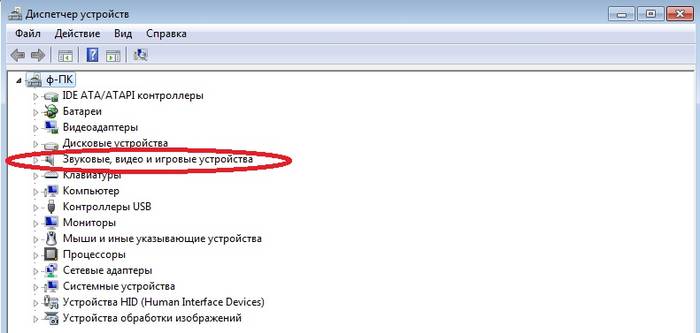
Sound card status
In case of problems of the type in question, it is necessary to check the condition of the soundcard itself. If for some reason there is damage noticeable to the naked eye (burnt-out areas, swollen capacitors), then complex hardware repairs will be required. In some cases, it is easier not to repair the card, but to purchase a new one.
Methods for solving when sound does not work
Resolution methods for cases where audio does not work vary depending on the type of problem.
They can be divided into the following categories:

Typical problems with Windows are mainly due to the fact that the hardware in the computer was not configured correctly. For example, speakers or speakers may not work. There is no sound on the computer for various reasons, so first you need to put aside panic and try to restore normal operation on your own.
Checking the equipment
Can't listen to something? Let's dive into the underlying reasons for the lack of sound and try to configure the sound card. You need to be sure that everything works properly on the computer. To do this you need:
- Open the Start menu and select Windows Control Panel.
- Then click on the System and Security category.
- Then, in the special System section, click on Device Manager.
- If you are asked for a Windows administrator password, you must enter it.
- After this, you need to double-click on Sound, game and video devices.
Now you should see if there is a sound card in the list that opens. If it is not there, you should read the manufacturer's instructions on how to set it up. It is also useful to look at the Other devices tab; your sound card may be there. A laptop is usually easier to set up in this regard, since there is no sound card. Instead, a special sound processor works.
Sound in Windows may not work if there are problems indicated by a yellow question mark next to the sound card:
- You need to right-click on the sound card and select Properties.
- Then you need to go to the General tab and check the Device Status.
Usually, in such cases, sound in Windows can be restored by simply installing new drivers on the computer. If you don’t have time to scour the Internet for a long time to find and install the necessary driver, you can try a good program called Driver Genius.

After this program is launched, it finds all the necessary drivers on the network (including for sound) and can independently install or restore them in Windows.
Checking the connection
If there are speakers, but there is no signal from them, then you need to check whether they are connected correctly. On almost all computers, sound comes from three connectors that connect to the sound card. It is important to understand here that the speakers must be connected to the linear audio output.

But what if you are not sure which connector is responsible for what? In this case, it is worth going through all the options on the computer, alternately connecting to each socket. The same goes for headphones. It is interesting to know that in almost every computer, after connecting headphones, the sound is turned off automatically.
Power check
The speakers may simply not be connected to the power supply, so there is no sound for physical reasons (no current). Naturally, you need to connect the speakers to the network, and the speakers will start playing sound. The same applies to the controls through which the speakers increase and decrease the volume. Often on laptops the volume control is turned to minus, so that small speakers simply cannot be heard.
You need to open the volume through the following path:
- Click the Start menu;
- Then select Control Panel;
- Click Hardware and Sound;
- Next is Sound;
- Finally, adjust the volume.
- Then the volume slider needs to be raised up.
It is important to ensure that the sound is not completely muted in the mixer. Also, some laptop models have external wheels in order to regulate the sound sent to the speakers. This wheel needs to be checked.

Checking programs
But what if, after all these manipulations, you still couldn’t configure it? It's okay, you just need to check the volume level in the programs installed on Windows. Perhaps it simply does not reproduce anything there. Each program has its own controls so that you don’t need to switch to Windows settings, but quickly turn down or turn up the volume. So it’s better to check the settings everywhere (speakers, headphones, settings) in order to eliminate all the reasons for the lack of sound on the computer and then restore normal operation.
Various operating system errors directly depend on users. It is enough to download a malicious program that attaches itself to free files on the network, and problems with normal operation will begin. However, if you keep a record of all the software that is installed and uninstalled, you can keep your system under control. This is how the speakers will sound, the picture will be displayed correctly, and the programs will function correctly.
(Visited 27 127 times, 1 visits today)
Using a computer without sound is very uncomfortable. It’s one thing if you can’t hear any auxiliary system signals, and quite another thing if you don’t hear “silent” games, movies and silent music. Today we will deal with the problem when there is no sound on a Windows 7 computer: what to do and what exactly to look for the reason. And it can be hidden in a variety of places:
- Sound settings;
- Playback device settings;
- Sound card status;
- Problems with drivers may also be the reason why the sound is lost.
What to do if there is no sound on your computer in Windows 7
First, check if the sound is turned on at all. If there is a prohibiting symbol in the tray on the speaker icon, then the sound is muted for everything.
How can I make it active again? Click on the icon, then on the disable symbol.

At the same time, increase the volume, too low you may not notice.

If, while working on a computer with Windows 7, the sound is turned on again, check whether you accidentally hit the Mute key. Some keyboards have such a button, and laptops use a combination of Fn and another button.
Disabled in the mixer: how to enable
The mixer is used for finer adjustments of parameters. The tricky thing is that it can be used as a way to turn off the sound for individual applications (the perfect target for a prank) - but you can also turn everything back.
Right-click on the speaker icon to open the menu and select mixer.

A window will appear with sound settings for devices on the computer and programs in Windows 7.

The volume can be completely turned off or set to 0 specifically for the player in which you “lost” the sound.
Speakers/headphones are physically disconnected or faulty
Easily checked in any OS, including Windows 7, the reason why there is often no sound on the computer is a malfunction of the speakers or headphones, such as a broken wire. Try connecting others that are known to work.
Check where the cord is connected: the sound card may have several outputs, the main one of which is green. And check the switches on the device itself - the speakers at the back may have a mute button or a volume control turned to zero.
Silent theme enabled
If your computer is missing only system sounds, such as the shutdown sound, you can restore them in the Windows 7 settings. Right-click on the speaker icon in the notification area and select “Sounds.”

A settings window will open. If you selected the silent option, click on the drop-down menu.

Choose the appropriate scheme for Windows 7 - some people like quiet sound, others like more energetic signals on the computer.

Or configure individual signals.

Then save your changes.
Playback devices disabled
There is another option, how to adjust the sound on your computer using standard Windows 7 tools, which leads to “numbness”. To check it, open sound devices through the corresponding item in the indicator context menu.

It is possible that the sound is not played because all the devices on the computer are disabled and Windows 7 does not show them in the list.

In this case, right-click on the additional menu and enable their display.


After that, it will become active and will be able to play music. But it’s not enough to turn it on; Windows 7 also allows you to configure the sound, both on your laptop and PC.

You can also view a hint on the connector configuration.

If the sound parameters are not satisfactory, you can play with the settings on the additional features tab. It allows you to both enhance the sound on your computer and use Windows 7 to adjust the tone, etc.

If the sound on your computer is interrupted, stuttering, or otherwise distorted, also look at the last tab, where you can try specifying a different format for Windows 7.

Windows Audio service does not work
If there was sound, but disappeared, the service responsible for it may have shut down. To check, launch Task Manager.


In the window that opens, find the service again and double-click on it.

Click “Run”, specify the automatic mode to enable (if it was different) and apply the new settings.

Drivers are missing or faulty
To play, drivers for audio devices must be installed. Open the system device manager to check - you can easily find it by name through a search in the Start menu.

Open the section with sound devices. First of all, try updating the drivers - perhaps an error occurred during installation or the system incorrectly determined which components are required for correct operation. It is also advisable to check the availability of patches for the OS in the Update Center (the shortcut is in Start).

Drivers can also be downloaded directly from the website of the PC or laptop manufacturer; in this case, you must select them in accordance with the device model. You can also use third-party programs (driver packs) on your computer to select the necessary software for system sound, which sometimes find newer versions of drivers for Windows 7.
By the way, on some laptops (the same ASUS K50C) in the “seven”, braking and other distortions occur even with the correct drivers. In this case, the SRS Audio Sandbox program can help out. Check it out, maybe it will fix the problem in your case too.
No codecs
If Windows 7 has just been installed on your computer, then problems such as quiet sound or its complete absence may arise due to a lack of codecs. In this case, you can install a third-party player that contains all the necessary components - VLC would be an excellent option. Or you can install a third-party kit, like the K-lite codec pack, which even in the Basic version includes many popular codecs.

Impact of viruses
Some malicious programs interfere with the normal operation of audio devices. Therefore, check your computer using CureIt or another reliable antivirus program.
Incorrect BIOS settings
If the headphones do not work when connected to the front panel or the built-in sound card does not function, then the reason may be BOIS. You can enter it if you press Del or another key when starting the PC before loading the OS (search Google for your computer model or motherboard). Look through the settings, find something like onboard audio and set it to Enabled. There may also be settings for the Front panel (front connectors).
Sound card is faulty
Sometimes all methods do not help. In this case, there is a possibility that the sound card itself has stopped working. To check, you need to temporarily connect another one.

You can use compact and inexpensive USB models.
Hello, our dear readers. Today we want to tell you about one of the most common problems that clients often contact us with. The topic of today's article: “Why there is no sound on a computer with Windows 7 or XP and how to fix it.”
We suggest not looking for those to blame, but moving directly to solving the problem. First you have to find the reason that could cause this breakdown. Try to remember your actions the day before that could have caused the sound on your computer to disappear. By the way, if you are the happy owner of a laptop, netbook or ultrabook, then we have a separate article for you on a similar topic - what to do if the sound on the laptop disappears. Still, there is some difference between laptops and system units.
For example, they updated the sound driver, connected other speakers, or edited settings in the “Sound” tab, etc. In fact, there can be a lot of possible reasons. We tried to collect the most common ones encountered in practice at our urgent computer assistance center. If you remember any others, please write them in the comments to the article.
As usual, let's start in order: from the simplest to the more complex.
Speakers or headphones are not connected
No matter how funny this option may seem, it is often the reason why the sound on the computer does not work. You probably already guessed how to fix it.
Therefore, do not be afraid to once again check the reliability of the speaker connections. Perhaps you or someone in your household turned off the speakers the day before and forgot to return everything to its previous state.
Speakers or headphones are not connected correctly
This reason is very similar to the previous one, but there is a slight difference. You seem to have connected a playback device to the system unit, but for some reason there is no sound on the computer, and you don’t know what to do next.
The problem may lie in the fact that you connected to the wrong connector on the motherboard or sound card. Usually the required connector is light green in color. Although there are exceptions. For example, if you have a multi-channel speaker system. To make it clearer, look at the image.
If the front panel jacks do not work
There may be several options here. Let's look at them all in turn.
- The front panel is not connected at all - this could happen during careless computer assembly or modernization. It is necessary to open the case and check the correct connection. What may happen is that the USB in front of the system unit will work, but the sound will not.
- The necessary settings have not been made - if everything worked fine before, but, for example, after reinstalling Windows it stopped working, then most likely the necessary drivers have not been installed and the settings for outputting the signal to the front panel sockets have not been made. This will be the reason why there is no sound on the computer in Windows 7 or xp.
First you need to install the audio driver. After this, “Manager” with settings should appear in the notification area (bottom right near the clock). In the settings, you need to check the box “Disable detection of front panel sockets.” If you did everything correctly, it should work.

- The front panel is faulty - this may be the case. Then you will have to buy a new computer case.
Problem with audio drivers
If you have lost sound on a computer with Windows XP or 7, then you definitely need to check if everything is ok with the drivers. It happens that they “fly off” or are not installed at all if you recently reinstalled the operating system.
We'll tell you what to do. Let's start by going to "Device Manager". Here, look to see if an exclamation mark appears in the yellow circle next to “Sound Devices.” This sign indicates a broken or incorrectly installed audio driver. This means you will need to reinstall it (information about the method can be found on the Internet).

In this case, it is worth understanding what user actions led to the driver malfunctioning. In order not to look for the cause in hundreds of installed programs and games, you can use a simple “System Restore”, returning the state of Windows back a few days.
If the driver is not installed at all (see the picture for how it will look), then it is all the more clear why there is no sound on the computer. The solution to the problem is exactly the same - find and install the necessary driver. Just be careful, because incorrectly installed software can cause even more harm. For example, the computer may start to slow down. Read about what can lead to such a breakdown in our special article.
If at first glance everything is fine with the driver
We have also encountered a situation where the Device Manager shows that all the necessary drivers are installed, but there is still no sound on the computer. Now we’ll tell you what to do and how to fix it.
It happens that when installing some codecs, players or other programs, inconsistency may arise in the operating system. And the audio device may begin to work incorrectly.
You need to open Device Manager and look for audio devices in it. Right-click on them and select “Delete”. After this, reboot the PC. After rebooting, the audio device should automatically reinstall and it happens that everything starts working.

Audio devices disabled in BIOS
It's hard to imagine that you could somehow accidentally go into the BIOS and change the settings. But nevertheless, we also encountered this when clients lost sound on their computer for this very reason. So it wouldn’t hurt to check this too.
Go into the BIOS and see if the built-in sound card is disabled. To do this, find the “High Definition Audio” item. The parameter should have the “Enabled” position, i.e. in Russian "ON".

Windows Audio service disabled
All Windows 7 or XP users, if there is no sound on their PC, should make sure that the Windows Audio service is enabled. To do this, go to “Start”, then “Control Panel” - “Administration”, open “Services”. Here you need to find the “Windows Audio” service - check if it is enabled. The startup type must be set to “Automatic”.

There may be several reasons for the lack of sound on a PC or laptop running Windows 7. This article provides a list of reasons why the sound stopped working. What needs to be checked and what actions to take if there is no sound on a personal computer with Windows 7 installed?
First thing to check
Perhaps everything is very simple, and you just turned off the sound or reduced its level to zero. You need to turn on the sound and check whether all system parameters necessary for correct audio playback are configured correctly. If the settings are correct, then the problem may be with the hardware settings.
Driver problem
The second option is that the reason that the sound disappears on Windows 7 may be that the sound card driver is not working properly, or the driver is missing. To fix a playback problem caused specifically by driver problems, you need to do the following: go to "control Panel" — "device Manager", then find the tab "sound, video and gaming devices" and double-click on it with the left mouse button, after which a drop-down menu will be available, right-click and select "Update drivers".
 After this, a dialog box will open where you need to select the item "Automatically search for updated drivers". The system will automatically start a search and update the driver if necessary. If after these steps the sound still does not play, you can download a new version of the software for your equipment from the official website and install it yourself.
After this, a dialog box will open where you need to select the item "Automatically search for updated drivers". The system will automatically start a search and update the driver if necessary. If after these steps the sound still does not play, you can download a new version of the software for your equipment from the official website and install it yourself.
To do this, save the file on your PC, then run the driver update again, but select not “Automatic search for updated drivers”, but "Search for drivers on this computer", then click “browse”, specify the path to the file you saved earlier. In most cases, such a solution helps restore the sound, but there are exceptions.
Windows Audio service inactivity
If updating the drivers did not solve the problem with the sound, and there is still no sound, make sure that the service responsible for playing audio on a PC running Windows 7 is active and running. The easiest way to go to “services” is the “Start” menu - search bar, enter “Services”, and press Enter. A window will open in front of you with a list of all Windows 7 services. Among this list, you need to find a service named “Windows Audio” - it is responsible for playing sound on a personal computer.
 Next, by double-clicking on the line with the desired name, you will open a window in which you can see the status of the service: “General” - “Status: On/Off”. If it is turned off, then you need to turn it on by clicking on the button of the same name, and also change the startup type to "Automatically", then click “Apply” - “OK”. After enabling the service, it makes sense to restart the PC. If all the steps described above did not help, and there is no sound, proceed to further options for solving the problem.
Next, by double-clicking on the line with the desired name, you will open a window in which you can see the status of the service: “General” - “Status: On/Off”. If it is turned off, then you need to turn it on by clicking on the button of the same name, and also change the startup type to "Automatically", then click “Apply” - “OK”. After enabling the service, it makes sense to restart the PC. If all the steps described above did not help, and there is no sound, proceed to further options for solving the problem.
Viruses
The reason why there is no sound may also be viruses that have infected the computer. The essence of the problem is this: viruses that have entered your computer can disrupt the software settings for the sound card, and the sound stops working. Try installing an antivirus and running a full diagnostic of all disks and media on your computer.
But programs for diagnosing viruses must be downloaded from the official websites of the developers, but many users neglect this, which is why sometimes difficulties arise with their PCs.
What else can you do?
If the above measures did not help, and there is still no sound, just try restarting your computer. Often, it is this simple solution that actually fixes the sound problem, and it is after a reboot that everything starts working as it should.
When rebooting the OS has already been tried and failed, you can restore the system using a checkpoint. To do this, you should do the following: go to the “start” menu: “All programs” - “Accessories” - “Utilities”. Select "System Restore", click Next. In the list of recovery points that appears, you must select the one whose creation date and time fall within the time period when the sound on your PC or laptop worked normally.
 Start recovery. Sometimes this solution for Windows really helps, and the sound no longer disappears.
Start recovery. Sometimes this solution for Windows really helps, and the sound no longer disappears.
The most extreme measure is to reinstall Windows. But even if this did not help, then the problem lies not at the software level, but at the hardware level: the sound card or speakers are not working correctly.
If the sound disappears on Windows 7, there is a possibility that the sound card settings are messed up. You can switch the speakers or speakers to another jack, then perhaps the sound will appear. To test your sound card, connect it to another computer. If this does not work and the sound does not start working, then the sound card is faulty and needs to be repaired at a service center or replaced. If the sound card burns out, it must definitely be replaced; repairs will not help here.
If there is no sound on your personal computer or laptop, or it intermittently disappears, the problem may be that the audio equipment is not working correctly. These could be speakers, speakers or headphones. Try connecting other equipment to the computer, perhaps this will solve the problem.
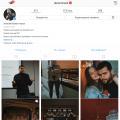 How to get rid of network error on Instagram
How to get rid of network error on Instagram How to easily make money in Grand Theft Auto V Online Gta 5 online pc how to make money
How to easily make money in Grand Theft Auto V Online Gta 5 online pc how to make money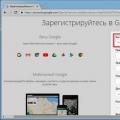 How to log into gmail from google chrome
How to log into gmail from google chrome