How to set up an email application on Android. How to set up mail on Android
It is obvious that email has become an integral part of modern business and a communication tool for millions of users around the world. However, there are times when access to a personal computer is not possible, but there is an urgent need to send or receive an electronic message. A modern smartphone is designed to solve this problem.
Below we will look at instructions for setting up email on an Android smartphone.
Procedure for setting up mail in Android
1. Go to the menu and open the built-in Mail application.
2. If you do not have an email address, the application will prompt you to create an account on one of the servers. If you already have an email address, you need to go to the accounts menu and click “Add account.”
4. After confirming the password, you need to decide on the protocol for connecting to the mail service; it is recommended to select POP3.
For reference. In Google mail, the mail server is pop.gmail.com, in Mail.ru mail - pop.mail.ru, yandex - pop.yandex.ru If you use Google mail, Android has special applications that make your work easier.
6. Set SSL and TLS encrypted connections in advanced message settings.
7. Set/change parameters for outgoing messages. Initially, you need to switch the connection security type to SSL, as well as TLS. Next, you must enter the name used by the outgoing SMTP mail server. It will look like smtp.*mail client domain. So for popular services SMTP will be as follows: Yandex - smtp.yandex.ru, Mail.ru - smtp.mail.ru and Google - smtp.gmail.com
8. If you need to add an additional mailbox to your Android mail client, then follow all the instructions (points 1-7) again.
If you followed all the instructions, the email client will automatically synchronize all incoming and sent messages from your mailbox.
In some smartphones, email clients are synchronized with the settings of the servers on which your mail is located. This greatly simplifies the process of setting up mail on an Android phone. This convenient feature will allow you to use e-mail services. You will become mobile with constant access to letters from any mailboxes that belong to you.
One of the most popular functions in any modern smartphone is an email client that allows you to receive and send emails from various services, be it standard search engine services Google, Yandex or third-party email services, for example, Mail, Beeline and others. In this material we will describe to you in detail how to set up mail on your Android and how to create backup copies of your letters!
You can set up mail not only using standard means of the system itself, but also using specialized applications downloaded from the Google Play service, as well as directly from the browser by logging in with your account.
So, the process of setting up mail can be divided into three different categories:
- Setting up mail using system tools in OS Android.
- Setting up mail in applications.
- Setting up mail on Android in browsers.
Attention! Whatever service you use to send and receive emails, the essence of email does not change. Almost all projects for working with emails use identical technologies.
1. Setting up mail using the operating system itself
So, how to set up mail on Android? Standard tools of this system allow you to receive and send letters from an attached email address, for example, the same Gmail or connecting a separate address for working with mail. We will consider both options.
The first option is Standard Mail from Google
Initially, we will consider the option of working with standard mail from Google. As soon as you add an account for your smartphone running the Android operating system, mail will be set up automatically, and all messages will be downloaded to your device, both previously read and not yet opened.
To work with accounts and configure them, you need to go to the “Settings” tab, select “Accounts and synchronization”, and then log in to the account in which your mail is attached. In this case, we are talking specifically about Google - the Gmail service, which is used by millions of people around the world.
Second option - Connecting mail from third-party services
Let's say that you use mail from Yandex or Mail.ru. What to do in this case? As mentioned earlier, the principle of operation of mail services is the same, the only thing is that some settings in the records differ.
To set up mail in any other service, you need to select the E-mail application in the main menu of the system and open it. First try logging in with automatic setup. To do this, simply enter your email address in the “E-mail” field and your password in the “Password” field. Once the data has been entered, click the “Next” button.
If the system gives an error, return to the previous point and click the “Manual configuration” button. Using the example, we will configure Mail.ru mail.


In the window that appears, enter the settings as in the picture:

For the outgoing message server, set the following parameters:

Attention! All parameters for your email client can be viewed on the official website, for example, www.mail.ru or www.yandex.ru, by going to the appropriate section. In the “Help” section, find the item that mentions setting up mail on your smartphone, and see the list of parameters that you need to register for your account.
Once all the data has been entered, you will need to click on the “Finish” button, after which the system will check the accuracy of the entered data and synchronize with the mail server. All your emails will be automatically downloaded to your phone. You can delete incoming emails from your phone at any time by first making copies. It is also worth considering that several email accounts can be connected on one smartphone, for example, if you work directly with Yandex, Mail.ru and other email services!
2. Setting up mail in Android applications
Above we described a method that allows you to connect and configure mail in the standard options of the Android operating system. In this same paragraph we are talking about specialized applications that are developed specifically for each service, for example, Yandex Mail or Gmail, Mail.ru and many others. The procedure in this case will be as follows:
- Determine what mail you have and where it is registered. For example, if you have mail of this type - [email protected], then it belongs to Yandex if [email protected], then to Mail.ru and so on.
- Go to Google Play and in the search enter the name of the mail service, for example, the same Yandex or Yandex, Mail.ru, Rambler and so on.
- Download the program (mail client) for this mail service and run it.
- Enter your username and password. As practice shows, in most programs the email address can be entered either simply a login or in full email.
- The system will check the correctness of the entered data and automatically download letters from the server to your device.
Each program has its own design, its own specific settings, and separate functionality, so here each user himself determines whether he should check his mail through the official application of the mail service or specify his e-mail through the standard settings in Android.
You can install several programs, for example, to work with Mail, Yandex, Rambler, just keep in mind that this significantly increases battery power consumption.
3. Setting up mail on Android in browsers
Due to the fact that most users prefer to access the Internet from mobile devices and smartphones, many email services have developed a mobile version, with which the site automatically adjusts to the diagonal dimensions of your device. All these operations are carried out in a browser, for example, Safari or Google Chrome, Opera.
In order for you to be able to access your mail service, you need to open any browser on your device and write its name in the search engine or immediately go to the official website, for example, at www.yandex.ru to work with mail from Yandex. Next, you go to the “Mail” tab, enter your username and password. We recommend that you save your password in your browser so that you do not have to enter it every time you log in.

Subsequent times you will be logged into your email account automatically as soon as the page opens. In your browser settings, you can also add a page to bookmarks to get to the email service with one click.
As you can see, setting up mail on Android is quite simple, and there are many ways to do this! Based on statistical data, we can say with complete confidence that most users prefer to use standard Android settings or specialized applications to work with mail. Exiting through the mobile versions from the browser is carried out only by those people who cannot independently install the application from Google Play or register the settings in Android. What you should do is up to you to decide! Good luck!
Mail.Ru is one of the most popular mail services on the Internet. With the advent of smartphones, it became possible to use email directly on the phone. However, on Android, setting up access to the mailbox has some peculiarities. In this article we will take a closer look at how Mail.Ru mail is configured on Android.
How to set up Mail.Ru mail on Android
First you need to find the Mail utility, which comes standard preinstalled on Android. Go into it, go to the “E-mail” item and click the “Menu” icon and then “Settings”. In the upper left corner there will be an “Add account” button. After this, the “E-mail supports most popular services” window will appear. There will be two lines, you need to fill them out. The first line is “Name”. It must be entered in full as [email protected] and mailbox password.
The next window will prompt you to select an account type. There will be 3 options: POP3, IMAP, Exchange.
For better smoothness and speed of operation, it is better to choose the second option. Consider the case where POP3 was selected.
Here another window will appear where you will need to fill in the “POP3 Server” fields. Here you need to enter pop.mail.ru. Next “Port” – enter 995, “Security Type” – SSL/TLS, and in the last column “Delete messages from the server” you need to select “Never”.
IMAP is configured in a similar way. Only in the “Port” column you need to enter 993, “IMAP Server” - imap.mail.ru, respectively, “Security Type” is the same as in POP3. We leave everything else unchanged.
After installing the protocol, the last window will appear where you need to fill in the “SMTP Server” item, you need to enter smtp.mail.ru, “Security Type” - SSL/TLS, and in the “Require account login” item there should already be a checkmark. Everything else is already filled in.
After this, all that remains is to click the “Next” button and enjoy all the benefits of your email account. It was described in detail how to set up Mail.Ru mail on your device. If there is a need to add another account, you will need to do everything described above, only change the data in the “Password” and “Username” columns.
Setting up Mail.Ru mail on Android: Video
Possible problems when setting up an email service
The Android system is not perfect. Sometimes a network error occurs while working with mail on Android. In such a situation, the first thing to do is to check that all data has been entered correctly. Next, see if the Internet has disappeared. If everything is fine, you need to restart the device and try to enter everything again. In most cases, after such manipulations, everything starts to work normally.
Mail client for Android system: Video
Mail agent for using the Mail.Ru service
There is an official mail agent for Android from Mail.Ru. You can download it on Google Play using the link. The client is configured according to the algorithm described above. The application is smooth and stable. In addition, there are a huge number of alternative clients. They are both paid and free, and differ in functionality. Which one to choose depends entirely on personal preference.
Thus, we saw that installing the Mail.Ru service is not at all difficult, and instead of the standard client, you can use alternative ones.
Using a smartphone without email cannot be called complete. Moreover, the full functionality of most sites on the Internet is not available without an email client, because an email address is required to register an account.
Let's try to figure out how to set up email on Android from the most popular providers. Let us immediately note that the main emphasis will be on the function of assembling letters from other accounts, and other individual settings, such as the arrangement of elements and the appearance of the client, are entirely at your discretion.
Which email should I choose?
Before you set up mail on Android (Mail-Android), you should know that there are many sites on the Internet that will provide you with an email box with great enthusiasm. But beauty and convenience are not the most important thing in this matter, because not all clients are equally reliable: some are suspected of reading personal information from letters, some are malfunctioning, etc.

Most users of the Internet community recommend paying attention to the following email clients:
- Gmail from the Google search engine;
- "Yandex.Mail" from the domestic search engine;
- Mail.ru from a large Internet company.
In order to register a mailbox, just go to the main page of any of the above resources and select the “Mail” section. As for a smartphone, before setting up mail on Android, you must have a proprietary application from a particular client. You can download the official utility from the same Play Store.
Gmail
Before setting up mail on Android, it’s a good idea to look at the list of installed applications. In 95% of cases, there will be an email client from the famous search engine Google, that is, you won’t have to download and install anything.

Naturally, the box is primarily designed to interact with its own service. If you previously had to work with the Android operating system, then you probably already have an account from Google mail, and if not, then registration will not take much time. All you need is your full name, age and place of residence, and the rest of the profile lines can be filled out later.
The search engine provides its clients with 15 GB of cloud space for use. Enough for clips, audio and other documents. In addition, the mail has excellent spam protection and various filters for proper sorting of incoming correspondence, so not a single letter will be lost.
Collecting letters
The GMail email client is distinguished by its reliability, pleasant and functional appearance, as well as smart filters for working with letters, so it can be called the optimal choice for the owner of a gadget on the Android platform.
To collect emails from other accounts, you must perform the following steps:
- launch Gmail and log in to the system;
- pull out the “curtain” from the left edge and go to the “Settings” section;
- find the menu item “Add account”;
- in the section for selecting email clients, select the one you need from the list: “Yandex”, “Mail.Ru”, etc.;
- enter your login (mail address) and password;
- Now mail from another account will appear in your GMail inbox.
Before setting up mail for Android in the Gmail service, it’s a good idea to know that the client does not delete letters from other accounts, but only duplicates them, but this point can be changed in the settings.
"Yandex. Mail"
Another convenient box for the Android platform. The client comes installed by default on most budget gadgets supplied to Russia from the Middle Kingdom. The application was distinguished by its stable operation, well-designed push notifications and quite nice appearance.

In addition, the client is ideal for users who work with a huge amount of correspondence. Even if the mailbox contains more than 1000 letters, smart search will find exactly what you need. So keep this in mind before setting up mail on Android.
The Yandex service intelligently identifies each letter or group with a distinctive label, which makes it possible to distinguish them from the crowd. There is a classification according to the topics and importance of postal correspondence. Moreover, the client has good protection against spam, although slightly less effective than GMail.
Collection of correspondence
Setting up Yandex mail on Android to collect letters is quite simple. Click on the drop-down menu icon in the upper right corner and select “Settings”. Then tap on the inscription “Add account” and mark “Email” in the list.
Next, enter the third-party client login (mailbox) and password. Then you need to decide on the type of account to connect: POP3 or IMAP. Almost all Internet gurus recommend using the IMAP type. Because this option allows you to work with correspondence in real time, that is, all changes that will be made to the letter will be immediately reflected on all accounts. Roughly speaking, a POP3 connection is intended only for downloading new messages, while the IMAP protocol allows you to work with correspondence without interrupting the connection on another server.
As for the specific ports and security type of each individual third-party client, the service should configure everything automatically, so there will be no problems here. The only thing that can be added is to select the frequency of checking other mailboxes: every 15 minutes, 30 minutes, etc.
"Mail.Ru"
A fairly well-known domestic client, distinguished by aggressive marketing. Before setting up Mail.ru mail on Android, you should know that many people call this service a virus, due to the abundance of annoying advertising and installation of applications without the user’s knowledge. Nevertheless, the client is used and even considered one of the best in our market.

The mailbox interface is quite simple and intuitive. The rest is also at the proper level: a good spam filter, labels on letters, etc.
Collecting letters
To manage the collection of correspondence, you need to open the settings in the special agent “Mail.Ru” (downloaded from the Playmarket), where in the menu click on the “Add account” line. Then you need to enter the third-party mailbox details (login and password) and connection type (POP3 or IMAP). The agent will do everything else automatically. All you have to do is select the frequency of checking other accounts and select the name of a separate folder for correspondence that came from a particular client.
Below you can find, if not all, then almost all the answers to the questions that have arisen on this topic.
The digital world is increasingly integrated into everyday reality. Pay for purchases or bills for housing and communal services, transfer funds, etc. , now it is quite possible without leaving a cozy chair. Well, e-mail has thoroughly entered our lives almost from the origins of the development of the Internet. In our material we want to talk about applications created for the convenience of using email boxes on Android devices.
Specialized email clients
If you have only one mailbox, then the optimal solution would be to choose a specialized client for the Android OS. An example is the Gmail application, installed by default on all Android devices, or Yandex.Mail, the functionality of which allows you to use cloud storage (Yandex disk).
Yandex Mail

By installing Yandex mail on Android, you will be able to use the following functions:
- Writing and reading letters (including with attachments);
- Automatic receipt of notifications about new correspondence;
- Searching and grouping letters by topic;
- Filter for notes (“important” or “read”);
- Other.

A very popular and free agent. It works on the principle of open source, which means that anyone can participate in improving the program.
Functions:
- Search and reading;
- Possibility of inserting a signature;
- IMAP push notification;
- Folder synchronization and email marker;
- Save content to SD card.
- Other.

Perhaps the best client for Android. There are paid and free versions available. The difference between them, in general, is insignificant: the budget option does not have a widget and independent buttons for scrolling through letters, but scrolling is easily done by swiping.
Functions:
- Zooming in/out of emails with HTML markup;
- Modern interface with theme change (dark/light);
- Intuitive control of the buttons located at the top of the screen;
- Incoming mail filters and sorting settings;
- Other.
Mail.Ru

An email client for Android that provides all the benefits of the Mail.ru service.
Functions:
- Flexible settings for instant notifications;
- Smart accelerated search;
- Simple and convenient interface;
- Full work with all types of investments;
- Synchronization with other devices;
- Tips for choosing contacts;
- Other.
Mail client for multiple mailboxes
If you manage several mailboxes, then, of course, it is better to use mail clients that can service more than one mailbox from different providers. A striking example of such a client can be considered a free client myMail.
By downloading the myMail application, every Android owner will be able to become the owner of a free mailbox in the [email protected] format. You can attach photos and other attachments to letters, write, read, reply and forward emails with one touch, managing your mail from your smartphone or tablet.
myMail
- Possibility of fast push notifications for all IMAP mailboxes with filters, privacy settings and receipt time;
- Instant search through the entire contents of the mailbox;
- Friendly interface;
- Function for convenient access to server or local contacts (hint based on the first characters of the name);
- Many other features that make working with letters simple and comfortable.
myMail is a guaranteed operation that combines the following services:
- Google Mail (Gmail with a set of cloud services Google apps);
- Rambler mail;
- AOL Mail;
- Mail.Ru mail;
- Ymail (Yahoo mail);
- Apple (Mac.com, iCloud and com.);
- Microsoft (Office 365 and Live, Outlook, Hotmail, MSN);
- Yandex Mail;
- Meta mail (Meta.ua).
- As well as any other IMAP or POP3 mail services.
Adding and setting up an account is extremely simple: enter your email and password, and the application will do everything you need! myMail automatically detects IMAP, POP3 and SMTP settings.
How to set up mail on Android
Setting up all email clients is almost the same: “Menu”, then “Create a new account”. Below are the server settings of different providers.
Setting up Yandex mail
- Incoming IMAP server;
- Login: identical to the email address;
- Server: imap.yandex.ru;
- In the “port” field we enter: 993;
- Security Type value: SSL/TLS;
- Outgoing SMTP server;
- Server: smtp.yandex.ru;
- Fill in the port field: 465;
- Enter the “security type” value: SSL/TLS
Setting up Mail
- Incoming POP3 server;
- We register the server: pop.mail.ru;
- In the port field we write: 110
- Outgoing SMTP server
- Server: smtp.mail.ru
- Port: 25
Setting up Google mail
- All email clients configure gmail automatically.
- It is not necessary to check the “secure connection TLS/SSL” checkbox.
Setting up MailDroid #80202
- Go to the “menu”, select “add account”;
- From the methods of adding an account, select “manually” (if accounts have not been created in the mail program before, this window appears immediately);
- Select one of the mail protocols (POP3 or IMAP);
- In the next window we indicate: email address, then login (completely identical to the email address), mailbox password, incoming mail server (for POP3 - pop3.megagroup.ru, for IMAP - imap.megagroup.ru), then specify the port (995 for POP3 or 993 for IMAP), in the “outgoing mail server” field – smtp.megagroup.ru, and the outgoing mail port is 587;
- “TLS/SSL Secure Connection” is left blank
- After everything is filled in, click “Next”.
How to set up corporate email

The set of cloud services Google Apps, designed to organize effective collaboration among employees, in addition to calendars, video conferencing, online documents, etc., includes Gmail for business.
Functions:
- Spam protection;
- Access from anywhere;
- Accelerated search;
- Manage all access settings;
- Synchronization with a personal computer.
I would like to believe that the material we presented was useful to you. Good luck to all!
 How to open a DMG file on Windows, Ubuntu and Mac OS X
How to open a DMG file on Windows, Ubuntu and Mac OS X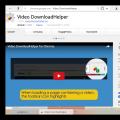 VK-Downloader - a program for downloading audio and video on VKontakte
VK-Downloader - a program for downloading audio and video on VKontakte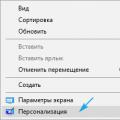 Computer shortcut to windows 10 desktop
Computer shortcut to windows 10 desktop