How to show or hide hidden folders. How to see hidden files and folders in Windows XP How to set up hidden folders in Windows 7
You may need this to troubleshoot problems with your computer, for example, when removing a virus, traces of malware, or junk from a disk. Most often, when following our instructions, the user needs to see directories such as AppData,ProgramData And GroupPolicy, where malware particles most often settle.
After completing the manipulations for which you needed to show invisible files and directories, it is recommended to hide them out of sight again. Remember that inept or careless handling of the contents of the system directories mentioned in the article may result in Windows failure or cause the computer to not operate correctly.
Enable showing hidden folders and files in Windows 10
- open Explorer (any directory on your computer);
- click View in the main menu at the top of the window;
- Check the box Hidden elements:
If the window size is smaller, you should look for this checkbox in the group Show or hide:

Enabling showing hidden directories and files in Windows 7
Here's a slightly different procedure:


Don’t forget to return everything the way it was later! Do not leave the conductor like this.
Hidden files are usually hidden for a good reason - they are often very important files and are hidden from view, making them difficult to change or delete.
But what if you want to see those hidden files?
There are many good reasons why you will need to make hidden files and folders visible in your search and folder views, but most of the time it is because you are dealing with a Windows issue and you need access to one of these important files to edit or delete.
On the other hand, if hidden files are already visible but you want to hide them instead, this is simply the opposite.
Luckily, it's very easy to toggle, show, or hide hidden files and folders in Windows. This change is made through the control panel.
The specific steps involved in setting Windows to show or hide hidden files depend on which operating system you're using:
How to show or hide hidden files and folders in Windows 10, 8 and 7

Quick way to switch hidden folders in Windows 10

How to Show or Hide Hidden Files and Folders in Windows Vista
- Click the button Start", and then " Control Panel".
- Press Design and personalization.
Note: If you are browsing Classic look Control Panel, you won't see this link. Just open the icon Folder properties" and go to step 4 . - Click the links " Folders settings" .
- Click the " View" in the window " Folder properties" .
- IN additional settings: section, find hidden files and folder categories.
- Select the setting you want to apply to Windows Vista. Not will hide files and folders with the hidden ENABLED attribute. Show hidden files and folders will allow you to see hidden files and folders.
- Click OK at the bottom of the window " Folder properties" .
- You can check if hidden files are shown in Windows Vista by going to drive C:\. If you see the folder ProgramData, then you can view hidden files and folders.
Note: Icons for hidden files and folders are slightly shaded. This is an easy way to separate hidden files and folders from your regular unlocked ones.
How to Show or Hide Hidden Files and Folders in Windows XP
- Open " My computer" in the Start menu.
- From tools menu select Folder properties.
- Go to the " View" in the window " Folder properties" .
- IN additional settings: text areas, find hidden files and folder category.
Note:Hidden files and folders category should be viewable at the bottom Advanced settings menu: text area without scrolling down. In the folder you will see two options. - Under Hidden files and folders categories, select the radio button that applies to what you want to do. will hide files and folders with the hidden attribute enabled. Show hidden files and folders, which will allow you to see hidden files and folders.
- Click OK at the bottom of the window " Folder properties" .
- You can check if hidden files are shown by going to the folder C:/Windows. If you see the number of folders starting from $NtUninstallKB, then you can view hidden files and folders, otherwise they are hidden successfully.
Note: These $NtUninstallKB The folder contains the information needed to uninstall the update you received from Microsoft. Although it is unlikely that you may not be able to see these folders, you can still set up hidden folders and files correctly. This may be the case if you have never installed any updates to your operating system.
Hidden folders have the “Hidden” attribute on them, so they are not visible in Explorer. In order to see them, you will need to change some OS settings. The question is especially important for those new to Windows 7, since the previous XP axis has significant differences. The solution to the problem is simple and quick.
This article covers the following four ways to show hidden objects in Windows 7 Explorer:
- Show invisible files using Folder Options;
- Viewing protected system objects;
- View invisible files using the Registry Editor;
- Enable display of protected system objects.
The developers of Windows 7 took care of the invisibility of some directories to users in order to protect the functioning of the system from the users themselves.
But there are times when seeing hidden OS data is necessary to ensure the normal operation of Windows 7, such an example would be an operation to remove malware that has infected a computer.
Method No. 1
To display invisible directories and files using “Folder Options”, you should follow the following procedure:

You can check the effectiveness of this technique by entering the “C” section and if the “ProgramData” directory is present in it, then the procedure was completed successfully and the hidden data is available to the user. They will differ from the usual ones in a lighter shade.
Method number 2
This technique helps solve the question “How to see protected system objects?” To do this you need to do the following:

Method number 3
To view what is invisible using the Registry Editor, you must do the following (using administrator rights):

Method number 4
To enable the display of protected system objects using the Registry Editor, you must do the following (logged in with administrator rights):

If you need to return Windows to its original state and hide system data, this can be done using the same methods above, but by setting or removing the appropriate checkboxes or changing the values using the registry editor.
Beginner users sooner or later have to look for ways to ensure the security of personal data on their computer. In one case, files can be encrypted or packaged in a password-protected archive, while in others you have to hide directories with personal photos and other data in the jungle of the file system or make them invisible in Explorer windows.
When the time comes to access the contents of a hidden directory, the question arises: how to show hidden folders in Windows 7. We hid it, but we don’t know how to show it back. This short but detailed article will answer the question posed.
Hidden folders and files are physically no different from regular ones. The only difference is that the former have the “Hidden” attribute active. It can be assigned to any file system object to which the user has access. Many system directories, for example, are invisible to the user by default in order to protect system files from inexperienced users.
Conductor
The point of any of the methods (except for using third-party software) is to change the value of the system registry key responsible for visualizing hidden folders in Windows 7.
- Solving the problem begins by launching Explorer, for example, using the Win + E key combination (the contents of the “My Computer” directory will open).
- Click on the “Arrange” button located under the window header.
- In the “Tools” drop-down menu, click on the “Folder Options” item.
The same window opens through the main menu of the explorer.
- Press the Alt key to display the main menu.
- In it, click on the “Service” item.
- From the drop-down list, select “Folder Options...”.
- Switch to the “View” tab.
- Scroll through the list of options in the “Advanced Options” frame.
- To return hidden directories, move the switch next to the “Hidden folders and files” option to the second position – “Show hidden files...”.
- Click “OK” to save the new Windows graphical shell settings.
Now Explorer will display all file system objects with the “Hidden” attribute, and this does not require a computer restart, re-authorization in the system, or even a window refresh.
Icons with low brightness and color saturation indicate that files/folders have been assigned the “Hidden” attribute.
You can also get to the settings window, familiar from the previous section, through the control panel.
We launch it in any convenient way.
If its elements are shown as categories, go to the “Design and Personalization” section.
Here we click on “Folder Options”.
In the case where control panel elements are displayed as small or large icons, the Folder Options applet is already in the main window.
By the way, the quickest way to open a window with directory parameter settings is to use the “control folders” command. It should be executed through the search bar or the “Run” window. The key combination Win + R will help you do this.
Registry Editor
You can also change the value of the key that allows you to manage hidden objects manually using the registry editor built into Windows 7. To do this, let's launch it.
- Open the “Run” window through Start or with the key combination Win + R.
- Enter and execute the “regedit” command.
Administrator privileges are required to perform this operation.
- Expand the HKEY_CURREN_USER hive, where all settings related to the current account are stored.
- Go to the path: “Software\Microsoft\Windows\CurrentVersion\Explorer\Advanced”.
- Call up the context menu of the key with the name “Hidden” and click “Change...”.
- Enter “1” as the new key value and press Enter or click “OK”.
- All that remains is to re-enter the directory where the hidden objects were. You can also update its contents using the F5 key or the button located to the right of the address bar.
Total Commander
Many Windows users prefer the Total Commander file manager to Explorer due to the program’s enormous advantages in convenience and functionality. To enable the function of displaying hidden directories and files, perform the following chain of operations.
- From the main menu, call the “Configuration” command.
- In the drop-down menu, click on the item “Settings: Panel Contents”.
- Activating the “Show hidden folders” option will help you display hidden directories. We mark it with a checkbox and apply the settings.
After saving the settings and closing the configuration window, Total Commander will begin to show hidden folders.
How to hide information
You can hide a folder or file by assigning the corresponding attribute to it/him. This is done as follows.
- First you need to open the “Properties” of the object through the context menu or using the keyboard shortcut Alt + Enter.
- Check the box next to the “Hidden” option in the “Attributes” frame.
If you clear this checkbox, the hidden file/directory will be displayed in the Explorer window.
- Save the new settings by selecting the appropriate options in the warning window.
Regarding removable drives
After removing Win32 viruses that hid all files on the flash drive and replaced them with themselves, you have to change the attributes of all affected objects. A little trick will help you see their list and make them visible for the current media without activating the option to visualize hidden directories and files in Explorer.
- Open the contents of the flash drive in Explorer or a file manager, use the right mouse button to call up the context menu of the free area and create a new text file with any name and resolution “bat” (when renaming it, replace “txt” with “bat”).
- Through its context menu of the text file, call the “Edit” command.
As a result, the “Hidden” attribute will be removed for all objects located on the flash drive, and they will become visible without changing any settings.
Find hidden files
To find and display directories and files that have the “Hidden” attribute, call the Hidden File Finder program from the SecurityXploded team. It does not change absolutely any system settings. The program will only scan the specified directory or disk, filter all found files and folders by the “Hidden” attribute and display a list of found objects to which it is assigned. If you want to find data hidden by someone (photos, movies and even directories) without changing Windows 7 settings, install and run Hidden File Finder.
- In the main window, click on the directory icon with a green arrow and indicate the scanning source.
- We are waiting for the procedure to complete. It will be marked by the appearance of an information window, which we close.
The window displays only those file system objects that are assigned the “Hidden” attribute. Moreover, the names of the catalogs are highlighted in blue.
Through the context menu of any object or their group, you can go to the selected directory, open a file, make it visible or delete it.
Choose the method that is most suitable for your case, because none of them is universal.
Video instruction
It happens that the Windows operating system hides some of its folders from users by making them hidden. For example, having picked up a virus in the Host file, it happens that it becomes invisible. More precisely, the Host file itself is visible, but its duplicate, which seems to complement it, is hidden from view. And to view it you need to configure the display of hidden files.
In this article we will look at 3 ways to open hidden folders and Windows 7 files or, conversely, hide them. This is done very simply.
METHOD 1. Open some window with folders, and in the upper left corner we find the “Arrange” tab. In the menu that opens, select the line “Folder and search options”
In the folder settings window that opens, select the “View” tab at the top. Find the item “Show hidden files, folders and drives” and mark it with a dot

Click the “Apply” and “Ok” button. All is ready.
METHOD 2. Again, open some window in Windows Explorer with folders and files. Press the “Alt” key. An additional panel will appear in the upper left corner.
In the additional panel, select the “Service” tab and then in the drop-down menu select the line “Folder Options”
And again we get to the settings window, where we first select the “View” tab and then “Show hidden files”

METHOD 3. This viewing method is suitable for those who have the Total Commander program installed
So, open the Total Commander program.
In the top panel, select the “Configuration” tab
In the settings window in the left panel, select “Panel Contents”
On the right side, check the box R12; Show hidden/system files (advanced only)
Click the “Apply” and “Ok” button
Here are three simple ways to view folders!
 Installing official firmware on Samsung Galaxy S6 Edge What we need
Installing official firmware on Samsung Galaxy S6 Edge What we need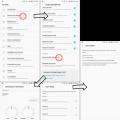 How to enable Multi-window mode
How to enable Multi-window mode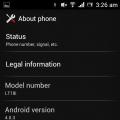 Alcatel Pixi 4 Operating Instructions
Alcatel Pixi 4 Operating Instructions