Means scanning and repairing drive. System Repair Removal
The chkdsk command will be automatically executed whenever you don't properly shut down your computer. A blue shaded display will appear in Windows XP or a black shaded display for Windows 7, Windows 8, and Windows 8.1 at boot. Simply pressing any key will stop chkdsk from checking the hard drive, but when you restart your computer, you will get this message again, since MS Windows still thinks that the drive needs to be scanned and will always show you the message Scanning a repairing drive (C:): 0 % complete until check disk (chkdsk command) scans your computer completely. Or sometimes it may be several times to check the hard drive to check all drives. So disabling chkdsk is the best option.
Method: 1 using the chkntfs utility
The chkntfs tool is a utility that is released by Microsoft to disable the disk check (chkdsk command) on specific drives when Windows starts. To use this utility, click Start —> Run —> cmd in the execution bar. Make sure the PROMT (UMK) command is Open Run as Administrator.
If you want to learn how to disable check disk (chkdsk command) on drive C: use the following commands at the command prompt.
chkntfs /XC:
Just in case you need to turn off checking (chkdsk command) for two or more drives, just continue including the drives:
chkntfs /X C:D:E:F:
This command will disable the check - the chkdsk command) on drives C, D, E and F.
If you want to restore what you did was turn on automatic disk checking, just run the following command.
chkntfs /D
This will restore all drives for automated hard drive verification.
Method: 2 via registry
To disable automatic disk check when Windows boots through the registry, go to the registry:
Use keyboard shortcuts to open the registry editor -> press the keys on the keyboard: Windows + R and enter the command regedit
In the registry editor, the Hkey_local_machine section -> system -> currentcontrolset -> control -> session Manager
On the right side of the window, click Bootexecute.
By default, the key will be reported to autochk *
* implies each drive is checked for integrity. Just include /K:S End before *. The /K switch will disable autocheck on the C: drive when Windows starts. So the values look like this.
autocheck autochk /k:C *
If you need to turn on more drives, the key should be like this: (turn off C, D, E, F and drive)
autocheck autochk /k:C /k:D */k:E /k:F *
If you need to restore everything to default just change the default key i.e
autocheck autochk*
If you have any other request related to the same topic, let me know and I will answer you.
scanning and repairing drive c windows 10: what to do? If, when Windows boots up, it writes: scanning and repairing drive, and the letter of the drive with which it works, then an error has crept into the logical volume. Insignificant and, most likely, eliminated, or maybe the disk began to crumble, then it's worse.
In any case, if such a problem happened once, you just need to wait until the system completes the fix, and that's it. You can, of course, skip by pressing any key when such an inscription (skip) appears, but then the system will not try to correct errors and this will not solve the problem. You only need to skip if the computer freezes tightly during the check. If the check appears often or constantly, then Winda can’t cope, and you need to climb with your hands.
Main. It is impossible to disable the chkdsk check (this is what it works, scans and tries to restore) - this will eliminate the symptom, but the problem will remain, there will still be something wrong with the disk. Therefore, we decide.
Look at the drive letter the system is trying to fix. If this is not the one on which Windows is installed, then simply follow the steps below in sequence until one of the methods helps. If there are problems on the system disk, pre-boot in safe mode (I already shot a video on how to do this).
Now ways. The first one is elementary.
1. Open File Explorer (Win+E).
2. Find the drive that the system is complaining about and right-click on it.
3. In the context menu that opens, select Properties.
4. Click the Tools tab and click the Check Areas Check for Errors button.
5. In the window that appears, click on the Check disk button, or even Check and repair disk, and wait.
6. When everything is finished, click the Close button.
If it doesn't help, the second one is a little more difficult.
1. Open a command prompt as Administrator.
2. In the window that opens, enter the chkdsk command (drive_letter_with_colon, for example, C:), space /F /R and press Enter.
3. If this is a system partition, then press Y and Enter, then the disk check will be performed at the next reboot.
Alternative way.
1. Open as PowerShell Admin.
2. In the window that opens, enter the command Repair-Volume –DriveLetter Drive letter (for example, C, note, without the colon at the end)) and press Enter.
3. Wait for the process and results to finish, then type Exit and press Enter to leave the console.
If all this does not help, you can connect the hard drive to another PC and check it there as a non-primary volume, you can, of course, try multi-boot flash drives with third-party software such as Victoria or mHDD, you can hack proprietary utilities, but personally I was able to reliably fix the system partition one and only way.
1. Create a bootable USB flash drive or Windows 10 boot disk. It is Windows 10, with earlier versions everything seems to be the same, but it did not work out.
2. Boot from the created flash drive or disk, as if you were going to reinstall Shindu.
3. On the first screen, click Next.
4. On the next click System Restore.
5. Troubleshooting.
6. Enter the same command: chkdsk drive letter with a colon /F /R (I have chkdsk c: /F /R.
7. Press Enter and wait. You may have to wait a long time, but it should help. To exit the command line, type Exit and press Enter.
I hope it was useful, eternal spare parts to you!
Some of the Windows 10 users may experience an inability to boot their operating system and a "Scanning and repairing drive" message. After that, nothing can happen for a long time, the indicated inscription can hang without any changes, and rebooting the system returns it to exactly the same state. In this article, I will tell you how to fix Scanning and repairing drive on, explain the essence of this message, and also list the steps that need to be taken to correct the situation.
What is Scanning and repairing drive
To understand what this Scanning and repairing drive is, you must first refer to the translation of this message. As you can see, we are talking about scanning and repairing the hard drive” (or any of its subsections) on which the system detected errors. The latter arise for various reasons - from the gradual "shedding" of the hard drive due to physical wear and tear to a banal failure and the malicious action of some programs (including virus ones).

Therefore, at the beginning of the boot, the system launches a toolkit for checking the hard disk for errors, which can take a considerable amount of time, while the user may assume that the system simply hung, although this is not at all the case.
How to fix Scanning and repairing drive on Windows 10
So, how to fix Scanning and repairing drive? You need to do the following:

To do this, at the command prompt, run as administrator, run the command:
chkdsk C: /f /r (if the problem drive is C). Wait for the verification process to finish and restart your computer, the system should boot without problems;

Another way - turn off CHKDSK check
An option on how to fix the Scanning and repairing drive is to disable the CHKDSK check at system startup. If you managed to enter the operating system, then do the following:
- Go to the system registry (click on the "Start" button, type regedit in the search bar and press enter);
- Go to the path HKEY_LOCAL_MACHINE\SYSTEM\CurrentControlSet\Control\Session Manager and set the value of the BootExecute parameter to "autocheck autochk /k:C /k:D *" (without quotes), remembering to confirm the changes;
- Now the CHKDSK utility will not check the C and D drives for errors at system startup (if you only have the C drive, then the parameter should be “autocheck autochk /k:C *”).

If you can't log into the system, use the Windows installation disc when you start the system. The algorithm is:
- Insert the disc into the DVD (you can also use a bootable flash drive with the installation version of Windows 10);
- Restart your computer;
- Go into BIOS and install the boot from DVD (or flash drive) there;
- Boot from our disk, select "" in the installation menu that appears, then go to "Diagnostics" - "Advanced options" - "Command line";
- We press regedit there, the registry of the installation environment opens;
- Click on HKEY_LOCAL_MACHINE, then go up and click on "File" - "Load hive";
- In the opened hard drive, go to the Windows directory and go there to the System32\config directory. Select the SYSTEM file, click on "Open", in the appeared plate "Section name" enter any name (for example, name);
- We click on ControlSet001, then on Control, look for the Session Manager subsection, in which we find the BootExecute parameter and write the value “autocheck autochk /k:C /k:D *” there (without quotes);
- Click "OK", select the name of the subsection we created, click "File", and then "Unload hive" and confirm by clicking on "Yes";
- We restart our computer, done can effectively help in the problem "how to fix Scanning and repairing drive" on the computer".
How it looks visually can be seen in the video:
Conclusion
Above, I answered the question of what to do with Scanning and repairing drive on Windows 10, described the reasons for the appearance of this message, and also explained how to fix this dysfunction. In most cases, the initiators of the appearance of the indicated message are any malfunctions on the hard disk, and to get rid of the latter, you need to work on the hard disk with the CHKDSK utility or disable the disk check at system startup altogether. At the same time, I draw your attention to the fact that the activation of CHKDKS does not happen just like that, therefore I recommend letting the utility work out its own and conduct a full check of your hard drive, this can ensure stable and reliable operation of your system in the future.
Today we will talk about the sores of the new Windows 10. Although, what does the sores mean. In fact, if you have ever encountered a Scanning and repairing drive error message, then most likely your hard drive has sores. The fact is that any hard drive is a piece of iron that can suffer not only physically, but also programmatically. Thus, it is necessary to periodically treat the hard drive in order to rid it of software sores. To say that the hard drive cannot be kicked, I think it would be redundant.
This problem looks like this. You turn on the computer and at a certain stage of loading Windows 10, it gives you a message that they say, Scanning and repairing drive. If translated, the meaning is something like this: scanning problem sectors of your hard drive. The operating system scans your hard drive for various problems. The fact is that sometimes the system can stop at a certain percentage and hang. In fact, the system has stumbled upon a problematic sector and is trying to cope with it, but it is not so easy and it has to fiddle with this sector for a long time. after the system is also suddenly, it can quickly, in a matter of seconds from, for example, 19% to reach 99%. I think you understand the meaning: if the system seems to be frozen, then do not rush to turn off the computer, wait a few hours, maybe everything will work out.
In other words, you have a problem with your hard drive, either as a result of software failures or physical wear and tear. But what to do?
Let's understand the problem and try to understand how to get rid of it.
The best way to get rid of the problem is to check the hard drive. Your best bet is to remove the hard drive, connect it as a secondary to another computer, and scan for bads. There are many software packages for this kind of verification. You can use the built-in utility in the Windows operating system itself, or download something more serious.
You can also leave the computer enabled on the Scanning and repairing drive message and wait for the scan to complete. This can take up to 24 hours, so please be patient.
There is another interesting way. To log in, quickly press the F8 and Delete keys. You want the message To skip disk checking press any key within (number) seconds to appear. Then press Enter. However, keep in mind that the next time you boot your computer, the scan may reappear. Thus, you do not solve the problem, but postpone everything.
After logging in, you can start checking drive C by first checking the checkbox for hard drive sectors. Thus, the operating system will check the hard disk not only for software errors, but also for the presence / absence of sector errors and try to get rid of them.
Be that as it may, we recommend that you take care of replacing the hard drive in advance. Buy a new hard drive and transfer all your important information to it. Or use any available removable media to create a backup of the information you need. You can also resort to cloud storage so that the death of your hard drive does not take you by surprise.
Today we examined the problem with the appearance of the Scanning and repairing drive error, and also learned the cause of this error and how to fix it. If the article was useful to you, we are very happy! Don't forget to visit our site periodically as we publish new articles every day. This is a great way to learn new things and learn to understand your computer.
When you start the operating system, in our case it is Windows 8, a warning message Scanning and repairing drive (C:): 0% complete may appear. After a long wait, sometimes even several hours, the process may reach a certain % value, and the computer will restart. Then the inscription "Troubleshooting" appears, then after some more time everything repeats again. To troubleshoot, first try to translate “Scanning and repairing drive (C:): 0% complete” - scanning and repairing drive C is 0% complete. It immediately becomes clear that the malfunction concerns the hard drive. Therefore, we will try to sort it out in order with the help of simple actions:
1) First, try to boot into safe mode with command line support. Usually, the F8 or Shift+F8 key is used for this, but sometimes you will need to use the system recovery disk. If you managed to enter safe mode, then at the command line we enter chkdsk X: / f / r, where X is the letter that will be assigned to the connected disk, f- fix errors on the disk, r- search for bad sectors and restore their contents;
2) Then we remember which programs or updates were installed before the error occurred. At the command line, enter explorer and try to remove them, or cancel the latest updates, if possible;
3) You can try to insert a faulty hard drive into another computer and check it with special programs for errors, viruses and try to fix them, for example, MHDD or Victoria;
4) If the first 3 points did not help, then most likely the problem lies in the updated hard disk controller driver. If you use UEFI boot, then disable security Boot for UEFI in the BIOS settings, because the problem may be that the hard disk controller driver has been updated, which is either not digitally signed or simply does not pass UEFI verification. UEFI security Boot at the hardware level can block the launch of an unverified driver, and if it is a hard disk controller driver, then the operating system will not be able to boot.
In this article, I tried to solve the problem “Scanning and repairing drive (C:): 0% complete”. It seems to me that in most cases it occurs due to updates to the hard disk controller driver, so you will either have to roll back driver updates or disable security Boot in the BIOS settings. If you know other ways to fix this problem, please leave a comment.
If the article "Scanning and repairing drive (C:): 0% complete - problem solving" was useful to you, please share it with your friends
 How to connect a second line to mts
How to connect a second line to mts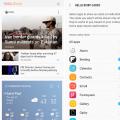 Review of Samsung Galaxy S8 (Samsung Galaxy S8) and real user reviews of the best-selling smartphone New samsung s8 edge
Review of Samsung Galaxy S8 (Samsung Galaxy S8) and real user reviews of the best-selling smartphone New samsung s8 edge The smartphone has reached the very heights
The smartphone has reached the very heights