Various methods for inserting a diameter sign on a computer. Various methods for inserting a diameter sign on a computer How to put a diameter icon in Excel
When writing technical texts or in drawings, it is often necessary to insert a diameter sign. In drawing, it is also called the sign of the circle. There is no such sign on the keyboard, so there is a problem. Let's look at several ways to insert a diameter symbol.
The designation of the diameter looks like this: Ø or ø. This is the Latin letter O with a diagonal stroke.
Method 1: copy and paste
Highlight the Ø sign, copy and paste into Word, Excel, or AutoCAD.
Method 2: additional symbols button
In all Microsoft programs, on the Insert tab, there is a button for additional symbols. By clicking on it, you can select and insert a diameter symbol into the text.

This The same window is opened through the top menu bar "Insert - Additional Symbols".
If you need to insert a character frequently, set a keyboard shortcut or AutoCorrect for it to save time. The buttons for setting these options are below the list of all symbols.
Method 3: Birman layout
Ilya Birman has created a keyboard layout that helps you insert frequently used characters using your keyboard. To use it, download and install it on your computer (Windows or Mac). After installation, activate the layout in the "Control Panel" settings, this is described in detail on the download page.
To insert a diameter sign, press Right Alt + d .
In order not to forget all the keyboard shortcuts, there is a cheat sheet:
If the symbol on the key is drawn from below, you need to additionally press Shift.
Method 4: keyboard shortcut
Hold down the Alt key and alternately enter the code 0216. Be sure to enter the numbers on the digital block (on the right on the keyboard), otherwise nothing will work. Therefore, this method is not suitable for owners of some laptops.
chambbenna - 11.03.2019 at 07:38 - 5 Comments
Natasha's gynecologist broke into a smirk, and the nurse working with him immediately took out Natasha's card from a wooden box. Irinka has long regained the pounds lost during her illness and regained her former complexion. Her peach cheeks radiated a warm glow, and her huge black eyes glittered unsafely. Especially when she cast a glance at the doctor, amusingly caring for the lady invited for him. The surgeon became confused, looked perplexedly at the young lady sitting next to him, but her brother rescued the situation. Already lying in bed, he and Vadim discussed how to name the upcoming baby. This had to be decided in advance, because Vadim was in Moscow in May. It will not, and it is possible that he will again be in swimming, and the baby will need to be registered. Natasha was busy with dinner in the kitchen when a neighbor looked out of her own room. Natasha turned around in fear. What's happened. Surely Polina Mikhailovna ... They deftly peeled the potatoes and put them to boil, eh. We decided to have a cup of tea right there in the kitchen. Bella Lvovna raised her eyes expressively to the ceiling. Bella Lvovna rose heavily from the stool, removed the lid from the pot, and poked the boiled potatoes with a fork.
Dementy - 03/11/2019 at 07:38 - 12 Comments

Next to the garage, Nastya saw another building, not so impressive and unlike the garage with windows. In a fairly spacious, bright and extremely warm room along the walls there were enclosures in which cats and dogs of all conceivable colors and breeds and of various ages lay, sat, wandered or played. So, either Vtorushin or Fedulov, Nastya thought. I wonder which of them turned out to be so kind-hearted. Nastya followed. Behind him, peering at the animals. Her attention was attracted by a large fluffy dog, insultingly lying in the depths of the enclosure, burying its muzzle. In paws. Nastya stopped again, this time near the aviary, in which three spotted black and white kittens were busy. They returned to the door and were about to go outside, but Nastya at one moment slowed down and turned to the aviary with an old dog. From the menagerie, the path led to an alley that started from the park front of the head house and stretched to the river itself. They slowly walked from the house towards the river, and the air became more and more cool and damp with almost every step. Nastya looked at him with enthusiasm. He got embarrassed and took it away. They again found themselves on the alley and continued to move towards the river.
Elena - 11.03.2019 at 07:38 - 8 Comments

Community. So it's definitely connected. It will be necessary to think about how to check this. Now it remains to clarify the question of his love relationship with Voronova. On Andrey's face. Not a single muscle trembled in Konstantinovich. Whether he himself is an actor to look for, then. I did not feel a joke in the question, whether there really is nothing to hide here. They talked for another half an hour, after which Ruslan began to say goodbye and finally played the last card he had in his sleeve. In the morning he received a call from the editorial office and was asked to find an opportunity to take short interviews with some recognizable people about the fact that they were thinking about the agreement signed in Belovezhskaya Pushcha and about the possible development of events. Exactly. Irina mentioned this name when she listed all the living. apartment. It is curious how long she is going to keep Ruslan in the hallway. He didn't read the book.
Inga - 11.03.2019 at 07:38 - 9 Comments

But Larisa hoped in vain. There was poison in the wine. Kneeling on a spread newspaper, Zubov twisted it in his hands. Small silver figurine. Nastya tore the silver Cupid out of Korotkov's hands and fixed her eyes on the delicate graceful letters. Mile from Volodya with love. Olshansky came up to them and held it out. A bunch of keys taken from Larisa's purse. Having given the silver Cupid to the investigator, send Nastya and Yura Korotkov home to the Tomchaks. Larisa Mikhailovna, this is Gera Zolotovsky's mother. He became restless again, I wanted to consult with you, maybe.
siborgprel - 11.03.2019 at 07:38 - 7 Comments

The door to the academic secretary's office did not open, and brave lieutenant colonel. Didn't get out of it. Nastya hesitated slightly, took out her phone and dialed Bychkov's number. Nobody answered. Then she called Korotkov. What are you not eating? Yura attacked her straight away. Promised. I'm sorry, Yurochka, I'm dazed. Here, just waiting for half a life can be wasted. I stand in the corridor for half a day, like cattle at an exhibition. Everyone is walking by, but to no avail. You did what I asked. Well and.
epupgremeth1974 - 03/11/2019 at 07:38 - 10 Comments

Sorry. Understood, spoken politely. I said that you have extremely beautiful hair. Thank you, the woman replied coldly, again burying herself in her textbook. You didn't even hesitate. Surely, this is often said to you. the hungry did not lag behind. Often, Lilya lied, not looking up from the cynics. A. Have you ever been told that such beautiful girls should not only get an education, but also have fun, relax, enjoy life. And how do you feel about it. Do you agree with this statement. Lily chewed another portion of soft, tasteless cabbage.
Naum - 03/11/2019 at 07:38 - 2 Comments

Like a measured night, and darted into his own yard. There was a large dark bag on the bench next to Seryozha. If this morning I had retained the ability to amuse myself, I would certainly have burst out laughing, looking at Serezha's long face. He, in my opinion, even lost the gift of speech for some time. V. The devils danced in the eyes, and I realized that our skirmish had gone too far to become the property of the ears of Serezha Lisitsyn and my daughter. Turning off the TV, we came to the deplorable conclusion that we were going in the wrong direction. The cassette was on its own, and nothing to do with the murders. She did not have 2 leading actresses. Leaving for the beach, we promised Irochka to return for dinner, so that later everyone would go together to the hotel to look at the meeting of the bright screen star Oleg Yushkevich. Tatyana walked with us to the embankment and went to Vernigora's neighbor. Rita emerged.
Antip - 11.03.2019 at 07:38 - 0 Comments

And at the moment, an adult man, you send people behind the grid, you control their destinies. Everything is small, aunt Nastya and aunt Nastya. Well, why are you sticking to the guy, she stood up for Maxim. The energy has nowhere to go. Better tell me what kind of corpse you have there. Student. One, Yura muttered darkly. Already the 3rd. Or maybe the 4th or the sixth, the jester will sort them out. That is.
How to insert characters into Word text
diameter, accent, quotation marks or apostrophe ...
Word symbol table
Selecting a symbol from the table is a classic way to insert symbolic characters into Word text: set the cursor to the desired place in the text, open the Word “Insert” menu tab, click sequentially, as in the figure: “Symbols”, “Symbol”, “Other symbols”. A "Symbol Table" will appear, in which you need to click (click) on the required symbol and press the "Insert" button. The selected character will appear in the text of the Word document. To view the entire Word character table, use the side slider.
Selecting and inserting characters from a table is a simple but time consuming procedure. The symbol table of the Word text editor is crammed with all sorts of rubbish, in which it is simply unthinkable to quickly find the desired icon.
Mister Unicode allows you to insert printed and non-printable characters and symbols from the keyboard. Unicode character codes (keyboard shortcuts) are supported by almost all text editors, from notepad to Photoshop. In the Word symbol table, the code of the selected symbol is displayed in a special window (6), see fig.
Apparently, from the words "set of keys" - half of the inhabitants of the Internet falls into a trance. However, if a person is over five years old, and he already knows letters and numbers, this is not difficult. Rather, on the contrary - there is a quiet buzz from the wild saving of time. The codes of frequently used symbols can be written out on a piece of paper and stupidly stomp on the “claudia”, without going into the details of any menus.
To insert the required character or symbol - set the cursor to the desired place in the text, hold down (press, trample, do not release) the "Alt" key and, in the digital part of the "clave" - sequentially type the character code. Release the "Alt" key - the required character will immediately appear in the text.
Codes for some popular characters:
- “English double quotes”: 0147 and 0148
- ‘English single quotes’: 0145 and 0146
(right English single quote
used in Ukrainian as an apostrophe:
subvir'ya, suzir'ya, bur'yan) - "Russian quotes (Christmas trees)": 0171 and 0187
- "quotation marks-paws": 0132 and 0147
- - simple dash: 0150
- - em dash: 0151
A broader picture of an example of using the keyboard when entering characters is given by the Word character table in Unicode:

Table usage example:
alt + 1 = ☺; alt + 2 = ☻; alt + 3 = ; alt + 4 = ♦; alt + 5 = ♣;
alt + 6 = ♠; alt + 7 = .; alt + 8 = ◘; alt + 9 = ○; alt + 10 = ◙; etc.
The tens are on the left and the units are on the top. To insert a character - place the cursor in the text, hold down the "Alt" key and, without releasing it - the character code. Then - release the "Alt" key, and - the required icon will appear in the text line.
Attention! Set the character code only in the right numeric part of the keyboard. At the same time, it must be turned on (activated)!
Find and enable (activate)
right numeric keypad
Right Numeric Keypad - The right numeric keypad on a conventional computer keyboard. These keys are assigned functions that are not available on the upper numeric keypad, in particular - entering a numeric code. By default, the right numeric keypad is disabled. To activate the digital block, use the Num Lock key. Each repeated press of "Num Lock", in turn - activates / deactivates (turns on / off) the right number keys. In laptops (especially netbooks), the right number pad is often missing. Numeric keys, or combined with the main keyboard, or the function of entering numeric codes are carried by other keys on the main unit. The "Num Lock" activating key, on laptops, may also not be.
However, the right numeric keypad cannot completely disappear from the computer device. It is simply hidden and deactivated, for the convenience of the user. The surest way to find out how to turn on and activate the functions of the right digital block is to ask the manufacturer.
Otherwise, we call the "On-Screen Keyboard", which is always, everywhere and in everyone. The on-screen keyboard is located, something like this: Menu "Start / (System Tools, Standard) / Accessibility / On-Screen Keyboard".

The on-screen keyboard usually displays the current state of the actual keyboard. The on-screen keyboard may not have the right numeric keypad and the Num Lock key. Not scary. Press the "Options" key on the on-screen keyboard (see figure above). A dialog box will open where you need to check the box to enable the numeric keypad. Click "OK" - the digital block will appear on the screen. Press "Num Lock" - the keyboard is activated.

Insert accent in Word
An accent mark is inserted with a separate asshole in the Word text:
- Set the cursor after the desired letter
- We type (print) the character code: 0300 or 0301 (tilt left / right).
The code numbers will be displayed directly in the text.
Do not touch, do not remove the cursor. - Hold "Alt" and then - "X"
(in the Russian layout - "H") - An accent icon will appear above our letter.
At the moment, only Word supports the accent mark. In other text editors, you can insert an accent by copying it from Word text. In Notepad, the copied character, accents are not saved to a file ...
Use Notepad++...
Diameter sign in Word
At the moment, Word does not support the diameter sign, as well as all other text editors. Instead of the classic diameter sign (a crossed-out circle), it is generally suggested to use the good old crossed-out zero: Ø Ø . Visually, it is almost indistinguishable, and for programmers - one less headache. They (the programmers), and they came up with a crossed-out zero, solely to distinguish the number 0 (zero) from letters ABOUT. And then there is this terrible sign of diameter (a crossed out circle), completely indistinguishable from a crossed out zero. For this, the sign of the diameter has sunk into oblivion. The only way to insert a real diameter symbol (a crossed-out circle) into Word text is to copy it from old documents when this icon was supported by a text editor. Download:word.zip (downloads: 116) to copy the diameter sign. As for the crossed-out zero, it is entered by a set of keys, of the form: "Alt" + 0248 (lower case - ø ), "Alt" + 0216 (uppercase - Ø ). You need to type hot chapters, certainly in the English keyboard layout. Otherwise there will be a letter W !!!
Not all characters are placed on the keyboard. There is no diameter icon on it either. But this does not mean that it cannot be inserted into most modern applications. There is such a possibility. Moreover, this operation can be done in completely different ways. The most universal among them is the use of ASCII codes. The second method is tied to the Microsoft office suite and works only in it. The last method is related to. To implement it, you need the original diameter icon, which will then be copied and pasted into the new application. Each method will be discussed in detail in this article.
When does such a need arise?
There are many cases in which it becomes necessary to insert the “Ø” sign into For example, it may be needed when drawing drawings, preparing price lists, creating advertising bouquets or explanatory notes for pipe products or valves. This list can go on and on, but it’s clear that, although not so often, but
inserting a diameter icon into an electronic document is sometimes necessary.
With codes
The most universal way is based on the use of ASCII codes. It is implemented by the capabilities of the Windows operating system itself, therefore it is not tied to any one, strictly defined application. First you need to remember a special code - "0216", which corresponds to "Ø" in the ASCII code table. And the input order in this case is as follows:
- We change the input language until “En” (“English”) appears. If this is not done, then "Ш" will be entered instead of "Ø".
- Next, turn on the numeric extended keyboard. Its inclusion is signaled by the "Num Lock" LED. If it is on, then nothing needs to be done.
- Then we go to the workspace of our application, if it is minimized. To do this, just click on it on the taskbar. Then we move the pointer of the manipulator to its working area and make one click with the left button. At the same time, the cursor should blink in it.
- At the next stage, hold down the "Alt" key (no matter which side, you can either left or right). Then, without releasing it, we sequentially type “0-2-1-6” on the right numeric keypad. We completely remove our hands from and after that the diameter icon should appear.

The main advantage of this method is its versatility. It works in most modern programs. There is no need to search for the original symbol. The downside of this solution is that you need to remember the code. If only this one icon is required, then there is no problem. It's worse if there are several. In this case, it is better to print a table of codes for the most commonly used characters on a piece of paper and apply it periodically.
Word and other office applications
The alternative way to enter "Ø" is tied to a specific group of software products. This is Microsoft's office suite, which includes Word, Excel and other applications. Let's introduce the diameter icon in Word as an example. In other cases, the order of entry is similar. In the process, go to the toolbar called "Insert". It is located at the top of the screen between the Home and Page Layout tabs. We move to this inscription and do a single click with the left button. Then on the right side of the screen we find the "Symbols" subpanel. On it, select the item "Symbol" and in the list that opens, select "Other symbols". All these manipulations are performed with the right mouse button.
An insert window will open. In it we find the “Ø” we need by scrolling through the characters. This can be done using a special wheel or by repeatedly pressing the left button of the manipulator on the strip on the right. When you have found “Ø”, select it by pressing the left button of the manipulator once and press the “Insert” button (located in the lower right part of the window). Then we close the window. After that, the diameter icon should appear in Word (in its workspace). The disadvantage of this method is that it only works in one application group. Therefore, it cannot be used everywhere.

Clipboard
Another way to insert "Ø" is based on the use of the clipboard and a combination of the "Copy" and "Paste" operations. First you need to find somewhere this symbol. For example, you can insert a diameter icon in the "Word" in accordance with the previously described methodology. Then select it and copy it (you can use the keyboard shortcut "Ctrl" + "C"). Then we switch to another application and use the paste operation (“Ctrl” + “V”). The downside of this solution is that you need the original symbol. And it's not always available.

Finally
There is no diameter icon on the keyboard. But it can be entered without problems in one of the three proposed ways. The simplest and most versatile of them is based on the use of so-called ASCII codes. It is not tied to one application and works in almost all programs of the operating system.
In cases where it is required to indicate the size of the diameter, use a sign in the form of a circle with a line "Ø". This symbol is applied before the dimension number.
Examples of using the diameter sign:
Diameter signs on cylindrical and conical revolving parts

Dimensions applied when there is not enough space
on the dimension line

Designation of dimensions in case of lack of space
for shooters
Diameter is the length of the line segment connecting the circle surfaces. The diameter segment, in any case, passes only through the center of the circle. It is usually denoted by the Latin letter "D" or the sign "Ø". If the radius of a circle is multiplied by two, the sum is the diameter. All volumetric bodies having a spherical shape, as well as those, at least one of the possible sections of which is a circle, are indicated by the symbols of diameter. Word " diameter"comes from the Greek word" diametros"- cross section.

Example of marking four holes
with diameter
On technical drawings, diameters are indicated by the crossed-out circle symbol “Ø”. This sign is placed in front of the dimensional numbers of parts, which can be both cylindrical and conical.
In section, the cone is a right triangle, one of the legs of which is parallel or parallel to the body of revolution. Its parameters have the following designations: "D" - a larger diameter, "d" - a smaller diameter, "L" - length. In the drawing, the diameters of the cone are indicated by numbers, preceded by the signs "Ø" and the numerical value of the length without letters.
The most common parts with cylindrical surfaces include shafts for various purposes. Cylindrical bodies formed by the rotation of a rectangle about one of its sides are denoted by the diameter. Smooth shafts have some design features, and are divided into varieties: straight, stepped one-sided, stepped double-sided and heavy. For example, the shafts of asynchronous motors, in which the rotor mates with the shaft by pressing it to its largest diameter, and on both sides there are steps for bearings, fans, and pulleys. Double-sided stepped shafts can also be found in various mechanisms where any other design features are required. Cylindrical parts, as a rule, have an overall maximum length and outer diameter. Depending on the specific configuration of a particular product, it may include such elements as internal and external grooves, steps, grooves, etc. with different diameters, the values of which are preceded by the signs "Ø".

Diameter sign example
on a spherical surface
Parts with conical surfaces include tool adapter sleeves, which have a conical outer and inner surface. Such bushings provide high centering accuracy and fast tool change with sufficient rigidity when used on machine tools. Adapter sleeves are short and long.
Conical tool parts of this type are called " morse taper and are divided into numbers. Angles, lengths and diameters of adapter sleeves can be taken from special tables. The tabular data uses letter designations such as - “d” is the smaller diameter, “D” is the large diameter, “L” is the length of the part. In the drawings, diameters and lengths are indicated by numerical values, and the “Ø” sign is placed in front of the diameter numbers.
« Morse taper» - in addition to adapter sleeves, it is used in the manufacture of twist drill shanks, end mills, fixtures and mandrels. Tool cones are fixed due to elastic and plastic deformation. To implement such connections in the spindles of milling and turning machines, conical holes are provided for installing auxiliary tools. In addition, on a lathe, the tailstock quill has the same tapered hole.
In technology, a large number of parts and their elements are used to designate which the diameter sign is used. For standard diameter sizes, a parametric series is used, which includes standard sizes. When developing technical products, the calculated diameters are rounded up to their nearest values. When designating on technical drawings, the diameter sign must be accompanied by the designation of the axis with a dash-dotted line, which indicates a circular section of the part section.
 Enable and disable Windows Defender
Enable and disable Windows Defender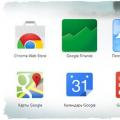 Set up a new tab in Chrome
Set up a new tab in Chrome Why can't I open VKontakte from a computer or laptop
Why can't I open VKontakte from a computer or laptop