Download remote desktop to your computer. Remote access to a Windows computer using the Google Chrome browser
Surely everyone knows about the remote access program TeamViewer. Also, in my blog articles, I have repeatedly talked about a similar program -. But not everyone knows that you can remotely control a computer using a browser. Google Chrome, if you install a special extension on it.
What made me turn my attention to Chrome? The point is that the same TeamViewer, if I use it often, it begins to suspect me of commercial use and limits the time I can connect to remote computers.
And the developers Ammyy Admin Apparently they can’t come to an agreement with antivirus companies. Therefore, very often installed antiviruses on different computers do not allow it to not only run, but even simply download from the official website, mistakenly mistaking it for malware.
In what pros remote access via Google Chrome:
— it is free even for commercial use, i.e. There is no limitation on connection time;
is just a browser extension, not a separate program.
TO cons it can be said that:
- You must have a Google account;
- You cannot remotely transfer files to another computer.
How to use Chrome Remote Desktop?
Launch the browser Google Chrome(if you don't have it yet, install it).
Click the “Settings” button in the upper right corner – select “Additional tools” – “Extensions”: 
In the window that opens, we will see all the extensions installed in the browser. Here below click on the link “More extensions”:

We found ourselves in Chrome App Store. Here in the search bar we enter remote Desktop and press the key Enter on keyboard:

The application will be found. Click on the “Install” button: 
A window will pop up - click “Install application” in it:

After a few seconds, the “Services” tab will open, and we will see that we now have a new extension in our browser - . Click on it to open: 
If you were not logged in before, now you will be asked Sign in to your Google account. Click the “Next” button in this window: 
A tab will open in which you need to enter your gmail email address. Then click “Next” - enter password– click “Login”:

A window will pop up - click OK in it: 
Having logged in, go to “Services” again. To do this, in a new browser tab, click the “ button in the upper left corner Services” or simply write the path in the address bar: chrome://apps
Open the application:

If the application asks for permission to access your data, click “Allow”: 
In the window that opens we will see two tabs: Remote support And My computers:

First let's go to the first tab Remote support– click on the “Get Started” button.
We will be offered install additional component for Chrome Remote Desktop – click “Accept the terms and install”: 
The file will start downloading chromeremotedesktophost.msi. We wait a while for it to download. When the download is complete, run the downloaded file:

 As soon as the component is installed, it will happen access code generation. To give another user access to your desktop, provide them with the generated code. The session will begin after he enters this code.
As soon as the component is installed, it will happen access code generation. To give another user access to your desktop, provide them with the generated code. The session will begin after he enters this code.
Don't worry: you don't have to download and install the component on your computer every time. This is done once - only the first time. 
After the owner of the remote computer tells us the access code, we will see his desktop. 
The application also has a second tab: My computers. Using it, you can connect to your computer from anywhere: the main thing is that it is turned on and has Internet access.
In the “My Computers” tab, click the “Getting Started” button: 
Click the “Allow remote connections” button:

Come up with pin, consisting of at least 6 digits. Enter it here twice. Click OK: 

Now you can connect to this computer remotely from another computer that has a browser Google Chrome and the extension is installed. The main thing is not to forget the PIN code that you came up with, otherwise nothing will work out. Also, in your computer's power settings, disable sleep mode. 
That's basically all you need to know in order to use Chrome Remote Desktop. I think you yourself understood, but I’ll repeat it again: all the operations performed above must be performed not on one computer, but on all computers to which you want to connect remotely (or from which they will connect to yours).
I will list all the operations point by point:
- install on your computer Google Chrome browser
- install in this browser Remote Desktop Chrome extension
— sign in to your Google account in the browser
— install an additional component Host for Chrome Remote Desktop
- come up with and enter your pin code on the computer if we connect to it remotely.
The beta version of Chrome Remote Desktop allows you to remotely access another computer through the Google Chrome browser. This program can also be used to provide another person with remote access to a computer. It will come in handy when you need help solving a problem with your computer, but there is no person nearby who can help.
And last but not least, the functions of this program can be used to gain remote access to your own computers.
Adding Chrome Remote Desktop
After adding a program, a new tab will open and the program icon will appear in the “Programs” section of the page. If you're using a Chrome device, you can find the program in the programs list.
The first time you open Chrome Remote Desktop, you will need to confirm it to be able to do the following:
- View your email;
- View computers registered with Chrome Remote Desktop;
- Receiving and sending chat messages (this way two computers “talk” to each other).
Granting access to a computer
Once the passcode is entered, the sharing session will begin and your friend will be able to see your computer screen. You can end your session at any time by clicking Revoke Access or using the keyboard shortcut Ctrl + Alt + Esc (Mac: Opt - Ctrl - Esc).
When you use this program to give another person access to your computer, that person has full control of the computer, including access to programs, email, files, documents, and history. So be careful.
Connecting to a remote computer
The person who gave you access to your computer will see your email address.
Solving sharing problems
Check your internet connection
To share a computer or gain access to another computer, both computers must be connected to the Internet.
To test your internet connection, open a new tab in Chrome and try opening any website. If the page does not open, check your computer's network settings.
Check your firewall settings
Your computer's firewall may be configured in a way that prevents the program from working properly. Make sure your firewall allows outbound UDP traffic and inbound UDP replies, as well as traffic on TCP ports 443 (HTTPS) and 5222 (XMPP).
Check your NAT Traversal Policy
If your computer is connected to a corporate network, check whether your company's network security policies allow access to external services that use peer-to-peer (P2P) connections (aka NAT Traversal Policy). If not, you won't be able to use Chrome Remote Control.
This limit applies if you and the other computer are not connected to the same corporate network. Contact your company's network administrator to learn more.
Check which version of Chrome you are using
Make sure you are using the latest version of the Chrome browser or Chrome OS.
Check for error messages
If the sharing session cannot be established, an error message may appear.
| Error message | Where does it appear | Description |
|---|---|---|
| The access code is not valid. Try again. | This message appears in the following cases.
|
|
| The plugin is missing or outdated. Make sure you are using the latest version of Chrome and try again. | The computer that accesses the shared computer (Client) | Error loading program plugin. Make sure you are using the latest version of Chrome Browser or Chrome OS and try setting up your session again. |
| Authentication error. Quit Chrome Remote Control and try again. | The computer that accesses the shared computer (Client) | Sign out of your Google Account by clicking the link in the upper left corner of the Chrome Remote control screen, and then sign in again. Now try setting up your access session again. |
| An unknown error has occurred. Quit Chrome Remote Control and try again. | See the troubleshooting instructions in this section, and then try setting up your access session again. | |
| Failed to receive a response from the server. or There is a problem accessing the server. Try again. |
The computer that gains access to a shared computer (Client), or the computer to which access is provided (Host computer) | The problem may be caused by your Internet connection. Check your network settings and try setting up your access session again. |
Known Issues
The following are problems with Chrome Remote Desktop that users have already reported. To the right of each issue its status is shown.
| Problem | Status |
|---|---|
| You cannot connect to a shared computer using the passcode provided to you. But the message is displayed for a long time Checking the access code. | Most often this happens due to firewall or NAT traversal issues. Review the Troubleshooting section above for firewall tips. |
| You cannot see additional monitors connected to a shared computer. There is no way to switch from one monitor to another. | Multi-monitor viewing is not currently supported. This is a known limitation of the beta version. |
| You can't hear sound from the shared computer. | This is a known limitation of the beta version. |
No one is immune from a situation in which it is necessary to gain access to a geographically distant computer. A similar need arises when working on several computers simultaneously, for example, at home and in the office. The need for authorized remote control may also arise from the IT support service for the purpose of direct direct communication between users. Faced with this situation, I consider using Chrome Remote Desktop to be the most convenient and reliable tool for users of any level of technical expertise.
What makes me trust this service from Google is the use of several application solutions: a P2P connection with transport using UDP, TCP protocols, as well as an SSL connection that guarantees the security of transmitted data during a session.
What is Chrome Remote Desktop?
The application, whose full name is Chrome Remote Desktop, is an extension to the most popular Chrome browser on all platforms. Due to the popularity of the solution, the utility’s functionality is available on all platforms (Windows, Linux, Mac and of course Chromebook). The essence of the application is to provide secure, authorized remote access to another computer directly through a browser.
The only condition that must be met to use the plugin is the presence of an authentication code generated directly in the opened tab of the browser window. The generated code is temporary and must be regenerated to recreate the session. If they need to use the service frequently, users are given the opportunity to create a permanent code, to obtain which they must have an account with Google services. You can create an account for free on the main page of the search engine of the same name. I would like to note that, for example, users of mobile devices on Android platforms and Chromebooks most often already have the required credentials.
By default, the Chrome browser does not have an installed extension for Chrome Remoting technology; it must be downloaded from the Google Play Market and installed on all devices from which and on which you want to access. Due to the small size of the utility (less than 4 MB), downloading, installing and configuring the application will take no more than a few minutes.
Chrome Remote Desktop where to download and how to set up
To do this, go to the Chrome browser settings, then Additional tools and select extensions.
In the window that opens, click More extensions at the bottom.


After installation, open a new tab and click Services at the top left.

After this, the following tab should open, in which you need to click on Remote Desktop. You will also need to create an account with Google.

The extension itself should now launch. There you need to click Access.

And enter the access code.

In order to get an access code on the computer you want to connect to, you also need to install this extension. Go through all the steps before launching the extension itself. And select not Access but below My Computers. Next, you need to click Allow remote connection and follow the instructions. In principle, everything is simple, but if you don’t succeed, write in the comments. And I will write you detailed instructions for setting up the client.
In conclusion, I would like to note not only the convenience of the application interface, its compactness and speed of operation, but also its availability even on mobile devices (smartphones, tablets), allowing you to create sessions of the “Smartphone-PC” type. It is this feature that sets it apart from other similar projects from equally well-known manufacturers. The application has no restrictions on its service life, providing all its functionality free of charge. The only condition that must be met is to ensure stable access to the Internet for both connected clients.
In the age of computer technology, which implies maximum use of their capabilities, it seems completely natural that any user wants to gain access to another computer, which is designated as “Remote Desktop”. The computer perceives Chrome as one of the simplest clients, called by the general term RDP (Remote Desktop). But, note, based on the name, it is impossible to judge all the capabilities of this application, since it is not only a connection client, but also a means of managing any operating system from another source. It makes absolutely no difference whether Chrome Remote Desktop for Windows or a similar program used on Mac OS or UNIX-like OS systems is installed. The essence does not change from this.
Chrome: remote desktop: the essence of the technology for connecting RDP clients
The very concept of connecting to the so-called remote “Desktop” today can be considered an anachronism, since technologies have recently undergone quite a lot of changes and have been improved so much that at the moment, if you have an active Internet connection and an access code, you can gain control over almost any stationary or mobile device.
And if previously almost all RDP programs looked precisely like a means of viewing what is displayed on a computer or in an office from a terminal located outside this zone or local network, in the sense of only tracking the activity of a remote user, today the remote “Desktop” of Google Chrome (there is meaning the original application) allows you not only to visually observe all processes, but also to manage them (and even the entire computer system). Unfortunately or fortunately, this is done in an elementary way.
Chrome Remote Desktop (PC): Prerequisites for installation and use, and how it works
Naturally, it is advisable to download the installation software module (installation distribution) from the official resource. It is free and takes up minimal space.

But installing the client is completely impossible without installing or updating the browser of the same name. And this is where the problem becomes much broader. The fact is that the new version itself may only be in beta testing, and all its functions available in the previous modification may not work. The second thing worth paying attention to is the conflicts between Flash Payer in the form of an update from Adobe and Macromedia Flash (also, it seems, from the same corporation). Installing such two components can sometimes lead to unpredictable consequences.
But let's return to the Chrome client. “Remote Desktop cannot be used in any way without a browser installed. This is where the preliminary settings will be made initially. Sometimes, even at the installation stage, a message may be given that the user needs to install the latest version of the browser. And by the way, according to many, it is equipped with a module such as antivirus, advertising, additional add-ons such as antispam, etc.
Default Port Settings
But even here it’s too early to rejoice. On the router providing the connection, if this setting is not installed by default, you should configure port 3389.

This can be done directly on the router using the so-called port forwarding, but it is easier to use the system registry directory in the HKLM branch named TerminalServer, where the WinStations directory is located, and in it the RdpTCP folder, where in the parameters you need to change the value of the PortNumber key by setting the desired parameter, converting it to the decimal system (HEX), and then using the value 87.46.44.13:3350 in the connection, and at the same time make sure that the built-in Windows firewall is not blocking this port.
Installing and initial launch of the Chrome client
Let's assume that we have the Chrome Remote Desktop client loaded. How to use this entire software shell? Completely simple! And you don’t need any special knowledge for this.

Firstly, you can integrate the Chrome Remote Desktop application into your system directly in the browser by selecting the so-called “Google Extension Store” to download and install. Secondly, the remote access program can be installed as a separate applet using the installer downloaded from the official resource. Installation does not require user intervention and is practically no different from the installation processes of other programs. At the end of the process, an application icon will appear on the “Desktop”, which is responsible for calling the main program.
Connection
At the initial stage of launching the applet (either from a browser, or as a separate application), Google authorization will be required, that is, entering a valid email address registered with Gmail and a password. If there is no such login and password, you will have to create an address. This, by the way, will be useful for subsequent access to any desktop computer system from an Android-based mobile device.

After passing the identification, you just need to set permission for remote connection to this terminal by clicking the appropriate link. In this case, a similar procedure must be performed on the computer to which access is intended.
Setting a PIN
After this procedure, the program will prompt you to create a PIN code that will be used during the connection process.

In the appropriate fields, you just need to enter the password you created in the top field and confirm it by entering the required combination below.
Connect to another computer or mobile device
It’s worth noting right away that a program or browser extension can only work when applets are simultaneously running on both devices, on which hibernation or sleep mode is disabled (their activation will lead to loss of connection).

Available devices will be scanned automatically, whether connected from another computer or mobile device. At the end of the definition process, a list will appear in which you need to select the desired device, click the connect button and enter the set PIN code for the connection. When communicating within 100 Mbit/s, after a couple of seconds, the image of the “Desktop” present in any of the currently known operating systems will appear on the child computer or mobile device.
A few nuances
But, as it turns out, the Chrome Remote Desktop app doesn't stop there. You can also control your computer remotely via the Internet. If you want, this can even be described as a kind of remote control, not only in the form of a means of displaying graphic information characterizing the state of the system at the moment, but also in terms of calling programs, listening to music, watching videos, etc.
By default, control is transferred to the device from which the connection is made, but the essence of the problem is that sometimes mobile devices, due to their configurations, may not cope with the assigned tasks. This means launching “heavy” games that use modern 3D graphics, listening to music in FLAC format without installed codecs, etc. In other words, any application in the form of an RDP client can be considered purely conditionally, since everything here depends not on the characteristics of the connected device that is supposed to be accessed, but on the receiving terminal or mobile gadget.
Remote access technology allows you to connect to a computer using the Internet or local network for the purpose of administering or controlling the computer in on-line mode.
Remote administration programs provide almost complete control over a remote computer, allowing you to remotely control a PC, launch applications, copy and delete files, etc.
How does remote access technology work?
These programs were initially designed to provide convenience and optimize the working time of IT specialists who administer local networks, usually consisting of hundreds of computers, which are often located at a considerable distance from each other.
The use of remote administration programs can significantly reduce the time delays required to resolve issues that arise for users while working with a PC, thus reducing production downtime.
There are many software implementations of the idea of remote administration, which differ in the protocols used (VNC, RDP, Telnet, X11, ARD, Rlogin, RFB, ICA, as well as software developers’ own protocols) and management interfaces (console and graphical).
SSH, TLS, SSL and other protocols are used to encrypt transmitted traffic.
As a rule, programs for remote access consist of 2 applications with different functionality:
1. Server application – installed on computers that will need to be administered.
2. Client application – installed on the computer from which other PCs are controlled.
Soon, from the sphere of system administration, these programs gradually penetrated into the user sphere, adding to the set of necessary programs for the average user.
It is worth noting that, having occupied the user niche, programs for remote administration were somewhat modified.
So, instead of the required two client and server applications, there is now one application that plays the role of a client or server, depending on the internal settings of the program.
It also became possible to run programs on the Internet without additional settings.
Chrome Remote Desktop
Remote Desktop in Chrome is one of the implementations of remote access programs integrated into the web browser of the same name.
The convenience of this approach is obvious - there is no need to download a separate program; it is enough to install the appropriate application in the web browser on all computers to which remote access is needed.
Step 1. Install and configure Remote Desktop
For this:
1.1 Go to the applications page in the Chrome Web Store.
1.2 Download the application by clicking the blue “Install” button, which is located in the upper right corner of the screen and the “Add” button in the subsequent dialog box.
After adding a remote desktop, an application icon will appear on the desktop, in the Quick Launch panel, and also in the browser itself.
)a href="https://4.404content.com/1/89/40/1202658959836054876/fullsize.png" data-rel="lightbox-2" title=""> 
Important! When you first launch the application, you must authorize it, allowing the following actions: access to the list of computers connected to the remote desktop, information about your email, and also allow sending and receiving chat messages.
Step 2. Activate a remote connection to your PC
A prerequisite for working with a desktop at a distance is to have a Google account. To activate the connection you must:
2.1 Open a new tab in the Google Chrome browser and click the “Applications” icon located under the search bar or use the shortcut on the desktop or quick launch panel.
2.2 Find and launch the Chrome Remote Desktop application. To view the remote connection settings, in the “My Computers” section, click the “Get Started” button.
2.3 Click “Allow remote connections”, download and install the host service for the remote desktop. The service is downloaded and installed automatically.
2.4 After installing the service, enter a PIN code containing at least 6 digits, confirm it and click OK.
2.5 To continue, you must confirm your login to your Google account and enter the PIN code again, after which the configured device should appear in the “My Computers” section.
Step 3. Connect to a remote computer
To connect to computers, you need to check on each of them the presence of an Internet connection, as well as permission to connect from a distance. There is no need to run Google Chrome on the remote PC. After checking you must:
3.1 Launch the application as described above.
3.2 Go to the “My Computers” section and click the “Get Started” button, then select the desired computer profile from the list of available devices, enter the PIN code specified in the previous step and click the “Connect” button.
To terminate the remote session, you must click the “Disconnect” button, which is located in the drop-down panel at the top of the page.
Advantages:
Free.
Easy to set up.
Stable and fast operation even with low Internet connection speed.
There is no need to configure a firewall.
Flaws:
There is no possibility to transfer files (unlike analogue programs).
Chrome Remote Desktop
Chrome Remote Desktop: How to Always Access Your PC
 Operational Amplifier Test Methods
Operational Amplifier Test Methods How to open a DMG file on Windows, Ubuntu and Mac OS X
How to open a DMG file on Windows, Ubuntu and Mac OS X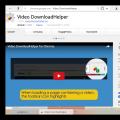 VK-Downloader - a program for downloading audio and video on VKontakte
VK-Downloader - a program for downloading audio and video on VKontakte