Как в экселе снять защиту файла. Excel снять защиту листа не зная пароля? С помощью архиватора и блокнота
Хотите установить или удалить пароль в файле Excel, но не знаете как? Нужно снять защиту, но забыли пароль? Или вам просто интересны нюансы по взлому защиты в Excel?
Ответы на эти вопросы, практика и немножко теории — ниже, в этой небольшой статье.
Хотите побыстрей? Смотрите 2-х минутный видеоролик. Никаких лишних слов:
Установка пароля открытия в Excel
Установить пароль в Excel можно двумя способами. Они не всем очевидны, но ожидаемо просты.
Смотрите сами.
Способ 1. Когда работа с документом окончена...
- перейдите на вкладку Файл (File)
- выберите меню Сведения (Info)
- кликните
- и выберите пункт

В появившемся окне введите пароль и подтвердите его во избежание ошибки при вводе.
Легко, просто и надёжно!
Только что вы защитили файл от открытия — зашифровали всё его содержимое с помощью пароля. Это самый надежный способ защиты , которую труднее всего взломать.
Ценный совет — не потеряйте свой пароль!
Также через меню Сведения можно установить и другую парольную защиту — на книгу и страницы документа. Но имейте в виду: защита книги, страниц, VBA макросов ненадежна во всех версиях Excel. Такая защита взламывается мгновенно.
Способ 2. Второй способ установки пароля даже проще первого.
Сохраняя документ как обычно (Файл (File) - Сохранить как (Save as)) ...
- в диалоговом окне нажмите кнопку Сервис (Tools)
- и выберите в меню пункт Общие параметры (General Options)
В новом окне введите свой пароль и подтвердите его правильность повторным вводом.

Здесь же можно установить не только пароль на открытие файла, но и пароль на запись изменений (да-да, он тоже всегда мгновенно взламывается).
Удаление пароля в Excel
Когда парольная защита файла ни к чему — пароль можно удалить из документа и не беспокоиться о его потере.
Процедура удаления пароля из Excel похожа на его установку.
Откройте документ и через вкладку Файл (File) ...
- вызовите окно для ввода пароля (меню Сведения (Info)
- нажмите кнопку Защитить книгу (Protect Workbook)
- выберите пункт Зашифровать паролем (Encrypt with Password)
- просто сотрите пароль и нажмите ОК
В сохраненном после этого документе парольной защиты уже не будет.
Восстановление пароля для Excel
Всё легко и просто, когда пароль известен. А вот что делать, если пароль потерялся и важные данные оказались недоступны?
Ответ зависит от типа защиты и версии Excel, в которой создан документ.
Возможны три варианта:
Восстановление пароля Excel. Слабая защита
Для разных целей в Excel существуют различные варианты защиты. Пароли для некоторых из них находятся или удаляются мгновенно вне зависимости от сложности самих паролей и версии Excel.
Пароли Excel, которые можно мгновенно найти или удалить:
- пароль записи изменений
- пароль защиты страницы
- пароль рабочей книги
- пароль VBA макросов
- пароль открытия для Excel 6-95
Существует целый класс программ для восстановления паролей Excel. Трудно выделить какую-то из них — все они одинаково успешно справляются с простой защитой в Excel.
Восстановление пароля Excel 97-2003. Надежная защита с секретом
Надежная защита в документах Excel всех версий (кроме древнего Excel 6-95) - это пароль на открытие: все содержимое файла полностью зашифровано и без пароля документ невозможно даже открыть.
Ну что же, раз потерян пароль, то будем искать пароль, верно?
Нет, не верно! Есть же секретик.
На самом деле не пароль шифрует файл, а ключ шифрования — специальное значение, которое получается из хитрых преобразований пароля. Вы вводите пароль, Excel преобразует его в ключ шифрования и пытается расшифровать файл. Если пароль верный, то вы получаете доступ к данным. Если пароль неверный, то неверным будет ключ шифрования и данные останутся недоступными.
Получается, чтобы открыть зашифрованный файл Excel можно искать пароль, а можно — ключ шифрования.
И вот он секретик — для Excel 97-2003 нужно искать ключ шифрования!
И вот почему...
В разных версиях Excel для вычисления ключа используются разные алгоритмы преобразования пароля в ключ. Ключ при этом имеет строго определенную длину, которая не зависит ни от сложности пароля, ни от его длины.
В Excel 97-2003 у ключа шифрования фатально маленькая длина — всего 40 бит.
Современному компьютеру требуется день-два, чтобы перебрать все 2 40 возможных значений ключа и найти нужный.
А будет ключ — не будет пароля!
Программ, которые могут такое проделать не так много. Одна из них — Accent OFFICE Password Recovery (в ней эта опция так и называется — «Поиск ключа»).
Пара дней на поиск ключа — это здорово, но как насчет пары минут ?
С помощью так называемых радужных таблиц возможно и такое!
Говоря простым языком, радужная таблица — это база данных размером в несколько гигабайт, хранящая просчитанные заранее значения для проверки ключей. Поиск в радужной таблице контрольного значения занимает несколько минут . После этого документ Excel можно мгновенно расшифровать.
Ни длина пароля, ни его сложность не имеют абсолютно никакого значения. Пара минут и всё — пароля нет !
Радужные таблицы используются некоторыми производителями программ для восстановления паролей и в онлайн-сервисах, которые расшифровывают любой загруженный к ним файл Excel.
ВерниДоступ.ру — пример такого сервиса
Восстановление пароля Excel 2007-2013. Безупречно надежная защита
Шутки и секретики закончились с появлением Excel 2007. С тех пор уровень защиты растёт, а скорость взлома паролей снижается с каждой новой версией Excel.
Длина ключа шифрования увеличилась до 128/256 бит и его уже не найти (множество вариантов 2 128 или 2 256 перебрать попросту невозможно). По этой же причине для Excel 2007-2013 не существует и радужных таблиц.
Остаётся действовать в лоб — перебирать возможные варианты паролей. Один за другим.
И тогда на помощь пришли они — видеокарты.
Как оказалось их мощности подходят не только для сверхреалистичных компьютерных игр, но и для многих других задач.
Так точно, и для восстановления паролей Excel 2007-2013 тоже .
Скорость перебора паролей всего на одной видеокарте может увеличится в десятки раз, то есть в десятки раз уменьшится время вашего ожидания.
Конечно здорово! Подключайте к перебору пароля одну-две-все видеокарты и уменьшайте свое время ожидания .
Но обратите внимание: не все программы для восстановления паролей Excel 2007-2013 работают на видеокартах. А те что их используют, не всегда делают это на высокой скорости. Придется искать, тестировать, выбирать...
Вместо итога
Подводя итоги можно сказать: если хотите по-настоящему защитить свои данные, используйте пароль на открытие в документах Excel 2007-2013 и никогда его не теряйте.
Теперь вы умеете устанавливать надежный пароль двумя способами и знаете, что делать, если он всё-таки потеряется.
Проверь себя или на что я обменял своё время
Вы получили полезные практические знания. Вы научились:
- устанавливать пароли в документах Excel 2007-2010-2013 двумя способами
- удалять пароль на открытие из файлов Excel 2007-2013 в пару кликов
А еще вы получили много теоретических знаний, которые помогут вам прямо сейчас или в будущем. Вы узнали:
- что в Excel есть целый ряд парольной защиты, которая всегда мгновенно взламывается
- что для закрытого паролем Excel 97-2003 нужно искать ключ шифрования , а не пароль
- что для расшифровки документов Excel 97-2003 существуют онлайн сервисы
- что для поиска пароля открытия документов Excel 2007-2013 нужно использовать видеокарты
- что главные критерии при поиске программы для восстановления пароля Excel 2007-2013 - поддержка видеокарт и скорость перебора паролей
Информация, пожалуй, самое ценное, что есть. Тем более в эпоху компьютерных технологий. Именно поэтому разработчики программного обеспечения предоставляют своим пользователям возможности шифрования данных. Исключением не стали и умельцы из Microsoft, которые во все программы офисного пакета добавили эту самую возможность. Однако после шифрования важно не забыть пароль, чтобы получить информацию обратно. В этой статье будет рассказано, как снять защиту в Excel, вне зависимости от того, блокировали вы книгу или лист.
Способы разблокировки
Вам будет интересно:
Как было сказано ранее, заблокировать в Excel можно книгу и лист, соответственно способ разблокировки у них разный. Ниже они будут рассмотрены более подробнее. Помимо этого хотелось бы выделить способы, которые подразумевают снятие в Excel защиты с листа или книги, когда вы забыли пароль. Об этом будет тоже рассказано в конце статьи.
Способы 1: разблокировка книги
В первую очередь разберем способ разблокировки непосредственно книги, а потом уже расскажем, как снять защиту листа в Excel 2007.

После необходимо сохранить изменения, простыми словами, просто сохранить книгу. Для этого, находясь во вкладке «Файл», кликните по строке «Сохранить» или «Сохранить как». Во втором случае вам потом потребуется указать место сохранения.
Способ 2: снятие защиты с листа
Существует и другой способ блокировки содержимого документа - защита листа. В этом случае пользователь без проблем сможет открыть книгу и даже просматривать содержимое всех листов, ему лишь запрещено будет вносить коррективы в таблицу. Если он попытается это сделать, то появится уведомление соответствующего содержания, извещающее о необходимости снять защиту с листа в Excel. Сейчас мы подробно рассмотрим, как это сделать:

Как только вы это сделаете, вам сразу откроется весь спектр возможностей по корректировки данных таблицы.
Способ 3: разблокировка через изменение кода файла
Мы разобрались, как разблокировать лист, если специальный код известен, но как снять защиту с листа в Excel 2010, если забыл пароль? К счастью есть способ, который даже не подразумевает использование стороннего программного обеспечения. Однако, если таблица у вас имеет расширение XLS, ее необходимо перекодировать в XLSX. Делается это следующим образом:
После этого файл будет нужного расширения и можно переходить непосредственно к снятию защиты с листа в Excel:

Можете запускать файл в Excel, теперь заблокированные ранее листы стали доступны для редактирования.
Способ 4: с помощью сторонних программ
В Excel снять защиту с листа или с книги, если вы забыли пароль, можно еще проще - с помощью специального программного обеспечения. В данном примере будет использована программа Accent OFFICE Password Recovery.

После завершения декодирования с документа будут сняты все пароли. Успех данной операции напрямую зависит от сложности самого шифра.
Открываете Exel из меню пуск к примеру.
Выбираете Файл — Параметры — Надстройки — Обзор
Жмете Обзор и указываете путь к файлу.
Данный скрипт в своём роде встраивается в Excel. При его открытии Excel предупреждает Вас о том, что макрос запускается, не стесняемся и смело запускаем его. Дальше открываем файл, в котором нужно сломать пароль. В верхней панели появится вкладка Straxx, жмём на неё. Там у нас появляются 2 иконки, при нажатии на которые Вы сможете снять защиту либо с листа, либо со всей книги.
С помощью архиватора и блокнота.
Тут все просто. Берем и меняем расширение файл с.xlsx на.zip. Если в названии файла нет видно его расширение, значит нужно зайти в параметры папок (Сервис→Параметры папок→вкладка Вид) и убрать галочку с пункта «Скрывать расширения для зарегистрированных типов файлов».
Второй момент, если файл создан в старой версии программы и имеет расширение.xls, то такой фокус с ним не пройдет. Сначала его нужно пересохранить в.xlsx. Для этого открываем файл в Excel, нажимаем сохранить как и в строке «Тип файла» выбираем «Книга Excel (*.xlsx)».
Теперь новоиспеченный архив открываем любым архиватором, например бесплатным 7-Zip , и находим и открываем следующий файл: «вашфайл.zip/xl/worksheets/sheet1.xml».
Открыть его можно стандартным блокнотом Windows. Теперь в тексте ищем «sheetProtection», не забываем про Ctrl+F=).
Блок, который нам нужен, должен выглядеть примерно вот так:
Удаляем его полностью. Затем сохраняем все изменения, меняем расширение нашего файла обратно в.xlsx, открываем в Exel и защиты как и не бывало.
В последних релизах Офиса (начиная с десятого) удаление всего блока ведет к блокировке листа в результате ошибки и попытке восстановления, в результате чего происходит потеря данных. Решается так: удаляется не весь блок, а только значение переменной password, причем кавычки оставляем password="" , затем открываем лист и просто снимаем защиту листа без пароля.
Количество файлов sheet.xml будет соответствовать количеству листов в вашем документе: sheet1.xml, sheet2.xml, sheet3.xml и так далее, и каждый может быть запаролен.
Снимаем защиту с помощью макроса.
Для начала зайдем в параметры Excel и включим вкладку «Разработчик».
Переходим во вкладку «Разработчик», нажимаем кнопку «Макрос» (Alt+F8), вводим название макроса, имя может быть любым и жмем создать.
Должно открыться вот такое окно:
В появившееся окно копируем следующий код:
Sub Password_Cracker()
Dim t!
Dim i As Integer, j As Integer, k As Integer
Dim l As Integer, m As Integer, n As Long
Dim i1 As Integer, i2 As Integer, i3 As Integer
Dim i4 As Integer, i5 As Integer, i6 As Integer
Dim kennwort As String
t = Timer
On Error GoTo err_
For i = 65 To 66: For j = 65 To 66: For k = 65 To 66
For l = 65 To 66: For m = 65 To 66: For i1 = 65 To 66
For i2 = 65 To 66: For i3 = 65 To 66: For i4 = 65 To 66
For i5 = 65 To 66: For i6 = 65 To 66
kennwort = Chr(i) & Chr(j) & Chr(k) & Chr(l) & Chr(m) & Chr(i1) & Chr(i2) & Chr(i3) & Chr(i4) & Chr(i5) & Chr(i6)
For n = 32 To 126
ActiveSheet.Unprotect kennwort & Chr(n)
MsgBox "Done in " & Format(Timer - t, "0.0 sec")
Exit Sub
nxt_: Next: Next: Next: Next: Next: Next
Next: Next: Next: Next: Next: Next
Exit Sub
err_: Resume nxt_
End Sub
Должно получится вот так:
Закрываем, и опять во вкладке «Разработчик», нажимаем кнопку «Макрос» (Alt+F8), выбираем наш макрос и на этот раз нажимаем выполнить.
Ждем, в моем случае 29.5 секунд, все, защита снята.
с помощью OpenOffice
OpenOffice - это бесплатный пакет офисных приложений. Открываем наш многострадальный файл в OpenOffice, заходим Сервис→Защита документа и нажимаем на «Лист», и это все манипуляции=).
Сохраняем файл, открываем в Excel и делаем с ним все, что вздумается.
По умолчанию Защита листа блокирует все ячейки, чтобы ни один из них не был редактируемым. Чтобы включить некоторые изменения ячеек, оставив другие ячейки заблокированными, можно разблокировать все ячейки. Вы можете заблокировать только определенные ячейки и диапазоны, прежде чем защитить лист и, при необходимости, разрешить определенным пользователям изменять только в определенных диапазонах защищенного листа.
Блокировка только определенных ячеек и диапазонов ячеек на защищенном листе
Выполните указанные ниже действия.
Пароль необязателен. Если не задать пароль, любой пользователь сможет снять защиту с листа и изменить защищенные элементы.
Выберите легко запоминающийся пароль, потому что в случае утраты пароля вы больше не сможете получить доступ к защищенным элементам листа.
Если лист защищен, сделайте следующее:
Выделите лист целиком, нажав кнопку Выделить все .

На вкладке Главная нажмите кнопку вызова диалогового окна формат шрифта ячейки . Вы также можете нажать клавиши CTRL+SHIFT+F или CTRL+1.

В диалоговом окне Формат ячеек на вкладке Защита снимите флажок заблокировано и нажмите кнопку ОК .

При защите листа все ячейки будут разблокированы. Теперь вы можете выбрать конкретные ячейки, которые нужно защитить.
Выделите на листе только те ячейки, которые необходимо заблокировать.
Снова откройте всплывающее окно Формат ячеек (Ctrl + Shift + F).
На этот раз на вкладке Защита установите флажок Защищаемая ячейка, а затем нажмите кнопку ОК .
На вкладке Рецензирование нажмите кнопку Защитить лист .

В списке выберите элементы, которые должны быть доступны пользователям для изменения.
|
Элементы листа диаграммы
В поле введите пароль для листа, нажмите кнопку ОК
Разблокировка диапазонов ячеек на защищенном листе для их изменения пользователями
Чтобы предоставить определенным пользователям разрешение изменять диапазоны на защищенном листе, на компьютере должна быть установлена операционная система Microsoft Windows XP или более поздней версии, а сам компьютер должен находиться в домене. Вместо использования разрешений, для которых требуется домен, можно также задать пароль для диапазона.
Чтобы добавить новый редактируемый диапазон, нажмите кнопку Создать .
Чтобы изменить существующий редактируемый диапазон, выберите поле , затем нажмите кнопку Изменить .
Чтобы удалить редактируемый диапазон, выберите поле Диапазоны защищенного листа, разблокируемые паролем , затем нажмите кнопку Удалить .
Внесение изменений в графические объекты, в том числе карты, встроенные диаграммы, фигуры, текстовые поля и элементы управления, которые не были разблокированы перед установкой защиты листа. Например, если на листе есть кнопка, запускающая макрос, ее можно нажать, чтобы запустить макрос, но нельзя удалить.
Внесение каких-либо изменений (например, форматирование) во встроенную диаграмму. Диаграмма по-прежнему будет обновляться при изменениях ее исходных данных.
Добавление или изменение примечаний.
Выберите листы, которые нужно защитить.
На вкладке Рецензирование в группе Изменения нажмите кнопку .

Эта команда доступна, только если лист не защищен.
Выполните одно из следующих действий:
В поле Название введите имя диапазона, который необходимо разблокировать.
В поле Содержит ячейки введите знак равенства (= ), а затем ссылку на диапазон, который необходимо разблокировать.
Также можно нажать кнопку Свернуть диалоговое окно , выбрать на листе диапазон, а затем снова нажать кнопку Свернуть диалоговое окно , чтобы вернуться к диалоговому окну.
Для управления доступом с помощью пароля в поле Пароль диапазона введите пароль для доступа к диапазону.
При использовании разрешений на доступ задавать пароль необязательно. Использование пароля позволяет просматривать учетные данные всех полномочных пользователей, изменяющих диапазон.
Для установки разрешений на доступ выберите пункт Разрешения и нажмите кнопку Добавить .
В поле Введите имена объектов для выбора (примеры) введите имена пользователей, которым нужно разрешить изменять диапазоны.
Чтобы посмотреть, как должны вводиться имена пользователей, щелкните примеры . Чтобы проверить правильность имен, нажмите кнопку Проверить имена .
Нажмите кнопку ОК .
Чтобы указать тип разрешений для выбранного пользователя, в поле Разрешения установите или снимите флажок Разрешить или Запретить , а затем нажмите кнопку Применить .
Нажмите кнопку ОК два раза.
При необходимости введите заданный пароль.
В диалоговом окне Разрешить изменение диапазонов нажмите кнопку Защитить лист .
В списке Разрешить всем пользователям этого листа выберите элементы, которые должны изменять пользователи.
Дополнительные сведения об элементах листа
|
Элементы листа диаграммы
В поле Пароль для отключения защиты листа введите пароль, нажмите кнопку ОК , а затем повторно введите пароль для подтверждения.
Пароль необязателен. Если его не задать, любой пользователь сможет снять защиту с листа и изменить защищенные элементы.
Убедитесь, что вы выбрали пароль, который вы можете запомнить. Если вы потеряли пароль, вы не сможете получить доступ к защищенным элементам на листе.
Если ячейка принадлежит к нескольким диапазонам, ее смогут редактировать пользователи, имеющие права на редактирование любого из этих диапазонов.
Если пользователь попытается изменить несколько ячеек одновременно и ему разрешено вносить изменения, но не все эти ячейки, пользователю будет предложено изменить ячейки по одной.
Дополнительные сведения
Вы всегда можете задать вопрос специалисту Excel Tech Community , попросить помощи в сообществе Answers community , а также предложить новую функцию или улучшение на веб-сайте Excel User Voice .
Примечание: Эта страница переведена автоматически, поэтому ее текст может содержать неточности и грамматические ошибки. Для нас важно, чтобы эта статья была вам полезна. Была ли информация полезной? Для удобства также (на английском языке).
 Что делать, если меню «Пуск» не открывается
Что делать, если меню «Пуск» не открывается Программы для черчения Дорожный редактор конструктор дорожных ситуаций и схем
Программы для черчения Дорожный редактор конструктор дорожных ситуаций и схем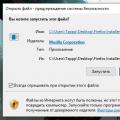 Начало работы с Mozilla Firefox — загрузка и установка
Начало работы с Mozilla Firefox — загрузка и установка