تغییر فونت 1 ثانیه پوسته پوسته شدن سریع فرم
ظاهربرنامه های 1C کاملاً (یا تقریباً به طور کامل) قابل تنظیم هستند. به عنوان مثال، فونتی که هم توسط پیکربندی کننده 1C و هم در حالت 1C Enterprise استفاده می شود. فونت ها را می توان مستقیماً از زبان 1C کنترل کرد.
البته، برای برخی ممکن است "همه انواع چیزهای رابط" به نظر برسد، اما برای بسیاری، توانایی سفارشی کردن برنامه "برای خودشان" مهم است.
فونت های 1C برای یک برنامه نویس
یک برنامه نویس 1C بیشتر وقت کاری خود را صرف نوشتن برنامه هایی به زبان 1C می کند که در .
متون برنامه ها دارای رنگ آمیزی استاندارد و تاریخی هستند. ممکن است برای برخی عجیب به نظر برسد، به خصوص برای کسانی که بعد از Microsoft Visual Studio شروع به کار با 1C کردند.
فونت های 1C برای برنامه نویسی در پیکربندی در منوی Service / Options پیکربندی می شوند.

در تب Modules، می توانید فونت 1C مورد نیاز و اندازه آن را انتخاب کنید. رنگ متن به طور جداگانه برای عناصر مختلف زبان 1C تنظیم شده است.

مثال 1 تنظیمات رنگ.

مثال 2 تنظیمات رنگ.

این تنظیمات مختص کامپیوتر/کاربر هستند و به پیکربندی/پایگاه داده خاص بستگی ندارند.
سبک های پیکربندی
اینکه برنامه در حالت Enterprise چگونه به نظر می رسد در یک پیکربندی خاص تنظیم شده است. تنظیمات در لیست، در شاخه General/Styles قرار دارند.
برای تغییر سبکهای پیکربندی، یک ویرایشگر ویژه باز میشود که به شما امکان میدهد فونتها و رنگهای 1C را برای عناصر فرم مختلف تغییر دهید - مشابه نحوه انجام آن در ویندوز.

نمونه ای از تنظیمات فونت غیر استاندارد 1C.

فونت 1C به صورت چاپی
فرمهای قابل چاپ 1C (اسناد، گزارشها) در پیکربندی Layout نامیده میشوند. آنها یا در شاخه General / Layouts یا در یک فهرست، سند، گزارش خاص، در شاخه داخلی Layouts قرار دارند.
فونت 1C را می توان در یک سلول مشخص کرد. یک یا چند سلول را انتخاب کنید، روی آنها کلیک راست کنید. در پنجره ویژگی ها، می توانید ویژگی های Font 1C و Text Color را انتخاب کنید.

نمونه ای از چنین تابعی:
تابع WhenOutputingString (StringDesign,StringData)
//برخی شرایط را بررسی کنید، "سرویس" یک ستون لیست است
اگر RowData.Service = True then
//تغییر رنگ پس زمینه
LineStyle.BackgroundColor = WebColors.Red;
// رنگ متن را در سلول "سرویس" پررنگ کنید
Row.Cells.Service.Font = فونت جدید (Row.Cells.Service.Font، True);
EndIf
EndFunctions
نام قلم - EanGnivc (نوع واقعی)
فایل فونت - Eang000.ttf
فونت Eang000.ttf (بارکد) برای چاپ بارکد در سمت چپ مورد نیاز است. گوشه بالاییگزارش 1C و برنامه های دیگر.
نصب فونت EanGnivc
اظهارنامه های مالیاتی معرفی شده برای گزارش از سال 2004 حاوی یک بارکد برگه منحصر به فرد در هر برگه است. در اشکال گزارش تنظیم شده توزیع شده توسط 1C، از فونت ویژه EanGnivc برای نمایش بارکد استفاده می شود که باید در سیستم عامل نصب شود.
اگر این فونت نصب نشود، بارکدها در اظهارنامه مالیاتی ظاهر نمی شوند. اما اگر قبلاً یک بار این فونت را نصب کرده اید، نیازی به نصب مجدد آن ندارید.
فایل فونت EANG000.ttf در زیر شاخه ExtForms\RP11Q1.GRP دایرکتوری infobase قرار دارد.
برای نصب فونت مراحل زیر را دنبال کنید:
- در رایانه شخصی خود، روی دکمه "شروع" کلیک کنید، "کنترل پنل" را انتخاب کنید.
- در کنترل پنل، نماد "Fonts" را پیدا کرده و روی آن کلیک کنید.
- در پنجره ای که باز می شود، در منوی بالا "File" دستور "Install font" را انتخاب کنید.
- در جعبه ترکیبی "Disks"، دیسک مورد نظر را انتخاب کنید.
- در قسمت "Folders"، دایرکتوری را انتخاب کنید که فایل EANG000.ttf در آن قرار دارد (به عنوان مثال: ExtForms\RP11Q1.GRP);
- رشته "EanGnivc (True Type)" در لیست "List of Fonts" ظاهر می شود. این خط را انتخاب کنید و روی OK کلیک کنید.
دانلود
بارکد - اطلاعات گرافیکیروی سطح، علامت گذاری یا بسته بندی محصولات اعمال می شود که نشان دهنده امکان خواندن آن است وسایل فنی- دنباله ای از راه راه های سیاه و سفید یا اشکال هندسی دیگر.
بارکد EanGnivc
EanGnivc بارکدی است که توسط FSUE GNIVTS سرویس مالیاتی فدرال روسیه (برای فرم های گزارش مالیاتی) بر اساس بارکد استاندارد EAN-8 ایجاد شده است. EAN, شماره مقاله اروپایی (شماره مقاله اروپایی) - استاندارد بارکد اروپایی که برای رمزگذاری شناسه محصول و سازنده طراحی شده است.
این استاندارد برای همه کشورها جهانی است. انواع کد:
- EAN-8 (به اختصار) - 8 رقم رمزگذاری شده است.
- EAN-13 (کامل) - 13 رقم کدگذاری شده است.
- EAN-128 - هر تعداد حروف و اعداد ترکیب شده در گروه های تنظیم شده رمزگذاری می شود.
نمای کد: 
2. ماژول چاپ بارکد دو بعدی PDF417

یک بارکد دو بعدی برای ارسال گزارشات روی کاغذ به IFTS (دستور خدمات مالیاتی فدرال روسیه مورخ 10 ژوئن 2008 شماره BE-3-6 /) مورد نیاز است. [ایمیل محافظت شده]).
بارکد دو بعدی - کد یک بارکد نمادین است
برای نصب دستی یک ماژول واحد برای چاپ فرم های قابل خواندن توسط ماشین، ابتدا باید فایل آرشیو حاوی بسته نصب ماژول چاپ را از وب سایت FSUE GNIVTS دانلود کنید.

پس از اجرای برنامه، برنامه TAXDOCPrt.dll بر روی درایو سیستم (C:\Program Files\gnivc\print-nd-pdf417\) نصب خواهد شد.
بارکد PDF417
PDF417 (فایل داده های قابل حمل انگلیسی - یک فایل داده قابل حمل) یک بارکد دو بعدی است که از رمزگذاری تا 2710 کاراکتر پشتیبانی می کند. PDF417 در سال 1991 توسط Symbol Technologies توسعه و معرفی شد. PDF417 به طور گسترده در شناسایی شخصی، حسابداری کالا، گزارش به مقامات نظارتی و سایر زمینه ها استفاده می شود. فرمت PDF417 برای استفاده عمومی باز است. PDF417 می تواند حداکثر 90 خط داشته باشد. هر خط شامل موارد زیر است:
- الگوی شروع و توقف آنها بارکد را به عنوان PDF417 مشخص می کنند.
- تنظیم کلید واژه ها(CS):
- نشانگرهای چپ و راست - حاوی اطلاعاتی در مورد شماره خط، تعداد ردیف ها و ستون ها، سطح تصحیح خطا است.
- حداکثر 30 CS داده حاوی داده های مستقیم و اطلاعات برای بازیابی CS های آسیب دیده.
PDF417 الزامات یک روش ارزان قیمت برای گرفتن، ذخیره و انتقال حجم زیادی از داده ها را برآورده می کند. میتواند کل فایلهای داده (متن، عددی، باینری)، رمزگذاری گرافیک، اثر انگشت، بارنامه، پیامهای تبادل الکترونیکی داده (EDI)، دستورالعملهای راهاندازی سختافزار و غیره را انتقال دهد.
کار حسابدار آسان نیست، کاغذهای زیاد، مدام جلوی کامپیوتر، چگونه بینایی خود را حفظ کنیم و راحت کار کنیم؟ یکی از ابزارهای اصلی یک حسابدار برنامه 1C است، اما رابط برنامه همیشه برای چشم راحت نیست و مستقیماً به مانیتور، وضوح و ... بستگی دارد، اما اغلب امکان تغییر مانیتور وجود ندارد و نیاز است. برای افزایش فونت همیشه وجود دارد.
اگر در نسخه 7.7 فونت از طریق منوی SERVICE - PARAMETERS - INTERFACE افزایش یافته است، در 8.2 چنین برگه ای وجود ندارد. 1C 8 از تم ها و فونت های نصب شده به طور پیش فرض در سیستم استفاده می کند، بنابراین ساده ترین راه برای افزایش فونت 1s افزایش فونت سیستم سیستم عامل است. روش های موجود برای افزایش اندازه فونت های سیستم برای نسل های مختلف را در نظر بگیرید سیستم های عاملپنجره ها.
افزایش فونت سیستم در ویندوز XP:
در واقع، ابزارهای مقیاسبندی برنامه در نسخههای بعدی سیستمعاملهای مایکروسافت ظاهر شدند، اما XP هنوز توانایی تنظیم اندازه فونت را بدون ویرایش دارد. فایل های سیستمی. ساده ترین راه کاهش وضوح مانیتور است، اما این روش ما نیست، زیرا با حل یک مشکل، یک مشکل جدید به شکل تاری دریافت می کنیم که برای چشم ها بدتر است. روی "شروع" - "کنترل پنل" - "نمایش" - تب "طراحی" کلیک کنید و در پایین پنجره مورد مورد نظر "اندازه قلم" قرار دارد، گزینه ای را که مناسب ما است انتخاب کنید و برای اعمال درست تنظیمات، راه اندازی مجدد کنید. علاوه بر این، اگر به "افکت ها" بروید، می توانید اندازه نمادها را افزایش دهید، که بسیار راحت تر و دلپذیرتر خواهد بود.
افزایش فونت سیستم در ویندوز 7:
مایکروسافت در افزایش دوستی سیستم های خود از اپل پیروی می کند (یادداشت نویسنده) و تاکید زیادی بر طراحی دسکتاپ بصری و شخصی دارد. تنظیمات فونت اکنون از منوی صفحه در دسترس است. ما به "شروع" - "کنترل پنل" - "صفحه" می رویم و اکنون بلافاصله مورد "سهولت خواندن از روی صفحه" به ما پیشنهاد می شود که در آن یکی از سه گزینه مقیاس بندی فونت، نمادها و هر چیزی که با آن مرتبط است است. یک اخطار وجود دارد: در آداپتورهای گرافیکی مختلف در برخی از برنامه ها، افزایش در فونت سیستمرا می توان در واقعیت "مقیاس بندی" با تمام مصنوعات و تاری های حاصل نشان داد.

افزایش فونت سیستم در ویندوز 8/8.1:
در نهایت، به نظر می رسد هسته سیستم "تمام" شده است و مایکروسافت از نزدیک درگیر زنده ماندن محصول خود است. ما به سرعت و به راحتی یک منطقه کاری که برای خودمان مناسب است راه اندازی می کنیم.
به دلیل عدم وجود دکمه Start، دو راه برای رفتن به منوی تنظیمات صفحه وجود دارد:
1. در هر فضای خالی روی دسکتاپ کلیک راست کرده و مورد "Screen Resolution" را انتخاب کنید؛ در آنجا، کاملاً شهودی، نوار لغزنده را به نتیجه دلخواه بکشید.
2. ما مکان نما را به گوشه سمت راست صفحه حرکت می دهیم تا پانل کمکی ظاهر شود، جایی که ما "صفحه نمایش" را در جستجو می نویسیم و نماد مناسب را انتخاب می کنیم، سپس به یک هوس.
افزایش فونت سیستم در ویندوز 10:
سرانجام، مایکروسافت بردگان خود را شنید و محصولات جدید خود را با سازمان فضای کاری آشنا و محبوب قدیمی ویندوز XP-7 تلاقی کرد. ما به "شروع" - "تنظیمات" - "سیستم" - "نمایش" می رویم و در سمت راست پنجره، نوار لغزنده را به نتیجه دلخواه می کشیم.

ما بر توانایی های اساسی برای افزایش فونت در 1C تسلط داریم، اما مواردی وجود دارد که به دلایلی این قابل اجرا نیست یا در دسترس نیست، پس ...
افزایش فونت در 1C 8.2 با استفاده از خود 1C
1 روش برای کاربران.شما می توانید وضعیت فونت ها را به طور مستقیم در CONFIGURATOR پلت فرم 8.2 از طریق منوی SERVICE - PARAMETERS - TEXTS کمی بهبود بخشید.

در اینجا فونت مستقیماً در اسناد تغییر می کند، اما در منوها و غیره تغییر نمی کند. با انتخاب نوع فونت و اندازه آن، میتوانیم «بزرگنمایی فونت را با دستان خود در ۱ ثانیه» انجام دهیم، اما به سختی میتوان آن را یک پیروزی بزرگ نامید.
2 راهبرای کاربران پیشرفته زیبایی 1C جدولی در ساختار سازماندهی داده آن نهفته است، و به طور خاص، 1C خود اساساً یک پیکربندی است و پلتفرم فناوری فقط یک رابط برای کار با پایگاه داده است. هر جدول با جدول دیگری رابطه دارد، داده ها با داده های دیگر روابط تعریف کرده اند و ریاضی در سطح قوانینی کار می کند که در پیکربندی نیز تنظیم شده اند. طبق این قانون، طرح نیز در خود پیکربندی گنجانده شده است، بنابراین قابل ویرایش است.
ما به شما هشدار می دهیم که اقدامات زیر در صورت انجام نادرست می تواند منجر به مشکلات شود! حتما انجام دهید پشتیبان گیریو مراقب باشید، اگر برخی از اقدامات واضح نیست، پس بهتر است متوقف شوید و با متخصصان تماس بگیرید!
پیکربندی را در حالت "Configurator" باز کنید. مورد "Configuration" و سپس "Open configuration" را انتخاب کنید، کمی صبر کنید تا ساختار پایگاه داده در سمت راست پنجره ظاهر شود. ما به آیتم "Styles" پایین می رویم، آن را باز می کنیم و "Main" را برای ویرایش انتخاب می کنیم. علاوه بر این، در سمت راست، ما می توانیم طراحی 1C را به طور کامل برای خود شخصی سازی کنیم، ما این روند را با جزئیات شرح نمی دهیم، زیرا کار بیشتر برای افراد با تجربه است که درک می کنند، اما همچنین برای هکرها چند هشدار وجود دارد:
پس از حذف عناصر مربوطه از پشتیبانی، تغییراتی در پیکربندی موجود است که پیکربندی را غیرعادی میکند و بهروزرسانیهای بعدی باید با در نظر گرفتن حفظ این ناحیه داده انجام شود. ادامه مطلب را در "به روز رسانی" بخوانید پیکربندی غیر معمول 1C". تغییرات ایجاد شده در کل پیکربندی اعمال می شود که در طول کار شبکه بر همه کاربران تأثیر می گذارد.

اگر سوال یا پیشنهادی دارید - مشکلی برای اضافه کردن به مقاله وجود ندارد! نکته اصلی این است که مراقب باشید: شما همه اقدامات را با خطر و خطر خود انجام می دهید، شما نیز مسئول آنها هستید!
بر کسی پوشیده نیست که ما بیشتر و بیشتر وقت خود را در رایانه، ابزارها می گذرانیم: در محل کار، در خانه، داخل حمل و نقل عمومی. در این راستا موضوع فشار به چشم ها حاد است، زیرا کارمندان ادارات مجبورند روزانه بیش از یک ساعت کاری را جلوی مانیتور بگذرانند. مهم است که کار در برنامه برای همه دسته از کاربران راحت و راحت باشد، افرادی که بینایی کاملاً متفاوتی دارند. بنابراین، در عمل ما اغلب با این سوال روبرو می شدیم: "چگونه فونت را در صفحه نمایش مانیتور افزایش دهیم؟". در این مقاله، ما نگاهی دقیق تر به چندین و واقعاً کار می کنیم راه های موثرتغییر اندازه متن در 1C: افزایش یا کاهش.
ما سه روش برای افزایش فونت در برنامه 1C 8 تجزیه و تحلیل خواهیم کرد نسخه های مختلف. بسته به نسخه پلتفرمی که استفاده می کنید، اینکه آیا از دسترسی به مرورگر و سایر تفاوت های ظریف استفاده می کنید، می توانید بهترین روش را انتخاب کنید.
اولین راه برای افزایش فونت - مکانیزمی برای مقیاس بندی سریع فرم ها
ما با روشی شروع خواهیم کرد که به درستی راحت ترین، ساده ترین و مؤثرترین آن را در نظر می گیریم. تنها محدودیت این است که شما باید از پلتفرم 8.3.10 و به طور خاص کمتر از 8.3.10.2168 استفاده کنید. اگر 8.1، 8.2 دارید باید به آن مهاجرت کنید نسخه جدید. اگر قبلاً از پلتفرم 8.3 استفاده می کنید، کافی است به یکی از آخرین نسخه ها ارتقا دهید. میتوانید بررسی کنید که پیکربندیهای شما در کدام پلتفرم کار میکنند، و همچنین نسخه فعلی «موتور» را ببینید.
چگونه کار می کند:
در گوشه فوقانی شدید، دکمه "تغییر مقیاس" را پیدا می کنیم. شبیه یک ذره بین با علامت مثبت در مرکز است. راه دوم برای دسترسی به فرم بزرگنمایی از طریق منوی اصلی است. در منوی اصلی، آیتم "View" --> "Zoom" را باز کنید. یکی از نکات مثبت فرم، امکان انتقال آن به هر قسمت از صفحه نمایش، صرف نظر از پیکربندی است.

برای اینکه واقعاً مقیاس را افزایش یا کاهش دهید، باید مقدار مورد نیاز را روی نوار لغزنده افقی با ماوس تنظیم کنید. دومین گزینه نه کمتر راحت - در فرم باز، مقیاس را تغییر دهید، کلیدهای مکان نما (فلش های راست-چپ روی صفحه کلید) یا کلیدها را فشار دهید. PgUp/PgDown.

هنگامی که روی دکمه "تنظیم برای همه" کلیک می کنید، مقیاس انتخاب شده برای همه فرم های یک پایگاه داده خاص اعمال می شود. در موارد دیگر، بسته به ترجیحات خود، می توانید اندازه هر فرم را به صورت جداگانه تنظیم کنید.
این روش به شما امکان می دهد فونت رابط را در هر پیکربندی به تغییر دهید فرم های مدیریت شده. اگر از Accounting 3، Payroll 3، Trade Management 11، Small Business Management، Complex Automation 2 استفاده می کنید، می توانید اندازه فونت را برای فرم های فردی یا کل رابط را تنها با چند کلیک ماوس افزایش دهید.

این عملکرد پلتفرم مدتهاست که منتظر توسعه دهندگان راه حل های کاربردی و پیاده سازان و از همه مهمتر کاربران نهایی هستند که کار در سیستم کمی دلپذیرتر شده اند.
مزایای این روش:
- نیاز به شماره تنظیمات پیشرفته، حقوق مدیر، پیکربندی
- فونت خود سیستم عامل و سایر برنامه ها تغییر نمی کند
- تغییر درست در برنامه اتفاق می افتد
- قابل بزرگ شدن است فونت برای پنجره ها و فرم های جداگانه در
- یک بار پیکربندی شد - تنظیمات برای هر فرم و هر کاربر به صورت جداگانه ذخیره می شود
معایب این روش:
- به روز رسانی پلت فرم مورد نیاز است
- برای 7.7 کاربر در دسترس نیست. ما به شما کمک می کنیم تا با قیمت پایین به 8 ارتقا دهید!
اگر به دلایلی هنوز آماده تغییر به 8.3.10 نیستید، فراموش نکنید که مقیاس هر گزارش را تغییر دهید، به عنوان مثال، در ترازنامه، اکنون می توانید - یک گزارش ایجاد کنید، روی هر سلولی بایستید. گزارش دهید، ctrl را فشار دهید و موش های چرخ را بچرخانید.
در این صورت پس از باز شدن دیتابیس در مرورگر کافی است مقیاس صفحه را تغییر دهید. که در مرورگرهای مختلفو نسخه های آنها، این گزینه ممکن است در آیتم های منو کمی متفاوت باشد، اما یک ترکیب کلید میانبر جهانی وجود دارد که به شما امکان می دهد این کار را انجام دهید - Ctrl + چرخ ماوس.

در مرورگر Yandex، زوم در خط اول تنظیمات است.

در Google Chrome، «تنظیمات و کنترلها» را باز کنید. گوگل کروم"، آیتم منو "zoom" را پیدا کنید.
آیا می دانید که با قرار گرفتن در پایگاه داده 1C در مرورگر، می توانید وارد شوید حالت تمام صفحه- به سختی متوجه تفاوت رابط در مقایسه با تین کلاینت خواهید شد.
مزایای این روش:
- نیازی به پیکربندی ندارد، انتقال به پلت فرم 8.3.10
- فونت سیستم عامل، بقیه برنامه تغییر نمی کند
معایب این روش:
- برای راه اندازی وب سرور و استفاده از مرورگر به عنوان مشتری 1C مورد نیاز است
- شما نمی توانید مقیاس را به صورت جداگانه برای هر شکل تنظیم کنید
راه سوم برای افزایش فونت، تغییر وضوح صفحه است
آخرین گزینه شاید کم جذاب ترین و در واقع قدیمی باشد. اما تا همین اواخر، در نسخههای قدیمیتر این پلتفرم، عملاً تنها نسخه باقی مانده بود. کسانی که هنوز از 7.7 استفاده می کنند، به ویژه راه حل های استاندارد، به شدت توصیه می شود که به پلت فرم 1C 8 سوئیچ کنند.
چگونه کار می کند:
بنابراین، باید وضوح صفحه نمایش را تغییر دهید.
- ویندوز XP:روی یک فضای آزاد روی دسکتاپ کلیک راست کنید - "Properties" یا "Screen" از "Control Panel") - Bookmark " ثبت" - "اندازه فونت"
- ویندوز 7 و بالاتر: دکمه سمت راست ماوس روی هر کدام فضای خالیدر دسکتاپ --> "رزولوشن صفحه". مورد "اجازه". همچنین می توانید عملکرد "متن و سایر عناصر را بزرگتر یا کوچکتر کنید" را امتحان کنید. با دید کم، می توانید از "ذره بین صفحه" استفاده کنید (شروع --> یافتن برنامه ها و فایل ها --> "ذره بین صفحه" را وارد کنید).
مزایای این روش:
- کاملاً روی هر پلت فرم و پیکربندی کار می کند
- نیازی به تنظیمات و دستکاری با خود 1C ندارد
معایب این روش:
- وضوح صفحه برای همه برنامه ها و سیستم عامل ها افزایش می یابد
- هنگام تغییر وضوح صفحه نمایش توصیه شده، بسیاری از متون و رابط های برنامه ها در خود ناحیه صفحه نمایش قرار نمی گیرند
- قادر به تغییر وضوح صفحه هنگام کار از طریق RDP (در طول یک جلسه از راه دور) نیست.
به عنوان پایان، یادآور میشویم که از همه این «مشکلات» میتوان با همکاری، که همیشه کمک، تذکر و نصیحت خواهند کرد، جلوگیری کرد. به طور خاص مراقب سلامتی و بینایی خود باشید!
بسیاری از کاربران اغلب با این وضعیت روبرو می شوند که در منو و ویندوز 1c فونت خیلی کوچک است. برخی سعی می کنند تصمیم بگیرند این مشکلبا کاهش وضوح کل صفحه نمایش، اما این روش یک اثر نامطلوب دارد، فونت نه تنها در 1 ثانیه افزایش می یابد، اما در همه سیستم ویندوز. این روشناخوشایند است، به همین دلیل است که ما با شما راه حل صحیح تری برای این وضعیت در نظر خواهیم گرفت.
کجا فونت را در ۱ ثانیه افزایش دهیم؟
بنابراین، اکنون فونت را در 1s به اندازه های مورد نیاز شما افزایش می دهیم، شایان ذکر است که این روش فقط برای پایه های 1C 8.2 که در حالت اجرا کار می کنند قابل قبول است. برنامه منظم 1C. ابتدا به پیکربندی کننده بروید، در سمت چپ در درخت شی، روی "+" کلیک کنید و شاخه "General" را باز کنید، سپس به شی "Styles" علاقه مند خواهیم شد، آن را باز کنید و "Main" را مشاهده کنید. شی، روی آن دوبار کلیک کنید و پنجره ای که در زیر باز می شود را ببینید.
ما در اینجا به 4 پارامتر علاقه داریم: "Font Text"، "Small Text Font"، "Regular Text Font"، "Large Text Font" و در نهایت "Largest Text Font"، پنجره زیر باز می شود.
مقدار خاصی را برای افزایش فونت در 1 ثانیه تنظیم می کنیم

به منظور. واسه اینکه. برای اینکه فونت را در 1 ثانیه افزایش دهیدابتدا باید تیک "From style" را برداریم، پس از آن انتخاب اندازه فونت در دسترس خواهد بود، مورد دلخواه را انتخاب کرده و روی "OK" کلیک کنید. اکنون پایگاه خود را ذخیره کرده و شرکت را راه اندازی می کنیم. اگر فونت تغییر نکرده باشد سعی می کنیم اندازه فونت Small Text Font، Regular Text Font یا Large Text Font را تغییر دهیم یکی از گزینه ها قطعا جواب می دهد.
 چگونه یک مقاومت متغیر را با مولتی متر تست کنیم؟
چگونه یک مقاومت متغیر را با مولتی متر تست کنیم؟ تایمرهای حمام چیست و چگونه می توان با تایمر خود کار پنکه ساخت؟
تایمرهای حمام چیست و چگونه می توان با تایمر خود کار پنکه ساخت؟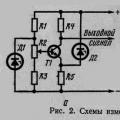 تست رله ولتاژ
تست رله ولتاژ