Где узнать модель компьютера. Как узнать марку ноутбука? Основные методы
Рад приветствовать вас дорогие друзья, на своем блоге. Сегодня мы с вами поговорим о том, как узнать модель ноутбука и я расскажу вам о нескольких быстрых способах, данной проверки. Причин, по которым, вам может понадобиться точная модель ноутбука может быть несколько. К примеру, батарея ноутбука перестала работать и не заряжается, поломался блок питания, не работает клавиатура и т.д. В каждом из этих случаев, необходимо заказывать отдельные неработающие элементы и вот здесь, вам как раз понадобится, ваша модель ноутбука.
Зная ее, вы смело можете заказать ту же батарею или блок питания, через интернет-магазин, которые подходят к вашему ноутбуку.
Как определить модель ноутбука
1) Документация и упаковка на ноутбук.
Постарайтесь вспомнить, где у вас находится старая упаковка (коробка) от вашего ноутбука или любая документация, связанная с ним. Это может быть инструкция по эксплуатации, гарантийный талон и т.д. На любом из перечисленных выше документов, должна быть указана модель вашего ноутбука.
Если коробки от ноутбука и документации нет в наличии, переходим к следующему варианту.
2) Модель ноутбука на передней или задней панели и наклейки.
Очень часто для определения модели вашего ноутбука достаточно просто внимательно посмотреть на переднюю или заднюю панель вашего устройства, где, как правило, указана его модель. Например, у ноутбуков HP такая информация располагается справа, сразу под монитором.

В линейке ноутбуков Asus имеется наклейка под клавиатурой с правой стороны.
Иногда модель ноутбука указывают и на задней панели.
Так, что еще раз внимательно осмотрите свое устройство, для обнаружения нужной вам надписи.
3) Панель под аккумулятором.
Выключите свой ноутбук, и аккуратно отсоедините батарею от задней панели (обычно она крепится специальными раздвижными защелками). Внимательно осмотрите освободившееся пространство на панели под батареей, для поиска модели вашего устройства. Вот, вам пример с моим ноутбуком.

Все, как узнать модель ноутбука с помощью физического осмотра вы уже поняли, давайте приступать к программным способам определения.
4) Узнаем модель ноутбука в BIOS.
При загрузке вашего ноутбука необходимо нажать несколько раз клавишу Delete или F2, в моделях ноутбуков Hewlett-Packard, клавишу F10 (на экране монитора должна быть подсказка). После этого вы попадете в BIOS, где перейдя на вкладку Advanced или Info можно посмотреть производителя и модель вашего устройства.

5) Как узнать модель ноутбука с помощью командной строки.
Нажимаем на клавиатуре комбинацию клавиш:
И в появившемся окне вводим команду – cmd. Жмем кнопку ОК.

В новом черном окне, пропишите такую команду:
wmic csproduct get name
и нажмите Enter.

Перед вами будет отображена модель ноутбука.
6) Средство диагностики DirectX.
Комбинацией клавиш:
запускаем окно – Выполнить и вводим команду – dxdiag. Жмем кнопку ОК.

Появится окно, где на первой же вкладке будет отображена модель вашего устройства.

7) Программа Everest.
С программой и разархивируем его. Из папки с программой, запускаем файл — everest_start.exe и ждем полной загрузки программы.
Переходим в левом меню по адресу: Компьютер – DMI и с правой стороны выбираем пункт Система.
Ниже в окне вы увидите свою модель ноутбука.

8) Программа Aida64.
Эта программа практически идентична программе Everest, но рассмотреть ее все-таки стоит. Итак, скачиваем программу на этой странице , и проводим ее установку. После запуска, в левом меню, переходим на вкладку Системная плата – Системная плата и правом окне напротив пункта Системная плата будет указана ваша модель ноутбука.

Все друзья, теперь вы знаете, как определить модель ноутбука, благодаря вышеописанным способам. Какой-то из них подойдет 100%.
А на этом у меня все, подписывайтесь на обновления блога , впереди много интересного.
До скорых встреч!
Многообразие портативных устройств, предлагаемых сегодня на рынке, требуют от покупателя небольшой осведомленности о параметрах, по которым подбираются ноутбуки, чтобы покупка в итоге оказалось выгодной, и приносила пользу своему обладателю.
Изготовители компьютерной техники производят несколько модификаций конкретных типов ноутбуков, внешне которые, как правило, выглядят одинаково. В зависимости от мощности устройства, объема запоминающих устройств и т.п. стоимость различных моделей ноутбука будет отличаться.
В большинстве случаев на лицевой части устройств наносится название линейки продукта, знание которой недостаточно в ряд случаев.
Вопрос, как узнать модель ноутбука, становится актуальным при следующих обстоятельствах:

В зависимости от торговых марок приборов (Samsung, HP, Dell, MSI и т.д.) информация о его модели получается различными способами.
У ноутбуков Acer название модели отображается на наклейке, находящейся в нижнем левом углу рядом с клавиатурой. Как правило, со временем эта информация стирается из-за постоянного контакта с руками пользователя. Для удобства производитель дублирует нужную информацию на оборотной стороне ноутбука. Необходимо перевернуть прибор и считать название с наклейки, где, к примеру:
- Aspire 5560 – серия ноутбука;
- MS 2319 – название модели ноутбука;
- Aspire 5560G-8356G50Mnkk – точная серия и модель прибора, которая необходима для определения его конфигурации.
 Производитель марки Samsung сведения о модели портативного компьюетра наносит на его оборотной стороне, которая представляет собой комбинацию букв и цифр (например, NP 300 E 5 A – SO 8 RU). Пользователю достаточно вбить это значение в любом поисковике, чтобы получить сведения о конфигурации ноутбука Samsung. Скачивая программное обеспечение для Samsung, обязательно требуется знать полное название модели ноутбука.
Производитель марки Samsung сведения о модели портативного компьюетра наносит на его оборотной стороне, которая представляет собой комбинацию букв и цифр (например, NP 300 E 5 A – SO 8 RU). Пользователю достаточно вбить это значение в любом поисковике, чтобы получить сведения о конфигурации ноутбука Samsung. Скачивая программное обеспечение для Samsung, обязательно требуется знать полное название модели ноутбука.
HP (Hewlett-Packard) — как узнать модель ноутбука
Марки портативных компьютеров HP название моделей содержат под аккумуляторной батареей. Для этого необходимо аккуратно перевернуть прибор, с помощью специальной защелки открыть крышку батареи и вынуть ее. Точная информация о ноутбуке HP имеет вид (в качестве примера):
- Серия – CND 23111F8;
- Модель HP – M6-1032ER.
Узнаем точную модель ноутбука Леново
У портативных компьютеров Lenovo сведения о названии модели содержатся на боковой или задней крышке, где находится гравировка или наклейка, содержащая буквенно-цифровое значение о точном серийном номере, типе и модели прибора. Для удобства пользователей производитель Lenovo часто дублирует название типа ноутбука на его лицевой панели рядом с экраном.
Портативные компьютеры Asus
Узнать название модели Asus не составляет труда. Достаточно закрыть крышку, перевернуть прибор и считать сведения, содержащиеся на наклейке оборотной стороны ноутбука. Для правильного чтения буквенно-цифрового кода модели Asus следует проигнорировать с третьего по пятый символ во всем его названии.
Ноутбуки марки «MSI»
 Как у большинства производителей, MSI сведения о названии модели содержит на оборотной стороне портативного устройства, которое представляет собой сочетание букв и цифр (например, MS-1335).
Как у большинства производителей, MSI сведения о названии модели содержит на оборотной стороне портативного устройства, которое представляет собой сочетание букв и цифр (например, MS-1335).
При загрузке BIOS прибора нужную информацию можно получить в нижней части экрана.
Ноутбуки Dell содержат на задней крышке серийный номер, вбив который на официальном сайте производителя, можно узнать точный номер модели прибора пользователя. Обычно этим способом пользуются при отсутствии на задней крышке ноутбука Dell второй наклейки, содержащей сведения о модели (например, Inspirion 5010 – 8857).
Как показывает практика, практически все производители ноутбуков указывают информацию о серии и типе на наклейке, располагающейся на задней крышке прибора. Если сведения стерты, то необходимо открыть крышку устройства, под которой содержится нужная информация.
Ответ на вопрос, как узнать модель ноутбука, можно получить из технической документации, гарантийного талона или упаковочной коробки устройства, которые всегда идут в комплекте поставки.
 Microsoft предлагает пользователю свои способы получения нужных сведений. Для этого достаточно ввести команду «wmi csproduct get name». Также комбинация клавиш Win и R вызывает окно «Сведения о системе», где пользователю предлагается обширный информационный список с характеристиками установленной системы на ноутбуке.
Microsoft предлагает пользователю свои способы получения нужных сведений. Для этого достаточно ввести команду «wmi csproduct get name». Также комбинация клавиш Win и R вызывает окно «Сведения о системе», где пользователю предлагается обширный информационный список с характеристиками установленной системы на ноутбуке.
В операционной системе Windows необходимо выбрать свойства «моего компьютера», после чего отобразятся название фирмы-производителя, название устройства, характеристики процессора, размер памяти и т.п.
Использование BIOS является одним из самых доступных способов получения названия модели прибора. Алгоритм достаточно прост. При начале работы ноутбука необходимо несколько раз нажать клавиши «Delete» и F2 (в некоторых случаях 10). Сведения находятся во вкладке Info или Advanced.
Также программистами был разработан ряд простых программ, которые предоставляют информацию о модели ноутбука: AIDA 64, Belarc Advisor. Последняя не поддерживает русский язык, но является бесплатной и занимает немного места на компьютере пользователя. AIDA 64 – платное программное обеспечение, предусматривающее тридцатидневный период бесплатного пользования.
Указанные выше способы получения сведений о точном наименовании типа и серии портативных компьютеров доступны для большинства пользователей, не требуют специального образования и навыков.
Видео про то как узнать модель ноутбука
Часто, по прошествии времени, пользователи забывают модель собственного ноутбука. Мы опишем наиболее простые методы получения нужной информации.
Самым простым способом выяснить модель ноутбука является просмотр наклейки с описанием. Как правило, она располагается или под клавиатурой, или на основании ноутбука.

Определение модели ноутбука через БИОС
Шаг 1. При загрузке вашего ПК нужно нажать клавишу F2 или Del.

На заметку! Для некоторых моделей ноутбуков существует собственная, отдельная от клавиатуры кнопка входа в БИОС. Внимательно ознакомьтесь с технической документацией, если указанные ранее клавиши не производят действий. На стартовом экране может быть указана дополнительная опция просмотра системной информации, в данном случае системное окно открывается по нажатии на клавишу F9.
Шаг 2. Информация о версии ЦП при использовании упрощенного режима отображается в основном окне интерфейса, в разделе «Information».

Важно! В зависимости от производителя и БИОС может выглядеть иначе.
Msinfo32
Шаг 1. Для запуска утилиты следует воспользоваться комбинацией клавиш Win+R, в строке ввода набрать имя приложения «Msinfo32» и выбрать «ОК».

Шаг 2. В появившемся окне интерфейса при нажатии на ссылку «Сведения о системе» выводятся данные о компании производителе и модели Вашего устройства.

На заметку! Обратите внимание, программа «Msinfo32» установлена в системах начиная с Windows 7. Для XP и более старых систем стоит перейти в папку system32 и проверить, есть ли там указанная утилита.
Определение модели ноутбука через командную строку
Шаг 1. Для запуска командной строки в меню «Пуск» используйте диалог «Найти программы и файлы». Вы должны задать параметр поиска cmd и кликнуть левой кнопкой мыши по пиктограмме в разделе «Программы».

Шаг 2. В запустившемся окне следует прописать systeminfo. По данной команде приложение выведет данные об используемой сборке Windows, компании производителе и модели системы.

Определение модели ноутбука через утилиту dxdiag
Шаг 1. Для запуска утилиты нужно воспользоваться комбинацией клавиш Win+R, в строке ввода набрать имя приложения «dxdiag» и кликнуть мышью по кнопке «ОК».

Шаг 2. В запустившемся окне на вкладке «System» представлены данные о модели Вашего компьютера и его изготовителе.

Everest
Программный продукт является платным, но существует тестовый период 30 дней.

Шаг 1.

Шаг 2. Раскройте список «Системная плата».

Шаг 3. Выберите опцию «Системная плата». В правой части окна расположены данные о модели Вашего ноутбука.

Важно! Обратите внимание, что Everest предлагает подборку полезных ссылок, как для более подробной информации о производителе, так и для обновления драйверов и прошивок.
Определение модели ноутбука через программу CPU- z
Программный продукт является свободно распространяемым.
Шаг 1. После установки запустите программу.

Шаг 2. Интересующая Вас информация расположена во вкладке «Mainboard», блок «Motherboard».

Заключение
Мы описали семь разных способов выявления данных о модели ноутбука. Три из указанных методов доступны вместе с операционной системой, два можно использовать даже без ОС, два требуют установки дополнительного программного обеспечения. Оценка каждого программного метода приведена в сводной таблице.
| Сведения\Наименование | БИОС | Утилита Msinfo32 | Утилита dxdiag | Everest | Cpu-z | Командная строка |
|---|---|---|---|---|---|---|
| Лицензия | Поставка с материнской платой | Поставка с Windows | Поставка с Windows | Платная | Бесплатная | Поставка с Windows |
| Русский язык | В зависимости от версии | В зависимости от версии Windows | В зависимости от версии | В зависимости от версии | В зависимости от версии Windows | |
| Информация о модели ноутбука | Да | Да | Да | Да | Да | Да |
| Информация о производителе | Да | Да | Да | Да | Да | Да |
| Удобство интерфейса (от 1 до 5) | 5 | 5 | 5 | 5 | 5 | 4 |
Видео — Как посмотреть модель ноутбука
С каждым годом темпы роста производительности компьютерного железа увеличиваются. Для того, чтобы держать свой ПК в тонусе, его необходимо время от времени апгрейдить. Чтобы избежать проблем с совместимостью, нужно знать, какие комплектующие установлены внутри. И если в стационарном компьютере сделать это очень просто, достаточно открыть крышку корпуса, то с ноутбуками все обстоит немного сложнее. Для того чтобы добраться до некоторых компонентов, придется разобрать половину гаджета. В качестве альтернативного способа решения требуется узнать модель лэптопа и по этой информации определить, какое железо производитель устанавливает внутрь. Сегодня мы расскажем, как узнать модель своего ноутбука независимо от производителя.
Как узнать модель ноутбука с помощью маркировки: Acer, Asus, HP, Lenovo
Самый проверенный метод - посмотреть информацию в документации, которая прилагается к покупке любого ноутбука. Как показывает практика, руководство по эксплуатации очень часто теряется со временем. Но если у вас осталась упаковка от гаджета, внутри вы гарантированно найдете данные о модели.
Можно также посмотреть на наклейки, которые наносит разработчик. Чаще всего они находятся на тыльной стороне устройства. На них указана полная информация об устройстве, включая производителя, серию и модель. Но это не единственный вид маркировки ноутбуков. Если наклейки по какой-либо причине стерлись или информация на них нечитаемая, то не расстраивайтесь. Попробуйте найти наименование модели на батарее лэптопа.
Для этого потребуется снять аккумулятор с помощью разблокировки специального фиксатора, который находится с краю батареи. Таких фиксаторов может быть два. Если вы не видите ни одной защелки, значит, батарея скрыта под крышкой. Ее придется полностью открутить с помощью отвертки и снять. После этого вытащите аккумулятор и переверните. На нем с обратной стороны будет написан производитель, а также серия и модель.
Как посмотреть модель ноутбука: средства в Windows
1. Командная строка
Если вам не удалось найти ни одну маркировку, попробуйте определить модель с помощью встроенных утилит, которых в современных операционных системах насчитывается очень много. Самый простой вариант — командная строка. Для этого совершите следующие манипуляции:
- Нажмите комбинацию клавиш «Win + R ».
- cmd » и подтвердите операцию.
- В командной строке наберите «wmic csproduct get name ». При наборе команд — кавычки вводить не нужно!

2. Сведения о системе
Если командная строка некорректно отображает информацию или вы просто хотите лишний раз убедить и проверить наименование модели другим способом, то воспользуйтесь альтернативным встроенным функционалом. Сделайте следующее:
- Нажмите комбинацию клавиш «Win + R .
- В появившемся окне введите команду «msinfo32 и подтвердите операцию.
- Откроются сведения о системе. Посмотрите строки «Изготовител ь» и «Модель »

3. Средство диагностики DirectX
Узнать модель ноутбука можно и с помощью средства диагностики DirectX. С его помощью можно также посмотреть и другие данные о гаджете. Например, объем оперативной памяти и файла подкачки, версию и тип операционной системы, версию BIOS и модель установленного процессора. Для запуска утилиты:
- Нажмите комбинацию клавиш «Win + R ».
- В появившемся окне введите команду «dxdiag » и подтвердите операцию.
- Найдите строки «Изготовител ь» и «Модель ».

4. BIOS
BIOS содержит много полезной информации для пользователя. С его помощью можно узнать модель некоторых комплектующих даже тогда, когда операционная система не запускается. В том числе BIOS содержит данные и о модели ноутбука.
- Во время загрузки ОС, нажмите клавишу или комбинацию клавиш, которая соответствует производителю вашего устройства. Обычно необходимая комбинация написана внизу экрана в области подсказок, когда система только что стартовала. Чаще всего используется клавиша «DEL » или «F2 ». Очень редко встречаются клавиши «F1 »,«F8 », «F10 ». В любом случае попробуйте несколько вариантов и рано или поздно найдете нужную клавишу.
- После старта BIOS в 90% случаев вам не потребуется ничего делать. Стартовая вкладка под названием «Main » или же «System information » будет содержать строку «Product Name » (или с похожим названием). Это как раз наименование модели ноутбука. В очень редких случаях подобная информация будет находиться в соседних вкладках.

5. Свойства компьютера
Если ни один из вышеперечисленных способов вам не подошел, то можно найти нужную информацию не запуская никакой софт.
Многие пользователи, вне зависимости от того, как долго у них в эксплуатации компьютер, не в состоянии назвать точное наименование его модели. И, в принципе, спокойно без этого обходятся. Однако бывают ситуации, когда нужно указать точное название своего устройства. Например, при ручной загрузке драйверов с сайта производителя, где для каждой конкретной модели свой набор. Или же при обращении в службу технической поддержки.
В этой статье пойдёт речь о том, как узнать название модели ноутбука Asus. Несмотря на это, все из описанных ниже способов подойдут для компьютеров и от других производителей. Какой бы марки ни было ваше устройство, с ним связано множество информации, в которой легко запутаться: модель материнской платы, уникальный ID и так далее. Всё далеко не так просто, поэтому эта статья может помочь каждому, даже уверенному в себе пользователю.
Asus, не включая его
Есть два распространённых способа:
- Узнать модель ноутбука можно из предлагающегося к устройству пакету бумаг. В него входят руководство к эксплуатации, а также чековый документ из магазина. Однако бывает так, что в руководстве указывается лишь модельный ряд (наименование серии ноутбуков), а не номер конкретного устройства.
- Как узнать, какая модель ноутбука Asus? На случай если модельного ряда вам недостаточно, вы всегда можете обратиться к специальной заводской наклейке, которая, как правило, находится на нижней части ноутбука и на коробке. На ней приведены следующие данные: модель ноутбука и материнской платы, штрих-код и серийный номер. Название девайса смотрите после слова MODEL. Обратите внимание, что третий, четвёртый и пятый символы из названия не учитываются.

Как узнать модель ноутбука Asus из операционной системы?
Не страшно, если документация с упаковкой затерялась, а этикетка каким-либо образом повреждена. Всю информацию легко можно получить прямо из операционной системы. Для этого мы расскажем вам, как узнать модель ноутбука Asus через командную строку. Для этого откройте строку ввода параметров. Открыть её можно через ПУСК/Выполнить. Либо в Windows 10 наберите «Выполнить» в поиске, который расположен на нижней (можно ещё зажать и R). Затем введите cmd - так вы откроете командную строку. В ней введите команду wmic csproduct get name, после чего нажмите клавишу «Ввод» (Enter). В следующей строке выйдет сообщение с наименованием вашего устройства.
Использовать командную панель необязательно. Есть и другой способ узнать модель девайса: откройте «Выполнить» и в строке ввода вставьте команду dxdiag. Появится окно «Средство диагностики». Оно откроется сразу на нужной вам вкладке - «Система». Модель вашего ноутбука будет указана в разделе «Модель компьютера».

Исчерпывающую информацию по ноутбуку, в том числе и наименование модели устройства, вы сможете узнать, пройдя по следующему пути: ПУСК/Панель управления/Система и безопасность/Система. Либо кликните правой клавишей мыши по иконке «Мой компьютер» и выберите «Свойства». В десятой версии Windows, опять же, можно воспользоваться поиском. Для этого просто введите в строке: «Система».
Как узнать название модели с помощью сторонних программ
Помимо того как узнать модель ноутбука Asus, можно получить множество полезных сведений о вашем компьютере, воспользовавшись сторонними программами. Например, с помощью Для этого откройте папку с программой и запустите файл c расширением.exe. Их там может быть сразу два, но подойдёт любой. В открывшемся окне программы пройдите по следующему пути: Меню/Компьютер/DMI/Система. В свойствах системы, что в нижней части окна, будут указаны производитель, наименование модели устройства, серийный номер и уникальный ID.
Ещё один способ
Узнать, какая модель ноутбука Asus, можно и через Bios. Этот способ понадобится в ситуации, когда документация с упаковкой утеряна, этикетка повреждена и войти в систему при этом нельзя из-за какой-либо ошибки. Вам нужно обратиться в службу поддержки, а вы не знаете наименование устройства.

Для начала о том, как попасть в БИОС. Способы могут отличаться в зависимости от модели устройства, но ничего страшного в этом нет: вариантов не так уж и много. Попробуйте нажать клавишу Esc при загрузке логотипа производителя. Должен появиться чёрный экран, где нужно найти строку с текстом Enter to setup… Вместо троеточия, будет указана клавиша либо комбинация кнопок, которую необходимо нажать для входа в БИОС. Надпись эта может находиться вверху экрана, в конце текста либо в самом низу. Если нажатие клавиши Esc ничего не дало, то при следующей загрузке попробуйте один из этих вариантов: F2, Ctrl + F2 или Del. Итак, вы перешли в БИОС. Наименование вашего устройства вы можете узнать во вкладке Main или же в некоторых случаях при нажатии клавиши F12.
 Meizu m3 note или Meizu m3s – какой брать: большой или маленький?
Meizu m3 note или Meizu m3s – какой брать: большой или маленький? Операционная система MeeGo Операционная система meego
Операционная система MeeGo Операционная система meego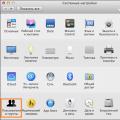 Как защитить паролем файл или папку в macOS
Как защитить паролем файл или папку в macOS