Компьютерное железо для чайников. Что такое компьютер и как он устроен
В этой заметке хочу начинающим пользователям рассказать, что находится внутри компьютера(из чего состоит компьютер). Знать, что находится внутри системного блока полезно, если вдруг у вас, что-то сломается, то вы сможете самостоятельно заменить вышедшую из строя деталь. Так же, если вам захочется, что-то улучшить в компьютере, то вам не придётся обращаться за посторонней помощью. Тем более что ничего сложного внутри нет.
Изучать будем, самый обычный компьютер, который состоит из системного блока, монитора и клавиатуры с мышкой. С монитором и всякими там мышками и клавиатурами всё понятно, а вот системный блок заслуживает больше внимания. В нём как раз и находится ваш компьютер.
Итак, из чего состоит компьютер, что там внутри. (У вас внешний вид может отличаться от того, что на картинках, но примерно выглядит так. В большинстве случаев это:
1. Материнская плата (системная плата) основная деталь компьютера, она связывает все детали компьютера между собой.

2. Процессор, мозг компьютера, считает и вычисляет. Правда, его вы не увидите, он сверху закрыт вентилятором.

3. Оперативная память. Быстрая но недолговечная память.

4. Видеокарта, отвечает за вывод картинки на экран.

5. Жесткий диск, основное устройство для хранения данных, на него устанавливается операционная система.


6. Звуковая карта, отвечает за звук.

7. DVD привод, место куда вы вставляете круглешки с играми и фильмами.

Это так называемый минимальный набор комплектующих для компьютера. Из него можно исключить звуковую карту, она часто встроена в материнскую плату. Ещё может отдельно стоять сетевая карта, но обычно сейчас она тоже встроена в материнскую плату. Ещё есть блок питания, он обычно идёт вместе с корпусом. В сборе всё это выглядит примерно так

Все детали напрямую или через провода, крепятся к материнской плате. В принципе в компьютере всё сделано так, что воткнуть деталь не в своё место не получится. Можно обмануться с посадочным местом, если их несколько, например, для оперативной памяти обычно 2-6 разъёма (слота) для крепления, в инструкции к материнской плате есть описание, как правильно вставлять планки (модули) с памятью. Если планка одна, то в первый слот, если две, и материнская плата поддерживает, так называемый «Dual» режим, то обычно это 1 и 3 слоты. Чаще всего они раскрашены в разные цвета. Для нормальной работы оперативной памяти, желательно, что бы все модули, были одинаковые. Подробно описывать оперативную память я не буду, если вдруг, вам захочется увеличить у себя в компьютере объём оперативной памяти, лучше всего разобрать системный блок, вытащить планку с памятью и сходить с ней в магазин. Ничего сложного в этом нет, и продавцы легко подберут нужную вам память.
Ещё можно промахнуться, подсоединяя жесткий диск или DVD привод. Крепятся они обычно в одинаковые разъёмы. Сейчас, это так называемые SATA, провод выглядит так


Если вы подключаете один жесткий диск, то подсоединять его нужно в разъём на материнской плате, который обычно подписан как SATA 0.

Не так давно, жесткие диски и DVD приводы в основном имели разъём IDE, он выглядит так

Если у вас старый компьютер, и вы захотите купить к нему новый жесткий диск или DVD привод, то обязательно посмотрите, если у вас разъём SATA на материнской плате. Потому, что сейчас все диски в основном идут с этим разъёмом.
Современные видеокарты, практически все, сейчас идут с разъёмом PCI Express. Раньше основным был разъём AGP. Отличие можно посмотреть на картинке.

Если у вас стоит видеокарта карта AGP, и вам захочется её поменять, то лучше не ищите современную видеокарту с таким разъёмом, во первых, она будет дороже, чем аналог на PCI Express, а во вторых вы её потом никуда не пристроите.
С процессором дело сложнее. Там тоже есть несколько разных разъёмов (сокетов), для разных типов процессоров. Есть материнские платы для процессоров Intel и AMD. Разъёмы (сокеты) имеют числовое обозначение по количеству ножек на процессоре, например 1155, 775 или 478. Если у вас материнская плата с обозначением Socket 775, то процессор вам нужно покупать соответствующий этому сокету. Или наоборот, если присмотрели себе современный процессор, то придётся покупать для него новую материнскую плату, если конечно у неё другой разъём для процессора.
Как расшифровать материнскую плату. Обычно в магазинах идёт краткое описание материнской платы, выглядит оно примерно так:
ASUS RAMPAGE EXTREME Socket775, X48, DDR3, FSB1600, PCI-E, LAN1000, ATX
Означает это следующее:
ASUS – производитель.
RAMPAGE EXTREME – название материнской платы.
Socket775 – тип разъёма для процессора.
X48 – (маркировка) тип набора микросхем на материнской плате, ещё называют чипсет.
DDR3 – тип поддерживаемой оперативной памяти.
FSB1600 – частота системной шины. Системная шина соединяет чипсет с процессором (X48 с Socket775)
PCI-E – тип разъёма для видеокарты.
LAN1000 – тип встроенной сетевой карты.
ATX – форм-фактор материнской платы, другими словами, размер.
Дополнительно могут быть надписи: SOUND и VIDEO , что будет означать, что в материнскую плату встроена звуковая карта и видеокарта. Звук сейчас, в основном, не указывают, потому, что он практически везде встроен, а вот видео, указывают, хотя узнать о наличии встроенного видео можно из маркировки, в примере это X48 , без видео, а если бы было, например, G35
Настоящая книга посвящена рассмотрению железа – так в народе называют вещественную составляющую компьютеров (или Hardware - аппаратное обеспечение), в отличие от программной части функционирования компьютеров (или Software - программное обеспечение). Стандартная комплектация домашнего персонального компьютера показана на рисунке ниже.
Из чего состоит аппаратная часть персонального компьютера? Прежде всего, из системного блока, внутри которого расположены внутренние устройства и внешних устройств , подключаемых к системному блоку с помощью информационных кабелей или устанавливающих с ним связь по беспроводным информационным каналам (с помощью инфракрасного излучения, радиоволн и т.д.).
К внешним устройствам относятся те, которые находятся вне системного блока. К ним относятся: клавиатура, мышь, дисплей, могут быть и другие устройства: принтер, внешний модем, сканер и другие устройства.
К внутренним устройствам относятся системная плата (в народе называемая материнская или просто «мать»), центральный процессор, оперативная память, блок питания, жесткий диск, ранее устанавливался накопитель на гибких дисках, накопитель на CD -ROM дисках и (или) накопитель на DVD дисках, звуковая плата, видеоплата, динамик, а также некоторые другие дополнительные устройства, вставляемые в так называемые слоты расширения - сетевые карты, телевизионные карты и т.д. На рисунке ниже показано стандартное расположение внутренних устройств в системном блоке.

Материнская плата, процессор, оперативная память, видеоплата, звуковая плата, карты расширения, жесткий диск и динамик находятся внутри системного блока, не видны пользователю, точнее, не имеют выхода на переднюю панель системного блока.
Внутренние устройства.
Корпус компьютера используется для установки в нем основных устройств, предохранения их от пыли и других внешних воздействий, а также в некоторой степени защищает пользователя от электромагнитного излучения компонентов, которые в нем находятся. На передней панели помещены индикаторы и кнопки, на нее лицевой стороной выходят также некоторые внутренние устройства (накопители для гибких дисков, DVD -RW дисков).
Блок питания предназначен для преобразования переменного электрического тока напряжением 220 вольт в постоянный ток меньшего напряжения и питания им устройств, находящихся внутри системного блока. Как правило, этот блок поставляется вместе с системным блоком, но его можно купить и отдельно. Системный блок имеет на задней стороне разъемы для подключения к источнику питания (электророзетке или сетевому фильтру), в некоторых моделях - разъем для подключения электропитания к монитору на 220 вольт (если монитор имеет электронно-лучевую трубку) и переключатель на разное входное напряжение – 110 или 220 вольт. Внутри системного корпуса расположены провода, которые выходят из блока питания и подключаются к внутренним устройствам.
Материнская плата служит для взаимосвязи информационных потоков между различными компонентами компьютера. На ней установлены центральный процессор, оперативная память, микросхема Bios , в ряде случаев – собственный вентилятор для охлаждения центрального процессора, а также разнообразные разъемы (для подключения внешних для платы вентиляторов, подключения последовательных и параллельных портов, плат расширения и так далее). Кроме того, в последнее время на материнскую плату стали монтировать встроенные сетевые, звуковые и видео – подсистемы, а также собственный динамик - пищалку.
Центральный процессор.
Процессор, который можно назвать мозгом компьютера, выполняет основные
операции. Процессоры могут быть: 86, 286, 386, 486 (серии х86), Pentium
, Pentium
ММХ, Pentium
Pro
, Pentium
II
, Pentium
III
, Pentium
IV
, Atom
, Pentium
Dual
2 Core
, Pentium
i
3, Pentium
i
5, Pentium
i
7 – производства фирмы Intel
, а также других компаний, например, AMD
– Athlon
XP
, Athlon
64 и др. Различие между ними состоит в производительности. Чем выше у
процессора тактовая частота, тем выше производительность вашего
компьютера (хотя не всегда, например, на производительность влияет
объем кэш-памяти первого и второго уровней, а также структура
обработки информации, к примеру, технология эмуляции второго
процессора Hyper
-Threading
). На производительность также влияет наличие ядер; двух или трехядерный процессор работают намного быстрее, чем одноядерный.
Тактовая частота определяет, сколько операций в секунду может выполнять процессор. Для более ранних видов процессоров (например, 286) одна команда выполнялась за несколько тактов. В современных за один такт выполняется несколько операций.
Оперативная память . После включения компьютера, данные с жесткого диска переносятся в оперативную память, и процессор работает с ними. Если бы не было этого вида памяти, то процессор работал бы только с жестким диском и каждое данное приходилось бы записывать и считывать с него. При этом скорость работы резко бы снизилась, так как система находилась бы в ожидании операций ввода/вывода. При наличии оперативной памяти, которая работает со скоростью, близкой к скорости обработки данных процессором, производительность компьютера повышается. Чем больше размер памяти, тем меньше обращений к диску, тем быстрее будет работать компьютер.
Главной характеристикой памяти является ее размер, который измеряется в гигабайтах. Может быть установлено 0,5, 1, 2, 3, 4 и т. д. гигабайт в системе. Часто для повышения производительности дешевле увеличить размер оперативной памяти, чем менять процессор на более высокую частоту.
Для того чтобы ускорить вычисления и не ждать, пока данные придут из оперативной памяти или необходимо записать в нее данные, в процессоре имеется более производительная кэш-память , которая различается объемом. Наличие кэш-памяти может довольно значительно увеличить производительность компьютера.
В системном блоке также находится динамик , который обычно поставляется вместе с корпусом. Основная функция динамика – подача звуковых сигналов после включения компьютера и в случае его неисправности. Как правило, в других случаях он используется довольно редко. Для работы со звуком предназначена звуковая плата.
Звуковая плата. Эта плата обрабатывает звуковые данные, которые поступают из оперативной памяти. Данные могут поступать также из устройства считывания DVD -ROM дисков при проигрывании музыки. После обработки данные пересылаются на динамики, магнитофон или другие устройства.
Видеоплата обрабатывает данные для дисплея (монитора). Для программ, которые работают с двухмерными или трехмерными изображениями, обработку видеоданных для дисплея может взять на себя специальный процессор, находящийся на видеоплате, что разгрузит основной процессор. Качество изображения при этом обычно резко повышается.
Одной из главных характеристик является размер видеопамяти платы. Он может иметь 1, 2, 4, 8…. 64, 128, 256 512 1024 и более мегабайт (обычно 0.5 – 1 Гигабайт). Чем больше памяти, тем быстрее проводится обработка данных.
Жесткий диск. Данные в компьютере хранятся на жестком диске. При выключении электропитания информация на жестком диске сохраняется. Одним из основных параметров является ёмкость диска, которая измеряется в гигабайтах (Один гигабайт равен примерно одному миллиарду байт. В байте хранится один символ). Диск может иметь ёмкость от 8 гигабайт до 4 терабайт (1 терабайт равен 1024 гигабайт). Более старые диски имеют ёмкость, измеряемую в мегабайтах (один мегабайт равен примерно одному миллиону байт).
Теперь рассмотрим устройства, выходящие на переднюю поверхность системного блока (см. рис.ниже).


Накопители на гибких дисках. На переднюю панель корпуса компьютера, как правило на устаревших компьютерах, лицевой стороной выходит устройство для работы с гибкими дисками размером 3,5 дюйма (рисунок справа). Дискеты 5 1/4 дюйма давно вышли из употребления и нами практически рассматриваться не будут, хотя многие принципы их работы такие же, как и для 3,5 дюймовых. Отметим, что в современных компьютерах уже давно отказались от использования и 3.5 дюймовых накопителей ввиду незначительного объема записываемой информации.
Гибкий диск 3,5 дюйма (далее просто дискета, дискетка) имеет внешний вид, показанный на рисунке выше. Данные, записанные пользователем на дискете, можно перемещать от одного компьютера к другому, так как практически на любом компьютере ранее имелось такое же устройство для считывания с гибких дискет.
.

Условный вид накопителя показан на рисунке выше. Взяв дискету, вставьте ее в отверстие для дискеты до упора так, чтобы металлическая пластина была впереди, а стрелка на корпусе дискеты была сверху, и ее острие было направлено внутрь устройства. После этого защитная крышка считывающего устройства встанет на свое первоначальное место. Чтобы вынуть дискету, необходимо нажать на кнопку, расположенную на передней панели накопителя. При этом дискета выйдет из устройства примерно на 1/3 ее длины, после чего ее можно вынуть рукой.
На рисунке левый угол дискеты скошен. Это сделано для того, чтобы система могла определить, какой стороной вставлена дискета. Если попробовать вставить дискету обратной стороной, то дискета не будет вставляться в устройство. В этом случае не нужно применять силу, а перевернуть дискету.
На дискете имеется два окошка. На правом окошке с задней стороны расположен переключатель. Если переключатель закрывает окошко, то на дискету можно записывать информацию и считывать ее. Если же защелка открыта, то данные можно только считывать. Обычно переключатель используется для того, чтобы при хранении важных данных случайно на них не записать другую информацию, что приведет к их уничтожению, или в качестве защиты от вирусов.

На рисунке выше показан внешний вид передней панели накопителя для флоппи-дисков. Кнопка используется, как уже указывалось, для того, чтобы вынуть дискету. Индикатор начинает светиться, когда с дискетой выполняются операции ввода/вывода, то есть данные записываются на дискету или с нее считываются.

Накопитель для CD (DVD) - дисков работает с CD , DVD дисками разных типов. Внешний вид этих дисков, которые также называются компакт-дисками, одинаков и показан на рисунке справа. CD -ROM (DVD -ROM ) диски изготавливаются промышленным способом и на них записать дополнительную информацию нельзя. CD -R (DVD -R , DVD +R ) диски позволяют записать на них информацию, но только один раз, хотя можно информацию дозаписать, если на диске имеется свободное место. CD -RW (DVD -RW , DVD +RW ) диски позволяют не только записывать на них информацию, но и стирать предыдущую, что позволяют использовать их многократно.

После того, как диск был положен в лоток, снова нажмите кнопку для выдвижения лотка и лоток войдет в устройство. CD (DVD ) - диски обычно находятся в коробке или в бумажном пакетике. Откройте коробку. Чтобы достать диск, подведите указательный палец к центру диска и выньте его большим и средним пальцами, после чего положите на лоток рабочей поверхностью вниз, соответственно, название будет наверху. Для того чтобы вставить CD (DVD )-диск, необходимо нажать кнопку на передней панели накопителя при работающем компьютере (см. рис.выше.). При этом автоматически выдвинется лоток, на который можно положить диск. В лотке имеется два углубления, так как существуют два формата дисков. Один из них, поменьше, используется редко, хотя иногда показывается в фантастических фильмах. Диски такого формата вставляются в меньшее углубление. Диск второго типа, наиболее распространенный, кладется в большую выемку, рабочей поверхностью вниз, а нарисованным изображением - сверху. После того, как диск был положен в лоток, снова нажмите кнопку для выдвижения лотка и лоток войдет в устройство.
Иногда при нажатии на кнопку, лоток остается на месте. Для того, чтобы выдвинуть лоток, можно воспользоваться отверстием для принудительного открытия лотка. Для этого, разогните скрепку, конец ее вставьте в это отверстие и немного нажмите. Лоток выйдет из накопителя.
На тыльной стороне диска находится его название или другая информация. Противоположная сторона является рабочей и ее нежелательно трогать руками. При очистке CD (DVD ) -дисков от пыли тряпочкой мягко проводят перпендикулярно дорожкам записи от внутреннего отверстия к внешнему краю.
CD (DVD )-диски бывают двух типов. Первый – это диски с записью текстовой, графической и другой информации, как правило, с программами или текстом. Второй тип - музыкальные диски, используемые в лазерных аудиопроигрывателях и их также можно использовать для проигрывания на устройстве считывания CD (DVD )- дисков (далее устройств CD ) на компьютере. Звук при этом можно прослушивать через наушники или из колонок. Штекер наушников вставляют в специальное отверстие на лицевой поверхности накопителя. Для увеличения/уменьшения громкости наушников используется регулятор, который расположен около отверстия для штекера. Световой индикатор работает при считывании информации с диска. Так как считывание происходит скачками, то индикатор может мигать.

Внешний вид DVD-накопителей аналогичен накопителю считывания с CD -ROM дисков. Передняя панель накопителя CD -RW показана на рисунке выше.

Кнопки на системном блоке
.
Кроме вышеуказанных устройств, на передней панели системного блока, как
правило, находятся клавиши Reset, Power, как показано на рисунке выше,
на устаревших блоках может быть – клавиша Turbo, замок для ключа и индикатор. В последнее
время произошел переход на стандарт АТХ, в котором отсутствуют замок
для ключа, кнопка Turbo и индикатор системной частоты. Таким образом
на современном системном (и в моноблоке), как правило, находится только
кнопка включения и, часто, индикатор работы жестких дисков.
Кнопка Power предназначена для включения компьютера. При ее нажатии электрический ток подается к основным компонентам внутри системного блока, производится их тестирование и далее - загрузка программ операционной системы в зависимости от того, какая из них установлена на компьютере: UNIX или Windows 9х. В более старых компьютерах эта кнопка размещалась на задней стенке системного корпуса, потом сбоку, однако вот уже лет десять устанавливается на передней панели. Около переключателя обычно расположена надпись типа Power или On и Off. Для того, чтобы выключить компьютер обычно при выходе из операционной системы путем нажатия на конпку Завершение работы из панно Пуск , компьютер автоматически выключается. Однако, в некоторых случаях, например, при зависании системы требуется выключить компьютер принудительно. Для этого нужно нажать кнопку Power и подержать ее нажатой несколько секунд.
Кнопка Reset (в старых компьютерах) служит для перезапуска компьютера. При ее нажатии производится перезагрузка операционной системы, как и при включении компьютера в самом начале работы.
В каких случаях используется эта кнопка? Время от времени происходят сбои системы. Чем более сложная и неотлаженная программа, тем больше в ней ошибок. Со временем, с выходом более современных и соответственно более отлаженных версий количество ошибок уменьшается, но полностью от них избавиться невозможно в силу сложности программ. Существуют даже стандарты, определяющие количество ошибок в больших системах.
Говорят, компьютер «завис», когда система не реагирует на нажатие на клавиши клавиатуры, либо программа начинает выдавать на экран непонятные символы, либо при нажатии на одну клавишу происходит действие, свойственное нажатию на другую. В этом случае желательно перезагрузить компьютер. Однако если выключить питание компьютера, а затем нажать на клавишу Power, включив таким образом компьютер, то все системы испытывают как бы шок. При большом количестве включений и выключений увеличивается вероятность выхода из строя микросхем (тот же принцип, что и при включении электролампочки). Для этих случаев предусматривается клавиша Reset, которая позволяет перезагрузить компьютер без отключения электрического тока.
Если вы все-таки решили выключить и включить компьютер при помощи клавиши Power, то между выключением и включением подождите 40-50 секунд. Таким образом вы удлините срок службы вашей системы. Кроме ошибок в матобеспечении, зависание компьютера может происходить из-за действий программ-вирусов. В этом случае желательно перезагрузиться с системной дискеты.
Не все системные блоки имеют кнопку Reset . В некоторых блоках кнопка Reset может располагаться внутри кнопки Power (неподвижной ее части) или около нее.
Клавиша Turbo в настоящее время практически используется. Если она у вас есть, то лучше всего ее включить (то есть на индикаторе появится большее по значению число или слово High) и больше не трогать. Эта клавиша появилась в компьютере, когда при появлении более быстрых процессоров возникала потребность в уменьшении мощности, чтобы могли работать старые программы. Ныне программы сами определяют производительность компьютера и могут замедлить работу компьютера (в основном это используется в игровых программах), так что клавиша Turbo не используется.
Индикаторы . Как правило, на компьютере они четырех видов.
Индикатор частоты (в старых компьютерах) работы процессора показывает на табло числовое значение частоты. Эти значения могут быть численными и текстовыми. Численных значений обычно два, первое - тактовая частота вашего процессора, второе - пониженная частота его работы. Текстовых значений тоже два: High (повышенная) и Low (низкая), что означает работу процессора на нормальной (High) или низкой (Low) частоте. Если ваш компьютер был модифицирован или был куплен в фирме, где компьютер там и был собран, то на индикаторе может быть показано иное значение, чем на самом деле работает процессор. Для того чтобы определить частоту работы процессора, лучше воспользоваться тестовыми программами. При работе с компьютером индикатор ныне практически не используется. На современных компьютерах этот индикатор не используется.
Индикатор обращения к жесткому диску
зажигается при выполнении операций ввода/вывода к жесткому диску. Около него может располагаться значок  .
.
Индикатор включения электропитания зажигается при включении компьютера. Около индикатора находится название Power или значок .
Индикатор Turbo
(в старых компьютерах) зажигается при режиме Turbo, то есть повышенной
мощности или той, на которую рассчитан центральный процессор. Около
него находится надпись Turbo или значок  . При работе в современных компьютерах практически не используется.
. При работе в современных компьютерах практически не используется.
Дополнительно , на передней панели или сбоку от нее могут находиться разъемы USB и аудиовход и аудовыход.
Внешние устройства .
Кроме системного блока в состав персонального компьютера входит дисплей (также называется монитором ), на который выводится текстовая и графическая информация. Внешне он напоминает телевизор, что видно из рисунка ранее. Имеется два типа мониторов: цветной и монохромный (черно-белый, уже практически не используется). Основными характеристиками являются частота вывода строк на экран (чем она больше, тем лучше для глаз), разрешение , которое может быть 480х640, 600х800, 768х1024 и т. д. (чем больше это значение, тем лучше), размер экрана по диагонали в дюймах (может быть 14, 15, 17, 19 и другие).

Следующим компонентом является клавиатура (рисунок ниже), с помощью которой вводится текстовая информация и производится управление компьютером с помощью функциональных клавиш. Фактически она очень похожа на пишущую машинку, но имеет дополнительные клавиши и, кроме того, позволяет работать с разными наборами символов, например, с кириллицей (русским) и латинским (английским) набором.


Рядом с клавиатурой находится устройство типа мышь , которое позволяет управлять курсором (рисунок справа). Она стала стандартным указательным устройством, используется практически во всех компьютерах и внешне действительно похожа на мышь – небольшая, с длинным хвостиком, то есть кабелем, который подключается к системному блоку. Здесь и далее мы будем для удобства называть это устройство просто мышь или мышка.

В нижней части устройства находится шарик (или светодиодное устройство), который позволяет при движении мыши по коврику перемещать курсор на экране дисплея. Можно попробовать работать и без коврика, но так как сцепление между ковриком и шариком мыши выше, чем на поверхности стола, то лучше иметь коврик, тем более что стоит он недорого. Мышь имеет две или три кнопки, однако в практической работе используются две из них: левая и правая. В последних моделях мыши вместо третьей кнопки расположено колесико, позволяющее «прокручивать» выводимый на экране текст.
Часто компьютеры имеют устройство вывода информации на бумагу, которое называется принтером . Основными характеристиками принтера являются его вид (игольчатый, струйный, лазерный), размер бумаги, с которой он работает (А4, А3 и т.д.), возможность вывода изображения в цвете, скорость вывода напечатанных листов и т.д.

Компьютер, который может работать со звуком, имеет колонки для воспроизведения звуковой информации. Как правило, их две для обеспечения стереозвучания. Колонки могут быть встроены дисплей.
Кроме того, дополнительно в комплект персонального компьютера могут быть включены другие внешние устройства – сканер (рисунок ниже), плоттер, джойстик, внешний жесткий диск и др. Однако указанная комплектация является базовой, достаточной для выполнения стандартных наборов программ, называемых пакетами, как например, Microsoft Office и решать некоторые прикладные задачи, в частности, Мультимедиа – работу со звуком и изображением.

Компьютер имеет средства ввода, вывода, обработки информации и устройство, управляющее работой компонентов компьютера. К типовым устройствам ввода информации относятся клавиатура , с которой вводятся символы и подаются команды для функционирования компьютера, мышь , сканер , микрофон , цифровые видеокамера и фотокамера и другие. К типовым устройствам вывода информации относят дисплей , на экран которого выводится визуальная информация, принтер , звуковые колонки и пр.
Имеются также устройства ввода/вывода, которые не только вводят информацию, но и выводят ее : накопители на гибких дисках , накопители на CD и DVD - дисках , жесткие диски , магнитофоны (или правильнее – стримеры ), модемы и пр.
Что такое компьютер . Компьютер, как следует из его названия (на английском слово computer произошло от слова compute – считать, вычислять) – это вычислительное устройство . На самом деле, кроме как считать, считать много и быстро компьютер ничего более и не умеет. Различные периферийный устройства вывода, такие как монитор, принтер, аудио аппаратура, веб-камера и т.п. просто способны по-разному результаты этих вычислений преобразовывать в понятные нам сигналы. Различные устройства ввода (клавиатура, манипуляторы, планшеты и т.д.) занимаются обратной задачей: преобразованием внешних воздействий в понятные компьютеру наборы команд и данных. То, без чего компьютер просто не может существовать – это центральный процессор и запоминающее устройство (память компьютера). Первое умеет считать, а второе – хранить исходные данные и результаты вычислений. Компьютер производит вычисления по заранее заложенной в него программе. Программы пишут люди, а дело компьютера – их выполнять. Об этом чуть более подробно в конце материала, а сейчас вкратце о том, в каком виде компьютер воспринимает информацию.
Часть 1. Особенности представления информации в компьютере
Минимальной единицей информации для компьютера является один бит , который может принимать два значения. Одно из значений считают равным 1, а другое 0. На уровне “железа” (аппаратной части компьютера) единица информации представлена триггерами – классом электронных устройств, которые обладают возможностью длительно оставаться в одном из двух состояний. Значение выходного напряжения таких электронных устройств может иметь два значения, одно из которых ассоциируют с нулем, а другое с единицей. Если бы на базе полупроводников можно было легко и эффективно создавать электронные устройства, способные подолгу находиться, например, в трех или четырех состояниях, то и битом тогда считали бы единицу информации, принимающую три и более разных значений. Поскольку все же современные компьютеры построены на базе триггеров, то и система счисления в них используется двоичная.
Что такое система счисления . Система счисления – это способ представления числовой информации, определяемый набором символов. Для нас привычной является десятичная система счисления, представленная набором цифр от 0 до 9. Компьютеру для представления информации достаточно двух символов: 0 и 1. Почему это так - я попытался ответить чуть выше, когда описывал природу триггеров – аппаратной основы современных компьютеров. Как представляются числа в различных системах счисления, я покажу на примере десятичной, двоичной и шестнадцатеричной систем. Последняя широко используется в низкоуровневом программировании, поскольку более компактна, чем двоичная, а числа, представленные в 16-ричной легко перевести в 2-ю и наоборот.
Десятичная система счисления “СИ10”: {0,1,2,3,4,5,6,7,8,9}. Двоичная система счисления “СИ2”: {0,1} Шестнадцатеричная система счисления “СИ16”: {0,1,2,3,4,5,6,7,8,9,A,B,C,D,E,F} (для обозначения чисел 10, 11, 12, 13, 14 и 15 используются символы A, B, C, D, E и F)
Итак, пример: рассмотрим, как представляется число 100 с использованием этих систем.
“СИ10”: 100=1*100 +0*10+0*1 “СИ2” : 01100100=0*128+1*64 +1*32 +0*16+0*8+1*4 +0*2+0*1 “СИ16”: 64=6*16+4*1
Все это различные позиционные системы счисления с разным основанием . Позиционными системами счисления называют те системы, в которых вклад в общую сумму от каждого разряда определяется не только значением этого разряда, но и его позицией. Примером не позиционной системы счисления является римская система с ее L,X,V,I. Получаем, что значение числа, которое обозначается в позиционной системе счисления с определенным основанием, вычисляется следующим образом:
N=D 0 *B 0 +D 1 *B 1 +…+D n-1 *B n-1 +D n *B n , где D i – величина разряда на i-м месте, начиная с 0, а B – основание системы счисления. Не забываем, что B 0 =1.
Как перевести число из шестнадцатеричной системы в двоичную и наоборот . Все просто, каждый разряд в 16-ричной системы переводите в 4 разряда двоичной системы и записывайте результат последовательно хоть слева направо, хоть справа налево. Наоборот: разбиваете двоичное число на тетрады (по 4 разряда строго справа налево) и каждую тетраду отдельно заменяете на один из символов 16-ричной системы счисления. Если последняя тетрада оказалась неполной, до дополняете ее нулями слева. Пример:
1010111100110 -> 0001(1).0101(5).1110(14).0110(6) -> 15E6
Для того, чтобы быстро умножить или разделить число на основание системы счисления, достаточно просто сдвинуть все разряды влево (умножение) и вправо (деление). Умножение на 2 в двоичной системе счисления называют сдвигом влево (в конце добавляется 0), а целочисленное деление на 2 – сдвигом вправо (последний символ убирается). Пример:
11011(27) > 1101(13)
Единицы информации компьютера . С минимальной единицей информации в вычислительной технике разобрались – это бит. Но минимальным адресуемым набором информации является не бит, а байт – набор информации, представленный 8-ю битами и, как следствие, способный хранить 256 (2 8) различных значений. Что значит минимальный адресуемый набор информации ? Это значит, что вся память компьютера поделена на участки, каждый из которых имеет свой адрес (порядковый номер). Минимальный размер такого участка – байт. Я, конечно, упрощаю картину, но на данный момент такого представления достаточно. Почему именно 8 бит? Так сложилось исторически, а впервые 8-ми битовая (байтовая) адресация была применена в вычислительных машинах компании IBM. Наверное, сочли удобным, что единицу информации легко представить ровно двумя символами шестнадцатеричной системы счисления. А теперь развеем мифы насчет объемов данных, обозначаемых практически всем знакомыми словами килобайт , мегабайт , гигабайт , терабайт и т.д.
1 килобайт (кб) = 2 10 байт = 1024, а не 1000 байт. 1 мегабайт (мб) = 2 20 байт = 1048576 байт = 1024 килобайт, а не 1000.000 байт. 1 гигабайт (гб) = 2 30 байт, 1 терабайт (тб) = 2 40 байт и т.д.
Часть 2. Устройство компьютера
Как устроен компьютер . Или из чего состоит компьютер . Дальнейшее повествование будет построено следующим образом. Описание устройства компьютера будет представлено на различных уровнях. На первом уровне я обозначу основные составляющие современного компьютера, на втором и последующих уровнях буду более детально описывать каждую его часть. Для быстрого поиска нужной вам информации пользуйтесь следующей навигацией.
Уровень 1. Общее устройство компьютера
Системный блок
Системный блок компьютера – это тот самый ящик, из которого торчит шнур питания, к которому подключены монитор, клавиатура, мышь и принтер, и в который вставляют компакт диски, флешки и прочие внешние устройства. Можно сказать, что все устройства, которые подключены к системному блоку извне являются периферийными устройствами – выполняющими второстепенные задачи компьютера. Ну а в самом системном блоке находится все самое ценное и необходимое: блок питания, системная материнская плата и центральное процессорное устройство (центральный процессор) - “мозги” компьютера. А также, модули управления периферийными устройствами (контроллеры), видео и звуковая карты, сетевая карта и модем, транспортные магистрали для передачи информации (шины) и много еще чего полезного. Тем не менее, все это в первую очередь справедливо для домашних и офисных компьютеров. Например, глядя на ноутбук, сложно сказать, где у него заканчивается системный блок, и начинаются периферийные устройства. Все это деление условно, тем более что есть еще и коммуникаторы, планшетные компьютеры и прочие портативные вычислительные устройства.

К этой категории относят все устройства, которые позволяют вводить информацию в компьютер. Например, клавиатура, мышь, джойстик, веб камера и сенсорный экран позволяют это делать человеку, а устройство чтения компакт-дисков или карты памяти просто считывает информацию с внешнего носителя автоматически. К устройствам ввода чаще относят только средства ввода информации человеком, а все остальные называют приводами внешних носителей данных .

Это устройства, которые предназначены для вывода результатов вычислений компьютера. Монитор выводит информацию в графическом электронном виде, принтер делает практически то же самое, но на бумаге, а аудио система воспроизводит информацию в виде звуков. Все это средства обратной связи с человеком в ответ на ввод им информации через устройства ввода.
Прочие устройства
К этой категории можно отнести любые подключаемые к компьютеру устройства от флеш карт и портативных жестких дисков, до модемов (в том числе wi-fi), роутеров и т.п. Классифицировать устройства – дело неблагодарное, поскольку делать это можно абсолютно по-разному, и всегда можешь оказаться прав. Например, встроенный модем сложно отнести к периферийным устройствам, хотя внешний модем выполняет абсолютно те же функции. Модем – это устройство для организации связи между компьютерами, и абсолютно не важно, где он находится. То же самое можно сказать про сетевую карту. Жесткий диск – это, прежде всего, энергонезависимое запоминающее устройство, которое может быть как внутренним, так и внешним. Приведенная выше классификация оборудования компьютера опирается в первую очередь на физическое месторасположения того или иного устройства в классическом персональном компьютере и только потом на его назначение. Это всего лишь один из способов классификации и не более того.

Уровень 2. Начинка системного блока современного компьютера
Для начала пару слов о быстродействии компьютера . Это свойство характеризуется тактовой частотой и производительностью системы. Чем они выше – тем быстрее работает компьютер, но это не синонимы. Производительность любого компонента системы – это количество выполняемых им элементарных операций в секунду. Тактовая частота – это частота синхронизирующих импульсов, подаваемых на вход системы генератором тактовых импульсов, что, в свою очередь, и определяет количество выполняемых последовательно операций за единицу времени. Но производительность можно увеличить, обеспечив возможность выполнять элементарные операции параллельно при той же тактовой частоте, примером чего является многоядерная архитектура центрального процессора. Таким образом, нужно оценивать не только тактовую частоту, с которой работает процессор, но и его архитектуру.
Теперь о компонентах компьютера. С корпусом и блоком питания, я думаю, все понятно и без комментариев. Системная материнская плата и центральный процессор – это сердце компьютера и именно они занимаются управлением процессами вычислений. О них более подробный рассказ чуть ниже. Шины – это средство передачи информации между различными устройствами компьютера. Шины делятся на шины управления , которые передают коды команд; адресные шины , которые, как следует из их названия, служат для передачи адреса определенного контекстом команды набора аргументов или адреса, куда следует поместить результат; и шины данных , которые передают, непосредственно, сами данные - аргументы и результаты выполнения команд. Контроллеры – это микропроцессорные устройства, предназначенные для управления жесткими дисками, приводами внешних носителей информации и прочими видами устройств. Контроллеры – это посредники между инфраструктурой центрального процессора и конкретным устройством, подключенным к компьютеру. Жесткий диск – это энергонезависимое устройство хранения информации. Энергонезависимость запоминающего устройства – это его способность не утрачивать информацию после отключения питания. Помимо пользовательских данных, жесткий диск содержит программный код операционной системы, включая драйверы различных устройств. Драйвер устройства – это программа, управляющая его контроллером. Операционная система, например, Microsoft Windows, управляет всеми устройствами посредством драйверов, которые имеют понятный ей программный интерфейс. Драйверы, как правило, разрабатываются поставщиками комплектующих компьютера отдельно для каждого вида операционной системы. Также, системный блок не может обойтись без системы охлаждения и панели управления, позволяющей включать и выключать компьютер.
Уровень 3. Как работает компьютер
Как в компьютере представлены данные . Все данные для компьютера – это набор чисел. Как хранятся положительные целые числа , я рассказал в самом начале. Данные, которые могут быть как положительными, так и отрицательными, в первом разряде (в 1-м бите) хранят знак (0-плюс, 1-минус). Про особенности хранения вещественных чисел рассказывать подробно не буду, но следует знать, что вещественные числа в компьютере представляются с помощью мантиссы и экспоненты . Мантисса - это правильная дробь (числитель меньше знаменателя), у которой первый знак после запятой больше нуля (в двоичной системе это означает, что после запятой первый разряд - 1). Значение вещественных чисел вычисляется по формуле D=m*2 q , где m – мантисса, а q -экспонента, равная log 2 (D/m). В памяти компьютер хранит не саму мантиссу, а ее значащую часть - знаки после запятой. Чем больше разрядов (битов) выделено под мантиссу, тем выше точность представления вещественных данных. Пример:
Число ПИ в десятичной системе счисления выглядит примерно так: ПИ=3,1415926535... Приведем число к виду правильной дроби, умноженной на 10 в соответствующей степени: ПИ=3,1415926535 = 0.31415926535*10 1 =m*10 q , где m=0.31415926535, q=1.
Таким образом, мы представили вещественное число в виде двух целых чисел, поскольку для хранения мантиссы достаточно хранить только знаки после запятой (31415926535). Нужно учитывать, что и мантисса и экспонента могут быть как положительными, так и отрицательными числами. Если число отрицательное, то и мантисса отрицательная. Если число меньше одной десятой, то экспонента отрицательная (в десятичной системе счисления). В двоичной системе счисления экспонента отрицательная, если число меньше 0.5. Теперь попробуем проделать то же самое в двоичной системе счисления.
Немного округлим исходное число: ПИ 10 =3.1415=3+0.1415 Итак, 3 в двоичной системе это 11. Теперь разберемся с дробной частью. 0.1415=0 *0.5+0 *0.25+1 *0.125+…= 0 *2 -1 +0 *2 -2 +1 *2 -3 +… В итоге получим примерно следующее: ПИ 2 =11,001001000011=0.11001001000011*2 2 =m*2 q , где m=0.11001001000011, а q=2.
Теперь должно стать понятным, что я имел в виду под точностью представления вещественных чисел. На мантиссу потрачено 14 разрядов, а для числа ПИ удалось сохранить только лишь несколько знаков после запятой (в десятичной системе счисления). Также, работая на компьютере, можно столкнуться со следующей формой записи числа:
6,6725E-11
Это не что иное, как 6,6725*10 -11
Текст
– это последовательность символов, а каждый символ имеет свой числовой код. Кодировок текста существует несколько. Наиболее известные и широко применяемые кодировки текста – это ASCII и UNICODE. Графика
– это последовательность точек, каждая из которых соответствует определенному цвету. Каждый цвет представлен 3-мя целыми числами: составляющей красного (red), зеленого (green) и синего (blue) цветов RGB палитры. Чем больше разрядов отводится под хранение цвета, тем большим спектром цветов вы можете оперировать. Видео
– это просто последовательность статических кадров. Существуют технологии сжатия видео, которые, к примеру, отдельные участки видео хранят как один кадр и последовательность дельт – отличий последующих кадров от предыдущего. При условии, что соседние кадры отличаются не абсолютно всеми точками (например, мультипликация), такой подход позволяет сэкономить на общих объемах материала. Звук
– это сигнал, который из аналогового представления можно перевести в цифровое путем дискретизации и квантования (оцифровки). Естественно, что оцифровка приведет к потере качества, но такова цена цифрового звучания.

Как организован процесс вычислений . Материнская плата – это печатная плата, на которой установлен центральный процессор (ЦП ). Также, через специальные разъемы к материнской плате подключены модули оперативной памяти, видеокарта, звуковая карта и прочие устройства. Материнская плата – это агрегирующее звено в архитектуре современного компьютера. Материнская плата снабжена системным контроллером (северный мост ), обеспечивающим связь центрального процессора с оперативной памятью и графическим контроллером, а также, периферийным контроллером (южный мост ), отвечающим за связь с контроллерами периферийных устройств и постоянным запоминающим устройством. Северный и Южный мост вместе образуют чипсет материнской платы - ее базовый набор микросхем. Оперативная память или оперативное запоминающее устройство (ОЗУ ) – это энергозависимая память компьютера, в которой хранятся исполняемый и сами данные программы. Объем оперативной памяти влияет на производительность компьютера, поскольку именно ОЗУ определяет объем обрабатываемой в каждый момент времени информации. Постоянное запоминающее устройство (ПЗУ ) – это энергоне зависимая память компьютера, которая хранит самую важную для него информацию, в том числе программу первоначальной загрузки компьютера (до загрузки операционной системы) – BIOS (basic input/output system - базовая система ввода-вывода). Данные ПЗУ обычно записывает производитель материнской платы. Видеокарта – это самостоятельная плата со своим процессором и своей оперативной памятью (видеопамять), предназначенная для быстрого преобразования графической информации в тот вид, который можно напрямую вывести на экран. Процессор видеокарты оптимизирован для работы с графикой, в том числе, для обработки трехмерной графики. Тем самым, процессор видеокарты разгружает центральный процессор от такого вида работ. Чем выше объем видеопамяти, тем быстрее и чаще компьютер способен обновлять данные на экране, и тем шире может быть спектр используемых цветов. Центральное процессорное устройство (ЦПУ) может состоять из нескольких процессоров, каждый из которых способен параллельно остальным выполнять свою программу. Раньше процессор и ядро процессора были синонимами. Сейчас ЦПУ может состоять из нескольких процессоров, а каждый процессор из нескольких ядер. Ядро микропроцессора – это арифметико-логическое устройство (АЛУ ), контроллер ядра и набор системных регистров . АЛУ, как следует из его названия, умеет выполнять с числами, загруженными в регистры . Набор регистров служит для хранения адреса текущей команды (команды хранятся в оперативной памяти, а регистр IP (Instruction Pointer) указывает на текущую команду), адресов загружаемых для выполнения команды данных и самих данных, включая результат выполнения команды. Ядро, собственно, и управляет всем этим процессом, выполняя низкоуровневые команды процессора. К таким командам относятся загрузка данных в регистры, выполнение арифметических операций, сравнение значений двух регистров, переход к следующей команде и т.д. Сам микропроцессор обменивается данными с оперативной памятью посредством контроллера оперативной памяти. Хотя время доступа к оперативной памяти намного меньше, чем, к примеру, время доступа к информации на жестком диске, но при интенсивных вычислениях всех же это время становится заметным. Для организации хранения данных, время доступа к которым должно быть минимальным, служит сверхоперативная память (кэш память).

Кто или что управляет процессом вычислений . Процессом вычислений, как я уже сказал в начале, управляет компьютерная программа. Программы пишутся на различных языках программирования и чаще всего на . Основными высокого уровня являются: объявление переменных различных типов, выполнение арифметических и логических операций, условные операторы и циклы. Человеку, программирующему на языке высокого уровня не нужно задумываться, как обрабатываемая им информация представляется в компьютере. Все вычисления, в основном, описываются в привычной для него десятичной системе счисления. Программист определяет в том виде, в котором ему удобно. В его распоряжении серьезный арсенал уже готовых программных компонентов, решений и технологий программирования: , средства организации , сервисы работы с и т.д. и т.п. Далее, специальные программы, называемые компиляторами, переводят текст программы в машинный код – на язык команд, понятный центральному процессору компьютера. Как выглядит программа на языке программирования высокого уровня можно, к примеру, посмотреть на страницах этого сайта, а как выглядит программа на языке низкого уровня, приближенного к машинному коду (), смотрите ниже (эта программа всего лишь выводит сообщение “Hello, world”).
386 .model flat, stdcall option casemap:none include \masm32\include\windows.inc include \masm32\include\kernel32.inc includelib \masm32\lib\kernel32.lib .data msg db "Hello, world", 13, 10 len equ $-msg .data? written dd ? .code start: push -11 call GetStdHandle push 0 push OFFSET written push len push OFFSET msg push eax call WriteFile push 0 call ExitProcess end start
Один оператор на языке высокого уровня трансформируется в десятки, а то и сотни строк машинного кода, но поскольку это происходит автоматически, то переживать по этому поводу не стоит. В момент запуска программы, операционная система выделяет ей отдельный , загружает машинный код в оперативную память, инициализирует регистры (в регистр IP помещает адрес самой первой инструкции), и вычислительный процесс начинается.
Считаю, что в рамках этого материала рассказ о том, как устроен современный компьютер, можно закончить. Теперь вы знаете в общих чертах, из чего он состоит и как работает, а детали без труда найдете в интернете.
В наше время уже нельзя представить свою жизнь без персонального компьютера. Он вобрался во все уголки нашего существования. Вплоть до того, что некоторые пользователи сутками проводят за ним.
Лет пять тому назад и подумать нельзя было какие возможности привнесет в нашу обыденную жизнь персональный компьютер. Сейчас уже и в Банк не нужно ходить, для того, чтобы сделать какой либо платеж. Думаю, дойдет до того, что и в магазин не придется ходить. Все будем заказывать через интернет. Я думаю, что на фоне этого каждый непродвинутый пользователь должен знать устройство своего компьютера, поэтому в этой статье я расскажу из чего он состоит.
Не буду сильно углубляться, для обыденного пользователя достаточно будет знать основное устройство. Более глубокое изучение требует отдельных больших статей. Если Вы еще ничего не знаете и не представляете из каких комплектующих состоит Ваш ПК, то эта статья именно для Вас, а далее уже сами для себя решите нужны ли Вам более глубокие познания об его устройстве или обойдетесь тем, что узнаете из этой статьи.
Итак, первое что нужно сказать об устройстве персонального компьютера (я думаю это итак все знают, но для полноты статьи все равно нужно об этом рассказать).
Первое, это системный блок
И первая ошибка неопытного пользователя, это то, что его называют «Процессор» (почему, не знаю). Процессор R12; это совсем другое, и дочитав статью до конца Вы поймете что системный блок это не есть процессор.
Второе, это монитор
Что такое монитор я думаю объяснять не нужно, это итак все знают.
Третье, это мышь
С помощью нее производятся почти все манипуляции в операционной системе. К ней даже подходит выражение R12; Без мышки как без рук.
Если еще кто не знает (в чем я очень сомневаюсь) мыши бывают двух типов R12; проводные и беспроводные. У обоих типов мышей есть свои преимущества и недостатки.
Преимущества беспроводных мышек заключается в отсутствии у них провода, но недостаток, это то, что часто приходится очень часто менять батарейки (в зависимости от их качества). У проводных мышек все с точностью до наоборот.
Четвертое, это клавиатура
С клавиатурой все точно также как и с мышкой, можно сказать они неразлучные друзья и очень хорошо дополняют друг друга.
Итак, это были основные комплектующие персонального компьютера без которых работа на нем не представлялась бы возможной. Также есть дополнительные комплектующие, такте как принтеры, сканеры, вебкамеры и другие приблуды которые в принципе не так важны для функционирования ПК и устанавливаются уже по мере потребности.
Теперь рассмотрим устройство системного блока. Основного элемента компьютера.
Чтоб узнать из чего состоит системный блок, нужно заглянуть ему во внутрь, что зачастую боятся делать неопытные пользователи.
Основные части системного блока
Первое, что мы видим открыв боковую крышку ПК это материнскую плату
Основные части материнской платы:
1. Разъем где устанавливается процессор с кулером.
2. Разъем для видеокарты.
3. Разъем для оперативной памяти.
4. Разъемы SATA для подключения жесткого диска или DVD рома.
5. Разъем для подключения блока питания.
Второе, это бок питания. Вот так он примерно выглядит
Он отвечает за питание всех устройств системного блока компьютера.
Третье, это видеокарта. Вот так она примерно выглядит
так выгляди более современная видеокарта
Видеокарта отвечает за вывод изображение на монитор. Чем мощнее у Вас видеокарта, тем более быстрее будет производительность видео, особенно это касается компьютерных игр.
Четвертое, это жесткий диск
Жесткий диск отвечает за хранение информации. Это своего рода склад ваших, фотографий, фильмов, музыки и т.д. и т.п.. В общем все что есть у Вас на компьютере, все это храниться на жестком диске. (Чтоб уж совсем было понятно, приведу аналогию R12; принцип жесткого диска, как к примеру у видео кассеты, записали на него что нибудь, так на нем это и останется, пока не стерёте)
Ну и пятое, это DVD-ROM
Думаю тут ничего пояснять не нужно. Все знают что такое DVD-ROM и для чего он нужен.
А вот так выгляди системный блок в сборе.
1. Тут расположен блок питания.
2. Тут расположен кулер, который охлаждает процессор. Собственно под ним и расположен процессор.
3. Это видеокарта
4 и 5. Тут расположен жесткий диск
6. Тут как правило располагается DVD-ROM
Вот в принципе и есть основное устройство персонального компьютера, которое на мой взгляд должен знать каждый непродвинутый пользователь. Хотя бы для того чтобы иметь хоть какое то представление о том на чем он работает.
Компьютер состоит из системного блока и периферийных устройств (монитор, мышь, клавиатура). В этой записи я хотел бы подробно разобрать компьютер до каждого болтика, рассмотреть устройство компьютера в целом, что в нем есть и для чего нужна каждая деталь.
Системный блок
Системный блок – это и есть сам компьютер. В системном блоке расположены: БП (блок питания), HDD (жесткий диск), материнская плата, ОЗУ, процессор, звуковая карта, видео карта, сетевая карта, дисковод и другие комплектующие, которые необходимы для расширения возможностей. Давайте теперь каждое устройство рассмотрим подробнее и узнаем, какую функцию оно выполняет.
Корпус системного блока

Корпусы бывают разные: компактные, прозрачные, с подсветкой, но, главная его задача – уместить все устройства компьютера. Конечно можно было бы обойтись и без него, повесить материнскую плату на стену, а всё остальное сложить рядом на стол, но это глупо, неудобно и опасно.
Во время включённого системного блока ни в коем случае нельзя трогать его составляющие. Внутри проходит высокое напряжение, которое может даже убить. По этом всегда используется корпус, это удобно и безопасно.
БП – Блок питания

Практически все провода что есть в компьютере идут из блока питания. Он обеспечивает каждое устройство в системном блоке электроэнергией, без которой ничего не будет работать. БП весит около килограмма, и имеет размер приблизительно как .
Блок питания выдает: 3.3v, 5v и 12v. Для каждого устройства отдельный вольтаж. Так же, чтоб блок питания не перегревался, он оснащён радиатором и вентилятором охлаждения. Отсюда и издаться звук рабочего компьютера.
Материнская плата

Основная задача материнской платы объединить ВСЕ устройства компьютера. Она в прямом смысле объединят всё: мышь, клавиатуру, монитор, USB накопители, HDD, процессор, видеокарту и все остальное. Более подробнее ознакомиться с отверстиями/разъемами и портами материнской платы можете ознакомиться на картинке выше.
ЦП — центральный процессор компьютера

Процессор обеспечивает и вычисляет все операции на компьютере. Если сравнивать с органами человека, процессор компьютера можно сравнить с мозгом. Чем мощнее микросхема (ЦП), тем больше вычислений он может делать, другими словами: компьютер будет работать быстрее. Но это лишь одно из главных устройств, отвечающих за быстродействия вашего компьютера.
ОЗУ – оперативная память

ОЗУ – это оперативное запоминающие устройство. Так же называют RAM, оперативная память и оперативка. Это маленькая плата необходима для хранения временных данных. Когда вы что-то копируете, эта информация временно храниться на ОЗУ, так же она хранит информацию системных файлов, программ и игр. Чем больше Вы поставили задач компьютеру, тем больше ему понадобиться оперативной памяти. К примеру, одновременно ПК будет что-то скачивать, проигрывать аудиофайл и будет запущена игра, тогда будет большая нагрузка на ОЗУ.
Чем больше оперативной памяти, тем лучше и быстрее работает компьютер (как и в случае с процессором).
Видеокарта (видеоадаптер)

Видеокарта, а также её называют видеоадаптер необходима для передачи изображения с компьютера на экран/монитор. Как говорилось выше, она вставляется в мат. плату в свой разъем.
Вообще, компьютер так устроен, что для каждого устройства свое отверстие и даже грубой силой не получиться что-то вставить не на место.
Чем сложнее изображение (HD видео, игра, графическая оболочка и редактор), тем больше памяти должна иметь графическая карта. Например, 4к. видео не будет нормально воспроизводиться на слабой видеокарте. Видео будет тормозить, а Вы можете подумать, что слабый интернет.
Современная видеокарта кат же содержит небольшой кулер (вентилятор охлаждения), как БП и охлаждение ЦП. Под кулером находится небольшой графический процессор, работающий по принципу центрального процессора.
HDD (жесткий диск) Hard Disk Drive

HDD – он же: жесткий диск, жесткий, винчестер, винт, накопитель. Как бы его в народе не называли, задача у него одна. Он хранит в себе всю информацию и файлы. В том числе ОС (операционную систему), программы, браузеры, фото, музыку и т.д. Другими словами это память компьютера (как флешка в телефоне).
Так же есть еще SSD . Суть и принцип тот же, но SSD работает в разы быстрее и на порядок стоит дороже. Если использовать SSD как системный диск для ОС, тогда ваш компьютер будет намного быстрее работать.
Дисковод

Если вам необходимо посмотреть/скопировать информацию с диска, тогда вам понадобиться дисковод. В теперешнем времени в новых компьютерах уже редко встретишь это устройство, на смену дисковода пришли USB накопители (флешки). Они занимают гораздо меньше места чем диски, их проще использовать, а также они многоразовые. Тем не менее дисководы еще используют, и я не мог об этом не написать.
Звуковая карта

Звуковая карта нужна компьютеру для воспроизведения аудиофайлов. Без нее звука в компьютере не будет. Если Вы на секунду вернетесь к разделу «материнская плата» Вы увидите, что она уже встроена в каждую материнку.
Как видите на фото выше, бывают дополнительные звуковые карты. Они необходимы для подключения более мощных акустических систем и обеспечивают лучшее озвучение в отличие от интегрированных (встроенных).
Если Вы используете обычные небольшие колонки, тогда разница будет даже не заметна. Если же у вас сабвуфер или домашний кинотеатр, тогда конечно же нужно поставить достойную звуковую карту.
Дополнительные устройства компьютера
Всё, о чём я выше рассказал необходимо для работы системного блока, а теперь давайте рассмотрим дополнительные устройства компьютера, которые расширяют его возможности и добавляют функционал.
Внешний жесткий диск

В отличие от HDD, внешний жесткий диск переносной. Если HDD и SSD нужно установить в корпус и закрепить его там, то внешний подключается всего одним USB проводом. Это очень удобно на все случаи жизни, которые не имеет смысла описывать. Внешний HDD это как флешка, только с большим количеством памяти.
Источник бесперебойного питания

Абсолютно каждый компьютер боится перепадов напряжения, я бы даже сказал больше чем какая-либо другая техника. Источник бесперебойного питания обеспечит стабильное напряжение и убережёт ваш БП от скачков.
Напряжение может прыгать по разным причинам, и не всегда это заметно. Например, если у вас слабая проводка, то во время включения другой техники в доме напряжение может прыгнуть. Или же у соседей что-то мощное… В общем, я настоятельно рекомендую всем использовать безперебойник.
ТВ тюнер

ТВ тюнер – это специальная микросхема, которая позволяет смотреть ТВ на компьютере. Тут скорее, как и в случае с дисководом – ещё работает, но уже не актуально. Чтоб смотреть ТВ на компьютере, не обязательно вставлять специальные платы, у нас теперь есть и в моем блоге есть целый раздел, посвященный этой теме.
Периферийные устройства компьютера
Как говорит википедия:
Периферийные устройства — это аппаратура, которая позволяет вводить информацию в компьютер или выводить её из него. Периферийные устройства являются не обязательными для работы системы и могут быть отключены от компьютера.
Но, я с ней не согласен. К примеру, без монитора нам и компьютер не нужен, а без клавиатуры не каждый сможет включить компьютер, без мышки смогут обойтись только самые опытные пользователи, а без динамиков ничего не посмотришь и не послушаешь. Это еще далеко не все устройства, поэтому давайте рассмотрим каждое из них отдельно.
Монитор персонального компьютера

Немного повторюсь – без монитора компьютер нам не нужен, иначе мы не увидим, что там происходит. Возможно в дальнейшем придумают какую-то голограмму или специальные очки, но пока что это лишь моя больная фантазия).
Монитор подключается в видеокарту специальным кабелем, которых бывает 2 типа VGA (устарелый разъем) и HDMI. HDMI обеспечивает лучшее изображение, а так же параллельно изображению передает звук. Так что, если в вашем мониторе есть встроенные колонки и он имеет высокое разрешение, вам обязательно нужно использовать HDMI кабель.
Клавиатура

Клавиатура нужна для ввода информации, вызова команд и выполнения действий. Клавиатуры бывают разные: обычные, бесшумные, мультимедийные и геймерские.
- Обычные – самая простая клавиатура, на которой только стандартные кнопки.
- Бесшумные – резиновые/силиконовые клавиатуры, при работе с которыми не слышно ни одного звука.
- Мультимедийные. Кроме стандартных кнопок клавиатура имеет дополнительные клавиши для управления аудио/видео файлами, громкостью, тачпад (возможно), и остальное.
- Геймерские – Дополнительные кнопки для разных игр, основные кнопки для игры имеют другой цвет и другие плюшки.
Мышь

Основная задача компьютерной мыши - это управление/передвижение курсора на экране. Так же выбирать и открывать файлы/папки и вызывать меню правой кнопкой.
Сейчас существует много самых разных мышек для компьютера. Бывают беспроводные, маленькие, большие, с дополнительными кнопками для удобства, но основная её функция осталось прежней спустя десятилетия.
Акустическая система

Как было сказано выше, акустическая система подключается к звуковой карте. Через звуковую передаться сигнал на колонки, и Вы слышите, о чем говорят в видео и поют в песне. Акустика бывает разной, но без какой либо, компьютер со всеми своими возможностями становиться обычным рабочим инструментом, перед которым скучно проводить время.
МФУ – Многофункциональные устройства

МФУ больше необходим для офиса и учебы. Обычно содержит: сканер, принтер, ксерокс. Хоть это все в одном устройстве, выполняют они абсолютно разные задачи:
- Сканер – делает точную копию фотографии/документа в электронном варианте.
- Принтер – распечатывает электронную версию документа, фотографии, картинки на бумагу.
- Ксерокс – Делает точную копию с одной бумаги на другую.
Геймпад или джойстик

Геймпад он же джойстик в прошлом. Нужен лишь для комфорта в некоторых играх. Бывают беспроводные и наоборот. Обычно содержат не более 15 кнопок, и использовать в не игр не имеет никакого смысла.
 Что делать, если меню «Пуск» не открывается
Что делать, если меню «Пуск» не открывается Программы для черчения Дорожный редактор конструктор дорожных ситуаций и схем
Программы для черчения Дорожный редактор конструктор дорожных ситуаций и схем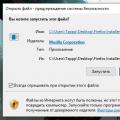 Начало работы с Mozilla Firefox — загрузка и установка
Начало работы с Mozilla Firefox — загрузка и установка