1 mire való az ms access program. Adatbázisok létrehozása és kitöltése Microsoft Accessben
alkalmazási program Microsoft Access 2007 létrehozására tervezték Adatbázis. Az Access 2007 logikailag kapcsolódó táblákat használ. DBMS Microsoft Access 2007 a táblázatokban tárolt adatok kényelmes és megbízható kezelését biztosítja.
A Microsoft Access 2007-ben az adatbázis létrehozásának lényege, hogy először létre kell hozni egy adatbázis-struktúrát (táblaszerkezetet kell létrehozni és kapcsolatokat kell létrehozni közöttük), majd az új adatbázis tábláit kell kitölteni.
Ezenkívül kívánatos létrehozni formák táblázatokba beírni az adatokat, kéréseket információk keresésére az adatbázisban és jelentéseket hogy az adatbázisból a szükséges információkat kényelmes formában megjelenítse a képernyőn, nyomtatáson vagy fájlon.
Az adatbázis létrehozható manuálisan (új üres adatbázis), vagy sablonok alapján. A sablonok nem mindig felelnek meg a kívánt adatbázisnak, de segítségükkel gyorsan elkészíthető a szükségeshez közeli adatbázis, majd azt módosíthatja, feltöltheti adataival.
Amikor elindít egy Access 2007 alkalmazást, a képernyőn megjelenik az 1-1. ábrán látható új "A Microsoft Access 2007 első lépései" kezdőlapja. 1.
Rizs. 1. Új kezdőlap
Ha sablonokon alapuló adatbázist hoz létre, kiválaszthatja a kívánt sablont a Microsoft Access 2007 első lépései oldalon a Sablonkategóriák vagy a Microsoft Office Online sablonjai közül. Ha például a Helyi sablonok kategóriában kiválasztja a Kar sablont, az alkalmazás ablakának jobb oldalán megjelenik az adatbázis leírása. Alul a szövegmezőben a fájl neve: Faculty.accdb és egy mappa ikon, amellyel a fájlt a kívánt könyvtárba mentheti (az alapértelmezett mappa a Saját dokumentumok).
A fájlnév és a fájl tárolására szolgáló könyvtár megváltoztatható. Ezután a Létrehozás gombra kell kattintania. Ennek eredményeként megjelenik a Kar: adatbázis (Access 2007) - Microsoft Access adatbázis ablak. A Szerkesztési területen megjelenik a kitöltendő karok listája. Ha a navigációs ablak be van zárva, akkor azt az F11 billentyű lenyomásával vagy a "Navigációs ablakszegély megnyitása/zárása" gombra kattintva kell megnyitni.
Az Orosz Föderáció Oktatási és Tudományos Minisztériuma
Szövetségi Állami Költségvetési Felsőoktatási Intézmény
szakképzés
"Habarovszki Állami Gazdasági és Jogi Akadémia"
A subd Microsoft Access 2007 használatának alapjai
Habarovszk 2011
A DBMS-sel való munka alapjai Microsoft Access 2007: Útmutató laboratóriumi munkák elvégzéséhez 1. éves alapképzésben a nappali képzés minden területén / ösz. L. V. Samoilova. - Habarovszk: RIC KhGAEP, 2011. - 32 p.
Lektor D. V. Timosenko, Ph.D. tech. Sci., egyetemi docens, ICE Tanszék, PNU
Az Akadémia Kiadói és Könyvtári Tanácsa jóváhagyta, mint iránymutatást a nappali tagozatos oktatás valamennyi szakának 1. éves alapképzésére.
Ljudmila Viktorovna Samoilova A subd Microsoft Access 2007 használatának alapjai
Laboratóriumi munkák végzésének útmutatója a nappali tagozatos képzés minden területére kiterjedő 1. éves alapképzésben
Szerkesztő G.S. Odincova
_____________________________________________________________
Nyomtatásra aláírva Formátum 60x84/16.
Írólap. Digitális nyomtatás. R.l. 1.9. Uch.-ed.l. 1.3.
Példányszám 100 példány. Rendelési szám. ___________________
_______________________________________________________________
680042, Habarovszk, st. Pacific, 134, hgaep, ritz
© Habarovszki Állami Közgazdasági és Jogi Akadémia, 2011
Alapfogalmak
A modern világban az embernek hatalmas homogén információtömbökkel kell megküzdenie. Ezeket az információkat valamilyen módon rendezni, azonos típusú módszerekkel kell feldolgozni, és ennek eredményeként adatokat összegezni, vagy konkrét információkat a tömegben keresni. Az adatbázisok ezt a célt szolgálják.
Alatt adatbázis szokásos, hogy logikailag rendezett és egymással összefüggő adatok halmazát értjük, amelyeket különböző feladatok osztanak meg egyetlen automatizált információs rendszeren belül.
Az adatbázisokon műveleteket végrehajtó szoftvert DBMS-nek nevezzük. adatbázis kezelő rendszer. A DBMS lehetővé teszi az adatok strukturálását, rendszerezését és rendszerezését a számítógépes tárolás és feldolgozás céljából.
DBMS- Nyelvi és szoftvereszközök készlete, amely adatbázis létrehozására, karbantartására és sok felhasználóval való megosztására szolgál.
Program Microsoft Access 2007 egy adatbázis-kezelő rendszer. A Microsoft Office Professional 2007 része, amely biztosítja a kapcsolatot más irodai alkalmazásokkal (Word tesztszerkesztő, Excel táblázatkezelő program). A Microsoft Access DBMS segítségével könnyedén tárolhat és dolgozhat fel nagy mennyiségű információt, ellenőrizheti az adatok helyességét a bevitelük szakaszában, kinyerheti a szükséges információkat az adatbázisból, jelentéseket készíthet, és űrlapokat készíthet az adatokkal való kényelmesebb munka érdekében. Egyszerre több felhasználó is dolgozhat az adatbázissal. A Microsoft Access hatékony, mégis csak néhány egyszerű lépésre van szükség a kezdéshez és saját adatbázis létrehozásához.
A Microsoft Access program egy relációs DBMS (az angol relációból - reláció). Ez azt jelenti, hogy az Access adatbázisa egymással összefüggő táblákból áll.
Az adatbázistábla egy szabályos tábla, amely sorokból és oszlopokból áll.
A táblázat oszlopait ún mezők (attribútumok). Egy objektum attribútumait tárolják. Minden táblamező egyedi névvel rendelkezik, és szigorúan meghatározott adattípust tartalmaz.
A táblázat sorait ún rekordok (tuples). A rekord több táblázatcellát tartalmaz, amelyek bizonyos információkat tárolnak az objektumokról. Minden bejegyzés egy objektumról tartalmaz információt. A sorok véletlenszerű sorrendben vannak, és nem tartalmaznak számokat. A karakterláncok keresése nem számok, hanem azonosítók alapján történik ( kulcsok).
Kulcs az a mező, amelyen keresztül a táblák összekapcsolódnak.
A kulcs lehet egyszerű vagy összetett. A tábla egyik mezője által meghatározott kulcsot hívjuk meg egyszerű. Ha egy kulcs két vagy több attribútumból áll, akkor meghívásra kerül összetett.
A kulcs lehet elsődleges vagy idegen. elsődleges kulcs egyedileg azonosítja a táblázat minden bejegyzését; A duplikált kulcsértékek nem megengedettek. Ez azt jelenti, hogy, az elsődleges kulcsnak egyetlen rekordot (sort) kell meghatároznia a táblában, azaz egyedinek kell lennie.
Külső kulcs az egyik reláció attribútuma, amely egy másik reláció elsődleges kulcsa. Idegen kulcsok Az adatbázistáblák (master és slave) közötti kapcsolatok szervezésére és az adathivatkozási integritási megszorítások fenntartására szolgálnak.
Táblázatok információkkal való feltöltéséhez a táblázat szerkesztési módban manuálisan adhat meg adatokat, hozhat létre forma adatok beviteléhez vagy adatok importálásához külső forrásokból. Az adatok kereséséhez, kiválasztásához, rendezéséhez létrehozhat kéréseket valamint az adatok vizuális megjelenítéséhez és a nyomtatáshoz - jelentéseket.
Microsoft Access, kibocsátva 2013 év egy program, amely a Microsoft Office csomag részét képezi, és lehetővé teszi egyedi adatbázisok kezelését, módosítását és létrehozását. Sokoldalúságának és egyszerű, intuitív kezelőfelületének köszönhetően még egy tapasztalatlan felhasználó is képes lesz rövid időn belül elsajátítani a programot.
Továbbá kérdések vagy technikai problémák esetén egy komplett útmutatóval és egy beépített animációs karakterrel érkezik, amely gyors asszisztensként működik. A Microsoft Access 2013 ingyenes sablonokat tartalmaz egy egyszerű információtár létrehozásához. A maximális automatizálás miatt a felhasználónak nem kell ismernie a VBA nyelvet a program használatához.
Access 2013 orosz nyelvű ingyenes letöltés:
Változat Microsoft Hozzáférés minta 2013 évfolyam a továbbfejlesztett megjelenésben, valamint a szalagmenü szerkesztésének lehetőségében tér el korábbi verzióitól. Valamint az Office Store-hoz írásos kiegészítőket is felvehetünk, és a termék forgalmazása ingyenes és pénzért is történhet. Emellett az MS Access korábbi verzióiból való importálás sebessége is felgyorsult.
Az Access 2013 telepítése
Kattintson a telepítés indítása gombra

Kattintson Beállítás.

Válassza ki az összetevőt HozzáférésÉs felszerelés, kattintson a telepítés gombra.

Ha a probléma a letöltéssel van:
A Microsoft Access 2013 szolgáltatásai és specifikációi
A program célja az adatbázisban tárolt adatok tárolása, módosítása és sértetlenségének fenntartása, valamint az egyes rekordcsoportokon különböző műveletek végrehajtása. A fő összetevők a következők:
- táblázatok, szitanyomtatványok, valamint nyomtatott jelentések készítői;
- lekérdezéskészítő
Ez a környezet képes VBA nyelvű szkriptek generálására, ami lehetővé teszi a saját adatbázis szó szerinti újraírását, valamint szükség esetén további szoftvereket. 
Új, üres adatbázis létrehozásakor ki kell választania a négy interakciós lehetőség egyikét, és azt a struktúrát, amely szerint az információkat tárolja:
- A táblázatok az adatok tárolásának fő módja. Szinte megegyeznek az Excellel, ami megkönnyíti az importálást az ilyen programokból.
- Az űrlapok lehetővé teszik a szükséges adatok közvetlenül az adatbázisba történő bevitelét, a táblázatokkal ellentétben az űrlapok vizuálisabb bevitelt biztosítanak a szükséges információkhoz.
- A riportokat elsősorban az utólagos nyomtatásra használják, képesek az adatbázisban lévő összes adatot kiszámítani, és általánosított eredményt mutatnak, például mennyi nyereséget ért el.
- A lekérdezések segítségével a táblázatokban tárolt információkat adhatjuk meg, rendezhetjük, módosíthatjuk. Ezenkívül bizonyos rekordok keresésére is szolgálnak.
A programmal kapcsolatos munka feltételei
Ebben az adatbázisban a hozzáférési jogok három szintre oszlanak: vendég (csak táblákat tekinthet meg), szerző (változtatást végezhet az űrlapadatokon), fejlesztő (táblázatokat lehet változtatni). A frissített SQL szerver lehetővé teszi a termelékenység jelentős növelését. A SharePointhoz hasonló programok használata pedig lehetővé teszi egy stabil adatbázis létrehozását a kiválasztott webhelyen.
MOSZKVA ÁLLAMI MŰSZERKÉSZÍTŐ ÉS INFORMÁCIÓS EGYETEM
TANFOLYAM MUNKA
szerint dissÉsvonal:
"INFORMÁCIÓS RENDSZEREK A GAZDASÁGBAN"
A témában: “ MicrosoftHozzáférés”
Elvégeztem a munkát
Esti diák
3 szakkör 080105
EF4-0515v csoport
Zhabina I.A.
Ellenőrzött munka:
Shevereva E.A.
Moszkva 2008
Bevezetés 3
1. A Microsoft Access 4 alap leírása
2. Munka a táblázatokkal 10
3. A táblázat tartalmának elemzése hivatkozások létrehozásához 13
4. Jelentések készítése és nyomtatása 14
5. Rekordok kiválasztása és rendezése lekérdezések segítségével 17
6. Makrók 20
22. következtetés
A felhasznált források listája 23
Bevezetés
Az ACCESS program a legelterjedtebb Microsoft irodai szoftvercsomag csomagjában található. Ez a program a maga módján univerzális. Ugyanakkor a program könnyen használható és az átlagfelhasználó számára is elérhető. És mindezért az interfész a felelős. A program fejlesztése során egyedi funkciókat vezettek be. Az adatok táblázatok vagy diagramok formájában is bemutathatók. És ha figyelembe vesszük, hogy ezt a programot bármely felhasználó használhatja (a kezdőtől a professzionális fejlesztőig), akkor kétségtelenül vitatható, hogy a Microsoft ACCESS a legjobb eszköz bármilyen bonyolultságú probléma megoldására.
A Microsoft Access adatbázis-kezelő rendszer az egyik legnépszerűbb alkalmazás az asztali DBMS-családban. Az Access minden verziójának arzenáljában vannak olyan eszközök, amelyek nagymértékben leegyszerűsítik az adatok bevitelét és feldolgozását, az adatkeresést és az információszolgáltatást táblázatok, grafikonok és jelentések formájában. Az Access 2000-től kezdve léteznek adatelérési weboldalak is, amelyeket a felhasználó az Internet Explorer használatával tekinthet meg. Ezenkívül az Access lehetővé teszi más asztali és kiszolgálói adatbázisokból származó táblázatok és táblázatok használatát az alkalmazás számára szükséges információk tárolására. Külső táblák csatolásával az Access-felhasználó úgy fog dolgozni a táblákban lévő adatbázisokkal, mintha azok Access táblák lennének. Ugyanakkor más felhasználók továbbra is dolgozhatnak ezekkel az adatokkal abban a környezetben, amelyben létrehozták.
A Microsoft Access adatbázis leírása
Az Access adatbázis egy mdb kiterjesztésű fájl. Ez a fájl nemcsak az összes táblát, hanem az Access alkalmazások egyéb objektumait is tartalmazhatja – lekérdezéseket, űrlapokat, jelentéseket, adatelérési oldalakat, makrókat és modulokat.
Az adatbázisok létrehozásának és használatának egyik fő feladata, hogy a felhasználók rendelkezésére álljanak a szükséges információk a meglévő adatok alapján. Az Accessben az űrlapok és a jelentések erre a célra készültek.
Az Access elindításakor megjelenik a fő Microsoft Access ablak.
Meglévő adatbázis megnyitásához a három módszer egyikét használhatja. Válassza ki a kívánt fájlt a Fájl menüből a korábban megnyitott fájlok listájából.
Ha a Fájl menüben nincs ilyen lista, akkor az Eszközök, Beállítások paranccsal nyissa meg a Beállítások párbeszédpanelt, nyissa meg az Általános lapot, és jelölje be a Fájllista megjegyzése (Recently used file list) jelölőnégyzetet. Válasszon ki egy fájlt a listából a feladatterületen, amely az alkalmazás ablakának jobb oldalán található. Válassza ki a Megnyitás (Megnyitás) parancsot a Fájl (Fájl) menüben, majd válassza ki a kívánt fájlt az Adatbázisfájl megnyitása (Megnyitás) párbeszédpanelen.
Utóbbi esetben a párbeszédpanel alapértelmezés szerint általában a Saját dokumentumok vagy a Személyes mappa tartalmát jeleníti meg (a számítógépre telepített operációs rendszertől függően). Miután megtalálta a kívánt adatbázist a listában, ki kell választania a fájlt, és kattintson a Megnyitás gombra, vagy kattintson duplán a listaelemre. A kiválasztott adatbázis-ablak megjelenik a Microsoft Access főablakában.
Az Access új verziójában az Access 2000-ben létrehozott adatbázis-fájlok megnyithatók, és ugyanúgy dolgozhatunk velük, mint korábban.
A fájlok nem csak az adatbázisfájl megnyitásakor megjelenő Megnyitás párbeszédpanelen (Megnyitás) választhatók ki. Kiválaszthatja a kívánt mappát a Megtekintés legördülő listából, vagy használja a bal oldali, úgynevezett címsoron található parancsikonokat. Ha kiválasztja az Előzmények (Előzmények) parancsikont, megjelenik a legutóbb megnyitott fájlok és mappák parancsikonjainak listája. Amikor kiválasztja az Asztal parancsikont, egy párbeszédpanel megjeleníti a Windows asztalon jelenleg található mappaparancsikonokat és fájlokat tartalmazó listát. A fájl típusát az ablak alján található Fájl típusa legördülő listából lehet kiválasztani. A Kedvencek mappában megtekintheti a leggyakrabban használt mappák és fájlok parancsikonjait. Számos program lehetővé teszi parancsikonok hozzáadását a Kedvencek mappához, beleértve ezt közvetlenül az adatbázisfájl megnyitása ablakban is. Ehhez válassza ki a kívánt fájlt a listából, kattintson az Eszközök gombra az eszköztáron az ablak tetején, és válassza ki a listából a Hozzáadás a kedvencekhez parancsot.
Megnyithat egy hálózati meghajtón található adatbázisfájlt. Hálózati meghajtó leképezéséhez végre kell hajtania a Hálózati meghajtó hozzárendelése parancsot az Eszközök gomb parancslistájából.
Ha nem találja a kívánt adatbázisfájlt, akkor a keresési feltételek megadásával kereshet rá egy speciális párbeszédpanelen, amely akkor jelenik meg, amikor az Eszközök gombra kattint, és a listából kiválasztja a Keresés parancsot.
Az Access egy speciális ablaka az adatbázisablak, amely lehetővé teszi az összes adatbázis-objektum elérését és az objektummal való munkamód kiválasztását. Az ablak bal oldalán található egy objektumpanel, amely parancsikonokat tartalmaz az egyes Access objektumokhoz: Táblázatok (Tables), Lekérdezések (Lekérdezések), Űrlapok (Űrlapok), Jelentések (Jelentések), Oldalak (Oldalak), Makrók (Makrók) ), Modulok (Modulok ).
Az egérrel a parancsikonra kattintva megnyílik a megfelelő objektumok listája az ablak jobb oldalán. Az objektumok listája négy különböző módon ábrázolható (a Windows operációs rendszer mappáinál gyakori): - kis ikonként;
Nagy ikonok formájában;
lista formájában;
Táblázat formájában.
A megjelenítési módok közötti váltás az ablak felső szélén lévő eszköztár négy jobb oldali gombjával történik.
Ha az objektumok ikonokként vannak ábrázolva, ezek az ikonok az egérrel húzhatók és tetszőleges módon elhelyezhetők az adatbázis ablakban. Ha az ikonokat úgy szeretné elrendezni, hogy egymás mellett legyenek, kattintson a jobb gombbal az adatbázis ablak bármely szabad területére. Válassza a Line Up Icons lehetőséget a helyi menüből.
Az objektumok listanézete nem teszi lehetővé az ikonok tetszőleges elhelyezését az adatbázis ablakban, hanem az adatbázis ablakon kívülre "húzhatók" (ez az egyik módja az objektum aktiválásának, például egy tábla megnyitása). A táblázat nézet lehetővé teszi, hogy az egyes objektumokhoz ne csak a nevét, hanem a leírását (Leírás oszlop), az utolsó módosítás dátumát és idejét (Módosított dátum oszlop), a létrehozás dátumát és időpontját (Létrehozott oszlop) is megtekinthesse, valamint az objektum típusa. Ha az adatbázis-ablakban bármilyen típusú objektumábrázolást használ, akkor azok név, típus, létrehozási dátum és módosítási dátum szerint rendezhetők. Ehhez kattintson a jobb gombbal az adatbázis ablak bármely szabad területére. A helyi menüből válassza az Ikonok elrendezése parancsot. A legördülő menüből válassza ki a rendelési módot: név szerint (By Name), típus szerint (By Type), létrehozás dátuma szerint (Létrehozva), módosítás dátuma szerint (Módosítva).
Ahhoz, hogy az adatbázis-ablakban lévő objektumok automatikusan rendeződjenek, meg kell tennie
kattintson a jobb gombbal az adatbázis ablak bármely szabad területére. A helyi menüből válassza az Ikonok elrendezése parancsot. A legördülő menüben válassza ki a parancsot automatikusan (Auto Arrange). A parancs előtt egy pipa jelenik meg, jelezve, hogy az automatikus elrendezés engedélyezve van.
Az automatikus rendelés törléséhez válassza ki ismét az Auto Arrange parancsot az Ikonok rendezése menüből. A parancscímkét eltávolítjuk, és az automatikus rendelési módot kikapcsoljuk.
Az egyes adatbázis-objektumokkal két módban dolgozhat. Nevezzük az első módot végrehajtási módnak (feltételesen, mivel a különböző típusú objektumok esetében némileg eltér):
táblák, lekérdezések, űrlapok és adatelérési oldalak esetében ez a mód a megfelelő objektum megnyitását jelenti, és rendre Táblázatok módnak (táblázatokhoz és lekérdezésekhez), Forms módnak, Oldalak módnak hívják;
jelentésnél ez az előnézeti mód;
makró esetében ez valójában a végrehajtási mód;
ez a mód le van tiltva a modulon.
A második mód a Tervezési mód. Ez a mód minden típusú objektumra vonatkozik, és objektumok létrehozására és módosítására szolgál.
A kívánt módot az adatbázis ablak eszköztárának bal oldalán található gombokkal, a Nézet menü parancsaival, vagy az Access eszköztár gombjaival választhatja ki.
Az Adatbázis ablak bal oldali eszköztárán három fő gomb található: az első gomb neve változó, attól függően, hogy melyik objektum van kiválasztva. Ha egy táblázat, lekérdezés, űrlap, oldal vagy Kedvencek csoport van kiválasztva, a gomb Megnyitásra vált. Jelentés kiválasztása esetén - Előnézet, makró vagy modul esetén - Futtatás. A név melletti ikon ennek megfelelően változik. Ennek a gombnak a neve az egyes opciókban egyértelműen tükrözi a célt. A második gomb Tervezés (Design) minden objektumnál állandó, és egy korábban létrehozott objektum szerkesztésére szolgál. A harmadik gomb Létrehozás (Új) neve állandó, de a rajta lévő ikonok az objektum típusától függően változnak.
Új objektumok létrehozásához használhatja az egyes típusú objektumok listájában szereplő speciális parancsikonokat is.
Használhat szabványos másoló/beillesztési programokat egy objektum másolására vagy áthelyezésére. Például egy táblázat vágólapra másolásához két dolgot kell tennie: válassza ki a kívánt táblázatot a listából, és kattintson a Másolás gombra a szabványos adatbázis eszköztáron. Ez a panel akkor jelenik meg a képernyőn, amikor az adatbázis ablak aktív.
Egy objektum tulajdonságainak megtekintéséhez a következők egyikét kell tennie: kattintson jobb gombbal az objektum nevére, és válassza ki a helyi menü Tulajdonságok parancsát; válasszon egy objektumot a listából az adatbázis ablakban, és válassza ki a Nézet, Tulajdonságok parancsot az Access főmenüből.
A következő információkat tükrözi:
Type (Type) - objektum típusa (jelen esetben Table (Table));
Leírás - a tábla leírása, a felhasználó által meghatározott;
Létrehozva - a táblázat létrehozásának dátuma;
Módosítva – a táblázat utolsó módosításának dátuma;
Tulajdonos - az asztal tulajdonosa (alkotója);
Attribútumok: Rejtett - lehetővé teszi a tábla elrejtését az adatbázis ablakból, Replikált - lehetővé teszi az objektum replikációjának vezérlését (lásd az "Adatbázis replikáció" fejezetet, 15. fejezet).
A felhasználó csak a tábla leírását és attribútumainak értékeit módosíthatja a tulajdonságok ablakában.
Az objektumpanelen olyan mappákat is elhelyezhet, amelyek különféle adatbázis-objektumokhoz parancsikonokat tartalmaznak. Így lehetőség van különböző típusú objektumok csoportokba foglalására. Alapértelmezés szerint az objektumpanel ezen része egy mappát tartalmaz – a Kedvenceket. Egy mappára kattintva megtekintheti a csoportba tartozó objektumok listáját.
Ha új mappát szeretne hozzáadni az objektumpanelhez, akkor: kattintson a jobb gombbal az objektumpanelre, és válassza ki az Új csoport parancsot a helyi menüből. Az Új csoport párbeszédpanelen adja meg a létrehozandó mappa nevét, majd kattintson az OK gombra.
Az objektumcímkék csoporthoz való hozzáadásának legegyszerűbb módja a következő. Ki kell bővíteni az ilyen típusú objektumok listáját, meg kell találni benne a kívánt objektumot, és az egérrel az objektum panel megfelelő mappájába kell húzni. Egy másik lehetőség egy objektum csoporthoz való hozzáadására, ha megnyitja a kívánt típusú objektumok listáját az adatbázis ablakban. Kattintson a jobb gombbal a kívánt objektumra, és válassza ki a Hozzáadás a csoporthoz parancsot a helyi menüből. Válassza ki a kívánt mappát a legördülő menüből, vagy hozzon létre egy új mappát az Új csoport paranccsal.
Csakúgy, mint az egyes adatbázis-objektumok, a csoportok is törölhetők és átnevezhetők. A csoportban lévő címkék törölhetők, átnevezhetők, másolhatók is. Ez a helyi menü megfelelő parancsaival történik, amely akkor jelenik meg, ha jobb gombbal kattint a törölni, átnevezni vagy másolni kívánt objektumra.
Bármilyen adatfeldolgozó alkalmazással végzett munka során mindig aktuális a kérdés, hogy a más szoftverek által korábban már felhalmozott, ezért más formátumú adatokat hogyan lehet felhasználni. Az Access 2002 szabványos módon oldja meg ezt a problémát: importál egy meglévő adatbázistáblát, táblázatkezelő munkalapot vagy MS-DOS- vagy Windows-alkalmazások által létrehozott szövegfájlt az Access Internal Database Format (MDB) formátumába. Az Access 2002 természetesen MDB formátumban is tud adatokat exportálni adatbázistáblákból bármilyen formátumba, amelyből az adatok importálhatók. Az Access azonban egyedülálló ebben az értelemben, mert van egy másik módja a más formátumokban tárolt adatok felhasználásának. A rendszer lehetővé teszi, hogy más formátumú adatbázisokból származó táblázatokat csatoljon egy Access adatbázishoz, és dolgozzon velük az eredeti formátumukban. Külső táblával való adatbázis-kapcsolat létrehozása után megtekintheti a csatolt táblát, módosíthatja a tartalmát, azaz úgy dolgozhat vele, mint egy belső táblával az Access adatbázisban. Más felhasználók azonban használhatják a táblázatfájlt alkalmazásaikban.
Az adatbázis-fájlokon kívül az Access közvetlenül dolgozhat táblázat-, szöveg-, HTML-dokumentumokkal, címjegyzékekkel, vagy importálhat adatokat ezekből a fájlokból és XML-dokumentumokból.
Fájltípusok, amelyekből adatok importálhatók egy Access-adatbázisba, vagy amelyek összekapcsolhatók egy Access-adatbázissal. Megtekintheti őket, ha kiválasztja a Fájl menüt, majd a Külső adatok beolvasása, az Importálás parancsot, majd az Importálás párbeszédpanelen a Fájlok típusa mezőkiterjesztésre kattint. Formátumok, amelyekbe adatok exportálhatók egy Access-adatbázisból. Megtekintheti őket, ha kiválasztja a Fájl menü Exportálás parancsát, majd a Fájl típusa mező kiterjesztésére kattint.
2. Munka asztalokkal
A táblázatok az Access fő tárgyai. Az alkalmazás adatbázisát alkotó táblák listája az alkalmazás első megnyitásakor megjelenik az adatbázis ablakban. Ezenkívül az Access rendszertáblákat hoz létre, amelyek az alkalmazásban lévő összes objektumról információkat tárolnak, és ezek a táblák szükség esetén az adatbázis ablakban is megjeleníthetők.
A Microsoft Access új verziójában négyféle mód van a táblákkal való munkavégzésre: Adatlap nézet, Tervező nézet, Kimutatás nézet és Kimutatásdiagram nézet.
Táblázat módban a táblázatban lévő adatokkal dolgozik: megtekintés, szerkesztés, hozzáadás, rendezés stb. Tervezés módban létrejön vagy módosítható a táblázat szerkezete, azaz a táblázat mezőinek nevei és típusai. be vannak állítva, a mezők leírása, tulajdonságaik vannak. A PivotTable és PivotChart módok hasznosak az adatok elemzéséhez azáltal, hogy dinamikusan módosítják a megjelenítés módját. Van egy további mód is - az Előnézet mód, amely lehetővé teszi, hogy a táblázat nyomtatása előtt megtekinthesse az adatok helyét a lapon. Az egyik módból a másikba való gyors átváltáshoz használja a Nézet gombot a Táblázat táblázat módban (Táblázat adatlap), Táblázattervezés (Táblázattervezés), Kimutatás (PivotTable) és Kimutatásdiagram (PivotChart) eszköztáron. Az üzemmódból módba váltáshoz csak nyomja meg ezt a gombot.
Többféleképpen is megnyithat egy táblázatot Adatlap nézetben:
· kattintson duplán a tábla nevére az adatbázis ablak tábláinak listájában;
· válasszon ki egy táblát az adatbázis-ablak tábláinak listájából, és kattintson az adatbázisablak felső részén található Megnyitás gombra;
· Kattintson a jobb gombbal a tábla nevére, és válassza ki a Megnyitás parancsot a helyi menüből.
A táblázat tetején a mezők nevei (a táblázat egyik oszlopában elhelyezkedő cellák), alul a rekordok (a táblázat sorai) láthatók, amelyekbe az adatokat beírjuk. Az egyik rekord mindig az aktuális, és mellette van egy mutató az aktuális rekordra (az ablak bal oldalán a kiválasztó mezőben található nyíl). Az ablak alsó részén találhatók a navigációs gombok, amelyek segítségével a táblázatban az aktuális rekord mutatóját mozgathatjuk (az első rekordra, az előző rekordra, a következő rekordra, az utolsó rekordra). Van még egy mező az aktuális rekord számának, egy gomb az új rekord létrehozásához, valamint egy mutató a táblázatban lévő rekordok teljes számáról. A táblázat utolsó, a kiválasztási mezőben csillaggal jelölt sora egy új rekord létrehozására is szolgál.
A táblázat mezőinek vízszintes görgetősávja lehetővé teszi azon táblázatmezők megtekintését, amelyek nem férnek el a táblázat ablakában. Hasonlóképpen, a táblázatbejegyzések függőleges görgetősávja lehetővé teszi az ablakon kívüli bejegyzések megtekintését.
Rizs. 1.1. Hozzon létre egy táblázatot tervezési nézetben

1.2. ábra. Asztali telefonok
3. A táblázatok tartalmának elemzése kapcsolatok létrehozásához
Az elemző azonosítja a duplikált adatokat, és segít átmásolni azokat egy új csatolt táblába. Nem kell minden táblát módosítani, de soha nem árt még egyszer elemezni. Ezenkívül azok a felhasználók, akik még nem biztosak tudásukban és képességeikben, megbízhatják az elemzőt a rendezett táblázatok elkészítésében. Táblázat elemzéséhez kövesse az alábbi lépéseket:
1. Válassza az Eszközök>Elemzés>Táblázat parancsot.
2. A varázsló első ablaka lehetőségeket tartalmaz az esetleges adatmásolással kapcsolatos problémák leírására. Tekintse át az ott található példákat, és kattintson a Tovább gombra.
3. A következő ablakban példák láthatók a táblázatelemző általi felosztásra. Tekintse át a példát, és kattintson a Tovább gombra.
4. Válassza ki az elemezni kívánt táblázatot, és kattintson a Tovább gombra.
5. Természetesen szeretném, ha a mester a munka oroszlánrészét egyedül végezné el. Ezért hagyjuk, hogy az Igen jelölőnégyzet aktiválásával válassza ki azokat a mezőket, amelyek átkerülnek az új táblába, a mezők szétválasztását a varázsló végzi el. Kattintson a Tovább gombra.
6. A következő ablakban a varázsló által javasolt táblapartíciós séma jelenik meg. Jelenleg a táblázatok nincsenek összekapcsolva.
7. A feladat megoldható lenne, de célszerű folytatni az elemzővel való ismerkedést. Az adatbázis normál szerkezetű – csak két tábla kapcsolata hiányzik.
8. Nyissa meg a Táblázatok ablakot, és kattintson benne a Táblázat átnevezése gombra. Írjon be egy nevet, majd kattintson az OK gombra.
9. Nevezze át a Táblázat ablakot, majd kattintson a Tovább gombra.
10. Most újra lehetőség van az elsődleges kulcs beállítására. A varázsló kéri, hogy adjon hozzá egy automatikusan hozzárendelt egyedi rekordazonosító mezőt a táblához, és használja azt elsődleges kulcsként. Azonban nem ad meg elsődleges kulcsot a táblához, ezért ezt magának kell megtennie. Válassza ki a Név mezőt a listából, és kattintson a Kulcsmező gombra. A mező mellett megjelenik egy kulcs ikon. Kattintson a Tovább gombra.
11. Az utolsó ablakban a varázsló felajánlja a kérés létrehozását. Be kell jelölnie a Nem, nem kell lekérdezést létrehoznia jelölőnégyzetet. Szintén törölheti a jelölést a Súgó megjelenítése új táblával vagy lekérdezéssel történő munkavégzéshez jelölőnégyzetből, ellenkező esetben be kell zárnia egy másik ablakot. Kattintson a Kész gombra.

Rizs. 1.3. Űrlapok (mester és szolga)
4. Jelentések létrehozása és nyomtatása
Az adatbázisok létrehozásának és használatának egyik fő feladata, hogy a felhasználók rendelkezésére álljanak a szükséges információk a meglévő adatok alapján. Az Access 2002-ben az űrlapok és jelentések erre a célra készültek. A jelentések lehetővé teszik, hogy az adatbázisból kiválaszthassa a felhasználó által igényelt információkat, és azokat megtekinthető és kinyomtatható dokumentumokba rendezze. A jelentés adatforrása lehet egy táblázat vagy egy lekérdezés. A táblázatokból nyert adatokon kívül a jelentés megjelenítheti a forrásadatokból számított értékeket, például összegeket.
A hozzáférési jelentések és űrlapok sok közös vonást mutatnak. Az űrlapoktól eltérően azonban a jelentések nem szolgálnak adatok táblázatokban történő bevitelére és szerkesztésére. Csak az adatok megtekintését és nyomtatását teszik lehetővé. Egy riportban nem lehet a forrásadatokat vezérlők segítségével módosítani, mivel az űrlapok segítségével megtehető. Bár a jelentések ugyanazokat a vezérlőket használhatják a választógombok, jelölőnégyzetek és listamezők állapotának jelzésére.
Egy jelentés, akárcsak egy űrlap, varázsló segítségével hozható létre. A jelentésszakaszok hasonlóak az űrlaprészekhez, és tartalmaznak egy jelentés fejlécet és megjegyzést, egy adatterületet, valamint egy fejlécet és láblécet. A jelentésben gyakran szerepelnek az összegeket tartalmazó mezők. Vezérlők hozzáadhatók a jelentésekhez az Eszköztár eszköztár segítségével, amely megegyezik az Űrlaptervezés módban használt eszköztárral. A jelentés vezérlőinek formázása és csoportosítása hasonló az űrlap vezérlőinek formázásához és csoportosításához. Az űrlapok alűrlapokat, a jelentések pedig aljelentéseket tartalmazhatnak.
Az Access többféle módszert kínál a jelentések létrehozására. Ezek közül a legegyszerűbb az automatikus jelentéskészítő eszközök használata. A táblázatból vagy lekérdezésből automatikusan előállított jelentést automatikus jelentésnek nevezzük. Az Access lehetővé teszi, hogy automatikusan generáljon jelentéseket két formátumban: oszlopos és szalagos.
Automatikus jelentés létrehozása:
· Az Adatbázis ablak objektumpaneljén kattintson a Jelentések fülre, majd az Új gombra. Megjelenik az Új jelentés párbeszédpanel.
· Az Új jelentés párbeszédpanel listájában válassza ki a következő elemek egyikét: AutoReport: Oszlopba (AutoReport: Columnar) vagy AutoReport: Tape (AutoReport: Tabular).
· Az Új jelentés párbeszédpanel alján található kombinált mező tartalmazza az összes olyan tábla és adatbázis-lekérdezés nevét, amelyek adatforrásként használhatók a jelentésekhez. Kattintson a bal egérgombbal a nyílgombra a lista megnyitásához, majd jelölje ki a kívánt elemet a listában.
· Kattintson az OK gombra.
Ennek eredményeként az Access automatikusan jelentést készít a kiválasztott adatforrás alapján szalag- vagy oszlopformátum használatával. A szalagformátum a kimeneti rekordok mezőit egy sorban helyezi el. A to-oszlop formátum a kimeneti rekordok mezőit egy oszlopba rendezi. A két formátum valamelyikével létrehozott automatikus jelentés tartalmazza a kiválasztott adatforrásban elérhető összes mezőt és rekordot.
Ahhoz, hogy a létrehozott jelentést a jövőben használni lehessen, el kell menteni. Ehhez válassza ki a Fájl, Mentés (Fájl, Mentés) parancsot, vagy kattintson a Mentés (Mentés) gombra az eszköztáron. Ezután a megjelenő Mentés másként párbeszédpanel szövegmezőjében adjon nevet az új jelentésnek (például: Saját jelentés), majd kattintson az OK gombra.
Van még egy lehetőség a jelentés mentésére: a Fájl, Mentés másként (Fájl, Mentés másként) menüparancs segítségével. Ez a parancs megjeleníti a Mentés másként párbeszédpanelt. Adja meg a jelentés nevét, és mielőtt az OK gombra kattintana, győződjön meg arról, hogy a Jelentés van kiválasztva az ablak Másként legördülő listájában. A kiválasztott elem határozza meg, hogy az új jelentés hogyan lesz elmentve, pontosabban, melyik Access adatbázis-objektumként. A helyzet az, hogy az Access 2002 új verziójában lehetővé vált egy jelentés mentése másik adatbázis-objektumként - adatelérési oldalként. A Másként legördülő lista másik eleme ezt teszi lehetővé - az Adatelérési oldal elem.

Rizs. 1.4. Példa jelentéskészítésre
5. Rekordok kiválasztása és rendezése lekérdezések segítségével
A hét szabványos Microsoft Access objektum egyike egy lekérdezés. A lekérdezések egy vagy több tábla adatainak megtekintésére, elemzésére és módosítására szolgálnak. Lekérdezéssel például egy vagy több tábla adatait megjelenítheti és meghatározott sorrendbe rendezheti, számításokat végezhet egy rekordcsoporton, kiválaszthat egy táblázatból bizonyos feltételeknek megfelelően. A lekérdezések adatforrásként szolgálhatnak a Microsoft Access űrlapok és jelentések számára. Maga a lekérdezés nem tartalmaz adatokat, de lehetővé teszi a táblákból adatok kiválasztását és műveletek végrehajtását azokon. A Microsoft Accessben többféle lekérdezés létezik: a kiszolgálóra irányuló lekérdezések, amelyek adatok lekérésére szolgálnak a kiszolgálóról; olyan lekérdezések automatikus kitöltése, amelyek automatikusan kitöltik az új rekord mezőit; olyan lekérdezések kiválasztása, amelyek táblákból kérnek le adatokat; változtatási kérelmek, amelyek lehetővé teszik a táblákban lévő adatok módosítását (beleértve a rekordok törlését, frissítését, hozzáadását); olyan táblalekérdezéseket hozhat létre, amelyek egy vagy több meglévő tábla adatai és más típusú lekérdezések alapján új táblát hoznak létre.
A kijelölésre vonatkozó lekérdezés adatkiválasztási feltételeket tartalmaz, és a megadott feltételeknek megfelelő kijelölést ad vissza a visszaadott adatok megváltoztatása nélkül. A Microsoft Accessben létezik a szűrő fogalma is, amely viszont egy olyan feltételkészlet, amely lehetővé teszi a rekordok egy részhalmazának kiválasztását vagy rendezését. A kiválasztott lekérdezések és a szűrők közötti hasonlóság az, hogy mindkettő a rekordok egy részhalmazát kéri le az alapul szolgáló táblából vagy lekérdezésből. Vannak azonban köztük különbségek, amelyeket meg kell értenie, hogy helyesen válassza ki, mikor használjon lekérdezést és mikor használjon szűrőt.
A lekérdezés létrehozásának legegyszerűbb módja a Lekérdezés varázsló. Egy egyszerű lekérdezés létrehozásához a Lekérdezés varázslóval a következőket kell tennie:
· Az objektumpanel adatbázisablakban válassza ki a Lekérdezések parancsikont.
A lekérdezések listájában kattintson duplán a Lekérdezés létrehozása varázsló segítségével parancsikonra, vagy kattintson az Új gombra az adatbázisablakban, és válassza az Egyszerű lekérdezés lehetőséget a megjelenő Új lekérdezés párbeszédpanelen (Egyszerű lekérdezés varázsló), majd kattintson az OK gombra.
· A megjelenő Egyszerű lekérdezés létrehozása varázsló ablakban a Táblázatok/lekérdezések kombinált mezőben válassza ki azt a táblát vagy lekérdezést, amely adatforrásként fog szolgálni a létrehozandó lekérdezéshez.
· A bal és jobb nyilakkal lépjen át a Rendelkezésre álló mezők listából a Kijelölt mezők listába a tervezett lekérdezéshez szükséges mezőket. Ebben az esetben a lekérdezésben a mezők sorrendje megegyezik a Kijelölt mezők listában szereplő mezők sorrendjével. Ha az összes mezőt bele akarja vonni a lekérdezésbe, használhatja a két jobbra mutató gombot.
· A következő párbeszédpanel lesz az utolsó. Ebben meg kell adnia a létrehozandó lekérdezés nevét a Lekérdezés nevének megadása (Milyen címet szeretne a lekérdezésnek?) mezőbe, és ki kell választania a további műveleteket: Nyissa meg a lekérdezést információk megtekintéséhez vagy Módosítsa a lekérdezés tervét. ).
· Opcionálisan kiválaszthatja a Súgó megjelenítése lehetőséget a lekérdezés kezeléséhez? (Súgó megjelenítése a lekérdezés kezeléséhez) a lekérdezésekkel kapcsolatos súgó információk megjelenítéséhez.
· Kattintson a Befejezés gombra.
Az Egyszerű lekérdezés varázsló befejezése után, attól függően, hogy hogyan kívánja tovább dolgozni a lekérdezéssel, megnyílik a lekérdezési ablak nézet módban vagy a Lekérdezéskészítő ablak, amelyben módosíthatja a lekérdezést.

1.5. Lekérdezés felépítése
6 . Makrók
A makrók használatával jelentősen kibővítheti a létrehozott alkalmazás funkcionalitását, és testreszabhatja azt az adott felhasználók igényeihez.
A makrók segítségével szinte minden olyan műveletet végrehajthat az Access objektumokon, amelyeket az előző fejezetekben ismertettünk.
Az Access makrója egy vagy több makróparancsból álló struktúra, amelyek egymás után vagy bizonyos feltételek által meghatározott sorrendben kerülnek végrehajtásra. Az Access makróparancsainak készlete nagyon széles; a makrók segítségével sok mindent megvalósíthat, amit a VBA-eljárások lehetővé tesznek. Minden makrónak meghatározott neve és opcionálisan egy vagy több felhasználó által megadott argumentuma van. Például az OpenForm makró használatakor argumentumként meg kell adnia legalább a megnyitandó űrlap nevét és megjelenítési módját.
A makrók használatát az indokolja, hogy könnyen létrehozhatók, ehhez pedig nem kell megtanulni egy programozási nyelv szintaxisát. Makró létrehozásához csak a Microsoft Access és a Windows használatának alapvető technikáit kell ismernie, például objektumok húzását az Adatbázis ablakból egy speciális ablakba - Makrótervezés, egy művelet kiválasztását a listából és kifejezések beírását makróparancsként. érvek. Ezért, ha valóban nem akarja megtanulni a VBA nyelv szintaxisát, vagy túl nehéznek tűnik, nyugodtan használjon makrókat, és egy meglehetősen működőképes alkalmazást kap.
A makrók fő célja egy kényelmes alkalmazási felület létrehozása: így az űrlapok és jelentések megnyílnak, amikor az űrlapon vagy az eszköztáron lévő gombokra kattintunk, vagy a szokásos menüparancsok segítségével; hogy az alkalmazás megnyitásakor a felhasználó ne a sok táblával, lekérdezéssel, űrlappal és jelentéssel megtöltött Adatbázis ablakot (Database) lássa a képernyőn, hanem valamilyen érthető űrlapot, amellyel azonnal elvégezhető a kívánt művelet stb.

Rizs. 1.6. Indítási beállítások konfigurálása
Következtetés
Az Access lényegében csak egy eszköz. Használata természetesen megkönnyíti a munkánkat, így az életünket is. Emlékeznünk kell tehát arra, hogy az adatbázisnak világosan meghatározott feladatok elvégzésére kell szolgálnia - csak ilyen feltételek mellett segít a munka hatékonyságának növelésében, függetlenül attól, hogy milyen tevékenységről van szó.
Az adatbázis képességei azonban nem korlátozódnak az információ tárolására. A professzionálisan megtervezett adatbázis lehetővé teszi az adatok megbízhatóságának megőrzését és azok hatékony, gyors és kényelmes elérését. Egy ilyen adatbázisban nem lesz helye a rendetlenségnek és a zűrzavarnak.
A relációs adatbázis-rendszerek alapelve a táblák közötti kapcsolatok létrehozása. A kapcsolatok segítenek megtalálni az adatokat egyik táblából egy másik táblából, az adatintegritás pedig segít megelőzni az adatok véletlenszerű módosításait vagy törlését.
Az adatbázis-struktúra megtervezése komoly megpróbáltatás lehet, amelyet sok felhasználó megpróbál elkerülni, és végül megbánni. Csak néhány, a legtehetségesebb és legtehetségesebb ember hagyja ki ezt a lépést, és sikerül hatékony adatbázis-alkalmazásokat létrehozni. Még ha az ebben a fejezetben bemutatott információk nem is tűnnek érdekesnek az Ön számára, ne felejtse el, hogy az adatbázis-struktúra kialakítása nagyon fontos feladat.
A felhasznált források listája
- A tárgyterület egy adatbázisban létrehozott táblázatok halmaza, amelyek elsődleges és másodlagos kulcsok segítségével kapcsolódnak egymáshoz.
- Az entitás egy különálló adatbázistábla.
- Attribútum - a táblázat külön oszlopának fejléce.
- A tuple egy karakterlánc, amely felveszi az összes attribútum értékét.
- Az elsődleges kulcs egy egyedi érték (id), amely minden sorhoz hozzá van rendelve.
- A "B" tábla másodlagos kulcsa az "A" tábla "B" táblában használt egyedi értéke.
- Az SQL lekérdezés egy speciális kifejezés, amely egy adott műveletet hajt végre az adatbázissal: mezők hozzáadása, szerkesztése, törlése, kijelölések létrehozása.
- Lépjen a "Létrehozás" fülre.
- Kattintson a "Lekérdezéskészítő" gombra az "Egyéb" blokkban.
- Az új ablakban kattintson az SQL gombra, majd írja be a parancsot a szövegmezőbe:
- Lépjen a "Létrehozás" fülre.
- Kattintson a "Jelentésvarázsló" gombra a "Jelentések" blokkban.

- Válassza ki a kívánt táblázatot és a nyomtatni kívánt mezőket.

- Adja hozzá a kívánt szintű csoportosítást.

- Válassza ki az egyes mezők rendezési típusát.

- A jelentés elrendezési nézetének testreszabása.

Következtetés
Tehát bátran kijelenthetjük, hogy teljesen elemeztük az adatbázis létrehozását az MS Access 2007-ben. Most már ismeri a DBMS összes alapvető funkcióját: a táblák létrehozásától és feltöltésétől a kiválasztott lekérdezések írásáig és a jelentések létrehozásáig. Ez a tudás elegendő egy egyszerű laboratóriumi munka elvégzéséhez egyetemi program részeként vagy kisebb személyes projektekben való felhasználásához.
Bonyolultabb adatbázisok tervezéséhez meg kell értenie az objektumorientált programozást, és meg kell tanulnia az adatbázis-kezelő rendszereket, például az MS SQL-t és a MySQL-t. Akinek pedig gyakorlásra van szüksége a lekérdezések írásában, annak javaslom, hogy látogassa meg az SQL-EX oldalt, ahol sok praktikus szórakoztató problémát talál.
Sok sikert az új anyagok elsajátításához, és ha bármilyen kérdése van - várjuk kommentben!
Alexander Starshinin Microsoft Office áttekintése., Szentpétervár, 2007
Ed Bott Microsoft XP., BINOM, Moszkva, 2006
A modern világban olyan eszközökre van szükség, amelyek nagy mennyiségű, Excelben vagy Wordben nehezen kezelhető információ tárolását, rendszerezését és feldolgozását teszik lehetővé.
Az ilyen adattárakat információs oldalak, online áruházak és könyvelési bővítmények fejlesztésére használják. Ezt a megközelítést megvalósító fő eszközök az MS SQL és a MySQL.
A Microsoft Office terméke egy egyszerűsített verzió a funkcionalitás szempontjából, és érthetőbb a tapasztalatlan felhasználók számára. Nézzük meg lépésről lépésre az adatbázis létrehozását az Access 2007-ben.
Az MS Access leírása
A Microsoft Access 2007 egy teljes értékű grafikus felhasználói felületet, az entitások és azok közötti kapcsolatok létrehozásának elvét, valamint a strukturális SQL lekérdezési nyelvet megvalósító adatbázis-kezelő rendszer (DBMS). Ennek a DBMS-nek az egyetlen hátránya, hogy nem képes ipari méretekben dolgozni. Nem nagy mennyiségű adat tárolására tervezték. Ezért az MS Access 2007-et kis projektekhez és személyes, nem kereskedelmi célokra használják.
Mielőtt azonban lépésről lépésre bemutatná az adatbázis létrehozását, meg kell ismerkednie az adatbáziselmélet alapfogalmaival. 
Alapfogalmak definíciói
Az adatbázis létrehozásához és konfigurálásához használt vezérlők és objektumok alapvető ismeretei nélkül lehetetlen sikeresen megérteni a témakör testreszabásának elvét és jellemzőit. Ezért most megpróbálom egyszerű szavakkal elmagyarázni az összes fontos elem lényegét. Tehát kezdjük:
Most, hogy van egy általános elképzelésünk arról, hogy mivel fogunk dolgozni, elkezdhetjük az adatbázis létrehozását.
Adatbázis létrehozása
Az egész elmélet érthetősége érdekében hozzunk létre egy "Students-Exams" képzési adatbázist, amely 2 táblázatot fog tartalmazni: "Diákok" és "Vizsgák". A fő kulcs a "Rekordszám" mező lesz, mert. ez a paraméter minden tanuló számára egyedi. A fennmaradó mezők a hallgatókról szóló teljesebb tájékoztatást szolgálják.
Tehát tegye a következőket:

Minden, most már csak a táblázatok létrehozása, kitöltése és összekapcsolása van hátra. Lépjen a következő elemre.
Táblázatok létrehozása és feltöltése
Az adatbázis sikeres létrehozása után egy üres táblázat jelenik meg a képernyőn. A szerkezet kialakításához és kitöltéséhez tegye a következőket:


Tanács! Az adatformátum finomhangolásához lépjen a "Táblázat mód" fülre a szalagon, és ügyeljen a "Formázás és adattípus" blokkra. Itt testreszabhatja a megjelenített adatok formátumát.
Adatsémák létrehozása és szerkesztése
Mielőtt elkezdené két entitás összekapcsolását, az előző bekezdéshez hasonlóan létre kell hoznia és ki kell töltenie a „Vizsgák” táblázatot. A következő attribútumokkal rendelkezik: "Record number", "Exam1", "Exam2", "Exam3".
A lekérdezések végrehajtásához össze kell kapcsolnunk a tábláinkat. Más szavakkal, ez egyfajta függőség, amelyet kulcsmezők segítségével valósítanak meg. Ehhez szüksége van:

A konstruktornak a kontextustól függően automatikusan létre kell hoznia a kapcsolatot. Ha ez nem történt meg, akkor:

Lekérdezések végrehajtása
Mi a teendő, ha olyan diákokra van szükségünk, akik csak Moszkvában tanulnak? Igen, csak 6 ember van az adatbázisunkban, de mi van, ha 6000-en vannak? További eszközök nélkül nehéz lesz kideríteni.
Ebben a helyzetben jönnek a segítségünkre az SQL lekérdezések, amelyek csak a szükséges információkat segítenek eltávolítani.
Kérelem típusai
Az SQL szintaxis a CRUD elvet valósítja meg (rövidítve az angol create, read, update, delete - "create, read, update, delete" szavakból). Azok. A kérések segítségével mindezeket a funkciókat megvalósíthatja.
mintánként
Ebben az esetben az „olvasás” elv lép életbe. Például meg kell találnunk az összes Harkovban tanuló diákot. Ehhez szüksége van:

De mi van akkor, ha olyan harkovi diákokra vagyunk kíváncsiak, akik több mint 1000 ösztöndíjjal rendelkeznek? Akkor a kérésünk így fog kinézni:
SELECT * FROM Diákok WHERE Cím = Kharkiv ÉS Ösztöndíj > 1000;
és a kapott táblázat így fog kinézni:
Entitás létrehozásához
Amellett, hogy a beépített konstruktor segítségével hozzá kell adni egy táblázatot, előfordulhat, hogy ezt a műveletet egy SQL-lekérdezéssel kell végrehajtania. Erre a legtöbb esetben az egyetemi kurzus keretein belüli laboratóriumi vagy szakdolgozatok teljesítése során van szükség, mert a való életben erre nincs szükség. Hacsak nem professzionális alkalmazásfejlesztő vagy. Tehát egy kérelem létrehozásához a következőkre lesz szüksége:
TÁBLÁZAT LÉTREHOZÁSA Tanárok
(TeacherCode INT PRIMARY KEY,
CHAR vezetéknév (20),
CHAR név (15),
Középső név CHAR (15),
Nem CHAR (1),
születési dátum DATE,
fő_tárgy CHAR(200));
ahol a "CREATE TABLE" a "Teachers" tábla létrehozását jelenti, a "CHAR", "DATE" és "INT" pedig a megfelelő értékek adattípusai. 

Figyelem! Minden kérés végén egy ";" karakternek kell lennie. Enélkül a szkript végrehajtása hibát eredményez.
Hozzáadás, törlés, szerkesztés
Itt minden sokkal egyszerűbb. Ismét lépjen a mezőbe, és hozzon létre egy kérelmet, és írja be a következő parancsokat:

Űrlapalkotás
A táblázatban található mezők nagy száma miatt nehézkessé válik az adatbázis kitöltése. Véletlenül kihagyhat egy értéket, rossz értéket írhat be, vagy másik típust írhat be. Ebben a helyzetben az űrlapok segítenek, amelyek segítségével gyorsan kitöltheti az entitásokat, és minimálisra csökken a hiba valószínűsége. Ehhez a következő lépésekre lesz szükség:

Már megvizsgáltuk az MS Access 2007 összes alapvető funkcióját. Az utolsó fontos komponens marad - a jelentéskészítés.
Jelentéskészítés
A jelentés az MS Access egy speciális funkciója, amely lehetővé teszi az adatok formázását és nyomtatásra való előkészítését egy adatbázisból. Ezt elsősorban számlák, számviteli jelentések és egyéb irodai dokumentációk készítésére használják.
Ha még soha nem találkozott ilyen funkcióval, javasoljuk a beépített „Jelentésvarázsló” használatát. Ehhez tegye a következőket:
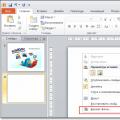 Hogyan állítsunk be hátteret egy PowerPoint bemutatóhoz?
Hogyan állítsunk be hátteret egy PowerPoint bemutatóhoz? Előadás a "rendszerszoftver" témában Alkalmazáscsomagok
Előadás a "rendszerszoftver" témában Alkalmazáscsomagok Telefonhálózat A telefonhálózat az operatív kommunikáció legelterjedtebb típusa.
Telefonhálózat A telefonhálózat az operatív kommunikáció legelterjedtebb típusa.