Hogyan lehet megváltoztatni a hátteret egy kész prezentációban. Hogyan állítsunk be hátteret egy PowerPoint bemutatóhoz? Hogyan lehet gyorsan megváltoztatni a prezentáció hátterét
Természetesen az interneten sok prezentációs sablont lehet találni, amelyekben már jelen lesz valamilyen háttérkialakítás. De gyakran a prezentációs diákat a maga módján szeretné elrendezni, egy adott feladathoz.. Ezt a PowerPointban egyáltalán nem nehéz megtenni, kétféleképpen lehetséges. 1. nagyon gyors - a "Háttér formázása" (Háttér formázása) gombbal a szalaglapon Design (Design). A 2. egy kicsit bonyolultabb, de sokkal funkcionálisabb – a Nézet lapon található „Slide Master” móddal. Az alábbiakban részletes elemzést adunk az egyes módszerekről és azok összehasonlításáról. De mindenekelőtt nézzük meg a jó modor alapvető szabályait a prezentációs háttér kiválasztásakor.
Hogyan válasszunk prezentációs hátteret
Hogyan készítsünk egy képet a prezentáció hátterévé
A leggyorsabb felhasználási mód kép háttérként :
- Menjen a lapra "Tervezés"
- Nyissa meg a panelt "Háttér formátum" azonos nevű gombot a szalagon
- Jelölje be a jelölőnégyzetet "Minta vagy textúra" a "Kitöltés" részben
- Kép hozzáadása forrásból (akár egy fájl a számítógépén, akár egy kép az internetről)
- Állítsa be a hozzáadott kép paramétereit (átlátszóság, művészi hatások, élesség, telítettség stb.)
Ennek eredményeként személyre szabott hátteret kap azon a dián, ahol mindezeket az eljárásokat elvégezte. gomb "Mindenkire vonatkozik" megismételheti a beállításokat a bemutató összes meglévő és jövőbeli diáján
A prezentáció hátterének testreszabása a diamintában
A fenti módszer akkor jó, ha van egy háttérképünk azonos beállításokkal, amely csak egy dián vagy egyszerre az összesen lesz használva.
Ha különböző háttérstílusokat kíván használni a prezentációban, akkor jobb, ha a stílusokat a segítségével konfigurálja .
Lásd a cikk címét a magyarázó képért.
- Először megyünk "KILÁTÁS" > "Mintadiák"
- Nyítás "Háttérstílusok" > "Háttér formátum"
- Kiválasztó kiválasztása "Minta vagy textúra"
- Rajz hozzáadása meglévő forrásból
Gomb "Mindenkire vonatkozik" ebben az esetben nincs rá szükségünk, mert Minden diaelrendezésnél kitölti a hátteret, de nekünk csak egy elrendezésre volt szükségünk. Ezután lépjen normál módba, és alkalmazza a testreszabott elrendezést azokon a diákon, ahol hasznos lesz számunkra:
Megjegyzés: most, ha módosítania kell a kép beállításait, lépjen újra a diamesterre, ahol az elrendezésen módosítjuk a jellemzőit. A beállítások mentése után azonnal alkalmazásra kerülnek az összes olyan diára, ahol ezt az elrendezést használják!
Szia kedves olvasó. Informatikai korunkban a legtöbb nyilvános beszédet gyakran számítógépes prezentáció kíséri. A gyönyörűen megtervezett diák a sikeres prezentáció kulcsa. Ma elmondom, hogyan készítsünk egy képet háttérként egy prezentációban, és hogyan állítsuk be a háttérképet egy dián a Microsoft Office PowerPointban.
Mielőtt képet használna a prezentáció háttereként, ellenőrizze, hogy a szöveg ne keveredjen a háttérbe. Fontos megjegyezni, hogy a kivetítő kontrasztja alacsonyabb lesz, mint a monitoron. Természetesen a legjobb háttér a világos árnyalatú háttér, a legjobb szövegszín pedig a háttérrel kontrasztos szín, fekete vagy sötét a megfelelő árnyalatban.
Tehát kezdjük. Hozzunk létre egy prezentációt. Kattintson a jobb gombbal az aktuális dia hátterére a helyi menü megnyitásához. Ebben kiválasztjuk az elemet Háttér formátum.

A megnyíló ablakban válassza ki a lapot tölt(alapértelmezés szerint megnyílik). Állítsa a kapcsolót üzemmódba Minta vagy textúra, nyomja meg a gombot Fájlés adjon meg egy képet a hátterünkhöz a kívánt mappából. Figyelem, a háttér beillesztésekor eltorzulhat, mivel megnyúlik, hogy illeszkedjen a dia méretéhez. Pozíció Konvertálja a mintát textúrává– az arányait megőrizve rajzával borítja a diákat. Nagyon szép hatást érhetsz el. Kísérlet.

Az átlátszóság növelésével vagy csökkentésével beállíthatja az optimális hátteret a dián lévő szöveggel kombinálva. Ha csak egy diára szeretné alkalmazni a képet, kattintson a gombra Bezárás. Ha ugyanazt a hátteret szeretné minden diára helyezni, kattintson a gombra Mindenkire vonatkozik.
A PowerPoint lehetőségei ezzel még nem értek véget. A háttér már kiválasztott mintája ízlése szerint módosítható és beállítható. A lapon A kép beállításaÉlesítheti vagy csökkentheti a háttérkép élességét, és beállíthatja a fényerőt vagy a kontrasztot. lapon Kép színe lehetővé teszi a telítettség vagy az árnyalat megváltoztatását. Egy lap Művészi hatások remek szerkezetű hátteret hoz létre.
A LibreOffice Impress számára Kattintson a jobb gombbal a diára, és válassza ki a parancsot Állítsa be a háttérképetés adja meg a háttérképet a számítógépen. A rajz a dia széleiig lesz feszítve. A háttér mód beállításai kissé ritkák, de néhány dolog módosítható a helyi menün keresztül Diaformátum - Háttér.
Nos, kedves olvasó, most már tudja, hogyan lehet egy képet a prezentáció hátterévé tenni. Fényes előadásokat kívánok. Igen, egyébként, hogy beszéde még tovább megmaradjon a hallgatóság emlékezetében, azt javaslom, hogy beszéljen a beszéd témájában, és terjessze a nyilvánosság elé.
Kedves olvasó! Végig nézted a cikket.
Választ kaptál a kérdésedre?Írj néhány szót a megjegyzésekbe.
Ha nem találta meg a választ, jelezze, mit keresett.
Hogyan készítsünk hátteret egy prezentációhoz? A felszólalók által feltett kérdés. A jó kép a szöveggel együtt hat a hallgatóra, és meghatározza az anyag megértését. Szakértőink összeállítottak egy útmutatót, amely sokkal kényelmesebbé teszi a látványelemek használatát bemutatókhoz.
Készítse el saját hátterét
A PowerPoint tele van kész sablonokkal, de gyakran nem férnek bele. Nem fog meglepni egy kész sablonokra épülő prezentáció. Ahhoz, hogy egy illusztrációval segítse a szöveg kibontakozását vagy hatásos látványt hozzon létre, a legjobb, ha megérti, hogyan lehet egy képet háttérként használni a prezentációban.
A sablon beállítása
A módszer időigényes, de praktikus, hiszen a javított sablon tovább használható.
- értékelheti az új háttér megjelenését az egyes elrendezési lehetőségeknél;
- módosíthatja a dia egyes elemeinek helyét, és olyan esetekben, amikor nem illeszkednek a képhez.
Lépésről lépésre szóló utasítás
- Nézet - Minta módok - Slide Master;
- válassza ki a Háttérformátumot a diára jobb gombbal kattintva;
- Kitöltés - Minta vagy textúra;
- kiválaszthatja a PowerPointban elérhető lehetőséget. Válassza ki a Textúra opciót és a kívánt opciót;
- A rajz átvehető fájlból, szervezőből és vágólapról.
- fájlból. Kattintson a Fájl gombra, válasszon egy képet az eszközön;
- a vágólapról. Azoknak, akik nem akarják számítógépre menteni az illusztrációt. Másolja a képet, válassza a Vágólap opciót;
- a szervezőtől. Opció kép. Válasszon a kínálatból.
Mentse el a sablont későbbi használatra. Mentéskor válassza a PowerPoint-sablon lehetőséget a Fájltípus alatt.
Mentse el a sablont későbbi használatra. Mentéskor válassza a PowerPoint-sablon lehetőséget a Fájltípus alatt. Többek között a Kép vagy a Textúra kiválasztása után megtalálja az Átlátszóság opciót. A csúszka húzásával beállíthatja a kép fényerejét.

Hogyan készítsünk saját hátteret egy PowerPoint-bemutatóban videó segítségével
Válassza a Beszúrás lapot. Keresse meg ott a Multimédia blokkot – itt válassza a Videó lehetőséget.
A kívánt videót 3 forrásból választhatja ki:
- az eszközön lévő fájlból;
- az oldalról;
- a klip szervezőjétől.
Hogyan lehet eltávolítani egy háttérképet
Először lépjen a Háttérformátum részre (jobb gombbal kattintson a kiválasztott diára).
A Háttérformátum lapon válassza a Kitöltés - Szilárd kitöltés részt.
Szín kibontása. A javasolt színkollekcióból válassza a fehéret.
Ez a művelet elvégezhető egy diára és az összesre a megfelelő Alkalmazás mindre opció kiválasztásával.
Hasznos információk
Kiváló minőségű képekre van szüksége? Olvassa el az anyagot, amely részletesen leírja, hol keresse őket.
Ha hirtelen ikonokra van szüksége, szakértőink javasolják a Tilda Publishing cikkének tippjeit.
Ha meg akarod érteni a képek és látványelemek célját, olvasd el Maxim Ilyakhovot.
Nehéz jó, emlékezetes prezentációt készíteni szabványos fehér háttérrel. Nagy készség kell ahhoz, hogy a nézők ne aludjanak el a műsor alatt. Vagy megteheti egyszerűbben is – hozzon létre egy normál hátteret.
Számos lehetőség van a diák hátterének megváltoztatására, lehetővé téve ezt egyszerű és összetett eszközökkel is. A választás a prezentáció kialakításától, céljától, de elsősorban a szerző vágyától függ.
Általában négy fő módja van a diák hátterének beállításának.
1. módszer: Tervezés módosítása
A legegyszerűbb módszer, amely a prezentáció elkészítésének első lépése.

Jó és egyszerű módszer, de megváltoztatja az összes diák hátterét, és azonos típusúvá teszi őket.
2. módszer: Kézi változtatás
Ha bonyolultabb háttérrel kell megküzdenie olyan körülmények között, amikor a javasolt tervezési lehetőségekben semmi sem szerepel, akkor az ősi mondás lép életbe: "Ha valamit jól akarsz csinálni, csináld magad."


Ez a módszer a legfunkcionálisabb a lehetőségek széles skálája miatt. Legalább minden diához egyedi nézetet hozhat létre.
3. módszer: Munka sablonokkal
Van egy még mélyebb módja a háttérképek univerzális testreszabásának.

Ez a módszer ideális olyan helyzetekben, amikor a prezentációhoz különböző típusú háttérképekkel rendelkező diacsoportokat kell létrehozni.
4. módszer: Kép a háttérben
Ez egy amatőr módszer, de lehetetlen nem beszélni róla.


Most nem a kép lesz a háttér, hanem a többi elem mögött. Meglehetősen egyszerű lehetőség, de nem mentes a hátrányaitól. A dián a komponensek kiválasztása problémásabb lesz, mivel a kurzor leggyakrabban a „háttérre” kerül, és kiválasztja azt.

jegyzet
A háttérkép kiválasztásakor nem elég azonos arányú megoldást választani a diára. Jobb, ha nagy felbontásban készítünk képet, mivel teljes képernyőn megjelenítve az alacsony formátumú hátterek pixelessé válhatnak, és borzasztóan néznek ki.
A weboldal tervezésének kiválasztásakor az egyes elemek az adott választástól függenek. A legtöbb esetben ezek különféle dekoratív részecskék a csúszda szélei mentén. Ezzel érdekes kombinációkat hozhat létre képeivel. Ha ez zavarja, jobb, ha egyáltalán nem választ semmilyen dizájnt, és az eredeti prezentációval dolgozik.
Egy egyszerű hátterű bemutató általában unalmasnak tűnik, és nem vonzza magára a figyelmet. A helyesen beállított háttér segítségével nem csak érdekli a nézőt, hanem az ékezeteket is helyesen helyezheti el. Szerencsére a PowerPoint funkciói lehetővé teszik a háttérképek kiválasztását és testreszabását ízlésének és belátásának megfelelően.
Hogyan változtassuk meg a PowerPoint bemutató hátterét
A PowerPoint-prezentációk hátterét és megjelenését többféleképpen módosíthatja, amelyekről az alábbiakban lesz szó.
1. lehetőség: Tervezés lap
A PowerPoint szerkesztőben számos előre beállított lehetőség van a prezentáció kialakításának megváltoztatására, amelyek a megfelelő lapon érhetők el:

Sajnos ennek a háttérváltoztatási lehetőségnek van egy hátulütője, nem túl kellemes oldala is - a prezentáció összes diáján változtatásokat hajtanak végre. Ha nagy, akkor utána ugyanolyan típusú lesz, ami nem sokkal jobb, mintha fehér hátteret használnának.
2. lehetőség: A háttér manuális módosítása
Ez az opció akkor megfelelő, ha egy adott diához módosítania kell, és/vagy a javasolt tervezési elrendezések között nem találta meg a kívánt lehetőséget. A lényeg a következő:

Ez az opció meglehetősen funkcionális, és megfelelő megközelítéssel lehetővé teszi a prezentáció diverzifikálását és a figyelem helyes hangsúlyozását. Ha azonban minden diához egyedi hátteret akarunk készíteni, akkor erre időt kell ütnünk, különösen, ha maga a prezentáció sok elemből áll.
3. lehetőség: Sablonok szerkesztése
Ha szereti a tervezési elrendezést, alkalmazhatja a teljes prezentációra, ugyanakkor módosíthat rajta bizonyos részleteket, és elmentheti egyéni sablonként. Ez a következő utasítások szerint történik:
- Lépjen a prezentációszerkesztőbe. Nyissa meg a „Nézet” oszlopot, amely a szerkesztő felső menüjében található.
- Kattintson a "Slide Master" gombra.
- A PowerPoint megnyitja a Slide Layout Designert, ahol szerkeszthet egy meglévő elrendezést, vagy létrehozhat saját elrendezést. A legjobb a második opciót használni (az "Elrendezés beszúrása" gombot), mivel így testreszabhatja a dia megjelenését, hogy a legjobban illeszkedjen a prezentáció összképéhez.
- Most lépjen a „Háttérformátum” fülre, és ott végezze el a szükséges beállításokat. Erről a korábbi utasításokban részletesebben írtunk.
- Használhat szabványos tervszerkesztő eszközöket is. A tervező tetején találhatók. Beállíthat egy általános témát és testreszabhatja az egyes szempontokat.
- Ha el szeretné menteni egyéni elrendezését a jövőbeni munkához, akkor a legjobb, ha átnevezi. Ehhez használja a megfelelő gombot a felső menüben.
- Ha végzett, kattintson a Minta mód bezárása gombra a normál prezentációs módba való visszatéréshez.
- Ügyeljen a szerkesztőablak bal oldalán található diáklistára. Itt jobb gombbal kell kattintani a diára. A helyi menüből válassza az Elrendezés lehetőséget.
- Megnyílik egy ablak a választható sablonokkal. Közöttük kell lennie a korábban létrehozottnak.
- Csak annyit kell tennie, hogy kiválasztja az általános listából. Maga a sablon automatikusan alkalmazásra kerül a kívánt diára.






4. lehetőség: Kép beszúrása
Ez egy meglehetősen primitív módja a prezentáció hátterének beállításának, amelynek lényege, hogy egy képet húzunk, és az egész dián átnyújtjuk. A módszerre vonatkozó utasítások a következők:

Ez a lehetőség a dia háttérképének beállítására bizonyos esetekben megfelelő, de nem mentes a hátrányaitól. Például egy dia tartalmának szerkesztésekor a kurzor véletlenül a háttérbe kerülhet anélkül, hogy kiemelné a kívánt elemet.
Amint látja, a PowerPoint-prezentáció hátterének beállítása nagyon egyszerű. Válassza ki a kívánt módszert. Ha ez a cikk segített Önnek, kérjük, ossza meg a közösségi hálózatokon az alábbi gombok segítségével. Talán így segíthet valaki másnak.
 Hogyan teheti gyorsabbá a számítógépét
Hogyan teheti gyorsabbá a számítógépét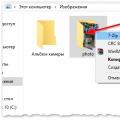 Fájl felosztása több részre e-mailben történő küldéshez Hogyan oszthat fel egy fájlt több részre
Fájl felosztása több részre e-mailben történő küldéshez Hogyan oszthat fel egy fájlt több részre Mi az a prezentáció, mire való és milyen?
Mi az a prezentáció, mire való és milyen?