Hozzáférés, mit jelent. Adatbázisok létrehozása és kitöltése Microsoft Accessben
A Microsoft Office egy szerkesztő, amely lehetővé teszi irodai dokumentumok létrehozását és szerkesztését. Beágyazott alkalmazással is rendelkezik, amely lehetővé teszi a felhasználók számára, hogy adatbázisokkal dolgozzanak. Az adatbázisok mindenekelőtt kényelmes eszközt jelentenek a szükséges információk tárolására, rendszerezésére és kinyerésére. Ebben az anyagban részletesen elemezzük a Microsoft Access szerkesztőt, és lépésről lépésre közzétesszük az alkalmazással való munkavégzésre vonatkozó utasításokat.
Mi az a Microsoft Access
A Microsoft Office Access egy hatékony szerkesztő, amely egy relációs modellen alapuló adatbázis-kezelő rendszer. Azt is meg kell jegyezni, hogy dinamikus cseremodellt használ a hálózati erőforrások és alkalmazások között. Ahol szerkesztő használja fejlett eszközök bármilyen típusú információ feldolgozásához és világos koherens struktúrában történő bemutatásához.
Az Access a dinamikus támogatást is bevezeti ActiveX könyvtárak. Ez a technológia, amely nemcsak szöveges formában, hanem multimédiás objektumok formájában is segít az információk bemutatásában. A relációs modell lehetővé teszi, hogy kapcsolatokat hozzon létre adatbázisok között, és szabályozza a változtatásokat, időszerű kiigazításokkal.
Egyes felhasználók úgy gondolják, hogy az egyik Microsoft Office Excel szerkesztő hasonló az Access programhoz, de ez tévhit. Az Excel a táblázatokkal való munkavégzés eszköze, az utóbbi pedig táblázatok formájában adatbázis létrehozására szolgál.
Az Excel működési elve az adatok külön táblán belüli rendszerezésén alapul, az Access összetettebb feladatok elvégzését teszi lehetővé, nagy mennyiségű információval dolgozva. Végezetül meg kell jegyezni egy fontos funkciót, az Excel egyetlen felhasználó számára készült, mivel az információk változása helyi jellegű, és az Access többfelhasználós munkát jelent az adatbázisokkal.
Miért használják
A szerkesztőt az adatbázissal végzett munka teljes automatizálására használják különféle tevékenységi területeken, üzleti életben, személyzeti menedzsmentben stb. Érdemes megjegyezni, hogy a szoftver univerzális felépítése miatt segít megszabadulni a túlzott adatbőségtől, amikor meg kell változtatni a kívánt paramétert, nem egy új megadásával, hanem a régi módosításával. Sőt, a változások nemcsak a fő adatbázisban, hanem az ahhoz kapcsolódókban is megjelennek.
Alkalmazás szerkezete
A programmal való munka kényelme az olyan elemek jelenléte miatt érhető el, amelyek lehetővé teszik automatizálja a folyamatot bázis létrehozása. Az alábbiakban felsoroljuk a szoftver fő összetevőit.
Alkatrészek:
- asztal. Az alkalmazáskomponenst adatok írására és tárolására tervezték;
- kérés. Az elemet úgy tervezték, hogy információt fogadjon egy vagy több táblázatból. Ez egy eszköz a kapcsolódó adatbázisokhoz és harmadik féltől származó szoftverekhez;
- forma. Az objektum a bevitt információk felhasználóbarátabb megjelenítésére szolgál;
- jelentés. Lehetővé teszi, hogy a végeredményt kész dokumentum formájában kapja meg;
- makró. Ez egy olyan elem, amely szekvenciális leírást tartalmaz egy művelet végrehajtásához. Ezzel beállíthat egy parancsot, amely egy adott feladatot hajt végre, például az adatok változásainak ellenőrzését az egyik táblában;
- modult. Visual Basic programozási nyelven írt szoftvert tartalmazó összetevő. Segítségével a szerkesztő jelentősen bővíti a funkcionalitást. Ez bizonyos változásokra reagáló funkciók és eljárások használatával érhető el;
- hozzáférési oldal. Segítségével más személyi számítógépeken tárolt távoli adatbázisokhoz is hozzáférhet.
Kapcsolat más DBMS-ekkel
Az Access nemcsak a saját beírt információinak használatát teszi lehetővé, hanem egy másik adatbázis-kezelő rendszerrel való kapcsolat létrehozását is. Lehetőség van más alkalmazásokból történő importálásra is, mint például a dBase, MySQL, Paradox, FoxPro, Excel. A felhasználó kényelme érdekében nemcsak importálásra, hanem importálásra is lehetőség nyílik adatokat kötni más programokkal és hálózati erőforrásokkal.
A felhasználói felület áttekintése
Fontos! A kezelőfelületet példaként a Microsoft Access 2013 használatával tekintjük át, azonban a Microsoft Access 2007 és 2010 szinte teljesen azonos
A szoftver ezen verziójában található felületet úgy tervezték, hogy javítsa a számos elemmel való munka kényelmét, a szalagon alapul, amely gyors hozzáférést biztosít a fő funkciókhoz és parancsokhoz.
Felhasználói felület:
- « Színfalak mögötti" (létrehozni). Az interfész elem a program indítása után jelenik meg, és lehetővé teszi a felhasználó számára, hogy válasszon sablont az adatbázis létrehozásához. A munkafolyamat során, hogy erre a lapra lépjen, kövesse a "Fájl" és a "Létrehozás" útvonalat.
- « Fájl". Lehetővé teszi a kész dokumentum mentését, megnyitását, kinyomtatását, valamint az Access opciók beállítását és a megfelelő tervezési téma beállítását.


- « Szalag". Ez a fő elem a szerkesztővel való munka során. Adatbázis létrehozásához és szerkesztéséhez szükséges eszközöket tartalmazó modulokat tartalmaz. Tartalmaz egy gyorselérési eszköztárat is, amely a leggyakrabban használt összetevőket tartalmazza.
- « Navigációs terület". Lehetővé teszi az elvégzett műveletek eredményének megtekintését, és tükrözi az adatbázis szerkezetét.
- « Párbeszéd ablak". Olyan interfész elem, amellyel a felhasználó megadhatja egy objektum paramétereit.

- ". Az összetevő megjelenítéséhez jobb gombbal kell kattintania az objektum elemre. Olyan parancsokat tartalmaz, amelyek az elvégzett feladattól függenek.

- ". A dokumentumnézeti mód átváltására és az aktuális művelet állapotának megjelenítésére szolgál.
A kezelőfelületet példaként a Microsoft Access 2013 használatával ellenőriztük, amely az alacsonyabb kiadásokban eltérhet.
Adatbázisokkal való munka az Accessben
Alap létrehozása
Számos módja van az adatbázis létrehozásának: a semmiből vagy egy kész sablon használatával. Az első esetben a felhasználónak önállóan kell létrehoznia adatbáziselemeket és objektumokat, a második esetben minden sokkal egyszerűbb. Elindítunk egy kész sablont, és megadjuk az adatait. Ezután részletesen megvizsgáljuk az adatbázisokkal való munka mindkét lehetőségét.
nettó alap
Kezdjük el egy új adatbázis létrehozását, majd töltsük fel információkkal:

Hozzon létre sablonból
A sablonnal való munka a következőképpen néz ki:

Az alap kitöltése
Az adatbázis kitöltése magában foglalja egy tábla létrehozását és a szükséges információk bevitelét.
Először is meg kell jegyezni, hogy az MS Access használatával megteheti importálni. Ehhez válassza a "Külső" fület, kattintson az "Importálás" ikonra. Ezután megnyílik egy új ablak, ahol meg kell adnia a fájl elérési útját, és kattintson az "OK" gombra. Ezután ismét megjelenik az importálás ablak, kattintson a " További» és állítson be információkat az egyes objektumokról. Beállítjuk a kulcsot, amely segít gyorsan feldolgozni az információkat, és kattintson a " További". Ezt követően az objektum megjelenik a főablakban, és megkezdheti a létrehozását.
A létrehozás folyamata:

Meg kell jegyezni, hogy az "Ár" mezőben numerikus paraméter található. Ez annak a ténynek köszönhető, hogy a pénzben kifejezett információnak rubelben kifejezett dimenziója van (ha az irodai csomag hivatalos lokalizált verzióját használják). Ha a számítógép-perifériák áráról beszélünk, akkor általában a hagyományos egységeket használják az összehasonlító költség kifejezésére. Ilyen esetben numerikus paramétert használunk, így elkerülhető a teljes adatbázis újrakonfigurálása.


1. számú projekt „Termékek”: 
2. számú „Ellátás” projekt: 
Adatsémák
A táblák közötti kapcsolat a projektben használt struktúra segítségével jön létre. Ebben az esetben a struktúra grafikusan jelenik meg, ami jelentősen megkönnyíti az adatfeldolgozást.
Projektek közötti kapcsolat kialakítása:

Most szükségünk van kapcsolatot létesíteni két objektum között a következőképpen járunk el:

Kérelmek létrehozása
Klasszikus választék
A kiválasztási kérés lehetővé teszi az adatok kiválasztását az adatbázisban az előre létrehozott feltételek szerint. Projektünkben egy olyan válogatást hozunk létre, amely lehetővé teszi, hogy a termék nevét a neve alapján találja meg. A munka a "Termékek" adatbázisban történik.

Entitás létrehozása
A Microsoft Access Entitás létrehozása lekérdezése a kapcsolódó táblák és más korábban létrehozott lekérdezések közül választ. Az első opcióval ellentétben az eredmény egy új állandó táblába kerül mentésre.
A folyamat így néz ki:

Hozzáadás, törlés, szerkesztés
Ez a típusú lekérdezés bizonyos műveletek létrehozását és végrehajtását jelenti, aminek eredményeként a táblázat paraméterei megváltoznak.
Ilyen kérést készítünk:

Kérés hozzáadni:

Szerkesztéshez:

Űrlapok készítése, tervezése
Az űrlapok egyike azoknak az elemeknek, amelyek célja az adattárolás megfelelő megszervezése.
Milyen űrlapok használhatók:
- A formák célja az adatkimenet a képernyőn felhasználóbarát módon;
- indítási művelet. Ebben az esetben az űrlapok fő célja makrók futtatása;
- előadás párbeszédpanelek. Az űrlapok segítségével figyelmeztetést jeleníthet meg az esetleges hibákról.
A "" elemet használjuk egy objektum létrehozásához:

Ezt követően egy új lap jelenik meg a felhasználó előtt, ahol a táblázat űrlap formájában jelenik meg. Amint látja, az információ érzékelése sokkal kényelmesebbé vált. 
Fontolja meg az űrlapok Constructor segítségével történő létrehozásának lehetőségét:

Hozzon létre egy űrlapot a semmiből a "". Ezzel az opcióval testreszabhatja a megjelenést, módosíthatja a mező kitöltését, médiafájlokat adhat hozzá stb.

Beállíthatja a képhez szükséges paramétereket is: "Háttérszín", "Háttér típusa", "Szegélyek" stb.
Jelentéseket készítünk
A jelentések kezeléséhez a következőt fogjuk használni:

Jelentés a Designer segítségével:

Az Access 2010 népszerűsége és könnyű kezelhetősége ellenére továbbra is rejtély marad a legtöbb felhasználó számára. Ez a program, amelyet először 1992-ben adtak ki Windows 3.0-ra, bekerült a Microsoft Office csomagba, és széles körben elterjedt a kényelmes használhatósága, valamint az Accessen alapuló alkalmazások írásának lehetősége miatt, hogy bonyolult adatbázisokkal dolgozhassanak.
Bár a Microsoft Access 2010-el való első találkozáskor úgy tűnik, hogy csak haladó felhasználók, informatikusok és programozók használnak ilyen programot, a gyakorlatban ez nagymértékben leegyszerűsítheti bármely dolgozó ember életét.
Access 2010 orosz nyelvű ingyenes letöltés:
Az Access használatának értelmének megértéséhez elég elképzelni egy egyszerű notebookot, amelyben egy táblázat található az elvégzett munkák listájával, azok dátumával, költségeivel és eredményeivel. Egy ilyen jegyzetfüzet manuálisan is vezethető, még akkor is, ha többféle munka van különböző ütemben. Ebben az esetben az eredményeket egy egyszerű számológép segítségével leütik.
Az Access 2010 telepítése
Futtassa a telepítőt kattintson "Beállítás"

Jelölje meg a listában, hogy ne telepítsen mindent, kivéve Hozzáférésés alapok hivatal

Kattintson a telepítés gombra, és várja meg, amíg a telepítés befejeződik.

Ha a probléma a letöltéssel van:
Szervezni és szervezni
De mi van akkor, ha azonnal el kell végezni a számításokat egy tucat, 2-3 féle munkát végző dolgozóra? Egy egész hónapon keresztül körülbelül száz különböző táblázat halmozódhat fel, amelyek eredményét rendszeresen újra kell számolni. Egyetlen táblázat a dolgozók, a munkatípusok, a költségek és az egyéb szükséges információk összekapcsolásával az Accessben több ezer egyedi táblát helyettesíthet. A kényelem abban is rejlik, hogy bármely csatolt adatbázisban az adatok szerkesztése automatikusan megtörténik a főtáblázatban és mindenhol, ahol a megváltozott információ szerepel.
Mindenkinek szüksége van rá
Még akkor is, ha nincs saját vállalkozása, nem számol pénzt vagy nem szervezi meg valaki más munkáját, ez a program segít a családi költségvetés kezelésében, a közüzemi számlák kifizetésében, a címek és telefonszámok regisztrálásában stb.
A programmal való munka jellemzői
Az Access egy relációs adatbázis-kezelő rendszer, vagyis kétdimenziós táblák kezelésére szolgáló eszközkészlet. A kezdéshez használhatja a szabványos sablont: kar, marketing projektek, feladatok, kapcsolatok és egyebek.
A legkényelmesebb az a lehetőség, hogy lekérdezések létrehozásával gyorsan megszerezzük a szükséges információkat, és a táblázatokból generált jelentések optimalizálják az adatokat a nyomtatáshoz kényelmes formában. A gyakorlatban nagyon hasznos, ha az interneten elérhető adatokkal weboldalakat tudunk készíteni. Ez segít összehangolni az otthonról dolgozó emberek munkáját a város különböző helyein vagy akár különböző városokban.
A Microsoft Access 2010 nemcsak házi feladat elvégzésére, hanem adatbázisok programozására is kiválóan alkalmas, az eredmény későbbi bemutatásával az ügyfélnek. A belőle származtatott, Visual Basic for Applications nyelven írt alkalmazások még a meglehetősen nagy léptékű számviteli számításokat is segítik koordinálni, a makrók létrehozásának lehetősége pedig még egyszerűbbé teszi ezt a munkát.
Ma már a Windows-alapú számítógépes rendszerek bármely felhasználója tudja, hogy a Microsoft szabványos irodai csomagja tartalmaz egy egyedi Access szerkesztőt. Mi ez a program és hogyan kell vele dolgozni, most megvizsgáljuk. Ebben a cikkben természetesen csak a program főbb kérdéseit közöljük. Az alkalmazás összes funkciójának teljes leírása több mint egy oldalt vesz igénybe.
Hozzáférés: mi az?
Mi az a Microsoft Access? Az Access egy teljes funkcionalitású program, amelyet bármilyen típusú adatbázissal való együttműködésre terveztek. Ez a program az internetes kiadványokkal és más alkalmazásokkal való dinamikus adatcsere modelljén alapul. Ez a program lehetővé teszi a strukturált formában bemutatott bármilyen típusú információ feldolgozásának automatizálására szolgáló eszközök használatát. Többek között az Access egy olyan szoftvercsomag is, amely támogatja az ActiveX-vezérlőket. Ez jelentősen kibővíti a program lehetőségeit abban az értelemben, hogy nem csak szöveges és táblázatos komponenseket, hanem az internetről és multimédiáról származó objektumokat is használhat. Az alkalmazásban az adatbázisok (DB) közötti kapcsolatok lehetővé teszik bármelyik változásának pontos nyomon követését és a többiben a paraméterek automatikus beállítását.
Hozzáférés: az alkalmazás használatának főbb utasításai
Egyáltalán nem meglepő, hogy a legtöbb esetben a Microsoft Access-et használják az adatelemzési folyamatok teljes automatizálására az üzleti életben, a számvitelben és így tovább. A program univerzális felépítésének köszönhetően kiküszöbölheti az úgynevezett adatredundancia megjelenését, amikor valamilyen paramétert nem új beírásával, hanem a régi javításával kell megváltoztatni, és oly módon, hogy ez változás minden kapcsolódó adatbázisban megjelenik. A vállalat az Access segítségével nyilvántartást vezethet a szállítókról, ügyfelekről és azokról a tevékenységekről, amelyekben részt vesznek. Tegyük fel, hogy egy szállító banki adatai megváltoznak. Ekkor elég lesz ezeket megváltoztatni az adatbázisban, és az automatikus beállítás a többi adatbázisra is hatással lesz. Ez lecseréli az adatokat, ahelyett, hogy új információkat írna be a meglévővel együtt. Ez a változás csak a kapcsolódó eseményeket érinti. Bizonyos értelemben a felhasználó teljes automatizálást kap. Ugyanez vonatkozik a raktári könyvelésre is. Tegyük fel, hogy valamely árucsoportot a vállalkozás megfelelő részlegén keresztül értékesítenek. Ezután az árucikkeket automatikusan leírják a raktárban elérhető áruk adatbázisába. Meg kell jegyezni, hogy ezek csak a legegyszerűbb példák. Az alkalmazás valójában több funkcióval rendelkezik.
Microsoft Access: Struktúra
Ha a munka kényelméről beszélünk, akkor ez az adatok elemzésében és feldolgozásában fontos szerepet játszó alapvető elemek jelenléte miatt érhető el. A fő elemek a következők:
- A táblázat olyan elem, amely meghatározott formátumban (szöveges, numerikus, grafikus) tárolja az alapvető információkat;
- A lekérdezés a kapcsolódó elemek, más adatbázisok vagy harmadik féltől származó programok elérésének eszköze;
- A formanyomtatvány az adat- vagy információszolgáltatás felhasználóbarát módon;
- A jelentés a feldolgozott eredmények kimenete;
- A makró egy végrehajtható elem, amely lehetővé teszi, hogy egy esemény bekövetkezésekor bizonyos műveleteket hajtsanak végre, jelentést készítsenek, lekérdezést hozzanak létre;
- Modul - a Visual Basic nyelv eszköze, amely lehetővé teszi a program képességeinek jelentős bővítését számos funkció használata és eljárások létrehozása alapján;
Microsoft Access: Kommunikáció külső adatbázisokkal és egyéb programokkal
Mint mostanra világosnak kell lennie, a Microsoft Access lehetővé teszi, hogy ne csak a felhasználó által bevitt saját adatait használja, hanem összekapcsolja is azokat. A program képességei olyanok, hogy különféle alkalmazásokból importálhatók információk, például Paradox, FoxPro, Excel, Word stb. Az eljárások egyszerűsítése érdekében az adatok nem importálhatók, hanem összekapcsolhatók, nemcsak ezekkel a programokkal, hanem internetes forrásokkal vagy hálózati környezetben is. Maga a kötési folyamat lekérdezés alapú, hasonlóan az SQL adatbázisok működéséhez. Egyébként az Access is támogatja őket.
Hogyan készítsünk adatbázisokat sablonok alapján?
A Microsoft Accessben a fő elem a táblázat. Ez az összetevő megjelenésében nagyon hasonlít az Excel táblázatokhoz, de több funkcióval rendelkezik. És az ezekkel az elemekkel való munka elvének megvannak a maga jellegzetességei. Indításkor azonban meglehetősen egyszerű létrehozni saját adatbázist. Az üdvözlő ablak megjelenése után a felhasználó választhat sablonokat, amelyek alapján táblázat formájában létrejön a leendő adatbázis-struktúra. Más módon ezt a nézetet Backstage-nek hívják. Itt találhat olyan beépített nyersdarabokat is, amelyekre konkrét feladatok elvégzéséhez lesz szüksége. Ha a bemutatott üres helyek egyike sem felel meg a felhasználó követelményeinek, ami nem valószínű, akkor hivatkozhat a hivatalos Microsoft-erőforrás keresésére. Ha a kívánt sablont kiválasztotta, azt fájlként kell elmenteni, megadva a nevet és a helyet. Az alkalmazás ezután automatikusan létrehozza a kívánt táblaszerkezetet.
Hogyan készítsünk adatbázist a semmiből?
E tekintetben számos korlátozást figyelembe kell venni. Például az asztali személyi számítógépek adatbázisai nem támogatják az internetes közzétételt. A webbázisok nem felelnek meg a korábbiak egyes funkcióinak. A kezdeti táblázat létrehozása után lehet folytatni az információk bevitelét. Külön érdemes odafigyelni arra, hogy adatokat csak a szomszédos sorokba, oszlopokba lehet bevinni. Közöttük sem szabad üres cellákat hozzáadni, ahogyan az Excel alkalmazásban történik.A legfontosabb feltétel, hogy minden oszlop csak egyfajta adatot tartalmazzon. Így, ha a formátum eredetileg dátum és idő, akkor a kitevőn alapuló számításokkal az oszlopba beírt információkat nem ismeri fel a rendszer. Ha lehetséges, ebben a perspektívában kell megterveznie az asztalt. A munka egyszerűsítése érdekében speciális tervezési módot használhat.
Az adatok importálásának és más forrásokkal való összekapcsolásának jellemzői
Ha már adatimportálásnál tartunk, itt a Microsoft Access programnak szinte korlátlan lehetőségei vannak. A fő feltétel az, hogy az importált adatokat táblázatos típusokra kell felosztani, ahogyan az Wordben vagy Excelben történik. Ha az importálást például a Jegyzettömb program szöveges verziójában hajtják végre, akkor a Tab billentyűvel (tab) lehet ilyen szerkezetet létrehozni. A Share Point listákat és az adatösszekapcsolást is használhatja, hogy megkönnyítse munkáját. Erre a célra egy speciális parancsot használnak a Külső adatok lapon, amely a Kötés és importálás csoportban található. Kész megoldásokat is kínál (Word, Excel stb.). Kiválasztás esetén csak meg kell adni a kívánt fájl helyét, a tárolási helyet az aktuális adatbázisban, majd meg kell erősíteni a választást.
Utószó
Így néz ki egy Access alkalmazás. Jelenleg ez a program nagyon népszerű a felhasználók széles körében, mivel fejlesztői igyekeztek más ilyen típusú programok képességeit ötvözni benne. Ez lehetővé tette, hogy ez az alkalmazás nagyon rugalmasan automatizálja a legtöbb szükséges funkciót és beállítást. Csak annyit lehet hozzátenni, hogy a Microsoft Access egy hatékony adatfeldolgozó szoftvertermék. Az Access megkönnyíti az adatbázisok létrehozását és kezelését. Ez a szoftvertermék kis projektekhez és nagyvállalatokhoz egyaránt alkalmas. Az Access nagyszerű segítőtárs a különféle információk tárolására.
MOSZKVA ÁLLAMI MŰSZERKÉSZÍTŐ ÉS INFORMÁCIÓS EGYETEM
TANFOLYAM MUNKA
szerint dissÉsvonal:
"INFORMÁCIÓS RENDSZEREK A GAZDASÁGBAN"
A témában: “ MicrosoftHozzáférés”
Elvégeztem a munkát
Esti diák
3 szakkör 080105
EF4-0515v csoport
Zhabina I.A.
Ellenőrzött munka:
Shevereva E.A.
Moszkva 2008
Bevezetés 3
1. A Microsoft Access 4 alap leírása
2. Munka a táblázatokkal 10
3. A táblázat tartalmának elemzése hivatkozások létrehozásához 13
4. Jelentések készítése és nyomtatása 14
5. Rekordok kiválasztása és rendezése lekérdezések segítségével 17
6. Makrók 20
22. következtetés
A felhasznált források listája 23
Bevezetés
Az ACCESS program a legelterjedtebb Microsoft irodai szoftvercsomag csomagjában található. Ez a program a maga módján univerzális. Ugyanakkor a program könnyen használható és az átlagfelhasználó számára is elérhető. És mindezért az interfész a felelős. A program fejlesztése során egyedi funkciókat vezettek be. Az adatok táblázatok vagy diagramok formájában is bemutathatók. És ha figyelembe vesszük, hogy ezt a programot bármely felhasználó használhatja (a kezdőtől a professzionális fejlesztőig), akkor kétségtelenül vitatható, hogy a Microsoft ACCESS a legjobb eszköz bármilyen bonyolultságú probléma megoldására.
A Microsoft Access adatbázis-kezelő rendszer az egyik legnépszerűbb alkalmazás az asztali DBMS-családban. Az Access minden verziójának arzenáljában vannak olyan eszközök, amelyek nagymértékben leegyszerűsítik az adatok bevitelét és feldolgozását, az adatkeresést és az információszolgáltatást táblázatok, grafikonok és jelentések formájában. Az Access 2000-től kezdve léteznek adatelérési weboldalak is, amelyeket a felhasználó az Internet Explorer használatával tekinthet meg. Ezenkívül az Access lehetővé teszi más asztali és kiszolgálói adatbázisokból származó táblázatok és táblázatok használatát az alkalmazás számára szükséges információk tárolására. Külső táblák csatolásával az Access-felhasználó úgy fog dolgozni a táblákban lévő adatbázisokkal, mintha azok Access táblák lennének. Ugyanakkor más felhasználók továbbra is dolgozhatnak ezekkel az adatokkal abban a környezetben, amelyben létrehozták.
A Microsoft Access adatbázis leírása
Az Access adatbázis egy mdb kiterjesztésű fájl. Ez a fájl nemcsak az összes táblát, hanem az Access alkalmazások egyéb objektumait is tartalmazhatja – lekérdezéseket, űrlapokat, jelentéseket, adatelérési oldalakat, makrókat és modulokat.
Az adatbázisok létrehozásának és használatának egyik fő feladata, hogy a felhasználók rendelkezésére álljanak a szükséges információk a meglévő adatok alapján. Az Accessben az űrlapok és a jelentések erre a célra készültek.
Az Access elindításakor megjelenik a fő Microsoft Access ablak.
Meglévő adatbázis megnyitásához a három módszer egyikét használhatja. Válassza ki a kívánt fájlt a Fájl menüből a korábban megnyitott fájlok listájából.
Ha a Fájl menüben nincs ilyen lista, akkor az Eszközök, Beállítások paranccsal nyissa meg a Beállítások párbeszédpanelt, nyissa meg az Általános lapot, és jelölje be a Fájllista megjegyzése (Recently used file list) jelölőnégyzetet. Válasszon ki egy fájlt a listából a feladatterületen, amely az alkalmazás ablakának jobb oldalán található. Válassza ki a Megnyitás (Megnyitás) parancsot a Fájl (Fájl) menüben, majd válassza ki a kívánt fájlt az Adatbázisfájl megnyitása (Megnyitás) párbeszédpanelen.
Utóbbi esetben a párbeszédpanel alapértelmezés szerint általában a Saját dokumentumok vagy a Személyes mappa tartalmát jeleníti meg (a számítógépre telepített operációs rendszertől függően). Miután megtalálta a kívánt adatbázist a listában, ki kell választania a fájlt, és kattintson a Megnyitás gombra, vagy kattintson duplán a listaelemre. A kiválasztott adatbázis-ablak megjelenik a Microsoft Access főablakában.
Az Access új verziójában az Access 2000-ben létrehozott adatbázis-fájlok megnyithatók, és ugyanúgy dolgozhatunk velük, mint korábban.
A fájlok nem csak az adatbázisfájl megnyitásakor megjelenő Megnyitás párbeszédpanelen (Megnyitás) választhatók ki. Kiválaszthatja a kívánt mappát a Megtekintés legördülő listából, vagy használja a bal oldali, úgynevezett címsoron található parancsikonokat. Ha kiválasztja az Előzmények (Előzmények) parancsikont, megjelenik a legutóbb megnyitott fájlok és mappák parancsikonjainak listája. Amikor kiválasztja az Asztal parancsikont, egy párbeszédpanel megjeleníti a Windows asztalon jelenleg található mappaparancsikonokat és fájlokat tartalmazó listát. A fájl típusát az ablak alján található Fájl típusa legördülő listából lehet kiválasztani. A Kedvencek mappában megtekintheti a leggyakrabban használt mappák és fájlok parancsikonjait. Számos program lehetővé teszi parancsikonok hozzáadását a Kedvencek mappához, beleértve ezt közvetlenül az adatbázisfájl megnyitása ablakban is. Ehhez válassza ki a kívánt fájlt a listából, kattintson az Eszközök gombra az eszköztáron az ablak tetején, és válassza ki a listából a Hozzáadás a kedvencekhez parancsot.
Megnyithat egy hálózati meghajtón található adatbázisfájlt. Hálózati meghajtó leképezéséhez végre kell hajtania a Hálózati meghajtó hozzárendelése parancsot az Eszközök gomb parancslistájából.
Ha nem találja a kívánt adatbázisfájlt, akkor a keresési feltételek megadásával kereshet rá egy speciális párbeszédpanelen, amely akkor jelenik meg, amikor az Eszközök gombra kattint, és a listából kiválasztja a Keresés parancsot.
Az Access egy speciális ablaka az adatbázisablak, amely lehetővé teszi az összes adatbázis-objektum elérését és az objektummal való munkamód kiválasztását. Az ablak bal oldalán található egy objektumpanel, amely parancsikonokat tartalmaz az egyes Access objektumokhoz: Táblázatok (Tables), Lekérdezések (Lekérdezések), Űrlapok (Űrlapok), Jelentések (Jelentések), Oldalak (Oldalak), Makrók (Makrók) ), Modulok (Modulok ).
Az egérrel a parancsikonra kattintva megnyílik a megfelelő objektumok listája az ablak jobb oldalán. Az objektumok listája négy különböző módon ábrázolható (a Windows operációs rendszer mappáinál gyakori): - kis ikonként;
Nagy ikonok formájában;
lista formájában;
Táblázat formájában.
A megjelenítési módok közötti váltás az ablak felső szélén lévő eszköztár négy jobb oldali gombjával történik.
Ha az objektumok ikonokként vannak ábrázolva, ezek az ikonok az egérrel húzhatók és tetszőleges módon elhelyezhetők az adatbázis ablakban. Ha az ikonokat úgy szeretné elrendezni, hogy egymás mellett legyenek, kattintson a jobb gombbal az adatbázis ablak bármely szabad területére. Válassza a Line Up Icons lehetőséget a helyi menüből.
Az objektumok listanézete nem teszi lehetővé az ikonok tetszőleges elhelyezését az adatbázis ablakban, hanem az adatbázis ablakon kívülre "húzhatók" (ez az egyik módja az objektum aktiválásának, például egy tábla megnyitása). A táblázat nézet lehetővé teszi, hogy az egyes objektumokhoz ne csak a nevét, hanem a leírását (Leírás oszlop), az utolsó módosítás dátumát és idejét (Módosított dátum oszlop), a létrehozás dátumát és időpontját (Létrehozott oszlop) is megtekinthesse, valamint az objektum típusa. Ha az adatbázis-ablakban bármilyen típusú objektumábrázolást használ, akkor azok név, típus, létrehozási dátum és módosítási dátum szerint rendezhetők. Ehhez kattintson a jobb gombbal az adatbázis ablak bármely szabad területére. A helyi menüből válassza az Ikonok elrendezése parancsot. A legördülő menüből válassza ki a rendelési módot: név szerint (By Name), típus szerint (By Type), létrehozás dátuma szerint (Létrehozva), módosítás dátuma szerint (Módosítva).
Ahhoz, hogy az adatbázis-ablakban lévő objektumok automatikusan rendeződjenek, meg kell tennie
kattintson a jobb gombbal az adatbázis ablak bármely szabad területére. A helyi menüből válassza az Ikonok elrendezése parancsot. A legördülő menüben válassza ki a parancsot automatikusan (Auto Arrange). A parancs előtt egy pipa jelenik meg, jelezve, hogy az automatikus elrendezés engedélyezve van.
Az automatikus rendelés törléséhez válassza ki ismét az Auto Arrange parancsot az Ikonok rendezése menüből. A parancscímkét eltávolítjuk, és az automatikus rendelési módot kikapcsoljuk.
Az egyes adatbázis-objektumokkal két módban dolgozhat. Nevezzük az első módot végrehajtási módnak (feltételesen, mivel a különböző típusú objektumok esetében némileg eltér):
táblák, lekérdezések, űrlapok és adatelérési oldalak esetében ez a mód a megfelelő objektum megnyitását jelenti, és rendre Táblázatok módnak (táblázatokhoz és lekérdezésekhez), Forms módnak, Oldalak módnak hívják;
jelentésnél ez az előnézeti mód;
makró esetében ez valójában a végrehajtási mód;
ez a mód le van tiltva a modulon.
A második mód a Tervezési mód. Ez a mód minden típusú objektumra vonatkozik, és objektumok létrehozására és módosítására szolgál.
A kívánt módot az adatbázis ablak eszköztárának bal oldalán található gombokkal, a Nézet menü parancsaival, vagy az Access eszköztár gombjaival választhatja ki.
Az Adatbázis ablak bal oldali eszköztárán három fő gomb található: az első gomb neve változó, attól függően, hogy melyik objektum van kiválasztva. Ha egy táblázat, lekérdezés, űrlap, oldal vagy Kedvencek csoport van kiválasztva, a gomb Megnyitásra vált. Jelentés kiválasztása esetén - Előnézet, makró vagy modul esetén - Futtatás. A név melletti ikon ennek megfelelően változik. Ennek a gombnak a neve az egyes opciókban egyértelműen tükrözi a célt. A második gomb Tervezés (Design) minden objektumnál állandó, és egy korábban létrehozott objektum szerkesztésére szolgál. A harmadik gomb Létrehozás (Új) neve állandó, de a rajta lévő ikonok az objektum típusától függően változnak.
Új objektumok létrehozásához használhatja az egyes típusú objektumok listájában szereplő speciális parancsikonokat is.
Használhat szabványos másoló/beillesztési programokat egy objektum másolására vagy áthelyezésére. Például egy táblázat vágólapra másolásához két dolgot kell tennie: válassza ki a kívánt táblázatot a listából, és kattintson a Másolás gombra a szabványos adatbázis eszköztáron. Ez a panel akkor jelenik meg a képernyőn, amikor az adatbázis ablak aktív.
Egy objektum tulajdonságainak megtekintéséhez a következők egyikét kell tennie: kattintson jobb gombbal az objektum nevére, és válassza ki a helyi menü Tulajdonságok parancsát; válasszon egy objektumot a listából az adatbázis ablakban, és válassza ki a Nézet, Tulajdonságok parancsot az Access főmenüből.
A következő információkat tükrözi:
Type (Type) - objektum típusa (jelen esetben Table (Table));
Leírás - a tábla leírása, a felhasználó által meghatározott;
Létrehozva - a táblázat létrehozásának dátuma;
Módosítva – a táblázat utolsó módosításának dátuma;
Tulajdonos - az asztal tulajdonosa (alkotója);
Attribútumok: Rejtett - lehetővé teszi a tábla elrejtését az adatbázis ablakból, Replikált - lehetővé teszi az objektum replikációjának vezérlését (lásd az "Adatbázis replikáció" fejezetet, 15. fejezet).
A felhasználó csak a tábla leírását és attribútumainak értékeit módosíthatja a tulajdonságok ablakában.
Az objektumpanelen olyan mappákat is elhelyezhet, amelyek különféle adatbázis-objektumokhoz parancsikonokat tartalmaznak. Így lehetőség van különböző típusú objektumok csoportokba foglalására. Alapértelmezés szerint az objektumpanel ezen része egy mappát tartalmaz – a Kedvenceket. Egy mappára kattintva megtekintheti a csoportba tartozó objektumok listáját.
Ha új mappát szeretne hozzáadni az objektumpanelhez, akkor: kattintson a jobb gombbal az objektumpanelre, és válassza ki az Új csoport parancsot a helyi menüből. Az Új csoport párbeszédpanelen adja meg a létrehozandó mappa nevét, majd kattintson az OK gombra.
Az objektumcímkék csoporthoz való hozzáadásának legegyszerűbb módja a következő. Ki kell bővíteni az ilyen típusú objektumok listáját, meg kell találni benne a kívánt objektumot, és az egérrel az objektum panel megfelelő mappájába kell húzni. Egy másik lehetőség egy objektum csoporthoz való hozzáadására, ha megnyitja a kívánt típusú objektumok listáját az adatbázis ablakban. Kattintson a jobb gombbal a kívánt objektumra, és válassza ki a Hozzáadás a csoporthoz parancsot a helyi menüből. Válassza ki a kívánt mappát a legördülő menüből, vagy hozzon létre egy új mappát az Új csoport paranccsal.
Csakúgy, mint az egyes adatbázis-objektumok, a csoportok is törölhetők és átnevezhetők. A csoportban lévő címkék törölhetők, átnevezhetők, másolhatók is. Ez a helyi menü megfelelő parancsaival történik, amely akkor jelenik meg, ha jobb gombbal kattint a törölni, átnevezni vagy másolni kívánt objektumra.
Bármilyen adatfeldolgozó alkalmazással végzett munka során mindig aktuális a kérdés, hogy a más szoftverek által korábban már felhalmozott, ezért más formátumú adatokat hogyan lehet felhasználni. Az Access 2002 szabványos módon oldja meg ezt a problémát: importál egy meglévő adatbázistáblát, táblázatkezelő munkalapot vagy MS-DOS- vagy Windows-alkalmazások által létrehozott szövegfájlt az Access Internal Database Format (MDB) formátumába. Az Access 2002 természetesen MDB formátumban is tud adatokat exportálni adatbázistáblákból bármilyen formátumba, amelyből az adatok importálhatók. Az Access azonban egyedülálló ebben az értelemben, mert van egy másik módja a más formátumokban tárolt adatok felhasználásának. A rendszer lehetővé teszi, hogy más formátumú adatbázisokból származó táblázatokat csatoljon egy Access adatbázishoz, és dolgozzon velük az eredeti formátumukban. Külső táblával való adatbázis-kapcsolat létrehozása után megtekintheti a csatolt táblát, módosíthatja a tartalmát, azaz úgy dolgozhat vele, mint egy belső táblával az Access adatbázisban. Más felhasználók azonban használhatják a táblázatfájlt alkalmazásaikban.
Az adatbázis-fájlokon kívül az Access közvetlenül dolgozhat táblázat-, szöveg-, HTML-dokumentumokkal, címjegyzékekkel, vagy importálhat adatokat ezekből a fájlokból és XML-dokumentumokból.
Fájltípusok, amelyekből adatok importálhatók egy Access-adatbázisba, vagy amelyek összekapcsolhatók egy Access-adatbázissal. Megtekintheti őket, ha kiválasztja a Fájl menüt, majd a Külső adatok beolvasása, az Importálás parancsot, majd az Importálás párbeszédpanelen a Fájlok típusa mezőkiterjesztésre kattint. Formátumok, amelyekbe adatok exportálhatók egy Access-adatbázisból. Megtekintheti őket, ha kiválasztja a Fájl menü Exportálás parancsát, majd a Fájl típusa mező kiterjesztésére kattint.
2. Munka asztalokkal
A táblázatok az Access fő tárgyai. Az alkalmazás adatbázisát alkotó táblák listája az alkalmazás első megnyitásakor megjelenik az adatbázis ablakban. Ezenkívül az Access rendszertáblákat hoz létre, amelyek az alkalmazásban lévő összes objektumról információkat tárolnak, és ezek a táblák szükség esetén az adatbázis ablakban is megjeleníthetők.
A Microsoft Access új verziójában négyféle mód van a táblákkal való munkavégzésre: Adatlap nézet, Tervező nézet, Kimutatás nézet és Kimutatásdiagram nézet.
Táblázat módban a táblázatban lévő adatokkal dolgozik: megtekintés, szerkesztés, hozzáadás, rendezés stb. Tervezés módban létrejön vagy módosítható a táblázat szerkezete, azaz a táblázat mezőinek nevei és típusai. be vannak állítva, a mezők leírása, tulajdonságaik vannak. A PivotTable és PivotChart módok hasznosak az adatok elemzéséhez azáltal, hogy dinamikusan módosítják a megjelenítés módját. Van egy további mód is - az Előnézet mód, amely lehetővé teszi, hogy a táblázat nyomtatása előtt megtekinthesse az adatok helyét a lapon. Az egyik módból a másikba való gyors átváltáshoz használja a Nézet gombot a Táblázat táblázat módban (Táblázat adatlap), Táblázattervezés (Táblázattervezés), Kimutatás (PivotTable) és Kimutatásdiagram (PivotChart) eszköztáron. Az üzemmódból módba váltáshoz csak nyomja meg ezt a gombot.
Többféleképpen is megnyithat egy táblázatot Adatlap nézetben:
· kattintson duplán a tábla nevére az adatbázis ablak tábláinak listájában;
· válasszon ki egy táblát az adatbázis-ablak tábláinak listájából, és kattintson az adatbázisablak felső részén található Megnyitás gombra;
· Kattintson a jobb gombbal a tábla nevére, és válassza ki a Megnyitás parancsot a helyi menüből.
A táblázat tetején a mezők nevei (a táblázat egyik oszlopában elhelyezkedő cellák), alul a rekordok (a táblázat sorai) láthatók, amelyekbe az adatokat beírjuk. Az egyik rekord mindig az aktuális, és mellette van egy mutató az aktuális rekordra (az ablak bal oldalán a kiválasztó mezőben található nyíl). Az ablak alsó részén találhatók a navigációs gombok, amelyek segítségével a táblázatban az aktuális rekord mutatóját mozgathatjuk (az első rekordra, az előző rekordra, a következő rekordra, az utolsó rekordra). Van még egy mező az aktuális rekord számának, egy gomb az új rekord létrehozásához, valamint egy mutató a táblázatban lévő rekordok teljes számáról. A táblázat utolsó, a kiválasztási mezőben csillaggal jelölt sora egy új rekord létrehozására is szolgál.
A táblázat mezőinek vízszintes görgetősávja lehetővé teszi azon táblázatmezők megtekintését, amelyek nem férnek el a táblázat ablakában. Hasonlóképpen, a táblázatbejegyzések függőleges görgetősávja lehetővé teszi az ablakon kívüli bejegyzések megtekintését.
Rizs. 1.1. Hozzon létre egy táblázatot tervezési nézetben

1.2. ábra. Asztali telefonok
3. A táblázatok tartalmának elemzése kapcsolatok létrehozásához
Az elemző azonosítja a duplikált adatokat, és segít átmásolni azokat egy új csatolt táblába. Nem kell minden táblát módosítani, de soha nem árt még egyszer elemezni. Ezenkívül azok a felhasználók, akik még nem biztosak tudásukban és képességeikben, megbízhatják az elemzőt a rendezett táblázatok elkészítésében. Táblázat elemzéséhez kövesse az alábbi lépéseket:
1. Válassza az Eszközök>Elemzés>Táblázat parancsot.
2. A varázsló első ablaka lehetőségeket tartalmaz az esetleges adatmásolással kapcsolatos problémák leírására. Tekintse át az ott található példákat, és kattintson a Tovább gombra.
3. A következő ablakban példák láthatók a táblázatelemző általi felosztásra. Tekintse át a példát, és kattintson a Tovább gombra.
4. Válassza ki az elemezni kívánt táblázatot, és kattintson a Tovább gombra.
5. Természetesen szeretném, ha a mester a munka oroszlánrészét egyedül végezné el. Ezért hagyjuk, hogy az Igen jelölőnégyzet aktiválásával válassza ki azokat a mezőket, amelyek átkerülnek az új táblába, a mezők szétválasztását a varázsló végzi el. Kattintson a Tovább gombra.
6. A következő ablakban a varázsló által javasolt táblapartíciós séma jelenik meg. Jelenleg a táblázatok nincsenek összekapcsolva.
7. A feladat megoldható lenne, de célszerű folytatni az elemzővel való ismerkedést. Az adatbázis normál szerkezetű – csak két tábla kapcsolata hiányzik.
8. Nyissa meg a Táblázatok ablakot, és kattintson benne a Táblázat átnevezése gombra. Írjon be egy nevet, majd kattintson az OK gombra.
9. Nevezze át a Táblázat ablakot, majd kattintson a Tovább gombra.
10. Most újra lehetőség van az elsődleges kulcs beállítására. A varázsló kéri, hogy adjon hozzá egy automatikusan hozzárendelt egyedi rekordazonosító mezőt a táblához, és használja azt elsődleges kulcsként. Azonban nem ad meg elsődleges kulcsot a táblához, ezért ezt magának kell megtennie. Válassza ki a Név mezőt a listából, és kattintson a Kulcsmező gombra. A mező mellett megjelenik egy kulcs ikon. Kattintson a Tovább gombra.
11. Az utolsó ablakban a varázsló felajánlja a kérés létrehozását. Be kell jelölnie a Nem, nem kell lekérdezést létrehoznia jelölőnégyzetet. Szintén törölheti a jelölést a Súgó megjelenítése új táblával vagy lekérdezéssel történő munkavégzéshez jelölőnégyzetből, ellenkező esetben be kell zárnia egy másik ablakot. Kattintson a Kész gombra.

Rizs. 1.3. Űrlapok (mester és szolga)
4. Jelentések létrehozása és nyomtatása
Az adatbázisok létrehozásának és használatának egyik fő feladata, hogy a felhasználók rendelkezésére álljanak a szükséges információk a meglévő adatok alapján. Az Access 2002-ben az űrlapok és jelentések erre a célra készültek. A jelentések lehetővé teszik, hogy az adatbázisból kiválaszthassa a felhasználó által igényelt információkat, és azokat megtekinthető és kinyomtatható dokumentumokba rendezze. A jelentés adatforrása lehet egy táblázat vagy egy lekérdezés. A táblázatokból nyert adatokon kívül a jelentés megjelenítheti a forrásadatokból számított értékeket, például összegeket.
A hozzáférési jelentések és űrlapok sok közös vonást mutatnak. Az űrlapoktól eltérően azonban a jelentések nem szolgálnak adatok táblázatokban történő bevitelére és szerkesztésére. Csak az adatok megtekintését és nyomtatását teszik lehetővé. Egy riportban nem lehet a forrásadatokat vezérlők segítségével módosítani, mivel az űrlapok segítségével megtehető. Bár a jelentések ugyanazokat a vezérlőket használhatják a választógombok, jelölőnégyzetek és listamezők állapotának jelzésére.
Egy jelentés, akárcsak egy űrlap, varázsló segítségével hozható létre. A jelentésszakaszok hasonlóak az űrlaprészekhez, és tartalmaznak egy jelentés fejlécet és megjegyzést, egy adatterületet, valamint egy fejlécet és láblécet. A jelentésben gyakran szerepelnek az összegeket tartalmazó mezők. Vezérlők hozzáadhatók a jelentésekhez az Eszköztár eszköztár segítségével, amely megegyezik az Űrlaptervezés módban használt eszköztárral. A jelentés vezérlőinek formázása és csoportosítása hasonló az űrlap vezérlőinek formázásához és csoportosításához. Az űrlapok alűrlapokat, a jelentések pedig aljelentéseket tartalmazhatnak.
Az Access többféle módszert kínál a jelentések létrehozására. Ezek közül a legegyszerűbb az automatikus jelentéskészítő eszközök használata. A táblázatból vagy lekérdezésből automatikusan előállított jelentést automatikus jelentésnek nevezzük. Az Access lehetővé teszi, hogy automatikusan generáljon jelentéseket két formátumban: oszlopos és szalagos.
Automatikus jelentés létrehozása:
· Az Adatbázis ablak objektumpaneljén kattintson a Jelentések fülre, majd az Új gombra. Megjelenik az Új jelentés párbeszédpanel.
· Az Új jelentés párbeszédpanel listájában válassza ki a következő elemek egyikét: AutoReport: Oszlopba (AutoReport: Columnar) vagy AutoReport: Tape (AutoReport: Tabular).
· Az Új jelentés párbeszédpanel alján található kombinált mező tartalmazza az összes olyan tábla és adatbázis-lekérdezés nevét, amelyek adatforrásként használhatók a jelentésekhez. Kattintson a bal egérgombbal a nyílgombra a lista megnyitásához, majd jelölje ki a kívánt elemet a listában.
· Kattintson az OK gombra.
Ennek eredményeként az Access automatikusan jelentést készít a kiválasztott adatforrás alapján szalag- vagy oszlopformátum használatával. A szalagformátum a kimeneti rekordok mezőit egy sorban helyezi el. A to-oszlop formátum a kimeneti rekordok mezőit egy oszlopba rendezi. A két formátum valamelyikével létrehozott automatikus jelentés tartalmazza a kiválasztott adatforrásban elérhető összes mezőt és rekordot.
Ahhoz, hogy a létrehozott jelentést a jövőben használni lehessen, el kell menteni. Ehhez válassza ki a Fájl, Mentés (Fájl, Mentés) parancsot, vagy kattintson a Mentés (Mentés) gombra az eszköztáron. Ezután a megjelenő Mentés másként párbeszédpanel szövegmezőjében adjon nevet az új jelentésnek (például: Saját jelentés), majd kattintson az OK gombra.
Van még egy lehetőség a jelentés mentésére: a Fájl, Mentés másként (Fájl, Mentés másként) menüparancs segítségével. Ez a parancs megjeleníti a Mentés másként párbeszédpanelt. Adja meg a jelentés nevét, és mielőtt az OK gombra kattintana, győződjön meg arról, hogy a Jelentés van kiválasztva az ablak Másként legördülő listájában. A kiválasztott elem határozza meg, hogy az új jelentés hogyan lesz elmentve, pontosabban, melyik Access adatbázis-objektumként. A helyzet az, hogy az Access 2002 új verziójában lehetővé vált egy jelentés mentése másik adatbázis-objektumként - adatelérési oldalként. A Másként legördülő lista másik eleme ezt teszi lehetővé - az Adatelérési oldal elem.

Rizs. 1.4. Példa jelentéskészítésre
5. Rekordok kiválasztása és rendezése lekérdezések segítségével
A hét szabványos Microsoft Access objektum egyike egy lekérdezés. A lekérdezések egy vagy több tábla adatainak megtekintésére, elemzésére és módosítására szolgálnak. Lekérdezéssel például egy vagy több tábla adatait megjelenítheti és meghatározott sorrendbe rendezheti, számításokat végezhet egy rekordcsoporton, kiválaszthat egy táblázatból bizonyos feltételeknek megfelelően. A lekérdezések adatforrásként szolgálhatnak a Microsoft Access űrlapok és jelentések számára. Maga a lekérdezés nem tartalmaz adatokat, de lehetővé teszi a táblákból adatok kiválasztását és műveletek végrehajtását azokon. A Microsoft Accessben többféle lekérdezés létezik: a kiszolgálóra irányuló lekérdezések, amelyek adatok lekérésére szolgálnak a kiszolgálóról; olyan lekérdezések automatikus kitöltése, amelyek automatikusan kitöltik az új rekord mezőit; olyan lekérdezések kiválasztása, amelyek táblákból kérnek le adatokat; változtatási kérelmek, amelyek lehetővé teszik a táblákban lévő adatok módosítását (beleértve a rekordok törlését, frissítését, hozzáadását); olyan táblalekérdezéseket hozhat létre, amelyek egy vagy több meglévő tábla adatai és más típusú lekérdezések alapján új táblát hoznak létre.
A kijelölésre vonatkozó lekérdezés adatkiválasztási feltételeket tartalmaz, és a megadott feltételeknek megfelelő kijelölést ad vissza a visszaadott adatok megváltoztatása nélkül. A Microsoft Accessben létezik a szűrő fogalma is, amely viszont egy olyan feltételkészlet, amely lehetővé teszi a rekordok egy részhalmazának kiválasztását vagy rendezését. A kiválasztott lekérdezések és a szűrők közötti hasonlóság az, hogy mindkettő a rekordok egy részhalmazát kéri le az alapul szolgáló táblából vagy lekérdezésből. Vannak azonban köztük különbségek, amelyeket meg kell értenie, hogy helyesen válassza ki, mikor használjon lekérdezést és mikor használjon szűrőt.
A lekérdezés létrehozásának legegyszerűbb módja a Lekérdezés varázsló. Egy egyszerű lekérdezés létrehozásához a Lekérdezés varázslóval a következőket kell tennie:
· Az objektumpanel adatbázisablakban válassza ki a Lekérdezések parancsikont.
A lekérdezések listájában kattintson duplán a Lekérdezés létrehozása varázsló segítségével parancsikonra, vagy kattintson az Új gombra az adatbázisablakban, és válassza az Egyszerű lekérdezés lehetőséget a megjelenő Új lekérdezés párbeszédpanelen (Egyszerű lekérdezés varázsló), majd kattintson az OK gombra.
· A megjelenő Egyszerű lekérdezés létrehozása varázsló ablakban a Táblázatok/lekérdezések kombinált mezőben válassza ki azt a táblát vagy lekérdezést, amely adatforrásként fog szolgálni a létrehozandó lekérdezéshez.
· A bal és jobb nyilakkal lépjen át a Rendelkezésre álló mezők listából a Kijelölt mezők listába a tervezett lekérdezéshez szükséges mezőket. Ebben az esetben a lekérdezésben a mezők sorrendje megegyezik a Kijelölt mezők listában szereplő mezők sorrendjével. Ha az összes mezőt bele akarja vonni a lekérdezésbe, használhatja a két jobbra mutató gombot.
· A következő párbeszédpanel lesz az utolsó. Ebben meg kell adnia a létrehozandó lekérdezés nevét a Lekérdezés nevének megadása (Milyen címet szeretne a lekérdezésnek?) mezőbe, és ki kell választania a további műveleteket: Nyissa meg a lekérdezést információk megtekintéséhez vagy Módosítsa a lekérdezés tervét. ).
· Opcionálisan kiválaszthatja a Súgó megjelenítése lehetőséget a lekérdezés kezeléséhez? (Súgó megjelenítése a lekérdezés kezeléséhez) a lekérdezésekkel kapcsolatos súgó információk megjelenítéséhez.
· Kattintson a Befejezés gombra.
Az Egyszerű lekérdezés varázsló befejezése után, attól függően, hogy hogyan kívánja tovább dolgozni a lekérdezéssel, megnyílik a lekérdezési ablak nézet módban vagy a Lekérdezéskészítő ablak, amelyben módosíthatja a lekérdezést.

1.5. Lekérdezés felépítése
6 . Makrók
A makrók használatával jelentősen kibővítheti a létrehozott alkalmazás funkcionalitását, és testreszabhatja azt az adott felhasználók igényeihez.
A makrók segítségével szinte minden olyan műveletet végrehajthat az Access objektumokon, amelyeket az előző fejezetekben ismertettünk.
Az Access makrója egy vagy több makróparancsból álló struktúra, amelyek egymás után vagy bizonyos feltételek által meghatározott sorrendben kerülnek végrehajtásra. Az Access makróparancsainak készlete nagyon széles; a makrók segítségével sok mindent megvalósíthat, amit a VBA-eljárások lehetővé tesznek. Minden makrónak meghatározott neve és opcionálisan egy vagy több felhasználó által megadott argumentuma van. Például az OpenForm makró használatakor argumentumként meg kell adnia legalább a megnyitandó űrlap nevét és megjelenítési módját.
A makrók használatát az indokolja, hogy könnyen létrehozhatók, ehhez pedig nem kell megtanulni egy programozási nyelv szintaxisát. Makró létrehozásához csak a Microsoft Access és a Windows használatának alapvető technikáit kell ismernie, például objektumok húzását az Adatbázis ablakból egy speciális ablakba - Makrótervezés, egy művelet kiválasztását a listából és kifejezések beírását makróparancsként. érvek. Ezért, ha valóban nem akarja megtanulni a VBA nyelv szintaxisát, vagy túl nehéznek tűnik, nyugodtan használjon makrókat, és egy meglehetősen működőképes alkalmazást kap.
A makrók fő célja egy kényelmes alkalmazási felület létrehozása: így az űrlapok és jelentések megnyílnak, amikor az űrlapon vagy az eszköztáron lévő gombokra kattintunk, vagy a szokásos menüparancsok segítségével; hogy az alkalmazás megnyitásakor a felhasználó ne a sok táblával, lekérdezéssel, űrlappal és jelentéssel megtöltött Adatbázis ablakot (Database) lássa a képernyőn, hanem valamilyen érthető űrlapot, amellyel azonnal elvégezhető a kívánt művelet stb.

Rizs. 1.6. Indítási beállítások konfigurálása
Következtetés
Az Access lényegében csak egy eszköz. Használata természetesen megkönnyíti a munkánkat, így az életünket is. Emlékeznünk kell tehát arra, hogy az adatbázisnak világosan meghatározott feladatok elvégzésére kell szolgálnia - csak ilyen feltételek mellett segít a munka hatékonyságának növelésében, függetlenül attól, hogy milyen tevékenységről van szó.
Az adatbázis képességei azonban nem korlátozódnak az információ tárolására. A professzionálisan megtervezett adatbázis lehetővé teszi az adatok megbízhatóságának megőrzését és azok hatékony, gyors és kényelmes elérését. Egy ilyen adatbázisban nem lesz helye a rendetlenségnek és a zűrzavarnak.
A relációs adatbázis-rendszerek alapelve a táblák közötti kapcsolatok létrehozása. A kapcsolatok segítenek megtalálni az adatokat egyik táblából egy másik táblából, az adatintegritás pedig segít megelőzni az adatok véletlenszerű módosításait vagy törlését.
Az adatbázis-struktúra megtervezése komoly megpróbáltatás lehet, amelyet sok felhasználó megpróbál elkerülni, és végül megbánni. Csak néhány, a legtehetségesebb és legtehetségesebb ember hagyja ki ezt a lépést, és sikerül hatékony adatbázis-alkalmazásokat létrehozni. Még ha az ebben a fejezetben bemutatott információk nem is tűnnek érdekesnek az Ön számára, ne felejtse el, hogy az adatbázis-struktúra kialakítása nagyon fontos feladat.
A felhasznált források listája
- táblázatok, szitanyomtatványok, valamint nyomtatott jelentések készítői;
- lekérdezéskészítő
- A táblázatok az adatok tárolásának fő módja. Szinte megegyeznek az Excellel, ami megkönnyíti az importálást az ilyen programokból.
- Az űrlapok lehetővé teszik a szükséges adatok közvetlenül az adatbázisba történő bevitelét, a táblázatokkal ellentétben az űrlapok vizuálisabb bevitelt biztosítanak a szükséges információkhoz.
- A riportokat elsősorban az utólagos nyomtatásra használják, képesek az adatbázisban lévő összes adatot kiszámítani, és általánosított eredményt mutatnak, például mennyi nyereséget ért el.
- A lekérdezések segítségével a táblázatokban tárolt információkat adhatjuk meg, rendezhetjük, módosíthatjuk. Ezenkívül bizonyos rekordok keresésére is szolgálnak.
Alexander Starshinin Microsoft Office áttekintése., Szentpétervár, 2007
Ed Bott Microsoft XP., BINOM, Moszkva, 2006
Microsoft Access, kibocsátva 2013 év egy program, amely a Microsoft Office csomag részét képezi, és lehetővé teszi egyedi adatbázisok kezelését, módosítását és létrehozását. Sokoldalúságának és egyszerű, intuitív kezelőfelületének köszönhetően még egy tapasztalatlan felhasználó is képes lesz rövid időn belül elsajátítani a programot.
Továbbá kérdések vagy technikai problémák esetén egy komplett útmutatóval és egy beépített animációs karakterrel érkezik, amely gyors asszisztensként működik. A Microsoft Access 2013 ingyenes sablonokat tartalmaz egy egyszerű információtár létrehozásához. A maximális automatizálás miatt a felhasználónak nem kell ismernie a VBA nyelvet a program használatához.
Access 2013 orosz nyelvű ingyenes letöltés:
Változat Microsoft Hozzáférés minta 2013 évfolyam a továbbfejlesztett megjelenésben, valamint a szalagmenü szerkesztésének lehetőségében tér el korábbi verzióitól. Valamint az Office Store-hoz írásos kiegészítőket is felvehetünk, és a termék forgalmazása ingyenes és pénzért is történhet. Emellett az MS Access korábbi verzióiból való importálás sebessége is felgyorsult.
Az Access 2013 telepítése
Kattintson a telepítés indítása gombra

Kattintson Beállítás.

Válassza ki az összetevőt HozzáférésÉs felszerelés, kattintson a telepítés gombra.

Ha a probléma a letöltéssel van:
A Microsoft Access 2013 szolgáltatásai és specifikációi
A program célja az adatbázisban tárolt adatok tárolása, módosítása és sértetlenségének fenntartása, valamint az egyes rekordcsoportokon különböző műveletek végrehajtása. A fő összetevők a következők:
Ez a környezet képes VBA nyelvű szkriptek generálására, ami lehetővé teszi a saját adatbázis szó szerinti újraírását, valamint szükség esetén további szoftvereket. 
Új, üres adatbázis létrehozásakor ki kell választania a négy interakciós lehetőség egyikét, és azt a struktúrát, amely szerint az információkat tárolja:
A programmal kapcsolatos munka feltételei
Ebben az adatbázisban a hozzáférési jogok három szintre oszlanak: vendég (csak táblákat tekinthet meg), szerző (változtatást végezhet az űrlapadatokon), fejlesztő (táblázatokat lehet változtatni). A frissített SQL szerver lehetővé teszi a termelékenység jelentős növelését. A SharePointhoz hasonló programok használata pedig lehetővé teszi egy stabil adatbázis létrehozását a kiválasztott webhelyen.
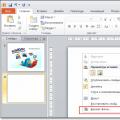 Hogyan állítsunk be hátteret egy PowerPoint bemutatóhoz?
Hogyan állítsunk be hátteret egy PowerPoint bemutatóhoz? Előadás a "rendszerszoftver" témában Alkalmazáscsomagok
Előadás a "rendszerszoftver" témában Alkalmazáscsomagok Telefonhálózat A telefonhálózat az operatív kommunikáció legelterjedtebb típusa.
Telefonhálózat A telefonhálózat az operatív kommunikáció legelterjedtebb típusa.