Excel-csomagolás szavakkal. A vonalakat egy cellába csomagolja
A különböző felhasználók különböző jelentéseket tulajdonítanak ugyanazoknak a szavaknak. Tehát a string szóval egyesek egy karakterlánc-változót, mások vízszintes helyzetű cellák halmazát, mások pedig egy cellán belüli szövegsort értenek. Ebben a kiadványban a sortöréseket fogjuk megvizsgálni, szem előtt tartva, hogy a szavak jelentése eltérő lehet.
Hogyan lehet sorokat áthelyezni az Excelben egy új munkalapra?
Mint tudja, átvihet sorokat egyik lapról a másikra vagy egy tartományban (ha minden következő sornak közös szegélye van az előzővel), vagy egyszerre csak egyet. Minden olyan kísérlet, amely több szétválasztott vonal kiválasztására, majd a kijelölt sorok egy műveletben történő levágására irányul, elkerülhetetlenül a következő üzenettel végződik: "Ez a parancs nem alkalmazható szétválasztott tartományokra. Válasszon ki egy tartományt, majd válassza ki újra a parancsot." Így az Excel lehetőséget ad a felhasználónak, hogy vagy egyenként vágja ki és illessze be a sorokat, ami nem tűnik vonzó feladatnak, vagy más megoldási lehetőségeket keres a probléma megoldására. Az egyik ilyen módszer egy Excel-bővítmény használata, amely lehetővé teszi a megadott értékekkel és feltételeknek megfelelő sorok gyors átvitelét egy új lapra.
 kiegészítő a feltételes sor tördeléséhez
kiegészítő a feltételes sor tördeléséhez
A felhasználó lehetőséget kap arra, hogy:
1. Gyorsan hívja fel a bővítmény párbeszédpanelt, egyetlen kattintással az egyik Excel szalaglapon található gombra;
2. Adjon meg egy vagy több értéket a kereséshez, használja a ";" karaktert elválasztó karakterként. pontosvessző;
3. Vegye figyelembe vagy hagyja figyelmen kívül a kis- és nagybetűket, amikor szöveges értékeket keres;
4. A megadott értékek kereséséhez használja a használt tartományt és a felhasználó által megadott tetszőleges laptartományt is cellatartományként;
5. Válasszon egyet a nyolc feltétel közül a kiválasztott tartomány celláihoz:
a) egybeesik vagy nem esik egybe a kívánt értékkel;
b) tartalmazza vagy nem tartalmazza a kívánt értéket;
c) a kívánt értékkel kezdődik vagy nem;
d) a kívánt értékkel végződik vagy nem.
6. Állítsa be a kiválasztott tartomány határait sorszámok segítségével.
Törj vonalat egy cellában
Szöveg áthelyezése egy cellában egy új sorba
Szöveg új sorba helyezéséhez egy cellán belül, Szöveg átviteléhez nyomja meg az Alt+Enter billentyűkombinációt.

Hogyan lehet a sortörést szóközzel helyettesíteni
Gyakran meg kell szabadulni a sortörésektől, és el kell távolítani azokat, hogy a sejtértékeket normál formájukba hozzuk. Ha megnézi az ASCII kódtáblázatot,
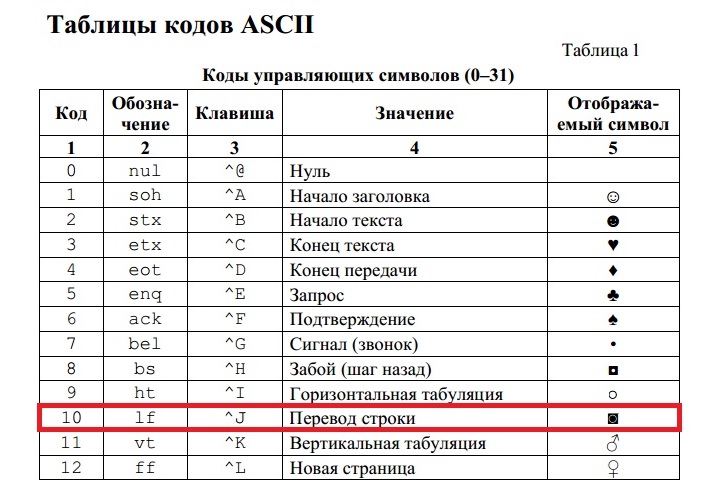
láthatja, hogy az alkalmazás a 10-es kódszámot és a „Line Feed” nevet használja, amely a Ctrl+J billentyűkombinációnak felel meg. Ennek ismeretében eltávolíthatja a sortöréseket egy szabványos Excel eszközzel, például a Keresés és csere. Ehhez meg kell hívnia a párbeszédpanelt a Ctrl+F billentyűkombinációval (ez a mező üres marad), lépjen a "Csere" fülre, helyezze a kurzort a "Keresés" mezőbe, nyomja meg a Ctrl+J billentyűt. kombinációt, és kattintson a "Csere" vagy "Minden cseréje" gombra ". Hasonlóképpen helyettesítheti a sortörést szóközzel.
Gyakran szükséges egy Excel-cellán belüli szöveget új sorba tördelni. Azaz mozgassa a szöveget a vonalak mentén egy cellán belül a képen látható módon. Ha a szöveg első részének beírása után egyszerűen megnyomja az ENTER billentyűt, a kurzor a következő sorba kerül, de egy másik cellába, és ugyanabba a cellába kell átvitelre kerülnünk.
Ez egy nagyon gyakori feladat, és nagyon egyszerűen megoldható - ha egy Excel cellán belül új sorba szeretne helyezni szöveget, kattintson ALT+ENTER(tartsa lenyomva az ALT billentyűt, majd elengedése nélkül nyomja meg az ENTER billentyűt)
Szöveg tördelése új sorra az Excelben képlet segítségével
Néha nem csak egyszer kell sortörést készítenie, hanem az Excel függvényei segítségével. Mint ebben a példában az ábrán. Beírjuk a kereszt-, vezeték- és családnevet, és automatikusan az A6-os cellába gyűjtjük
A megnyíló ablakban az „Igazítás” fülön be kell jelölni a „Szótördelés” melletti jelölőnégyzetet a képen látható módon, ellenkező esetben az Excelben a sortörések képletek segítségével nem jelennek meg megfelelően.
Hogyan lehet egy kötőjelet lecserélni az Excelben egy másik karakterre és vissza egy képlet segítségével
Tud módosítsa a kötőjel szimbólumot bármely más karakterre, például egy szóközön, az Excel SUBSTITUTE szövegfüggvényének használatával
Vegyünk egy példát arra, ami a fenti képen látható. Tehát a B1 cellába írjuk a SUBSTITUTE függvényt:
Kód:
SUBSTITUTE(A1;CHAR(10);" ")
Az A1 a szövegünk sortöréssel;
A CHAR(10) egy sortörés (ebben a cikkben ezt kicsit feljebb néztük);
A " " szóköz, mert a sortörést szóközre változtatjuk
Ha az ellenkező műveletet kell végrehajtania - módosítsa a szóközt kötőjelre (szimbólum), akkor a függvény így fog kinézni:
Kód:
SUBSTITUTE(A1;" ";CHAR(10))
Hadd emlékeztesselek arra, hogy a sortörések helyes tükrözéséhez a cella tulajdonságainál, az „Igazítás” részben meg kell adni a „Wrap cross lines” (Vonalok áthúzása) lehetőséget.
Hogyan változtassuk meg a kötőjelet szóközre és vissza az Excelben a KERESÉS - CSERE funkcióval
Vannak esetek, amikor a tápszerek használata kényelmetlen, és a cseréket gyorsan kell végrehajtani. Ehhez a Keresés és csere funkciót fogjuk használni. Válassza ki a szövegünket és nyomja meg a CTRL+H billentyűkombinációt, a következő ablak jelenik meg.
Ha a sortörést szóközre kell módosítanunk, akkor a „Keresés” sorba sortörést kell beírnunk, ehhez menjünk a „Keresés” mezőbe, majd nyomjuk meg az ALT billentyűt, felengedés nélkül írjuk be. 010 a billentyűzeten - ez a sortörés kód, nem lesz látható ebben a mezőben.
Ezt követően a „Csere erre” mezőben írjon be egy szóközt vagy bármely más karaktert, amelyre módosítani kell, majd kattintson a „Csere” vagy a „Minden cseréje” gombra.
Ez egyébként a Wordben egyértelműbben van megvalósítva.
Ha a sortörés karaktert szóközre kell módosítani, akkor a "Keresés" mezőben meg kell adnia egy speciális "Sortörés" kódot, amelyet a következőképpen jelölünk. ^l
A „Csere erre:” mezőben csak szóközt kell hagynia, és kattintson a „Csere” vagy a „Minden cseréje” gombra.
Nem csak a sortöréseket, hanem más speciális karaktereket is módosíthatja, a megfelelő kód megszerzéséhez kattintson a „Tovább >>”, „Speciális” gombra, és válassza ki a kívánt kódot. Hadd emlékeztessem Önöket arra, hogy ez a funkció csak a Wordben érhető el, ezek a szimbólumok nem működnek az Excelben.
Gyakran felmerül a kérdés, hogyan lehet egy másik sorba lépni egy cellán belül az Excelben? Ez a kérdés akkor merül fel, ha a cellában lévő szöveg túl hosszú, vagy ha tördelésre van szükség az adatok strukturálásához. Ebben az esetben nem biztos, hogy kényelmes a táblázatokkal dolgozni. A szöveg általában az Enter billentyűvel történik. Például a Microsoft Office Wordben. De a Microsoft Office Excelben az Enter megnyomásával a szomszédos alsó cellába lépünk.
Tehát egy másik sorba kell tördelnünk a szöveget. Az átvitelhez meg kell nyomnia a billentyűparancsot Alt+Belép. Ezután a kurzor jobb oldalán található szó a következő sorba kerül.
Szöveg automatikus tördelése Excelben
Az Excelben a Kezdőlap lap Igazítás csoportjában van egy „Szöveg tördelése” gomb. Ha kiválaszt egy cellát, és rákattint erre a gombra, a cella szövege a cella szélességétől függően automatikusan új sorba kerül. Az automatikus átvitelhez egyetlen gombnyomásra van szükség.

Távolítsa el a kötőjelet a függvény és a kötőjel szimbólum segítségével
A hordozás eltávolításához használhatjuk a SUBSTITUTE funkciót.
A függvény az egyik szöveget egy másikra cseréli a megadott cellában. Esetünkben a szóköz karaktert kötőjelre cseréljük.
Képlet szintaxisa:
SUBSTITUTE (szöveg; régi_szöveg; új_szöveg; [előfordulás száma])
A képlet végső formája:
SUBSTITUTE(A1;CHAR(10), " ")
- A1 – kötőjeles szöveget tartalmazó cella,
- CHAR(10) – sortörés karakter,
- " " - hely.

Ha éppen ellenkezőleg, kötőjelet kell beszúrnunk egy másik sorba, akkor szóköz helyett ezt a műveletet fordítva hajtjuk végre.
SUBSTITUTE(A1; ";CHAR(10))
A funkció megfelelő működéséhez az Igazítás lapon (Cellaformátum) be kell jelölni a „Wrap by words” jelölőnégyzetet.
Transzfer a CONCATENATE képlet segítségével
Problémánk megoldásához használhatjuk a CONCATENATE képletet.
Képlet szintaxisa:
ÖSSZEFÜGGÉS (szöveg1,[szöveg2]…)
Az A1 és B1 cellában szöveg található. Írjuk be a következő képletet a B3-ba:
ÖSSZEFÜGGÉS(A1;CHAR(10);B1)

Mint a fenti példában, a függvény megfelelő működéséhez be kell állítania a „word wrap” jelölőnégyzetet a tulajdonságokban.
A legtöbb Microsoft Excel beállítás alapértelmezés szerint be van állítva, beleértve a korlátozást is: egy cella - egy sor. De sok olyan eset van, amikor több sort kell készítenie egy cellában. Ezt többféleképpen is megteheti.
A szavak egy cellában való elrendezése mellett gyakran gondot okoz egy hosszú szó írása: vagy egy része átkerül egy másik sorba (Enter használatakor), vagy egy szomszédos oszlopba kerül.
Az Excel irodai termék változatos megoldásokat kínál számos feladathoz. Ez alól a sor tekercselése Excel cellában sem kivétel: a kézi tördeléstől az automatikus tördelésig adott képlettel és programozással.
Billentyűkombináció használata
Ebben az esetben használja a " Alt+Enter" A felhasználó számára kényelmesebb lesz, ha először lenyomva tartja az „Alt” billentyűt, majd a billentyű elengedése nélkül nyomja meg a „ Belép».
Ezzel a kombinációval szöveget mozgathat egy cellában a gépeléskor vagy miután az összes szót egy sorba írták. A kurzort a kívánt szó elé kell helyeznie, és meg kell nyomnia a megadott billentyűkombinációt - ez új sort hoz létre a cellában. 
Ha nagy szöveget kell írnia, használhatja a " cellaformátum", amely lehetővé teszi, hogy a szöveget egy Excel cellába illessze.
Az egér kattintásával Kiemel szükséges terület. Kattintson a jobb gombbal a parancsokat tartalmazó párbeszédpanel megnyitásához. Választ " cellaformátum». 
A felső panelen válassza ki a „ szintezés». 
Jelölje be a négyzetet a "parancs ellen" szavak szerint fordítani"("megjelenítés" oszlop). Kattintson az OK gombra. 
Ezt követően a párbeszédpanel bezárul. Most a cella tele van hosszú szöveggel, szótörlés lesz automatikusan végrehajtandó. Ha a szó nem fér el a szélességben, akkor az Excel maga tördeli a sort a cellában. 
Ha több ilyen cellának kell lennie, akkor mindegyiket ki kell jelölnie a bal egérgombbal, és végre kell hajtania a fenti műveletek algoritmusát. Az automatikus átvitel a teljes kiválasztott területen megjelenik.
Képletek használata
Ha a felhasználónak nemcsak sorokra kell osztania a szöveget, hanem először több helyről kell információt gyűjtenie, akkor a fenti módszerek nem megfelelőek. Ebben az esetben többféle szóátviteli képletet használnak:
- szimbólum ();
- összekapcsol();
- helyettes().
Szimbólum
Belső zárójelek a kód fel van tüntetve– egy digitális érték 1-től 255-ig. A kódot egy speciális táblázatból veszik, ahol a szám és a megfelelő hordozókarakter látható. Az átviteli kód 10. Ezért a használt képlet a „karakter(10)”.
Nézzünk egy konkrét példát a „karakter(10)” képlet használatára. Először töltsük ki a cellákat, amelyeket később egyesítünk. Az első sor 4 oszlopa - vezetéknév, nem, életkor, iskolai végzettség. A második Ivanova, nő, 30 éves, felsőfokú végzettségű. 
Akkor válassza ki válasszon ki egy cellát, ahol az átadást végezzük. Helyezze a kurzort a képletsorba. 
A képlet kitöltése(a kiválasztott cellához):
A1&A2&CHAR(10)&B1&B2&CHAR(10)&C1&C2&CHAR(10)&D1&D2
Ahol az „&” jel a megfelelő cellák összefűzését, a szimbólum (10) pedig sortörést jelent minden egyes összefűzött pár után. 
A képlet beírása után nyomja meg a " Belép" Az eredmény megjelenik a kiemelt területen. 
A képernyőképen látható, hogy a formátum nincs beállítva. Használjuk " karakterlánc formátum", Ahogy a fentiekben írják. Az elem melletti jelölőnégyzet után „ szavak szerint fordítani", a cella úgy fog kinézni, mint az alábbi képen. 
Van egy másik módja ennek a parancsnak a gyors használatára. A jobb felső sarokban van egy " Formátum" Kattintson a kis fekete nyílra egy párbeszédpanel megjelenítéséhez. Alul látható a kívánt parancs. 
Ha az eredeti adatokat másra cseréljük, a cella tartalma is megváltozik.
Párosít
A „concatenate()” függvény hasonló az előzőhöz. Ezt is egy képlet adja meg, de zárójelben nem a kód, hanem a „karakter (10)” képlet szerepel.
Vegyük például csak az első 4 oszlopos sort. 
Válassza ki az átvinni kívánt területet, és mutasson a kurzorral a képletsorra. Írjuk fel:
ÖSSZEFÜGGÉS(A1,CHAR(10),B1,CHAR(10),C1,CHAR(10),D1)
Nyomja meg a gombot " Belép». 
állítsuk be" szavak szerint fordítani" Kapunk: 
A cellák száma kuplunghoz bármi lehet. 
Ennek a módszernek az a fő előnye, hogy a sorokban és oszlopokban lévő adatok megváltoztatása nem változtatja meg a képletet, ugyanaz a megadott algoritmus lesz.
Helyettes
Ha egy cella sok szót tartalmaz, és azonnal át kell helyeznie őket egy másik helyre, akkor használja a „helyettesítő()” formulát.
Írja be a szükséges szöveget A4-be. 
Ezután válassza ki az A6-ot a bal egérgombbal, és írja be a képletbe:
SUBSTITUTE(A4;" ";CHAR(10))
Illessze be a cella címét a szöveggel az A4 képletbe. Miután megnyomta a " Belép"Megkapjuk az eredményt. 
Fontos, hogy ne felejtse el bejelölni a "parancs" melletti négyzetet szavak szerint fordítani».
Kötőjel helyettesítése szóközzel és vissza
Néha a kötőjelet szóközzel kell helyettesíteni, és egy szóoszlopot tömör szöveggé kell alakítani. Ennek többféle módja van. Nézzünk kettőt közülük:
- ablak" megtalálni és cserélni»;
- VBA forgatókönyvek.
A keresés és csere egy billentyűkóddal nyílik meg Ctrl+H. A kényelem érdekében először lenyomva kell tartania a Ctrl billentyűt, majd meg kell nyomnia az angol H betűt. Megjelenik egy párbeszédablak testreszabható paraméterekkel. 
mezőben " megtalálja» be kell írni Ctrl+J(először tartsa lenyomva a billentyűt, majd írja be a betűt). Ebben az esetben a mező gyakorlatilag üres marad (csak egy alig észrevehető villogó pont lesz benne). 
mezőben " kicserélve"Tegyen egy szóközt (vagy néhányat), valamint minden más karaktert, amelyre módosítani kívánja a kötőjelet.
A program kiemeli a fájl területét a szükséges értékekkel. Ezután már csak meg kell nyomnia a „ cserélj ki mindent». 
A szavak oszlopai szóközökkel ellátott sorokká lesznek átrendezve. 
VBA szkript használata
A szerkesztő ablakot egy billentyűparancs segítségével nyithatja meg Alt+F11.
A szerkesztőben megtaláljuk a „ VBAProject", és kattintson a keresett fájlra. Kattintson a jobb gombbal a helyi menü megnyitásához. Először válassza ki a " Beszúrás", akkor " Modul». 
Megjelenik egy ablak a kód beillesztéséhez. 
Oda írjuk be a kódot. Ha cserélni kell kötőjel szóköz, akkor ezt írjuk:
Sub ReplaceSpace() Minden egyes cellához a kijelölésben cell.Value = Csere (cella.Érték, Chr(32), Chr(10)) Következő End Sub
Ha oda-vissza:
Sub ReplaceTransfer() Minden egyes cellához a kijelölésben cell.Value = Csere (cell.Érték, Chr(10), Chr(32)) Következő End Sub
Ahol Chr (10) a sortörés kódja, és Chr (32) a szóközkód. 
Megjelenik egy ablak, ahol rá kell kattintania a „ NEM». 
Következő kell dokumentum mentéseúj makró támogatással. 
A szerkesztő bezárásához kattintson a " Alt+Q».
Ennek a módszernek a fő hátránya, hogy alapszintű VBA nyelvtudást igényel.
A probléma változó megoldásai lehetővé teszik a Microsoft Excel felhasználó számára, hogy kiválassza a neki megfelelő módszert.
Az Excel rendkívül funkcionális program, rengeteg olyan funkciót tartalmaz, amelyekkel egy kezdőnek, de egy tapasztalt felhasználónak is nagyon sokáig meg kell ismerkednie. Korábban már meséltem az Excel számos árnyalatáról, képletekről, függvényekről stb. Ezúttal egy nem túl bonyolult, de eléggé nyomasztó témát érintek azzal kapcsolatban, hogy miként jön létre új sor egy Excel cellában.
Egy kulccsal nem fog tudni boldogulni, mint más programok esetében, mert egyszerűen egy új cellára ugrik. Van megoldás, nem csak egy, hanem kettő! De először a dolgok.
Billentyűparancs használata
A legegyszerűbb lehetőség egy speciálisan erre a célra kialakított billentyűkombináció használata a billentyűzeten. Lehet, hogy nem tudja, de ahhoz, hogy egy cellán belül új sort hozzon létre, egyszerre kell lenyomva tartania ugyanazt a hírhedt és . De ez a lehetőség csak olyan esetekben alkalmas, amikor ilyen egyszeri műveletet hajt végre. Ellenkező esetben célszerűbb a képlet használata, amelyről az alábbiakban lesz szó.
Képlet segítségével
Az is előfordul, hogy a fenti művelet nem elegendő. Például képzeljünk el egy olyan helyzetet, amikor először a szomszédos cellákat kell összekötnünk, majd minden sorból fel kell írnunk az összes információt, de egy cellán belül. A képernyőképen a kezdeti adatok és az elérendő eredmény látható.
Tehát tegyük a következőket:
- A1 és B1, A2 és B2, A3 és B3 (A1 és B1 stb.).
- Ezután egy speciális sortörés kóddal. Itt leszögezem, hogy van egy speciális táblázat, ahol minden jel valamilyen cselekvést jelent. A sortörés kódja 10, és a teljes függvény így fog kinézni: „CHAR(10). A fentiek alapján az A6 cellába a következőket kell írnunk: A1&B1&CHARACTER(10)&A2&B2&CHARACTER(10)&A3&B3.
Egyes esetekben a sortörések nem jelennek meg teljesen helyesen, ezért a biztonság kedvéért ezt javaslom.
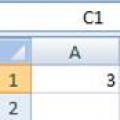 Funkciók az Excelben. Funkcióvarázsló. A Függvényvarázsló használata képletek létrehozásához Excelben A Funkcióvarázsló létrehozására szolgál
Funkciók az Excelben. Funkcióvarázsló. A Függvényvarázsló használata képletek létrehozásához Excelben A Funkcióvarázsló létrehozására szolgál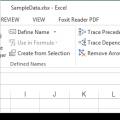 Az excel képletsávja tükrözi
Az excel képletsávja tükrözi Betűtípusok módosítása és igazítása a cellákban Hogyan lehet megváltoztatni a fő betűtípust az Excelben
Betűtípusok módosítása és igazítása a cellákban Hogyan lehet megváltoztatni a fő betűtípust az Excelben