Funkciók az Excelben. Funkcióvarázsló
A Funkcióvarázsló elérése :Beszúrás Funkció… vagy a Cím mezőn keresztül egy képlet beírása közben (a "=" szimbólum beírása után). Az első lépésben válasszon ki egy függvényt, a második lépésben írja be az argumentumokat a megadott mezőkbe. Ha bármely argumentum további függvényt tartalmaz, csak a Cím mezőn keresztül nyissa meg újra a Függvényvarázslót. Ha a segédfüggvény argumentumainak megadása után a képlet nem ér véget, kattintson az információs mezőbe annak a függvénynek a nevére, amelyre lépni szeretne. Ha a függvény beírása után a képlet nem ér véget, kattintson a képlet már begépelt része utáni információs mezőbe, és folytassa a beírását. nyomja meg<ОК>csak a teljes képlet kitöltése után.
IF() függvény (labormunka. SelfIf, ComplexIf) . Lehetővé teszi a függvény értékének kiszámításának különböző módjait. A kívánt opció kiválasztása a beírt feltétel ellenőrzése eredményeként és a Munkalapon megadott adatok függvényében automatikusan megtörténik. A funkció általános képe:
IF(feltétel;MűveletekIfHelyes;MűveletekHaHelytelen)
A szabvány szerint az első argumentum ellenőrzésének TRUE vagy FALSE attribútumot kell eredményeznie.
Példák a feltételekre ( logikai állítások ):
D4>T5A5=2 ÉS(X2>=7;F2<=$D$8) ИЛИ(V7=$S$2;K9>=E2;J7<8)
Az utolsó két esetben összetett logikai utasítások adhatók be a Logikai kategória segédfunkcióin keresztül. Példák – lásd a gyakorlati gyakorlatokat.
Ha a befolyásoló cellákban jelenleg meglévő adatok ismeretében a feltétel ellenőrzése az IGAZ előjelet mutatja, akkor a második argumentum (ActionsIfCorrect) algoritmusa kerül felhasználásra, ellenkező esetben a harmadik (ActionsIfIncorrect) algoritmus.
Ha három vagy több lehetőséget kell megadni a különböző feltételek melletti számításokhoz, akkor az első argumentumban az első opcióhoz megfelelő feltétel, a második argumentumban ez az opció, a harmadik argumentumban egy IF() segédfüggvény. a második számítási opció megfelelő feltételével van elhelyezve, ebben a második opció a második argumentumban van beírva stb. Az IF() beillesztése a harmadik argumentumba addig ismétlődik, amíg az összes opciót rendezve nem lesz. Példa (az A4 cella befolyásolása):
IF(A4<=10;"плохо";ЕСЛИ(А4<=20;"так себе";Если(A4<=30;"нормально";"превосходно")))
Ha a 7-es számot írjuk be az A4-be, akkor az IF() „rossz”-t ír a cellájába. Ha például A4-ben 25 van, akkor az első ellenőrzés HAMIS jelet ad, és a harmadik argumentum kerül kiválasztásra. A funkció automatikusan átvált rá, ha A4>=7. A benne lévő IF() függvény további ellenőrzést végez, és a FALSE előjelet is visszaadja, így a harmadik argumentuma kerül felhasználásra. Az IF() függvénye még egy ellenőrzést végez. Ezúttal IGAZ jelenik meg, és a "Normál" szó lesz kiválasztva. További példák és technikák egy összetett feltétel ellenőrzésének több egyszerű ellenőrzésével való helyettesítésére, lásd a gyakorlati gyakorlatokat.
Diagramok felépítése (labor. Munka. Táblázatok Diagramok, Tanfolyamok, Tömbfüggvények és -nevek, Európa lakossága).
A diagramok a munkalapra korábban bevitt adatok táblázatából épülnek fel.
Első fázis. Vázolja fel a diagramot a Diagram varázsló segítségével . A diagram varázsló hívása: Beszúrás Diagram… Következő 4 lépés.
Első – válassza ki a diagram típusát. Ha az argumentumok számok, vagy a jövőben trendet kell építeni az előrejelzésekhez, akkor válassza a Pontot, ha az argumentumok szöveges magyarázatok, akkor a többit. Ha csak egy mutató van ábrázolva, és az egyes értékek részaránya a teljes összegben fontos, akkor kényelmes a kördiagram (például: egy üzlet különböző részlegeinek bevétele). Egy diagramon több mutató esetén egy grafikon vagy hisztogram kényelmes.
Második lépés – állítsa be a kezdeti adatokat. Kényelmes - a lapon Sorok. Gomb<Удалить>akkor töröld, amit a Mester beszúrt<Добавить>– megjelenik egy üres űrlap. A terepen Névírja be annak az indikátornak a rövid nevét, amelyre a diagram készül (beírhatja annak a cellának a címét, amelybe beírta). A terepen Y értékek(vagy egyszerűen Értékek) – a blokk címe indikátorértékekkel. A terepen X értékek(vagy X-tengely címkék vagy Kategória címkék) – blokkkoordináták argumentumokkal vagy szöveges magyarázatokkal az indikátorértékekhez. Ha több mutatót kell kombinálnia egy diagramon, akkor használja a gombot<Добавить>Minden mutatóhoz hívjon új űrlapot, és töltse ki az elsőhöz hasonlóan.
Harmadik lépés – válassza ki az ábra tervezési elemeit (magyarázó fejlécek, tengelyek menti rács, jelmagyarázat helyzete stb.).
Negyedik lépés – határozza meg, hová kell „illeszteni” a diagram vázlatát.
Második fázis. A diagram formázása és az első szakaszban sikertelenül beállított paraméterek javítása. Alapvető műveletek:
– A teljes diagram és egyes töredékei helyzetének és méretének megváltoztatása: kattintson a mezőkre vagy a kívánt töredékre, ráhúzza a keret vagy a jelölők szegélyét.
– A töredékek megjelenésének megváltoztatása: kattintson a kívánt töredékre, majd Formátum Kijelölt elem... vagy kattintson jobb gombbal a kívánt töredékre, és Az első parancs a helyi menüben. Módosíthatja a kitöltést, a színt, a vonal típusát és vastagságát, a tengelyek léptékét, a címkék méretét és színét stb.
– Az első lépésben megadott paraméterek módosítása: a menü helyett kattintson a diagram bármely töredékére Adat menü jelenik meg a menüsorban Diagram. Az első 4 parancs a Diagram varázsló külön lépései; változtatásokat hajthat végre anélkül, hogy ez befolyásolná a munka többi lépését.
További jellemzők:
– hozzátéve trendvonalak (olyan vonal, amely kisimítja a táblázatos adatokat) ;
– új adatsor hozzáadása a diagramhoz ugyanazokkal a címkékkel a vízszintes tengelyen, mint a diagramban már szereplő sorozatoknál (a parancs meghívása helyett Diagram Kiinduló adatok…).
Trendvonal. A trend egy képlet (általában egyszerű), amely egy adott argumentumtartományon belül jól egybeesik a táblázatos adatokkal . Teremtés:
Diagram Trendvonal hozzáadása...
A lapon típus válasszon trendtípust a minták alapján.
A lapon Lehetőségek adjon meg egy egyértelmű nevet a trendnek, rendelje meg, ha szükséges, előrejelzéseket a rendelkezésre álló argumentumok körén túl, válasszon paramétert Mutasd az egyenletet a diagramon.
Kattintson<ОК>.
Általában egy trendet szóródiagram segítségével ábrázolnak. Ha egy trendet hisztogrammal ábrázolunk, akkor argumentuma a táblázat adatpontjának sorszáma.
A diagramon szereplő képletben szereplő trend együtthatók 4-5 számjegyre vannak kerekítve. Ez néha nagy hibákhoz vezet a trendképletet használó előrejelzésekben. Annak ellenőrzésére, hogy használhatók-e a kerekített tényezők, a diagram adattáblázatához egy oszlopot (sort) adunk hozzá, amely az egyes táblázatargumentumok trendszámítását tartalmazza. Ha gyenge az egyezés a táblázatos adatokkal, akkor a trend újraszámítása a legkisebb négyzetek módszerével történik.
Microsoft Excel 2007 táblázatkezelő processzor
Funkciók használata Excelben
1.Funkciók az Excelben. Funkcióvarázsló. 2
2. Matematikai függvények. 4
2.1.Feladat önálló munkára 1. 4
2.2.Feladat önálló munkára 2. 5
3. Statisztikai függvények. 6
3.1.Feladat önálló munkára 3. 6
4. Logikai függvények. 7
4.1. Néhány logikai függvény leírása. Példák. 7
4.1.1. Nehéz körülmények. 9
4.2. Önálló munkavégzési feladat 4. 14
5.1.Feladat önálló munkára 5. 15
5.2.Feladat önálló munkára 6. 15
6. Nyomtasson ki egy Excel munkalapot. 16
7. Kérdések a laboratóriumi munka megvédéséhez. 16
Funkciók az Excelben. Funkcióvarázsló
A táblázatokban végzett számítások során gyakran függvényeket kell használni. Az Excel csomagban a funkciók céljuk és az elvégzett műveletek jellege szerint kategóriákba (csoportokba) vannak összevonva:
* matematikai;
* pénzügyi;
* statisztikai;
* dátumok és időpontok;
* agytorna;
* dolgozni az adatbázissal;
* tulajdonságok és értékek ellenőrzése; ... és mások.
Bármely függvénynek a következő alakja van:
NÉV (ARGUMENTUSLISTA)
A NÉV egy rögzített karakterkészlet, amely függvénylistából van kiválasztva;
ARGUMENT LIST (vagy csak egy argumentum) azok az értékek, amelyeken a függvény műveleteket hajt végre. A függvény argumentumai lehetnek cellacímek, konstansok, képletek és egyéb függvények. Abban az esetben, ha az argumentum egy másik függvény, akkor beágyazott függvénnyel van dolgunk.
Például a SUM(C7:C10;D7:D10) bejegyzés tartalmazza a SUM függvényt két argumentummal, amelyek mindegyike egy cellatartomány, az SQRT(ABS(A2)) pedig az SQRT függvényt, amelynek argumentuma a ABC függvény, amely a The queue argumentumában az A2 cella címe.
Az Excel kényelmes funkcióbeviteli eszközt biztosít - Funkcióvarázsló. Eszköz Funkcióvarázsló nevezhető :
a) csapat Funkció beszúrása a lapon Képletek a csoportból Funkciókönyvtár(1. ábra)
1. ábra Csapat Beszúrás funkciót a lapon Képletek
b) csapat Funkció beszúrása a képletsávban (2. ábra).

2. ábra Csapat Beszúrás függvényt a képletsorban
A hívás után Funkcióvarázslók megjelenik egy párbeszédpanel (3. ábra):

3. ábra Párbeszéd ablak Funkcióvarázslók
Ebben az ablakban ki kell választania egy funkciókategóriát és a kívánt funkciót az alábbi listából.
A második megjelenő ablakban írja be a függvény argumentumait a megfelelő mezőkbe, miközben minden aktuális argumentumhoz megjelenik a leírása, és az argumentum mezőtől jobbra az argumentum aktuális értéke. A cellahivatkozások beírásakor csak jelölje ki ezeket a cellákat a táblázatban (4. ábra).

4. ábra Matematikai függvényablak SQRT
Ha egy függvényt egy függvény argumentumaként is használunk, akkor az argumentumfüggvényt (azaz egy beágyazott vagy belső függvényt) úgy kell kiválasztani, hogy kibontjuk a függvények listáját a képletsor bal oldalán (5. ábra).

5. ábra Beágyazott (belső) függvény kiválasztása
Ha a kívánt funkció nem szerepel a megjelenő listában, akkor aktiválja a sort "Egyéb funkciók..."és folytassa a munkát a párbeszédpanelen Funkcióvarázsló, a fent leírtak szerint.
Egy beágyazott függvény argumentumainak megadása után ne az OK gombra kattintsunk, hanem a képletsor beviteli mezőjében aktiváljuk (kattintsunk) a megfelelő külső függvény nevére. Azok. az ablakhoz kell menni Funkcióvarázslók megfelelő külső funkció. Ezt minden beágyazott függvénynél meg kell ismételni. A képleteknek legfeljebb 64 funkcióbeágyazási szintje lehet.
A munka célja:
· gyakorlati készségek elsajátítása és megszilárdítása a táblázatkészítésben az automatikus kitöltési, automatikus összegzési és másolási képességekkel;
· gyakorlati készségek elsajátítása és megszilárdítása a Statisztikai kategória függvényeinek használatában a Funkcióvarázsló segítségével.
Elméleti anyag
A képletek olyan kifejezések, amelyeket számítások végrehajtására használnak. A képlet mindig egyenlőségjellel kezdődik ( = ). A képlet tartalmazhat függvényeket, hivatkozásokat, operátorokat és konstansokat.
A függvény egy szabványos képlet, amely bizonyos műveleteket hajt végre argumentumként működő értékeken. A függvények lehetővé teszik a képletek egyszerűsítését, különösen, ha hosszúak vagy összetettek.
A hivatkozás a képletben használni kívánt cellára vagy munkalapcellatartományra mutat. Hivatkozásokat állíthat be ugyanazon munkafüzet más lapjain lévő cellákra és más munkafüzetekre. A más munkafüzetekben lévő cellákra mutató hivatkozásokat hivatkozásoknak nevezzük.
Az operátor egy előjel vagy szimbólum, amely meghatározza a számítás típusát a képletben. Vannak matematikai, logikai, összehasonlító és referencia operátorok.
Az állandó egy állandó (nem számított) érték. A képlet és a képlet kiszámításának eredménye nem állandó.
Képletek bevitele a billentyűzetről
A képleteket a billentyűzet és az egér segítségével lehet bevinni. Az operátorok (műveleti jelek), konstansok (többnyire számok) és néha függvények bevitele a billentyűzet segítségével történik. Az egérrel jelölje ki a képletbe felvenni kívánt cellákat. A cellacímek (hivatkozások) a billentyűzetről is megadhatók, mindig angol kiosztásban.
Az operátorok (akciójelek) a következő billentyűkkel írhatók be:
· kiegészítés – billentyűzet gomb + (plusz);
· kivonás – billentyűzet billentyű – (mínusz vagy kötőjel);
· szorzás – billentyűzet gomb * (csillag);
osztás – billentyűzet billentyű / (tört);
· hatványozás – billentyűzet gomb ^ (borító).
Például, amikor egy képletet hoz létre egy Bounty-termék költségének kiszámításához egy cellában D2ábrán látható táblázatok. 2.1 ki kell választani a cellát D2, írjon be egy karaktert a billentyűzetről = AT 2, írjon be egy karaktert a billentyűzetről * , kattintson a bal gombbal a cellára C2.
Rizs. 2.1. Képlet bevitele a billentyűzetről
A billentyűzetről beírva a képlet a képletsorban és közvetlenül a cellában is megjelenik (1. ábra). A képletben használt cellák színes kerettel vannak kiemelve, és a képletben ezekre a cellákra való hivatkozások azonos színű betűtípussal vannak kiemelve.
A képlet cellába való beírásának megerősítéséhez nyomja meg a billentyűzet valamelyik billentyűjét Belép vagy nyomja meg a gombot Belép(zöld pipa) a képletsorban.
Képletek létrehozása a Függvényvarázsló segítségével
A függvények nem csak közvetlen számításokhoz használhatók, hanem számok transzformációjára is, például kerekítésre, értékek kikeresésére, összehasonlítására stb.
A függvényeket tartalmazó képletek létrehozásához általában a Függvényvarázslót kell használni, de ha szeretné, a függvények billentyűzetről is beírhatók.
Képlet létrehozásához jelölje ki a cellát, és kattintson a gombra Függvény beillesztése a képletsávban. A billentyűzet billentyűkombinációját is megnyomhatja Váltás + F3.
Például létrehozni egy cellában A11 képletek az értékek kerekítésére egy cellában A10ábrán látható táblázatok. 2.2, akkor válassza ki a cellát A11.
A párbeszédpanelen Funkcióvarázsló: 1/2. lépés(2.2. ábra) a legördülő listában Kategória ki kell választania egy funkciókategóriát, majd a listában Funkció kiválasztása válassza ki a funkciót, és nyomja meg a gombot rendben vagy kattintson duplán a bal egérgombbal a kiválasztott függvény nevére.

Rizs. 2.2. Funkció kiválasztása
Például egy szám kerekítéséhez válasszon ki egy kategóriát Matematikai, és a funkció KEREK.
Ha a kívánt függvény neve ismeretlen, megpróbálhatja megtalálni kulcsszavak használatával. Ehhez a függvényvarázsló terepen történő futtatása után Keresés funkció párbeszédablak Funkcióvarázsló: 1/2. lépés(2.3. ábra) írja be a kívánt funkció hozzávetőleges tartalmát és nyomja meg a gombot megtalálja.

Rizs. 2.3. Keresés funkció
A megtalált funkciók megjelennek a listában Funkció kiválasztása. Egy függvény nevének kiemelésével a párbeszédpanel alján láthatja annak rövid leírását. A funkcióval kapcsolatos részletesebb segítségért kattintson a linkre Segítség ehhez a funkcióhoz.
A funkció kiválasztása után megjelenik egy párbeszédpanel A függvény argumentumai(4. ábra). Meg kell adnia a függvény argumentumait a párbeszédpanel argumentummezőiben. Az argumentumok lehetnek cellahivatkozások, számok, szöveg, logikai kifejezések stb. Párbeszédpanel nézet A függvény argumentumai, az argumentumok száma és jellege a használt függvénytől függ.
A cellahivatkozások a billentyűzet segítségével is megadhatók, de kényelmesebb a cellák egérrel történő kijelölése. Ehhez helyezze a kurzort a megfelelő mezőbe, és válassza ki a kívánt cellát vagy cellatartományt a lapon. A lap celláinak könnyebb kijelölése érdekében párbeszédpanel A függvény argumentumai mozgatható vagy összecsukható.

Rizs. 2.4. Függvényargumentumok beállítása
Szöveg, számok és logikai kifejezések argumentumként általában a billentyűzetről írhatók be.
Az érvek tetszőleges sorrendben írhatók be a mezőkbe. ábrán látható táblázatban például. 2.4 a kerekítendő érték a cellában van A10, ezért a terepen Szám párbeszédablak A függvény argumentumai link található ehhez a cellához. És a terepen Számjegyek számaérv 2 billentyűzetről lépett be.
Eszköztippként a párbeszédpanel megjeleníti a függvény célját, az ablak alján pedig annak az argumentumnak a leírása, amelynek mezőjében a kurzor éppen található.
Kérjük, vegye figyelembe, hogy egyes függvényeknek nincsenek argumentumai.
Ha végzett a funkció létrehozásával, kattintson a gombra rendben vagy a billentyűzet billentyűje Belép.
A kiegészítővel együtt Elemző csomag A statisztikai feldolgozás gyakorlatában a Microsoft Excel statisztikai funkciói széles körben alkalmazhatók. Az Excel egy 78 statisztikai függvényt tartalmazó könyvtárat tartalmaz, amely az alkalmazott statisztikai elemzés leggyakoribb problémáinak megoldására irányul.
Sőt, a statisztikai függvények egy része az egyik vagy másik felépítménymód egyfajta elemi komponensének tekinthető. Elemző csomag, a másik rész - egyedi függvényekként, amelyek nem duplikálódnak a kiegészítőben Elemző csomag.
Mindazonáltal mind az első, mind a második részben szereplő függvények önálló jelentőséggel bírnak, és önállóan használhatók konkrét statisztikai problémák megoldása során.
Az Excel statisztikai függvényeivel, valamint más kategóriákba tartozó függvényekkel a legkényelmesebb a Funkcióvarázsló használata. Amikor a Függvényvarázslóval dolgozik, először magát a függvényt kell kiválasztania, majd meg kell adnia annak egyedi argumentumait. A függvényvarázslót a Beszúrás menü Funkció... parancsával, vagy a függvényvarázsló gombra kattintva indíthatja el. f x , vagy a Shift+F3 billentyűkombináció aktiválásával
A varázslóval való munka megkönnyítése érdekében az egyes funkciók tematikusan vannak csoportosítva. Tematikus kategóriák képviselteti magát a régióban Kategória(5. ábra). Kategóriában Teljes alfabetikus lista tartalmazza a program számára elérhető összes funkció listáját, K kategória 10 nemrég használt Ez a tíz legutóbb használt funkció. Mivel a felhasználó korlátozott számú funkciót használ a munka során, e kategória használatával gyorsan elérheti azokat, amelyek a mindennapi munkában szükségesek.
Statisztikai függvény meghatározásához először ki kell választania egy kategóriát Statisztikai, Ha a kiemelő sávot mozgatja a területek alatti funkciók listáján KategóriaÉs Funkció Egy példa bemutatja, hogyan kell megadni a kiválasztott statisztikai függvényt, rövid információval.
Ha a rövid információ nem elég, kattintson a gombra a párbeszédpanelen Referencia. A képernyőn megjelenik egy asszisztens, aki segítséget nyújt. Kattintson a gombra Referencia a kiemelt funkción, és a képernyőn megjelenik a megfelelő súgó alrendszer oldala.
A függvény kiválasztása után kattintson az OK gombra, hogy továbblépjen a következő Függvényvarázsló párbeszédpanelre, ahol meg kell adni az argumentumokat. Ebben a párbeszédpanelen a varázsló megkérdezi a felhasználót, hogy mely argumentumok kötelezőek (kötelező argumentumok), és melyek nem kötelezőek (nem kötelező argumentumok). Különféle módon állíthat be argumentumokat, amelyek közül a legkényelmesebbet az asszisztens javasolja. Az összes függvényargumentum megadása után kattintson az OK gombra, hogy a függvény végrehajtásának eredménye megjelenjen a cellában.
2. Az elosztás és a mintavétel jellegének meghatározása
2.1. A csoportosítás elméleti alapjai
A statisztikai megfigyelési anyagok összesítésének és csoportosításának eredményeit táblázatok és statisztikai eloszlási sorok formájában mutatjuk be.
A csoportosítás egy statisztikai sokaság egységeinek kvantitatív homogén csoportokba való kombinációja egy vagy több jellemző értékének megfelelően.
Statisztikai eloszlási sorozat a vizsgált sokaság egységeinek rendezett eloszlását jelenti egy bizonyos változó jellemző szerint. Jellemzi a vizsgált jelenség állapotát (struktúráját), lehetővé teszi a populáció homogenitásának, változási egységeinek és a megfigyelt objektum fejlődési mintázatainak megítélését. Az eloszlási sorozatok felépítése a statisztikai információk összesítő feldolgozásának szerves részét képezi.
Az eloszlási sorozat kialakulásának hátterében álló jellemzőtől függően vannak jelzőÉs variációs terjesztési sorozat. Ez utóbbiak pedig a tulajdonság variációjának jellegétől függően oszlanak diszkrét(időszakos) Ésintervallum (folyamatos) terjesztési sorozat.
|
Példa egy diszkrét sorozatra: Az üzlet által értékesített gyógyköpenyek megoszlása havonta, méret szerint.
|
Példa intervallum sorozatra : A gyógyszertári vásárlások megoszlása összeg szerint. |
A csoportosítás szakaszosan történik. Először a csoportok hozzávetőleges számát, majd az intervallum méretét határozzuk meg. A csoportosítás első változata készül, amelyet szükség esetén finomítunk. A csoportok számának meghatározásához a Sturgess-képlet használható:
ahol N a populáció mérete, r– csoportok száma.
Az intervallum méretét a következő képlet határozza meg:  ,
,
ahol x max, x min a populációs jellemzők megfelelő maximális és minimális értékei, r– az intervallum nagysága. A kapott eredményt kerekítjük.
Az egyenlő csoportosítási intervallumokat homogén populációkra, míg az egyenlőtlen intervallumcsoportokat gyakrabban a társadalmi-gazdasági jelenségekre alkalmazzák. Ha a populációs egységek szélső értéke nagyságban jelentősen eltér a többitől, akkor nyílt intervallumhatárú csoportosításokat alkalmazunk.
Az első intervallum nyitott alsó szegéllyel, az utolsó intervallum nyitott felső szegéllyel. Feltételezzük, hogy az első intervallum értéke egyenlő a következő intervallum értékével (legfeljebb). Az utolsó nyitott felső határú intervallum értékét egyenlőnek tekintjük az utolsó előtti intervallum értékével.
Léteznek abszolút és relatív frekvenciakarakterisztika.
Abszolút jellemző - frekvencia, megmutatja, hogy a sorozatnak ez a változata összesen hányszor fordul elő. A gyakoriság előnye az egyszerűség, hátránya a különböző számú eloszlási sorozatok összehasonlító elemzésének lehetetlensége.
Az ilyen összehasonlításokhoz a relatív gyakoriságok ill frekvenciák, amelyeket a következő képlettel számítanak ki:
 ,
,
 ,
,
ahol N a populáció mérete.
Ez a szerkezet relatív mérete (forma szempontjából).
A frekvenciák összege 1.

 Ha a frekvenciákat százalékban vagy ppm-ben fejezzük ki, akkor összegük 100, illetve 1000.
Ha a frekvenciákat százalékban vagy ppm-ben fejezzük ki, akkor összegük 100, illetve 1000.
Az egyenlőtlen intervallum-eloszlási sorozatokban a gyakorisági jellemzők nemcsak a sorozatváltozatok eloszlásától függenek, hanem az intervallum nagyságától is, ha egyéb dolgok azonosak, az intervallum határainak kitágítása a csoportok telítettségének növekedéséhez vezet.
Az egyenlőtlen intervallumú eloszlási sorozatok elemzéséhez sűrűségmutatókat használnak:
Abszolút sűrűség:
ahol f i a gyakoriság, c i az intervallum értéke - megmutatja, hogy összesen hány egység van a megfelelő intervallum értékegységére. Az abszolút sűrűség lehetővé teszi a sorozat különböző méretű intervallumainak telítettségének összehasonlítását. Az abszolút sűrűségek azonban nem teszik lehetővé a különböző abundanciájú eloszlási sorozatok összehasonlítását.
Ilyen összehasonlításhoz használjuk relatív sűrűségek:
 , ahol d i – gyakoriságok (részesedések), c i – a megfelelő intervallumok értékei – megmutatja, hogy a sokaság mely része (részesedése) esik a megfelelő intervallum értékegységére. A legkényelmesebb a disztribúciós sorozatok grafikus ábrázolásával elemezni, amely lehetővé teszi az eloszlás alakjának megítélését. A variációs sorozatok frekvenciájában bekövetkezett változások természetének vizuális ábrázolását a poligonÉs oszlopdiagram.
, ahol d i – gyakoriságok (részesedések), c i – a megfelelő intervallumok értékei – megmutatja, hogy a sokaság mely része (részesedése) esik a megfelelő intervallum értékegységére. A legkényelmesebb a disztribúciós sorozatok grafikus ábrázolásával elemezni, amely lehetővé teszi az eloszlás alakjának megítélését. A variációs sorozatok frekvenciájában bekövetkezett változások természetének vizuális ábrázolását a poligonÉs oszlopdiagram.
Poligon képhez használják diszkrét variációs sorozat. Ha egy sokszöget téglalap alakú koordinátarendszerben készítünk, a változó karakterisztika rangsorolt értékeit az x tengely mentén, a frekvenciaskálát pedig az ordináta tengely mentén ábrázoljuk, azaz azon esetek számát, amikor a jellemző egy adott értékével találkoztunk. Az abszcissza és az ordináta metszéspontjában kapott pontokat egyenesek kötik össze, ami egy frekvenciapoligonnak nevezett szaggatott vonalat eredményez. Például az ábrán. 6. Megjelenik a hallgatók számának tanulmányi teljesítmény szerinti megoszlása és ennek gyakorisági tartománya. Sokszög felépítéséhez a Microsoft Excel diagram varázslóját fogjuk használni (Graph mód).

Képért intervallum eloszlások variációs sorozatait használjuk hisztogramok. Ebben az esetben az intervallumok értékeit az abszcissza tengelyen ábrázoljuk, és a frekvenciákat a megfelelő intervallumokra épített téglalapok ábrázolják. Az eredmény egy hisztogram - egy grafikon, amelyen az eloszlási sorozat egymás melletti területek formájában jelenik meg. Az eloszlási sorozatok jellemzésére a halmozott gyakoriságok grafikonjai ill halmozódik fel.
Halmozódik lehetővé teszi annak meghatározását, hogy a populáció mely részének vannak olyan értékei a vizsgált jellemzőnek, amelyek nem haladják meg az adott határértéket, és melyik része haladja meg ezt a határt.
Funkcióvarázsló az Excelben
A függvények beírhatók manuálisan is, de az Excel egy függvényvarázslót biztosít, amellyel félautomatikusan, gyakorlatilag hibamentesen adhatja meg őket. A funkcióvarázsló meghívásához meg kell nyomnia a gombot Függvény beillesztése a szabványos eszköztáron futtassa a parancsot Beszúrás/Funkció vagy használja a billentyűparancsot . Ezt követően megjelenik egy párbeszédpanel Funkcióvarázsló, ahol kiválaszthatja a kívánt funkciót.
Párbeszéd ablak Funkcióvarázsló(2.8. ábra) meglehetősen gyakran használják. Ezért részletesebben leírjuk. Az ablak két egymással összefüggő listából áll: KategóriaÉs Funkció. Amikor kiválasztja valamelyik listaelemet Kategória a listán Funkció megjelenik a hozzá tartozó funkciók listája.
A Microsoft Excelben a függvények 12 kategóriába vannak osztva. A 10 nemrégiben használt kategória folyamatosan frissül a legutóbb használt funkciók alapján. Hasonlít a veremmemóriához: egy új, a listán még nem szereplő függvény fogja elfoglalni az első sort, ezáltal kiszorítja az utolsó függvényt.
Rizs. 2.8. Funkcióvarázsló párbeszédpanel
Amikor kiválaszt egy funkciót, annak rövid leírása jelenik meg a párbeszédpanel alján. A gomb megnyomásával rendben vagy kulcs , hívhatja a kiválasztott funkció paneljét (az ilyen panelek leírása lent található).
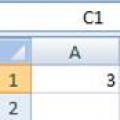 Funkciók az Excelben. Funkcióvarázsló. A Függvényvarázsló használata képletek létrehozásához Excelben A Funkcióvarázsló létrehozására szolgál
Funkciók az Excelben. Funkcióvarázsló. A Függvényvarázsló használata képletek létrehozásához Excelben A Funkcióvarázsló létrehozására szolgál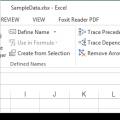 Az excel képletsávja tükrözi
Az excel képletsávja tükrözi Oldalmargók módosítása Microsoft Word dokumentumban
Oldalmargók módosítása Microsoft Word dokumentumban