Az Excel képletsora tükrözi. Képletek létrehozása Excelben
Ha sok képletet tartalmazó Excel-munkalappal dolgozik, nehéz lehet nyomon követni az összes képletet. Továbbá Formula bár Az Excelnek van egy egyszerű eszköze, amely lehetővé teszi képletek megjelenítését.
Ez az eszköz az egyes képletek kapcsolatát is megmutatja (ha kiemelve van), így nyomon követheti az egyes számításokban használt adatokat. A képletek megjelenítése lehetővé teszi az azokat tartalmazó cellák megkeresését, megtekintését, hibák ellenőrzését és képletekkel ellátott lapot kinyomtatását.
A képletek Excelben való megjelenítéséhez kattintson a gombra Ctrl+'(aposztróf). A képletek a fenti képen látható módon jelennek meg. A képlethez társított cellák a hivatkozások színével megegyező szegéllyel vannak kiemelve, hogy megkönnyítsék az adatok nyomon követését.
Kiválaszthatja a parancsot is Képletek megjelenítése(Képletek megjelenítése) fülre Képletek(Formula) a csoportban Képlet Auditálás(Képletfüggőségek) a képletek Excelben való megjelenítéséhez.

A képlet akkor is megtekinthető, ha a kijelző ki van kapcsolva Formula bár cella kiválasztásakor. Ha nem szeretné, hogy a képletek láthatóak legyenek az Excel-munkafüzet felhasználói számára, elrejtheti őket, és védheti a munkalapot.

A képletek ismét láthatók lesznek, amikor kiválasztja a cellákat.
A képletsor az Excel szoftverben talán az egyik fő elem. Szinte minden műveletet ennek segítségével hajtanak végre.
Van, amikor ez a vonal egyszerűen eltűnik. Mi a teendő ilyen körülmények között? Találjuk ki.
A képletsor két okból tűnik el - vagy maga az Excel szoftverhibája, vagy az alkalmazásban történő megjelenítési beállítások megváltoztak.
A kezdéshez nyissa meg a „Nézet” menüt, és a „Megjelenítés” mezőben jelölje be a „Képletsor” sor melletti négyzetet.
Amint a jelölőnégyzet be van jelölve, azonnal megjelenik egy sor a programmenüben. Nem kell újraindítani az alkalmazást, teljesen készen áll a használatra.

A képletsort az alkalmazás beállításainak módosításával is engedélyezheti. Ehhez nyissa meg a „Fájl” lapot, és az „Információ” részben válassza ki az „Opciók” mezőt.

A megjelenő Excel beállítások ablakban meg kell nyitnia a „Speciális” részt, és be kell jelölnie a „Képletsor megjelenítése” jelölőnégyzetet a képernyőbeállítások mezőjében. Ezután alkalmazhatja a paramétermódosításokat.

Ha a fenti módszerek nem segítenek a képletsor megjelenítésében, annak oka lehet az alkalmazás szoftverhiba. Ennek legegyszerűbb módja a program teljes működőképességének visszaállítása. Ehhez nyissa meg a „Start” menüt, és válassza a „Vezérlőpult” részt.

A megjelenő ablakban válassza a „Program eltávolítása” funkciót.

A telepített programok listájában meg kell találnia az Excelt, és kattintson a „Módosítás” gombra.
A könyv munkalapja rácsvonalakkal van felosztva sorokra és oszlopokra. Minden oszlophoz egy adott betű van hozzárendelve, amely a fejlécként jelenik meg. Az oszlopfejlécek A-tól IV-ig terjedhetnek (a Z oszlopot AA, AZ-t BA követi, és így tovább egészen IV-ig). Minden sorhoz egy egész szám van hozzárendelve, amely a munkalap rácsának bal oldalán jelenik meg sorfejlécként. A sorok száma 1-től 1000000-ig terjedhet.
Egy sor és egy oszlop metszéspontjában egy cella található. A cellák minden munkalap alapvető építőkövei. Minden cella egy helyet foglal el a munkalapon, ahol információkat tárolhat és jeleníthet meg, és egyedi koordinátái vannak, amelyeket cellacímnek vagy hivatkozásnak neveznek. Például az A oszlop és az 1. sor metszéspontjában található cella A1 címmel rendelkezik. A Z oszlop és a 100. sor metszéspontjában lévő cella címe Z100. A kiválasztott cellát aktív cellának nevezzük. Az aktív cella címe megjelenik a névmezőben, amely a képletsor bal végén található.
Ha 256 oszlopot és 65 536 sort tartalmazó Excel 2003 vagy korábbi verziót használ, a munkalap több mint 16 millió cellát tartalmazhat. A használható cellák maximális számát a számítógépen rendelkezésre álló memória mennyisége korlátozza. Bár az Excel csak az adatokat tartalmazó cellák számára tart fenn memóriát, nem valószínű, hogy egy munkalap összes celláját tudja használni.
A görgetősávok lehetővé teszik a láthatatlan területek megjelenítését. A munkalap megjelenített területét aktív területnek nevezzük (az új Excel munkalapon ezek az A–M oszlopok és az 1–26. sorok). A felhasználó az Excellel dolgozik a lap aktív területén. A képletsor a táblázatcellákba bevitt adatok megjelenítésére vagy közvetlen adatbevitelre szolgál. A képletsorban, amikor adatokat ír be vagy szerkeszt egy cellában, megjelenik a „Képlet szerkesztése” gomb.
Bár az információkat közvetlenül is beviheti egy cellába, a képletsor használata bizonyos előnyökkel jár. Ha a mutatót a képletsorra helyezi, és rákattint az egérgombra, két további gomb jelenik meg a sorban: mégse és belép. Amikor megnyomja az Enter gombot, az Excel „elfogja” a képletsorba beírt információkat, és átviszi a munkalapra. Az Enter gomb lenyomása ugyanaz, mint az Enter billentyű lenyomása, azzal a különbséggel, hogy az Enter megnyomása általában a közvetlenül az adatbeviteli cella alatti cellát is aktiválja. A hibásan megadott adatok törléséhez nyomja meg a Mégse gombot vagy az Esc billentyűt.
A cella a könyv munkalapjának fő eleme, melynek beállított paraméterei a következők:
- Numerikus vagy adatformátumok: általános, numerikus, monetáris, pénzügyi, dátum, idő, százalékos, exponenciális, szöveges és kiegészítő;
- Adatok vízszintes és függőleges igazítása egy cellában, adatok orientálása egy cellában 90″-os elforgatással és megjelenítése szótördeléssel vagy automatikus szélességválasztással, vagy cellák összevonása;
- Betűtípusok, amelyekhez be van állítva a betűtípus, stílus, méret, aláhúzás, összefűzés és módosítás, például áthúzás, felső index, alsó index;
- A cellák és cellatartományok külső és belső határainak keretének körvonala, a vonalak típusa és színe;
- Cellakitöltés színe és mintája;
- Védje a sejteket és rejtse el a képleteket.
- A cellák tartományokba kombinálhatók.
A tartomány szomszédos cellák gyűjteménye. A tartományt a bal felső és a jobb alsó cella címei határozzák meg, kettősponttal elválasztva. Például A5:D8. Egy tartománynak, mint minden cellának, lehet nevet adni.
Cellák kiválasztása
A cellákkal vagy tartományokkal végzett műveletek végrehajtásához ki kell választani azokat, pl. aktívvá tenni. Egy cellát a mezőre való bal egérgombbal kattintva lehet kijelölni. Ha egy cellát kiválasztunk, az aktívvá válik, és a címe megjelenik a képletsor bal végén található névmezőben, a cella körül pedig egy keret jelenik meg, jelezve, hogy a cella aktív. Egy tartományt úgy lehet kiválasztani, hogy az egérmutatót a benne lévő cellák fölé húzzuk, vagy a billentyűt lenyomva tartva megadjuk a határcellákat Váltás.
Ha több tartományt választ ki az egérrel, használja a gombot Ctrl. A Hozzáadás módot tartományok csoportjának kiválasztására is használhatja. Az első tartomány kiemelése után nyomja meg a gombokat Shift+F8 a hozzáadási mód bekapcsolásához (az állapotsorban az ADD jelzőfénynek kell világítania), és húzza a mutatót az új tartomány celláira. Ezután kattintson Kilépés vagy Shift+F8 a hozzáadási mód kikapcsolásához.
Egy teljes oszlop vagy sor kijelölése az oszlop vagy sor fejlécére kattintva történik. Az első látható sejt aktívvá válik. Több szomszédos oszlop vagy sor kijelöléséhez nyomja meg a gombot Váltás vagy F8, és a nem szomszédos oszlopok vagy sorok esetén használja a Vagy billentyűt/vagy billentyűket Shift+F8.
Adatok a cellákban
A munkalap celláiba kétféle adatot adhat meg: konstansokat és képleteket. A konstansok három fő kategóriába sorolhatók: numerikus értékek, szövegértékek (más néven címkék, szöveges karakterláncok, karakterláncok vagy egyszerűen csak szöveg), valamint dátum- és időértékek. Ezenkívül az Excel két másik speciális konstanstípussal rendelkezik: logikai értékek és hibaértékek. A numerikus értékek csak a 0-tól 9-ig terjedő számokat és a + - Ee().,$%/ speciális karaktereket tartalmazhatják. A szöveges érték szinte bármilyen karaktert tartalmazhat.
A konstansok és a számértékek a billentyűzetről írhatók be, és megjelennek a képletsorban és az aktív cellában. A képletsávban és az aktív cellában megjelenő villogó függőleges sávot beszúrási pontnak nevezzük. A bevitel az Enter billentyű vagy a nyílbillentyűk, Tab, Shift+Tab, Enter, Shift+Enter lenyomásával fejeződik be, ezután az Excel rögzíti a bevitelt és aktiválja a szomszédos cellát.
Amikor numerikus adatokat ír be az Excel programba, a következő karaktereknek különleges jelentése van:
- Ha PLUSZ jellel (+) vagy mínuszjellel (-) kezdünk beírni egy számot, akkor az Excel kihagyja a pluszjelet és eltárolja a mínuszjelet, utóbbi esetben negatív számként értelmezi a beírt értéket.
- Az E vagy e szimbólumot a számok tudományos jelöléssel történő beírásakor használjuk. Például az Excel az 1E6-ot 1 000 000-ként érdekli (egyet tízzel szorozva a hatodik hatványra).
- Numerikus értékek zárójelben. Az Excel negatívként értelmezi őket. (A számvitelben így íródnak a negatív számok.) Például a (100) értéket az Excel -100-ként értelmezi.
- A szokásos módon használhatja a tizedesjegyeket. Ezen kívül lehetőség van szóköz beszúrására, amely elválasztja a százakat ezrektől, ezreket a millióktól stb. Ha a számjegycsoportokat szóközzel elválasztott számokat ad meg, akkor azok a cellákban szóközzel jelennek meg, de a képletsorban szóköz nélkül jelennek meg. Ha elkezd beírni egy számot egy dollárjellel ($), az Excel pénznemformátumot alkalmaz a cellában.
- Ha egy számértéket százalékjellel (%) zár le, az Excel a százalékos formátumot alkalmazza a cellára.
- Ha numerikus érték beírásakor perjelet (/) használ, és a beírt karakterlánc nem értelmezhető dátumként, az Excel a megadott értéket törtként kezeli. Például, ha beírja a 115/8-at. Az Excel a 11,625 értéket jeleníti meg a képletsorban, és törtformátumot rendel a cellához, és a 11 5/8 értéket jeleníti meg.
Bár egy cellába több mint 16 000 karaktert is beírhat, a numerikus érték egy legfeljebb 15 számjegyből álló cellában jelenik meg. Ha olyan hosszú numerikus értéket ad meg, amely nem jeleníthető meg egy cellában, az Excel tudományos jelölést használ a számhoz. Ebben az esetben az érték pontosságát úgy választjuk meg, hogy a szám megjelenjen a cellában. De legfeljebb 15 jelentős szám. A cellában megjelenő értékeket kimeneti vagy megjelenítési értékeknek nevezzük. A cellákban tárolt és a képletsorban megjelenő értékeket tárolt értékeknek nevezzük. A megjelenített számjegyek száma az oszlop szélességétől függ. Ha ez a szélesség nem elegendő egy szám megjelenítéséhez, akkor a használt megjelenítési formátumtól függően az Excel kerekített értéket vagy karakterláncot jeleníthet meg. # .
A szöveg beírása hasonló a számértékek beviteléhez, de ha a beírt szöveg nem jeleníthető meg teljesen egy cellában, az Excel a szomszédos cellák átfedésével is megjelenítheti. Ha olyan cellába ír be szöveget, amely átfedésben van más cellák tartalmával, az átfedő szöveg levágva jelenik meg. A szöveg egy cellában tárolódik. A szöveg tördelése megkönnyíti az egy cellában elhelyezett hosszú szövegértékek olvasását a jelölőnégyzet bejelölésével Burkolj a szavak szerint a Kezdőlap lapon. Ha további szövegsorokat szeretne elhelyezni egy cellában, az Excel megnöveli a cellát tartalmazó sor magasságát. Az Excel minden, a cellákba beírt adatot szövegként értelmez, amely aposztrófgal kezdődik.
A KAMAZ autógyár fő termékeinek gyártásának számos jellemzője, mint például számos olyan szervezet jelenléte, amelyek alkatrészeket szállítanak és hidraulikus hengereket kínálnak a KamAZ járművekhez, valamint az általános gazdasági válság a fő termelési kockázatok növekedéséhez.
Sokan a Microsoft Excelt használják egyszerű matematikai műveletek elvégzésére. A program valódi funkcionalitása sokkal szélesebb.
Az Excel lehetővé teszi összetett problémák megoldását, egyedi matematikai számításokat, statisztikai adatok elemzését és még sok mást. A Microsoft Excel munkaterületének fontos eleme a képletsor. Próbáljuk megérteni működésének alapelveit, és válaszoljunk a vele kapcsolatos kulcskérdésekre.
Mi a célja a képletsornak az Excelben?
A Microsoft Excel az egyik leghasznosabb program, amellyel a felhasználó több mint 400 matematikai műveletet hajthat végre. Mindegyik 9 kategóriába sorolható:
- pénzügyi;
- dátum és idő;
- szöveg;
- statisztika;
- matematikai;
- tömbök és hivatkozások;
- adatbázissal való munka;
- összerakós játékaik;
- értékek, tulajdonságok és jellemzők ellenőrzése.
Mindezek a funkciók könnyen nyomon követhetők a cellákban és szerkeszthetők a képletsornak köszönhetően. Mindent megjelenít, amit az egyes cellák tartalmaznak. A képen vörös színnel van kiemelve.
Ha beírja a „=” jelet, úgy tűnik, hogy „aktiválja” a sort, és azt mondja a programnak, hogy bizonyos adatokat vagy képleteket fog megadni.
Hogyan írjunk be egy képletet egy karakterláncba?
A képleteket manuálisan vagy a képletsor segítségével lehet bevinni a cellákba. Írja be a képletet egy cellába, "=" jellel kell kezdenie. Például adatokat kell megadnunk az A1 cellánkban. Ehhez válassza ki, helyezze el az „=” jelet és adja meg az adatokat. A sor „működőképes állapotba kerül” magától. A példában ugyanazt az „A1” cellát vettük, beírtuk az „=” jelet, és megnyomtuk az enter billentyűt két szám összegének kiszámításához.

Használhatja a funkcióvarázslót (fx gomb):


Mit tartalmaz az Excel képletszerkesztő sora? A gyakorlatban ezen a területen a következőket teheti:
- írjon be számokat és szöveget a billentyűzetről;
- hivatkozásokat adjon a cellatartományokra;
- függvény argumentumainak szerkesztése.
FONTOS! Van egy lista a tipikus hibákról, amelyek hibás bevitel után fordulnak elő, és amelyek jelenlétében a rendszer megtagadja a számítás elvégzését. Ehelyett furcsának tűnő értékeket fog adni. Annak érdekében, hogy ne keltsenek pánikot, közöljük átiratukat.
- "#LINK!". Azt jelzi, hogy helytelen hivatkozást adott meg egy cellára vagy cellatartományra;
- "#NÉV?". Ellenőrizze, hogy helyesen adta-e meg a cella címét és a függvény nevét;
- „#DIV/0!” Azt írja ki, hogy a 0-val való osztás tilos.. Valószínűleg egy „nulla” értékű cellát írt be a képletsorba;
- "#SZÁM!". Azt jelzi, hogy a függvény argumentum értéke már nem egyezik meg a megengedett értékkel;
- "##########". A cellája nem elég széles a kapott szám megjelenítéséhez. Ki kell bővítenie.
Mindezek a hibák megjelennek a cellákban, és a képletsor tárolja az értéket a beírása után.

Mit jelent a $ jel az Excel képletsorában?
A felhasználóknak gyakran másolniuk kell egy képletet, és be kell illeszteniük valahova a munkaterületen. A probléma az, hogy az űrlap másolásakor vagy kitöltésekor a hivatkozás automatikusan korrigálásra kerül. Ezért még a másolt képletekben a referenciacímek automatikus lecserélésének folyamatát sem fogja tudni „megakadályozni”. Ezek relatív linkek. A "$" jelek nélkül írják őket.
A „$” jel arra szolgál, hogy a képletparaméterekben a hivatkozások címét változatlanul hagyjuk másoláskor vagy kitöltésekor. Egy abszolút hivatkozást két „$” jellel írunk: a betű elé (oszlopfejléc) és a szám elé (sorfejléc). Így néz ki egy abszolút link: =$С$1.

De ha a képlet eltolódik az oszlopokhoz képest (vízszintesen), akkor a hivatkozás megváltozik, mivel kevert.

A vegyes hivatkozások használata lehetővé teszi a képletek és értékek megváltoztatását.
Jegyzet. Annak elkerülése érdekében, hogy minden alkalommal átváltson az elrendezés, amikor a „$” jelet keresi, használja az F4 billentyűt a cím beírásakor. Link típusú kapcsolóként szolgál. Ha rendszeres időközönként megnyomja, a „$” szimbólum beszúrásra kerül, ami automatikusan abszolút vagy kevert hivatkozásokat tesz lehetővé.
A képletsor eltűnt az Excelben
Hogyan lehet visszaállítani a képletsort az Excelben a helyére? Eltűnésének leggyakoribb oka a beállítások megváltozása. Valószínűleg véletlenül kattintott valamire, és emiatt a vonal eltűnt. A visszaküldéshez és a dokumentumokkal való munka folytatásához a következő műveletsort kell végrehajtania:
- Válassza ki a panelen a „Nézet” lapot, és kattintson rá.
- Ellenőrizze, hogy van-e pipa a „Képletsor” elem mellett. Ha nincs, akkor telepítjük.

Ezt követően a program hiányzó sora „visszatér” a megfelelő helyére. Ha szükséges, ugyanúgy eltávolíthatja.
Egy másik lehetőség. Nyissa meg a beállításokat „Fájl” - „Opciók” - „Speciális”. A jobb oldali beállítások listájában keresse meg a „Megjelenítés” részt, és jelölje be a „Képletsor megjelenítése” opció melletti négyzetet.
Nagy képletsáv
Ha nem látja a teljes nagy és összetett képletet, a cellákba való adatbevitel sora megnövelhető. Ezért:

Így hosszú függvények láthatók és szerkeszthetők. Ez a módszer azoknál a celláknál is hasznos, amelyek sok szöveges információt tartalmaznak.
Sok felhasználó találkozott ezzel a problémával, amikor a táblázatokkal való munka során szükség lehet olyan cellák megtekintésére, amelyek adatszámítási képletet tartalmaznak. Míg normál módban megtekintheti a képlet számításainak eredményét. Ehhez a programnak két módja van a képletek megtekintésére, mégpedig az összes képlet egyidejű megtekintésének lehetősége, ekkor a cellákban szereplő számérték helyett képletek jelennek meg, illetve beállítható a megjelenítendő képlet is. sorként egy külön cellában. Ebben a fotókkal ellátott lépésről lépésre bemutatom, hogyan jeleníthet meg képleteket a Microsoft Excel 2013 programban.
1. lépés
Az összes képlet megjelenítése egy Microsoft Excel 2013 munkalapon
Nézzük meg az összes képlet megjelenítését egy Microsoft Excel 2013 munkalapon. Először lépjen a „Képletek” fülre, és kattintson a „Képletek megjelenítése” gombra.
2. lépés
Ebben a módban az értékek helyett az összes megadott képlet jelenik meg. Ebből a módból ugyanúgy kiléphet a „Képletek megjelenítése” gombra kattintva.

3. lépés
A képletértékek karakterláncként való megjelenítése a Microsoft Excel 2013 programban
Ha egy bizonyos cella értékét és képletét szeretné látni, ki kell választani egy üres cellát, amelyben a képlet szöveges tartalma megjelenik, és be kell írnia az „=f.text” értéket.

4. lépés
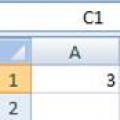 Funkciók az Excelben. Funkcióvarázsló. A Függvényvarázsló használata képletek létrehozásához Excelben A Funkcióvarázsló létrehozására szolgál
Funkciók az Excelben. Funkcióvarázsló. A Függvényvarázsló használata képletek létrehozásához Excelben A Funkcióvarázsló létrehozására szolgál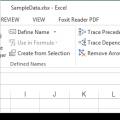 Az excel képletsávja tükrözi
Az excel képletsávja tükrözi Betűtípusok módosítása és igazítása a cellákban Hogyan lehet megváltoztatni a fő betűtípust az Excelben
Betűtípusok módosítása és igazítása a cellákban Hogyan lehet megváltoztatni a fő betűtípust az Excelben