Hol van a biztonsági mentés a telefonon. Olvasói kérdés: Adatok biztonsági mentése és Google fiók jelszavának megváltoztatása Android okostelefonon
Ezzel a folyamattal biztonsági másolatokat (másolatokat) hoz létre a készülékén, amelyek a jövőben felhasználhatók az okostelefon működési állapotának visszaállítására, például sikertelen firmware vagy a telefon elvesztése esetén. A biztonsági másolatokba bármit másolhat, különösen a következő adatokról készíthet biztonsági másolatot bármely okostelefonon, ha rendelkezik Google-fiókkal:
- Fényképek és egyéb képek tömörített minőségben (Pixel eszközökön eredeti minőségben);
- Fájlok a Google Drive-ban (korlátozott ingyenes tárhely áll rendelkezésre);
- Beállítások bármely alkalmazáshoz;
- Adatok és haladás a játékokban, a fiókban és a legtöbb mentésben.
Minden Android okostelefon képes automatikusan biztonsági másolatot készíteni, mivel ez a funkció alapértelmezés szerint benne van az operációs rendszerben. Ha Wi-Fi hálózathoz csatlakozik, a kütyü minden szükséges adatot elküld a Google szervereire, és azokat ott tárolja, amíg újra szükség lesz rájuk. Mindez ingyenesen elérhető bármely regisztrált felhasználó számára.
Ez egy rendkívül hasznos funkció minden Android operációs rendszerrel rendelkező kütyü tulajdonos számára. A biztonsági mentésekkel elmentheti az alkalmazásadatokat, az eszközén lévő fájlokat, a játékban elért eredményeket és még sok mást. Minden információt külön Google szervereken tárolunk, és teljesen ingyenesen. Ez azért történik, hogy bármikor könnyedén visszaállíthassa ezeket az adatokat, függetlenül attól, hogy hol tartózkodik a világon.
Íme néhány forgatókönyv olyan események alakulására, amelyekben a biztonsági mentési rendszer jól jöhet:
- Elvesztette a modulját, és végül elvesztette az összes fontos információt. A biztonsági mentésnek köszönhetően bármely más okostelefonon bejelentkezhet Google-fiókjába, és visszaállíthatja az adatokat;
- Nem fér hozzá okostelefonjához, de látnia kell a névjegyek listáját, a rajta lévő fényképeket vagy néhány más fájlt. Ebben az esetben a korábban létrehozott biztonsági másolat fog megmenteni. Ennek a folyamatnak köszönhetően a fiókjában felkeresheti a Google webhelyét, és megtekintheti az összes névjegyet bármilyen eszközről (akár számítógépről is a webhelyen keresztül), vagy a Google Fotókon, a Google Drive-on keresztül. Itt megtekintheti a szerverfelhőben mentett összes fájlt;
- Úgy döntött, hogy módosítja a modult, vagy visszaállítja a gyári beállításokat. Elég, ha végrehajtja a biztonsági mentési eljárást, és az összes alkalmazásbeállítás, játék, névjegy, fénykép és így tovább mentésre kerül. Ha új eszközre szeretne váltani, egyszerűen szinkronizálja az adatokat úgy, hogy bejelentkezik fiókjával.
Miért kapcsolják ki a felhasználók a biztonsági mentéseket?
Lehetetlen egyértelműen megmondani, hogy érdemes-e kikapcsolni vagy sem. Nézzük meg, milyen hátrányai vannak a biztonsági mentések engedélyezésének. Valójában nincs belőlük olyan sok, de jelentősek:
- A fő hátrány a forgalom fogyasztása. Amint csatlakozik egy Wi-Fi hálózathoz, az okostelefon elkezd mindent feltölteni a Google felhőbe, hogy újabb másolatot hozzon létre. Ez nem csak magát az okostelefont lassítja, hanem az internet sebességét is. Szerencsére a rendszerben a forgalom megtakarítása érdekében kikapcsolhatja a biztonsági mentést, amikor mobilinterneten keresztül csatlakozik;
- Az okostelefon akkumulátora sokkal gyorsabban lemerül másolás közben. Bár ez gyakran előfordul otthon, mégis néha nagyon kritikus, és ha nyilvános helyen használja a Wi-Fi-t, az rendkívül nagy problémákat okoz;
- Adatai nem lesznek teljesen védettek. Ha hirtelen feltörik a fiókját, a támadó hozzáférhet az összes névjegyéhez, fényképéhez, fájljához és egyéb dokumentumához. Ezért jobb kettős hitelesítést beállítani és erős jelszót erőszakolni.
Ha felkészült arra, hogy időnként az okostelefon nagy forgalmat fog lefoglalni, nem lesz kellően védve, és néha az okostelefon túl gyorsan lemerül, amikor csatlakozik a hálózathoz, akkor nem kapcsolhatja ki a biztonsági mentést, mert ez a technológia sok pozitív szempont. De van egy alternatív módszer is, amelyről az alábbiakban tájékoztatunk.
Ha nem szeretné, hogy a biztonsági mentés minden alkalommal működjön, amikor Wi-Fi hálózathoz csatlakozik, de valóban szüksége van erre a technológiára a felhőalapú tároláshoz, akkor van kiút. Kikapcsolhatja a biztonsági mentési rendszert, de ugyanakkor ezt manuálisan másolhatja a beállításokon keresztül. Ehhez lépjen a Google-fiókjában a biztonsági mentések menüjébe, és manuálisan szinkronizálja az összes adatot, és tegye ugyanezt a Google Drive „Adatszinkronizálás” lapján.
Leállítási eljárás
A biztonsági mentési rendszer letiltásához lépjen az okostelefon beállításaihoz. Például az értesítési függönyön keresztül.

Ezután keresse meg a "Fiókok" elemet, és nyissa meg ezt a menüt.


Ebben ki kell választania egy Google-fiókot. Itt engedélyezheti vagy letilthatja az automatikus szinkronizálást is. Kapcsolja ki, ha nem szeretné, hogy az eszköz automatikusan szinkronizáljon bizonyos adatokat minden alkalommal, amikor Wi-Fi-hez csatlakozik.


A választott Google-fiókban lépjen a szinkronizálási beállításokhoz.


Ebben a menüben pedig manuálisan szinkronizálhatja Google-fiókja adatait.
A kézi szinkronizáláshoz kattintson a kívánt elemre, és megtörténik a szinkronizálás. Így néz ki a szinkronizálási folyamat:


De ez még nem minden. A fájlok csak egy részét tiltottuk le és szinkronizáltuk manuálisan, vagy inkább a rendszerfájlokat.
Az alkalmazások és játékok biztonsági mentésének kikapcsolásához lépjen a "Beállítások" elemre, majd keresse meg az "A telefonról" elemet, és nyissa meg a "Biztonsági mentés" lehetőséget - ez az Android operációs rendszer legújabb verziója. Ha régebbi verziója van, például 7.1.2 vagy régebbi, akkor lépjen a "Beállítások" elemre, és keresse meg a "Biztonsági mentés" elemet.


Ebből a menüből egyszerűen kikapcsolhatja a Google Drive adatmentést a kapcsoló egyszerű elfordításával.


Ezenkívül új biztonsági másolatok készítéséhez kattintson az összes szükséges elemre, és azok szinkronizálódnak. Az „Alkalmazásadatok” fülön található egy „Adat-visszaállítás automatikus” elem. Ennek az opciónak köszönhetően a következő alkalommal, amikor letölt egy már telepített alkalmazást, a Google Drive automatikusan letölti annak biztonsági másolatát.
A fotók biztonsági mentésének kikapcsolásához nyissa meg a Google Fotók alkalmazást, és kapcsolja ki a szinkronizálást annak beállításaiban. Ezt egyszerűen megteheti a Google webhelyén az „Adatvédelem” alatt.
A múlt hónapban megvizsgáltunk egy nagyszerű biztonsági mentési megvalósítást az Apple iOS eszközökhöz. Mi a helyzet a többi platformmal? Ma megnézzük a fő iOS antagonistát - a Google Android platformot. Hogyan lehet adatokat menteni root hozzáféréssel és anélkül? Hogyan lehet visszaállítani az adatokat biztonsági másolatból, lehetséges-e, és ami a legfontosabb - meg kell tenni?
Biztonsági mentések: Google Android
Határozzuk meg a terminológiát. Ebben a cikkben kizárólag a Google szolgáltatásokkal együtt járó Android ízről fogunk írni. Minket most nem érdekelnek a nyílt forráskód, az AOSP, a harmadik féltől származó firmware: felhasználóik száma minimális, miközben ezek a felhasználók kiválóan tudnak adatmentést készíteni és visszaállítani a következő "custom" felvillantásakor. A mai beszélgetés témája a felhasználók fennmaradó 99%-át érinti, akik ki akarják nyitni a dobozt, beírni a fiókhoz tartozó felhasználónevet és jelszót, és szeretnének valami működőt kapni.
Ebben a tanulmányban körülbelül egy tucat ASUS, Google Nexus és Pixel, LG, Motorola, Sony eszközt használtunk. Teszteltük az adat-helyreállítást ugyanazon az eszközön a gyári beállítások visszaállítása után, valamint az adatok másik eszközre való áttelepítését.
Tehát melyek az Androidon elérhető biztonsági mentési mechanizmusok? A rendelkezésre álló megoldások sokféleségétől felszalad a szeme. Kezdjük az eszközgyártók által biztosított alkalmazásokkal.
Gyártói megoldások
Az eszközgyártók gyakran kínálnak saját fejlesztésű adatmentési segédprogramokat. Egyesek (például SONY) felajánlják az alkalmazás számítógépre történő telepítését, mások (ASUS, LG, Xiaomi) beépítik a megfelelő funkciókat a firmware-be. A Samsung felajánlja, hogy saját "felhőjében" készít biztonsági másolatot.
Két dolog köti össze a gyártók megoldásait. Először is, a létrehozott biztonsági másolat elég teljes lesz, amely lehetővé teszi az adatok teljes visszaállítását az eszköz visszaállítása, a firmware frissítése vagy frissítése után. Másodszor, nem lehet visszaállítani egy biztonsági másolatot SONY telefonról egy ASUS táblagépre (és fordítva): ugyanazzal a szoftverrel kell visszaállítania ugyanazon gyártó modelljéhez. De a Xiaomi biztonsági másolatok kompatibilisek lesznek a legtöbb MIUI firmware családot futtató eszközzel. Az érem másik oldala az, hogy még a MIUI nemzetközi verzióiban is hiányzik a Google Drive szabványos felhőalapú biztonsági mentése, amelyet a Google Android 6.0, 7.x és 8.0 rendszerben kínál.
Ha azonban az eszközt hosszú ideig használni kívánja, miért nem készít biztonsági másolatot? Igen, ez nem mindig kényelmes, és igen, semmilyen módon nem automatizált, de van rá lehetőség? És ha valami történik a telefonnal, és a felhasználó úgy dönt, hogy ugyanazon gyártó készülékére cseréli, akkor lehetséges, hogy biztonsági másolatból visszaállíthatja. Garancia persze nincs: a gyártó csak annak a modellnek a sikeres helyreállítását garantálja, amelyről az adatokat másolták.
Biztonsági mentés: Google verzió
Az Android-eszközök különféle platformokkal, architektúrákkal, gyártókkal, hardver- és szoftverkonfigurációkkal kaphatók. Nehéz elérni, hogy egy gyártó telefonjáról készített biztonsági mentések ne destabilizálják egy teljesen más architektúrán futó okostelefon működését. Valószínűleg ez a fő oka annak, hogy a Google milyen gyorsan hajtja végre a biztonsági mentési mechanizmusokat.
Történelmileg a biztonsági mentési mechanizmus az Android 4.3-ban jelent meg. Csak fejlesztői módban volt elérhető, és csak az adb-n keresztül – Android Debug Bridge. Más szóval, nem létezett a "rendes" felhasználók számára.
Valamikor a Google elkezdett szinkronizálni bizonyos adatokat a felhővel. Most egy eszköz visszaállításakor javasolták az adatok (parancsikonok, alkalmazások és beállítások) visszaállítását valamelyik korábbi eszközről. Ez a funkció szigorúan véve nem része az Androidnak, hanem a Google saját szolgáltatásaiban valósul meg.
Az Android 6.0 óta a felhőalapú biztonsági mentés hivatalosan is az operációs rendszer részévé vált. Most már elég, ha a fejlesztő az alkalmazás manifesztjében beiktat egy jelölőnégyzetet, amely lehetővé teszi az adatok biztonsági mentését, és a rendszer automatikusan átmásolja azokat a „felhőbe”. Természetesen a "felhő" a Google-tól származik, az adatok pedig egy Google Fiókhoz vannak kötve, így a Google-szolgáltatások nélküli AOSP-szerelvények felhasználói kimaradnak.
Tekintsük ezeket a mechanizmusokat részletesebben. Megtörve a kronológiát, kezdjük az Android 6.0-ban bevezetett legmodernebb és legérdekesebb mechanizmussal, amelyet logikusan az Android 7 és 8 verzióiban fejlesztettek ki.
Android 6.0: megcsináltuk!
Az Android 6.0 újdonságai közé tartozik az alkalmazásadatok rendszerszintű automatikus biztonsági mentése. Mostantól az alkalmazásoknak nem kell saját biztonsági másolatot készíteniük. Ahhoz, hogy automatikusan biztonsági másolatot készítsen az adatokról a Google Drive-ban, az alkalmazás fejlesztőjének csak meg kell adnia a megfelelő jelölőnégyzetet a jegyzékben.
Elméletileg minden több mint érdekesnek tűnik. A gyári beállítások visszaállítása vagy új eszköz vásárlása után az okostelefon automatikusan felveszi a beállításokat a „felhőből”, telepíti azokat az alkalmazásokat, amelyek magán a régi készüléken működtek, és automatikusan konfigurálja azokat, visszaállítva a mentett adatokat. Majdnem olyan, mint az Apple! Így működött a rendszer az Android M kiadás előtti buildjeiben a megjelenésig.
Az Android 6.0 hivatalos verziójában a Google fejlesztői óvatosság mellett döntöttek. Ha az előzetes összeállításokban az automatikus biztonsági mentés minden olyan alkalmazásnál működött, amelyeknek a szerzője nem tiltotta le kifejezetten ezt a funkciót (opt-out jelző a jegyzékben), akkor a rendszer hivatalos verziójában csak azokról az alkalmazásokról készül biztonsági mentés, amelyek szerzője kifejezetten kérte a szolgáltatást ( opt -in keresztül a jegyzékben) és hozzáadott támogatást az Android 6.0-hoz (23-as API célzási szint).
Hány fejlesztő élt ezzel a lehetőséggel? Az Android 6.0 megjelenése idején - nem sok, mint az várható volt. És hat hónappal később is. A cikkben az Android 6.0 remek automatikus biztonsági mentési rendszerrel rendelkezik, amelyet (még) senki sem használ, az újságírók alaposan megvizsgálták, mely alkalmazások használják és melyek nem az Android 6.0-ba épített biztonsági mentési mechanizmust.
Az eredmények meglepőek voltak. Elsősorban a beépített biztonsági mentési mechanizmus NEM HASZNÁL Google-alkalmazásokat. Az új biztonsági mentési rendszer fejlesztője maga döntött úgy, hogy nélkülözi. Az alapvető rendszerbeállítások, riasztások, "csendes mód" visszaállnak, de a Google alkalmazások adatai nem állnak vissza; újra kell konfigurálni őket. A nagy közösségimédia-alkalmazások, e-mail kliensek, játékok és más népszerű alkalmazások pedig nem sietnek a támogatással. Persze a helyzet idővel lassan változik. A Nexus 5x alaphelyzetbe állítása és a felhőből való helyreállítás után a következő történt:
- minden alkalmazás helyreállt. Viszont a Google Playről lettek telepítve, i.e. a legújabb verziókat mindig visszaállították
- néhány beállítás visszaállításra került: a beépített billentyűzet nyelvei, „csendes mód” beállításai, riasztások.
- a hívások és SMS-ek előzményei nem kerültek visszaállításra. (Erről bővebben lentebb).
- A Facebook beállításai nem lettek visszaállítva.
- a pályázatok egy részének adatait helyreállították, a másik részének nem.
Az Android Backup Service szolgáltatásról a Google oldalon olvashat bővebben
Android 8.0
Hagyjuk ki az Android 7.x-et, amely a biztonsági mentések tekintetében alig különbözött a rendszer 6. verziójától, és vegyük figyelembe az Android 8 újításait.
A nyolcadik változatban a "zöld robot" került be SMS-üzenetek biztonsági mentése... Ráadásul; az SMS biztonsági mentése a Google Drive felhőbe jóval korábban, még Android 7.x-ben valósult meg, de kizárólag Google Pixel eszközökre. Az Android 8.0-tól kezdve pedig az SMS-mentés a rendszer minden felhasználója számára elérhetővé vált.
Hívásnapló biztonsági mentése
Egyes eszközökön elérhetők a hívásnapló biztonsági mentései. Úgy tűnik, a Google már az Android korai verziói óta teszteli ezt a rendszert – a hívásnaplók biztonsági mentését és visszaállítását még az Android 6.0 operációs rendszerrel rendelkező okostelefonokon is megfigyelhettük. Ennek ellenére a hívásnapló biztonsági mentése hosszú ideig instabil volt. Úgy tűnik, hogy a Google fejlesztőinek végül csak az Android 8 megjelenésével sikerült hibakeresniük a mechanizmust, és egyszerre működött minden eszközön, beleértve az Android 7-et és 6-ot tartalmazó okostelefonokat is.
Adatok kinyerése a felhőből
Először is, ugyanúgy, mint az iCloudból való adatok letöltéséhez, szükségünk van egy felhasználónévre és jelszóra a Google-fiókhoz. Ha a fiókban engedélyezve van a kéttényezős hitelesítés (és egyre gyakrabban aktiválódik), akkor egy egyszeri kódra is szükség lesz, amelyet a Google Authenticator alkalmazás, a Microsoft Authenticator vagy a sok közül bármelyik generál. harmadik féltől származók (ugyanaz az elven működnek, és csak a kriptográfiai inicializálási kód különbözik, amelyet színes QR-kód formájában adtak ki a felhasználónak).
Az Elcomsoft Cloud Explorer az adatok kinyerésére szolgál
A folyamat befejezése után hozzáférést kapunk a felhasználói fiókból származó információkhoz:

A Google által gyűjtött információk mennyisége elsöprő és sokkoló. Igen, absztrakt módon tudjuk, hogy a Google adatokat gyűjt Android-eszközökről. Tudjuk, hogy minden megnyitott weboldal, minden böngésző könyvjelzője és a Good Corporation minden keresése mentésre kerül (nem jó ötlet otthoni nukleáris bomba készítésének receptjét keresni.)

Az eszközök listája, a rájuk telepített alkalmazások és maguk az alkalmazásadatok elérhetők:

Természetesen van hozzáférés a fényképekhez (helló, iCloud!):

A mozgások legrészletesebb története mentésre kerül:

És itt ugyanaz, szöveges formában:

Rengeteg érdekes adat áll rendelkezésre. A Google-fiókban sokkal többet lehet találni, mint amennyit az Apple megoldásai valaha is meg mertek menteni.
Honnan és hogyan származnak ezek az adatok? És talán ez a legérdekesebb. A Google az információk maximális átláthatóságára vonatkozó irányelvet alkalmaz. A felhasználó bármikor megtekintheti vagy letöltheti az összes információt, amelyet a vállalat gyűjtött róla. Bármilyen adat törölhető, és ehhez nem kell megsemmisítenie fiókját. Végül kikapcsolhatja bizonyos típusú adatok gyűjtését (például beállíthatja telefonját úgy, hogy a helyadatokat ne küldje el a Google).
A fiókjából információkat tölthet le a Google Takeout szolgáltatáson keresztül: https://takeout.google.com/
Itt választhatja ki, hogy milyen típusú adatokat szeretnénk letölteni:

A kiválasztott adatok egy fájlba kerülnek, és archívumként jelennek meg:
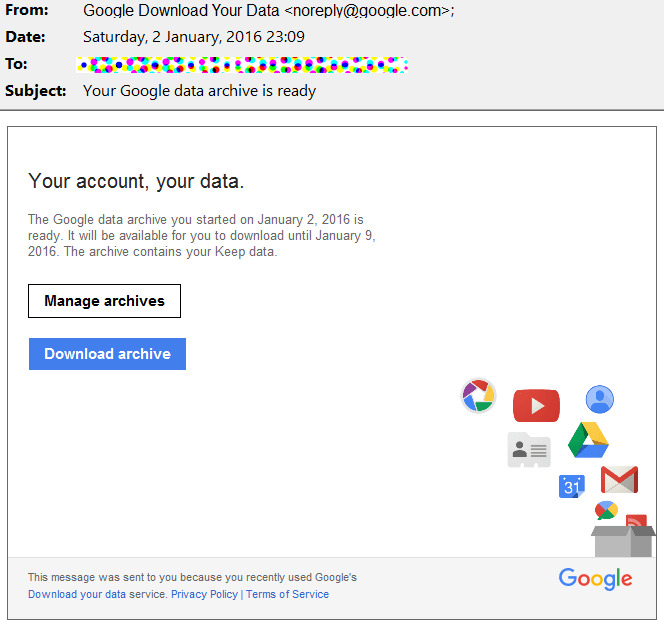
Mi a fogás? Miért van szüksége az Elcomsoft Cloud Explorerre, ha rendelkezik Google Takeouttal?
Amellett, hogy a Google Takeout nem ad ki minden adatot (például nem lehet SMS-eket letölteni), a probléma a kapott információk elemzésével adódik. Az adatok tárolására és exportálására a Google sok különböző formátumot használ (főleg nyitott). Például a mozgási adatok JSON-fájlként kerülnek visszaadásra, és a Google nem asszisztens az elemzésben. Ő sem a szakszolgálatok asszisztense: a cég hivatalos álláspontja szerint a Google betartja a törvényt, és tiszta szövegben, szabványos formátumban továbbítja az adatokat... hogy ezután mi lesz velük, az nem aggódik a cég miatt. De maga a tény, hogy információkat ad ki a speciális szolgáltatásoknak, a Google rögzíti, elmenti és közzé fogja tenni.
Még egy pont. A Google Takeout szolgáltatáson keresztül történő letöltéskor a felhasználó minden bizonnyal értesítést kap, amely figyelmeztet arra, hogy ilyen és ehhez hasonló adatokat töltöttek le ilyen és ilyen IP-ről. Az Elcomsoft Cloud Explorer használata jelentősen csökkenti az ilyen értesítések valószínűségét.
És az utolsó dolog. A Google Takeout valamilyen okból nem engedélyezi a Chrome-ban szinkronizált jelszavak letöltését. Az Elcomsoft Cloud Explorer probléma nélkül letölti őket:

Általánosságban elmondható, hogy a Google hozzáférést biztosít ezekhez az információkhoz, de a szabványos eszközök használata rendkívül kényelmetlen. A Google segítségével a jelszavak egyenként érhetők el a https://passwords.google.com/ oldalon.
Összegzésként megjegyezzük, hogy a harmadik féltől származó eszközök használata a Google-fiókból adatok letöltéséhez és elemzéséhez nem csak a kényelem, hanem a kinyert adatok teljessége, tisztább kivonatolása, kevesebb nyomot hagyva a felhasználói fiókon.
Biztonsági mentés ADB-n keresztül
Az Android 4.3-tól kezdődően a rendszer szabványos módon készít biztonsági másolatot az Android Debug Bridge (ADB) felületén keresztül. Ehhez le kell tölteni a minimális ADB készletet, amely az adb.exe-ből, a fastboot.exe-ből és a szükséges könyvtárakból áll (nincs szükség telepítésre). Ezenkívül le kell töltenie és telepítenie kell az eszközéhez tartozó ADB illesztőprogramokat. Általános szabály, hogy az illesztőprogramok ugyanazok az eszközök esetében, amelyek bizonyos rendszerlogikai csoportok alatt működnek. Például a Qualcomm ADB-illesztőprogramjai univerzálisak, és minden Snapdragon-alapú eszközhöz illeszkednek. Tegyük fel, hogy az USB hibakeresési mód már aktiválva van, és a számítógép engedélyezett.
Tehát a biztonsági mentés létrehozásához a következő parancshoz hasonlót kell használnia:
adb backup -apk -shared -system -all -f C: \ fullpath \ backup.ab
Miért "körülbelül"? Az eszközök és a firmware változatossága miatt. Számos különböző gyártótól származó eszközt teszteltünk, amelyeken az Android 4.4-től 8.0-ig terjedő verziói különböző verziói futnak. Egyes eszközökön a parancs a megadott formában működött, néhányon a -system vagy -shared kulcsok megadása üres fájl létrehozásához vezetett, néhányan pedig nem voltak hajlandók elfogadni az -all kulcsot. Nem találtunk logikát az adb parancs viselkedésében; Egy biztos: a viselkedése kevéssé függ az Android verziójától. Itt inkább az adott gyártó által megadott beállításoktól függ a függőség.
Például egy Android 7.1.1-et futtató Nexus 5x készüléken a következő parancs ment keresztül:
adb backup –all –f c: \ temp \ nexus.ab
De a -noapk opció "megtörte" a biztonsági mentést: üres fájl jött létre.
És előfordulhat, hogy az ADB biztonsági mentés nem működik, ha az adatpartíció titkosítása engedélyezett. Emlékeztetőül: a titkosítás alapértelmezés szerint engedélyezve van a Nexus eszközökön, valamint (a Google kérésére) minden olyan eszközön, amelyen Android 6 előre telepítve van, és 64 bites processzorral vannak felszerelve.
Még egy pont. Az Adb biztonsági mentést úgy tervezték meg, hogy az egyik eszközön készített biztonsági másolatot probléma nélkül vissza lehessen állítani egy másikra. A kulcsszó pedig itt egyáltalán nem a "restore", hanem a "nincs probléma": a készüléknek a helyreállítás után teljesen helyesen kell működnie. Ennek megfelelően csak azok az adatok és beállítások kerülnek mentésre és visszaállításra, amelyek biztosan nem rontják a stabil működést még akkor sem, ha egy 32 bites MediaTek lapkakészlettel (ARMv7 architektúra) rendelkező okostelefonról egy 64 bites Intel Atom (x86-64) táblagépre visszük át az adatokat. építészet).
Az ADB backup parancs szintaxisa a következő:
adb biztonsági mentés [-f - a készülék adataiból archívumot írni Ha nincs megadva -f opció, akkor az adatok kiírásra kerülnek a "backup.ab" elemre az aktuális könyvtárban. (-apk | -noapk engedélyezi/letiltja az .apks biztonsági mentését magukat az archívumban; az alapértelmezett a noapk.) (-shared | -noshared engedélyezi/letiltja az eszköz biztonsági mentését megosztott tárhely / SD-kártya tartalma; az alapértelmezett az (-minden eszköz az összes telepített alkalmazás biztonsági mentéséhez) (-system | -nosystem átkapcsolja, hogy az -all automatikusan rendszeralkalmazásokat tartalmaz; az alapértelmezett az tartalmazza a rendszeralkalmazásokat) ( a csomaglista nem kötelező. Alkalmazások kifejezetten a parancssorban megadott akkor is szerepelni fog, ha Általában egyetlen rendszer sem hagyná ki őket.) Könnyű lesz visszaállítani az adatokat egy biztonsági másolatból az adb restore paranccsal. Mi kerül az ilyen biztonsági mentésekbe? A válasz ismét az eszköz gyártójától függ. Például a SONY okostelefonokban a névjegyek, a hívásnapló és az SMS-ek nem szerepelnek az ADB biztonsági mentésekben, míg a Samsung telefonok elmentik ezeket az adatokat. Ugyanez vonatkozik az eszközbeállításokra (amelyek gyakran gyártóspecifikusak) és a rendszeralkalmazás-adatokra. A telepített alkalmazások listája pontosan szerepel a biztonsági másolatban. Az .apk fájlok kibontása és mentése megtörténik (ha a megfelelő beállítást megadták a másolatkészítés során). De az alkalmazásadatokat el lehet menteni vagy nem: ez a fejlesztőktől függ, hogy ki engedélyezi vagy nem engedélyezi a biztonsági mentést az alkalmazás jegyzékfájljában. Ennek ellenére az adb biztonsági másolatból való visszaállítás lottó: a legtöbb modern eszközön alkalmazások (.apk) a biztonsági másolatból nem lesz telepítve az eszközre... Így modern körülmények között az adb-n keresztüli biztonsági mentés nem ajánlható az általános felhasználónak, de hasznos lehet a készülék tartalmának szakértői elemzéséhez. Gyakorlati szempontból nem sok hasznot húzhattunk az ilyen biztonsági mentésekből. Ha az adb biztonsági mentéssel dolgozik, továbbra is be kell jelentkeznie a Gmailbe, a Facebookba és más levelező- és közösségi kliensekbe. Az FBReader és a Nova Launcher (amelynek egyébként saját mechanizmusa van a biztonsági mentések létrehozására) beállításai nem kerültek mentésre. Mi maradt fenn? Alig emlékszem, hogy egyes készülékeken vissza lehetett állítani a hívásnaplót és az SMS üzenetek archívumát. Az adb-n keresztül készített biztonsági mentések meglehetősen egyszerűek. A kimenet egy alkalmazásadatokat tartalmazó archívum (a beállításoktól függően - és valójában.apk). Az alkalmazás adatai úgy kerülnek mentésre, ahogy maga az alkalmazás tárolja azokat. Az alkalmazások általában az SQLite formátumot használják, ritkábban az XML-t, még ritkábban a bináris adatokat saját formátumban. Annyi eszközt találtak ki az SQLite elemzésére, hogy a nagyon rövid áttekintéshez külön cikkre lenne szükség. Tegyük fel, hogy az ilyen eszközök segítségével ki lehet húzni a törölt rekordokat. Példa? Szívesen. Ha szerencsénk van, és a telefon gyártója engedélyezte a hívás- és SMS-napló másolását, akkor lehetőség nyílik a felhasználó által törölt üzenetek és hívások visszaállítására. Ma megvizsgáltunk néhány, az Android-eszközökön elérhető biztonsági mentési mechanizmust. A platform töredezettsége nem teszi lehetővé, hogy figyelembe vegyük az összes létező adatmentést és migrációt elősegítő módszert és alkalmazást, de még a figyelembe vettek is meglehetősen szigorú korlátokat mutatnak mind a kompatibilitás, mind a másolt adatok teljessége tekintetében. Összességében a következtetésünk a következő. Android 6.0 és újabb verziók használatakor érdemes egyszerre aktiválni a névjegyek és fényképek „felhős” szinkronizálását, valamint a „felhő” biztonsági mentést a Google Drive-ra. A beépített ADB biztonsági mentési mechanizmus segíthet a felhasználói adatok egy részének kinyerésében az eszközről. Sajnos rendeltetésszerűen - biztonsági mentéshez és fájdalommentes adatmentéshez - az abd backup nem használható. Ennek eredményeként az Android biztonsági mentési rendszer „jobb, mint a semmi” minősítést kapott. Senki sem járhatna rosszabbul, mint az Androidban: még a régi Windows Phone 8-ban is sokkal jobban működik a biztonsági mentés (és visszaállítás!). És mi a helyzet a biztonsági mentésekkel a piacon kívülállóknak, a Windows és a BlackBerry 10 mobil verzióját futtató telefonokkal? Erről bővebben a következő számban! A helyreállítási lehetőségek eszközönként és Android-verziónként változnak. Például nem lehet visszaállítani az adatokat egy újabb Android-verziójú eszközről egy korábbi verziójú eszközre. A biztonsági másolatok védelme érdekében használjon PIN-kódot, mintát vagy jelszót a csúsztatás helyett, vagy a Smart Lock funkciót a képernyő zárolásához. Jegyzet. Ha a táblagépet egynél többen használják, csak a tulajdonos tud biztonsági másolatot készíteni vagy visszaállítani a táblagépet. Ha Android 8.1 vagy régebbi verziót használ, bármikor manuálisan készíthet biztonsági másolatot, például ha információkat szeretne átvinni egy új telefonra. Amikor Google-fiókot ad hozzá eszközéhez, az adott fiókhoz korábban lefoglalt összes adat betöltődik oda. Amikor visszaállítja Google-fiókját egy biztonsági másolatból, a korábban abba a fiókba mentett alkalmazások települnek az eszközre. Jegyzet. Nem minden régi alkalmazás állítható vissza így. Ha egyes alkalmazások nem kerülnek automatikusan hozzáadásra, töltse le újra a Google Playről. Amikor az adatok biztonsági mentéséről vagy visszaállításáról van szó, hogy gyorsan és megbízhatóan, sok Android-felhasználó gondolkodjon el azon, hogy mit és hogyan, ebben a cikkben számos módszert találhat, hogyan és hogyan készíthet biztonsági másolatot és visszaállíthat később! 1. Az Ön személyes Androidja rengeteg olyan nagyon értékes információt tárolhat, amiért nem szabad elveszíteni, vagy például azt tervezi, hogy egyik Android készülékről a másikra költözik! Természetesen, ha például a Google szolgáltatásokról van szó, itt minden nagyon egyszerű, beírta a felhasználónevet és a jelszót, várt 2 percet, amíg elkészült szinkronizálás a Google szerverrelés az adatok a helyükön vannak, de más alkalmazásokkal meg kell szenvednie, hogy gyorsan biztonsági másolatot készítsen és helyreálljon. Köszönet a Google-nak, hogy gondoskodott a biztonsági mentésről, amely nem tökéletes, de jobb, mint a semmi! Tehát mi kell ehhez?
1. Indítsa el az Adb Run alkalmazást, és válassza a Biztonsági mentés menüt 2. Válassza ki az első elemet Adb biztonsági mentés 3. Vegye elő Android okostelefonját vagy táblagépét, és nyomja meg a biztonsági mentés létrehozása gombot (nem kell jelszót létrehoznia) 1. A helyreállításhoz válassza a lehetőséget Adb visszaállítás 2. Vegye elő Android okostelefonját vagy táblagépét, és kattintson az Adatok helyreállítása gombra Először is telepítenie kell az egyéni helyreállítást! Hogyan és hogyan kell ezt megtenni, részletesen megtudhatja a cikkből töltse le és telepítse a helyreállítást. A biztonsági másolat készítése valójában nem biztonsági mentés – ez az kép létrehozása a firmware aktuális állapotáról
! Telepítés után Helyreállítás írja be. Válassza a Biztonsági mentés és visszaállítás menüt Biztonsági másolat készítéséhez válassza a Biztonsági mentés menüpontot Válassza a Visszaállítás menüpontot a visszaállításhoz A DataSync alkalmas azok számára, akiknek biztonsági másolatot kell készíteniük az alkalmazás adatairól, valamint azonnali mozgás rájuk más eszköz... Ha közvetlenül az alkalmazásokról kell biztonsági másolatot készítenie, nem csak az adatokról és a beállításokról, akkor ez az alkalmazás nem az Ön számára készült. Részletesebben, hogyan működik ez az alkalmazás DataSync. OBackup – Az Online Nandroid Backuphoz hasonlóan biztonsági mentéseket készít, csak ezúttal az alkalmazás intuitív grafikus felülettel rendelkezik, és a biztonsági másolatot felhőmeghajtóra is elküldheti. Részletesen OBiztonsági mentés. Nagyon érdekes eszköz biztonsági mentések készítéséhez. Ennek az alkalmazásnak a működési elve hasonló az ADB hibakereső eszközeinek működéséhez, pontosabban ezen a módszeren alapul, csak azzal a lehetőséggel, hogy kiválasztható, melyik alkalmazáshoz készítsen biztonsági másolatot. Ez az alkalmazás nem működik a Motorolán A Helium alkalmazás tud root jogok nélkül is működni, de ha van, akkor még jobb (ha nincs root jogunk, akkor Android kell a számítógéphez). 1. Először töltse le az alkalmazást a hivatalos Google Play alkalmazásboltból Ha nincsenek root jogok, akkor le kell töltenie és telepítenie kell a kiegészítőt a számítógépére Előfordulhat, hogy illesztőprogramokat is telepítenie kell a számítógépére ( nem root eszközökhöz), amelyek a PC-kiegészítő letöltési oldalán jelennek meg Futtassa az alkalmazást, felad a Google Disk belépési ajánlatából, így ez a funkció nem működik egészen őszintén (biztonsági mentés, de a helyreállítás csak az alkalmazás fizetős verziójában működik) A biztonsági másolatokat belső vagy külső memóriába mentheti Biztonsági mentés létrehozásához válassza ki az alkalmazásokat a részben FOGLALÁS amelyről biztonsági másolatot szeretne készíteni, és nyomja meg a gombot a folyamat elindításához A helyreállítási folyamat is egyszerű A folyamat nagyon hasonló, csak bizonyos kikötésekkel. Miután letöltötte és telepítette a bővítményt a számítógépére, futtassa azt Ha érdekli a kérdés: hogyan lehet teljes biztonsági másolatot készíteni az Android modulról, akkor ez a cikk leírja azokat a fő módszereket, amelyek megoldják ezt a problémát. Egyetértek, a technológiai fellendülés korszakát éljük, és a mobileszközök ennek szerves részévé váltak, rengeteg értékes információt tárolunk rajtuk, amelyeket másolni és menteni kell. Alapvetően három módszer létezik: felhő, szoftver és a rendszer-helyreállításon keresztül mindent szakaszosan veszünk figyelembe, és igyekszünk egyetlen pontot sem kihagyni. Kezdjük a legegyszerűbbekkel, és fokozatosan térjünk át a bonyolultabbakra. Szinte minden Android-eszköz érvényes Google fiókhoz van kötve, ha nincs ilyen, akkor először hozzon létre egy fiókot ehhez, kövesse ezt a linket. A fiók létrehozása után lépjen a menübe -> beállítások (személyes rész) -> biztonsági mentés és visszaállítás. És ellenőrizzük, hogy mindenhol vannak-e jelölőnégyzetek, ha nem volt bejegyzés, akkor megnyomjuk a "Biztonsági fiók" és a hozzáadás gombot, beírjuk az összes adatot a korábban regisztrált bejegyzésből. Annak konfigurálásához, hogy a modulnak mire kell emlékeznie, visszatérünk az előző menübe, és menjünk a "Fiókok és szinkronizálás" részhez, ahol megjelöljük azokat az elemeket, amelyekről biztonsági másolatot kell készíteni. Fontos! A szinkronizálásnak aktívnak kell lennie az okostelefonon vagy táblagépen, általában a felső legördülő menüben található. z Ehhez szükségünk van egy programra, melynek letöltési és telepítési módját már korábban leírtuk, tehát úgy gondoljuk, hogy az már telepítve van az Ön készülékén, az is szükséges, hogy az eszközön legyen. Most kövesse az utasításokat: 1. Indítsa el a MyPhoneExplorer programot; 2. Csatlakoztatjuk a modult a számítógéphez kábel segítségével; 3. Nyomja meg az F1 vagy az F1 billentyűt a Fájl menüben -> Csatlakozás (telefon Android operációs rendszerrel és USB-kábellel); 4. Várjon egy percet; 5. Amint a telefon csatlakozik, lépjen az "Egyéb" -> "Biztonsági másolat létrehozása" menüpontra; 6. Válassza ki a biztonsági mentés mappáját; 7. Megjelöljük az összes elmentendő elemet; 8. Kattintson a "Biztonsági másolat létrehozása" gombra; 9. Lépjen az "Egyéb" -> "Visszaállítás biztonsági másolatból" menüpontra. Létezik egy módszer a másolatok létrehozására az alkalmazás használatával, de ehhez root jogokra és magára az alkalmazásra lesz szükség. Másolás készítése: 1. Nyissa meg a TitaniumBU Pro programot; 2. Lépjen a "Biztonsági mentések" részre; 3. Kattintson a pipával ellátott lapikonra (jobb felső sarokban); 4. A biztonsági mentés részben: „Készítsen r.k. minden felhasználói szoftver és rendszeradat ”; 5. A visszaállításhoz lépjen az alábbi szakaszba, és érintse meg a kívánt elemet. Az az elérési út, ahol az r.k. fájl elérhető lesz. (biztonsági mentés) az alkalmazás beállításai között van megadva. Egy másik lehetőség az alkalmazás használatával, korábban leírtuk, hogyan kell telepíteni és konfigurálni, így nem ismételjük magunkat, szükséged lesz rá. Nyissa meg a segédprogramot, lépjen a "Biztonsági mentés és visszaállítás" elemre, válassza a "Jelenlegi ROM mentése" lehetőséget, majd írja be a nevét. Alapértelmezés szerint a memóriakártyára / sdcard / clockworkmod / biztonsági mentésre kerül mentésre A visszaállításhoz érintse meg a „Biztonsági másolatok” elemet. Ezt követően az Android újraindul a rendszer-helyreállításban, és létrejön egy másolat, vagy fordítva, megtörténik a helyreállítás. A gyártó gondoskodott felhasználóiról, és kiadott egy speciális programot, így feltételezi, hogy már rendelkezik vele. Ezután az utasítások szerint járunk el. 1. Kies indítása; 2. Kapcsolja be az USB hibakeresést Androidon; 3. Kábel segítségével okostelefont vagy táblagépet csatlakoztatunk személyi számítógéphez; 4. Várjuk, hogy a program meghatározza a modellt; 5. Lépjen a "Biztonsági mentés / Visszaállítás" elemre; 6. Válassza ki a kívánt elemeket, és kattintson a "Biztonsági mentés" gombra; 7. A visszaállításhoz lépjen az „Adatok visszaállítása” elemre; 8. Válassza ki a korábban elkészített másolatot tartalmazó mappát, jelölje be a helyreállításhoz szükséges elemeket, majd kattintson a "Visszaállítás" gombra. Ehhez először telepítenie kell az alternatív helyreállítási lehetőségek egyikét. Például, vagy, akkor le kell töltenie a telefont helyreállítási módban. CWM esetén - szakasz biztonsági mentése és visszaállítása, TWRP esetén - biztonsági mentés (másolás), visszaállítás - visszaállítás. Amint látja, sokféleképpen készíthet biztonsági másolatot az Androidról, és melyiket választja. Javasoljuk a myphoneexplorer vagy a kies programok használatát, haladó felhasználóknak pedig mindezt a rendszer-helyreállítási menün keresztül.ADB biztonsági mentések: mi van benne?
Következtetés
Tartalom biztonsági mentése
Beállíthatja fényképeinek és videóinak automatikus biztonsági mentését a Google Fotókba.
Fájlokat és mappákat manuálisan is feltölthet a Google Drive-ra.Adatok és beállítások biztonsági mentése
Biztonsági fiók hozzáadása
A fiókok közötti váltás biztonsági mentés céljából
Az adatok és beállítások manuális biztonsági mentése
Adatok törlése biztonsági mentés után
Az adatok és beállítások visszaállítása
Az alkalmazások visszaállítása
Miért biztonsági mentés?
1. módszer - biztonsági másolat készítése Androidon és visszaállítás szabványos ADB-eszközökkel
Útmutató, hogyan kell csinálni
biztonsági mentés és visszaállítás az Adb Run segítségével
Biztonsági mentés készítése


Visszaállítás biztonsági másolatból


2. módszer – egyéni helyreállítás (root) használata



4. módszer – DataSync (root)
5. módszer – OBankció (root)
6. módszer – Titanum Backup (root)
7. módszer - Hélium (gyökér / gyökér)
Hogyan készíthetek biztonsági másolatot a Hélium használatával?
 ingyenes verzió
ingyenes verzió 
R.k létrehozása Heliumban Root eszközökön





R.k létrehozása Héliumban NOT Root eszközökön

Biztonsági mentés vagy biztonsági mentés Androidra
Google felhőszolgáltatás

Ez a legprimitívebb módja, és nem tudja menteni az üzeneteket, alkalmazásait stb., ennek érdekében olvassa el.Programozási módszer



Titaniumbackup



Rom menedzser

Samsung okostelefonokhoz és táblagépekhez



Biztonsági mentés az Androidról a helyreállítással

Eredmény
 Az áruk Asos visszaküldése: a Boxberry-n keresztül történő szállítás
Az áruk Asos visszaküldése: a Boxberry-n keresztül történő szállítás A "Nem érkezett termék" típusú panaszok kezelésére szolgáló rendszer
A "Nem érkezett termék" típusú panaszok kezelésére szolgáló rendszer Az Asos támogatási telefonszáma
Az Asos támogatási telefonszáma