A vezérlőpult megnyitása Windows 10 rendszerben. A Windows vezérlőpultjának megnyitása
A Windows 8-ban a Microsoft egy új funkciót vezetett be - Windows + X egy menü, amely a Win + X billentyűparancsok megnyomásával nyitható meg. A Windows 10 operációs rendszerben egyszerűen kattintson a jobb gombbal a gombra "Rajt" kinyitni. A Win + X menü parancsikonokat tartalmaz a hasznos adminisztrációs eszközökhöz és a rendszerfunkciókhoz. Sajnos a Microsoft eltávolította a klasszikus Vezérlőpult kisalkalmazást a Win + X menüből, és helyettesítette az alkalmazással Windows beállítások.
A Windows 10 legújabb buildjeiben a Microsoft frissítette a Win+X-szel megnyitható oldalakat.
A következő menüpontok most megnyílnak az alkalmazásban Windows beállítások:
- Alkalmazások és szolgáltatások
- Rendszer
- Energiagazdálkodás
- Rendszer
- Hálózati kapcsolatok
- Lehetőségek
Az említett elemek célparancsikonjai csak akkor változnak meg, ha a Windows 10 rendszert a semmiből telepíti. Azon felhasználók számára, akik frissítettek a korábbi buildekről, a Win + X menüpontok változatlanok maradhatnak.
Van egy kis trükk, hogy visszaadja K Klasszikus vezérlőpult a menün Windows + X.
Tegye vissza a Klasszikus Vezérlőpultot a Win + X menübe.
- Nyissa meg a File Explorer programot, és lépjen a következő elérési útra:
Másolja ki és illessze be a File Explorer címsorába, majd kattintson a gombra Belép :
Természetesen a hagyományos módon is járhat: C:\Users\yourname\AppData\Local\Microsoft\Windows\WinX\Group2Jegyzet: mappát App adatok el van rejtve, engedélyezze az opciót "Rejtett fájlok, mappák és meghajtók megjelenítése".

- Most, hogy hozzáadja a Klasszikus Vezérlőpult hivatkozást a Win-X menühöz, le kell töltenie a régi vezérlőpult hivatkozást innen - Vezérlőpult X menü .
- Csomagolja ki és másolja a parancsikont egy mappába C:\Felhasználók\Az Ön neve\AppData\Local\Microsoft\Windows\WinX\Group2 - az eredeti felülírása.
Jegyzet: Egyszerűen átnevezheti az eredeti parancsikont ahelyett, hogy lecserélné.

- Ezután indítsa újra a Windows Intézőt, vagy indítsa újra a számítógépet.

Valószínű azonban, hogy a klasszikus vezérlőpanelt hamarosan teljesen eltávolítják.
Úgy néz ki, mint egy hosszú sáv a képernyő alján. A klasszikus összeszerelésben mindig látható, i.e. a mappák és alkalmazások különböző ablakai nem tudják blokkolni.
A felhasználók szinte mindig kommunikálnak a tálcával, ezért fontos, hogy a lehető legfelhasználóbarátabb legyen.
A Windows minden verziója számos finomítást kínál ehhez a funkcióhoz, és a Windows 10 sem kivétel. Először is nézzük meg a legfontosabb összetevőit.
A Windows 10 tálcája alapértelmezés szerint a következőket tartalmazza:
- start ikon;
- Windows keresőgomb
- feladatbeadás gomb;
- a középső rész, ahol a nyitott mappák és programok ablakai jelennek meg;
- értesítési terület.
Amint láthatja, ebben nem történt kardinális változás.
A tálca megjelenésének testreszabása
A Windows 10 tálcája lehetővé teszi a színséma szabadon megváltoztatását. Aktiválhatja az automatikus színbeállítást a telepített háttérképek tartományához, vagy telepítheti saját designját a javasolt palettáról. Itt aktiválhatja a panel teljes átlátszóságát is.

A színséma testreszabásának megkezdéséhez kattintson a jobb gombbal az asztalra, és válassza a "Személyre szabás" lehetőséget. Ebben nyissa meg a "Színek" lapot.
A megfelelő szín kiválasztása után ellenőrizze, hogy a „Szín megjelenítése a Startban, a tálcán és a műveleti központban” kapcsoló aktív-e. Csak ebben az esetben a kiválasztott gamma nemcsak magában a témában, hanem a tálcán is megjelenik.

A „Fő háttérszín automatikus kiválasztása” funkciót ki kell kapcsolni (ugyanannak a menünek a tetején található ez a csúszka), ha saját maga szeretné beállítani a tálca színét.
Eszközök hozzáadása és eltávolítása a Windows 10 tálcájáról
A rendszerszolgáltatások és alkalmazások ikonjai hozzáadhatók vagy eltávolíthatók a Windows 10 tálcájáról. Ha nincs szüksége rendszerkeresésre, vagy nem szeretne folyamatos értesítéseket kapni a tartózkodási helyéről, egyszerűen távolítsa el őket a „Rendszerikonok bekapcsolása és ki” fülre. Ahhoz, hogy bekerüljön, a következőkre van szüksége:


Eszköztárak- Egy másik típusú aktív elem a tálcán, azonnali hozzáférést biztosítva mindenféle rendszerelemhez. A felhasználó saját eszköztárat hozhat létre. Szabványos eszköztár hozzáadásához a következőkre lesz szüksége:
- kattintson a jobb gombbal a tálcára;
- válassza a "Panelek" lehetőséget;
- és adja hozzá a megfelelő opciót a listából.
Fontolja meg, mit jelentenek a rendszer által kínált eszközök: 
- Az "Asztal" panelre az asztal bármely elemének közvetlenül a tálcán keresztüli eléréséhez van szükség.
- A Hivatkozások panel egy webes könyvjelzőmappát integrál a tálcába. Ennek eredményeként, ha egy érdekes webhelyet lát, egyszerűen áthúzhatja azt a böngészőből a "Linkek" mappába. Ezzel azonnal új könyvjelzőt hoz létre.
- A "Címek" panel helyettesíti a böngészősávot. Itt megadja a webhely címét, és az átirányítja az alapértelmezett fő böngészőhöz, ahol a webes erőforrás betöltődik.
- Ezenkívül létrehozhat saját eszköztárakat, vagy aktiválhatja a különféle szoftverek által kínált eszközöket.
Módosítsa a gombok méretét és a tálca helyét a Windows 10 asztalon
A Windows 10 rendszerben, csakúgy, mint az operációs rendszer más verzióiban, a tálca szabvány szerint le van helyezve. Ha nem elégedett egy ilyen funkcionális megoldással, akkor a képernyő tetszőleges részén javíthatja.
Aktiválhatja az automatikus elrejtést, hogy ne zavarja a számítógépen végzett munkát. A tálca képernyőn való helyzetének beállításához a következőket kell tennie:

A Windows 10 rendszerben testreszabhatja a tálca gombjainak csoportosítását, méretét és nevét, valamint be- és kikapcsolhatja az alkalmazások értesítéseit:

Módosíthatja a címkék méretét, "összegyűjtheti" őket egy mappába, vagy kikapcsolhatja a címek megjelenítését. A korábbi esetekhez hasonlóan minden manipuláció a tálca tulajdonságain keresztül történik.
Ha csökkenteni szeretné a parancsikonok méretét, jelölje be a „Kis gombok használata a tálcán” jelölőnégyzetet. Itt módosíthatja az egyes blokkok méretét is.
A csoportosítás a „Tálca gombjai” menüponton keresztül kezelhető. Ott kiválaszthatja az egyik elemet. Mikor van szükség csoportosításra? Először is, amikor sok a parancsikon a tálcán, és az extra feliratok és a nyitott ablakok csak zavarják a kényelmes munkát. Az összes módosítás mentéséhez kattintson az "OK" gombra.
Találkozunk a következő cikkben, tisztelettel - Vladislav Nikitin.
Minden frissítéssel az összes beállítás átkerül a klasszikus vezérlőpultról a frissített rendszerbeállításokhoz. Mostantól a felhasználók nem választhatnak ki egy elemet a helyi menüben a normál vezérlőpult elindításához. Mivel a vezérlőpanel még mindig nagy számú szerszámot tartalmaz, nem lehetett teljesen eltávolítani.
Ez a cikk megmondja, hogyan találhatja meg a vezérlőpultot a Windows 10 rendszerben. Még az operációs rendszer legújabb verzióiban is elérheti a szabványos vezérlőpultot. Elég, ha a felhasználó több univerzális módszert ismer befektetett eszközök felhasználásával. A frissített keresés ellenére még a Windows 10 legújabb verzióiban is megtalálható a vezérlőpult megkereshetősége az Intézőben a rendszermeghajtón.
Keresés
A keresés az operációs rendszer legújabb verziójában jelentős változásokon ment keresztül. Most elég elkezdeni beírni bármelyik alkalmazás nevét, mivel a legjobb egyezések azonnal megjelennek rajta. A keresés most a legjobb indítási lehetőség bármely alkalmazás számára. Amint elkezdi beírni a kívánt alkalmazás nevét, a Windows megtalálja a legmegfelelőbbet.
A felhasználónak meg kell nyitnia a keresést egy billentyűparancs megnyomásával Win+S, és a keresősávba írja be Kezelőpanel. Keresse meg az asztali alkalmazást a keresési eredmények között Kezelőpanel, majd nyomja meg a gombot Nyisd ki.
Fuss
A haladó felhasználók a Futtatás ablakot használják az előre telepített alkalmazások elindítására. Csak írja be egy program, mappa, dokumentum vagy internetes forrás nevét az azonnali megnyitáshoz. Lásd még további hasznos információkat. A szabványos vezérlőpult sem kivétel, futtassa a parancsot ellenőrzés vagy Vezérlőpult az ablakban Win+R.
Parancs sor
A parancssort általában haladó felhasználók használják, mivel önmagában nem rendelkezik felhasználóbarát grafikus felülettel. Minden vezérlés az ablakban történik a parancsok végrehajtása miatt. A felhasználónak elegendő, hogy végrehajtsa a parancsot Explorer shell: ControlPanelFolder.
Az aktuális parancsot a frissített Windows PowerShell-héjjal futtathatja, amely nemrég váltotta fel az elavult parancssort. Elvileg a vezérlőpult végrehajtás után is megnyílik ellenőrzés vagy Vezérlőpult amelyet a felhasználó sokkal könnyebben megjegyez.
Asztali
A Windows 10 rendszerben egyszerűen hozzáadhat egy vezérlőpult-ikont az asztalához. Szükség esetén hasonló lépéseket tettünk. A frissített rendszerbeállításokhoz még nem portolták át az ikonok asztalhoz való hozzáadásának lehetőségét. A felhasználónak csak a parancsot kell végrehajtania Rundll32 shell32.dll,Control_RunDLL desk.cpl,5 az ablakban Win+R. A megnyíló ablakban jelölje be Kezelőpanel, majd nyomja meg a gombot rendben.

Alternatív lehetőség az asztali vezérlőpult parancsikon létrehozása. A felhasználónak csak ki kell választania az elemet a helyi menüben. Létrehozás > Parancsikon. A megnyíló parancsikon létrehozási ablakban adja meg a helyet: C:\Windows\System32\control.exe vagy írjon be egy nevet Vezérlőpult. Az utolsó lépés a címke nevének beállítása. 
Ha szükséges, beállíthatja a gyorsbillentyűket a vezérlőpult elindításához a Windwos 10-ben. Ehhez csak meg kell nyitnia a korábban létrehozott parancsikon tulajdonságait, és aktiválnia kell az elemet. Gyors hívás. Az aktuális bekezdésben nyomja meg az Önnek megfelelő billentyűket, amelyekkel a normál vezérlőpultot szeretné elindítani.
Következtetés
A szabványos vezérlőpult továbbra is lehetővé teszi számos beállítás konfigurálását a Windows 10 rendszerben. Az egész probléma az, hogy az operációs rendszer legújabb verzióiban nehezebb a vezérlőpult megnyitása. A Start helyi menüben a vezérlőpult elemet frissített rendszerbeállításokra cserélték. Ha gyakran használja a klasszikus vezérlőpultot, érdemesebb egy ikont hozzáadni az asztalhoz.
Az utasításokban ezt írja: „nyissa meg a vezérlőpultot, válassza a Programok és szolgáltatások lehetőséget”, ami után kiderül, hogy nem minden felhasználó tudja, hogyan kell megnyitni a vezérlőpultot, és ez az elem nem mindig van jelen. Pótold a hiányt.
Ebben az útmutatóban - 5 módja annak, hogy belépjen a vezérlőpultra Windows 10 és Windows 8.1 rendszerben, amelyek közül néhány működik a Windows 7 rendszerben. És egyúttal egy videó, amely bemutatja ezeket a módszereket a végén.
2017-es frissítés: A Windows 10 1703 Creators Update alkalmazásban a Vezérlőpult elem eltűnt a Win+X menüből, de visszaküldhető: .
A Windows 8.1 és Windows 10 rendszerben egy vagy két kattintással elérheti a vezérlőpultot. Ezért:

A Windows 7 rendszerben azonban ez nem kevésbé gyorsan megtehető - a kívánt elem alapértelmezés szerint a szokásos Start menüben található.
Keresés segítségével
Az egyik legokosabb módja annak, hogy olyasmit indítson el, amelyet nem ismer a Windows rendszerben, a beépített keresési funkció használata.
A Windows 10 rendszerben a keresőmező alapértelmezés szerint a tálcán található. Windows 8.1 rendszerben megnyomhatja a Win+S billentyűket, vagy egyszerűen elkezdhet gépelni a Start képernyőn (alkalmazáscsempékkel). És a Windows 7 rendszerben egy ilyen mező a Start menü alján található.

Ha csak elkezdi beírni a "Vezérlőpult" szót, akkor a keresési eredmények között gyorsan megjelenik a keresett elem, és egy egyszerű kattintással elindíthatja.
Ezenkívül, ha ezt a módszert használja a Windows 8.1 és 10 rendszerben, kattintson a jobb gombbal a talált vezérlőpultra, és válassza a "Rögzítés a tálcára" lehetőséget a jövőbeni gyors elindításhoz.
Megjegyzem, hogy a Windows egyes előkészületeiben, valamint néhány más esetben (például egy nyelvi csomag önálló telepítése után) a vezérlőpult csak a „Vezérlőpult” beírásával érhető el.
Hozzon létre egy indítási parancsikont
Ha gyakran kell hozzáférnie a vezérlőpulthoz, egyszerűen létrehozhat egy parancsikont a kézi indításhoz. Ehhez kattintson a jobb gombbal az asztalra (vagy bármely mappában), válassza a "Létrehozás" - "Parancsikon" lehetőséget.

Ezt követően az "Adja meg az objektum helyét" mezőben adja meg a következő lehetőségek egyikét:
- ellenőrzés
- Explorer shell: ControlPanelFolder
Gyorsbillentyűk a Vezérlőpult megnyitásához
A Windows alapértelmezés szerint nem biztosít gyorsbillentyű-kombinációt a vezérlőpult megnyitásához, de létrehozhatja, akár további programok használata nélkül is.
Ehhez kövesse az alábbi lépéseket:

Kész, most a választott kombináció megnyomásával elindul a vezérlőpult (csak ne törölje a parancsikont).
Videó - hogyan lehet megnyitni a vezérlőpultot
Végül pedig egy oktatóvideó a vezérlőpult elindításához, amely bemutatja az összes fent felsorolt módszert.
Remélem, ez az információ hasznos volt a kezdő felhasználók számára, és egyúttal segített abban, hogy a Windowsban szinte minden több módon elvégezhető.
A népszerű számítógép-összetevők, például a hangkártyák vagy a videokártyák egyes fejlesztői elkezdték átvinni az illesztőprogram egy részét - például a vezérlőpultot - a Windows 10 Store-ba. A Realtek például ezt tette idén nyáron, és az új panel úgy néz ki. elég szép és a modern felhasználói felület stílusában:

A gyakorlatban ez nagyon kényelmes, mivel most a vezérlőpanelek egy helyen és az illesztőprogramtól elkülönítve kerülnek elhelyezésre és frissítésre. Természetesen ez csak a Windows 10 felhasználók számára érhető el, mert a Windows 7-ben nincs alkalmazásbolt.
Most még tesztelés alatt áll az új Nvidia Control Panel, így alapból nem elérhető, de ha akarod, engedélyezheted, a legtöbb videokártyán nem lehet gond. Csak két követelmény van: először is friss videó-illesztőprogramnak kell lennie, jelenleg minden a legújabb 416.34-en működik. Másodszor, a rendszernek 64 bitesnek kell lennie.
Ha a követelmények teljesülnek, kövesse ezt a linket, fogadja el az App Store megnyitását és a panel telepítését: 
De ne rohanjon a "Futtatás" gombra kattintva - mivel a panel még nem érhető el hivatalosan, néhány változtatásra van szükség a rendszerleíró adatbázisban, nevezetesen végig kell mennie az úton HKEY_LOCAL_MACHINE\SYSTEM\CurrentControlSet\Services\nvlddmkm\FTSés hozzon létre paramétert DWORD címmel RID69527 engedélyezéseés jelentése 1 :

Ennyi, most már indulhat az új Panel. Eddig ugyanúgy néz ki, mint a régi, az egyetlen változás egy új tálcaikon:

De nagyon valószínű, hogy az Nvidia a Realtekhez hasonlóan a jövőben átírja a Modern UI-ra.
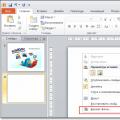 Hogyan állítsunk be hátteret egy PowerPoint bemutatóhoz?
Hogyan állítsunk be hátteret egy PowerPoint bemutatóhoz? Előadás a "rendszerszoftver" témában Alkalmazáscsomagok
Előadás a "rendszerszoftver" témában Alkalmazáscsomagok Telefonhálózat A telefonhálózat az operatív kommunikáció legelterjedtebb típusa.
Telefonhálózat A telefonhálózat az operatív kommunikáció legelterjedtebb típusa.