A nem kívánt Windows 7 frissítések eltávolítása. Távolítsa el a Windows frissítéseket
A Windows Update az operációs rendszer külső és belső fenyegetésekkel szembeni biztonságának fontos eleme. Ugyanakkor a DH szolgáltatás is ki van téve a hibáknak, ami megtöri a rendszerfrissítések természetes folyamatát. Ilyen esetekben a felhasználónak be kell avatkoznia a rendszerfrissítési folyamatba, hogy az operációs rendszer továbbra is óraszerűen működjön.
A régi frissítések eltávolításának okai
A régi frissítések eltávolításának okai nagyon sokfélék lehetnek:
- lemezterület megtakarítása;
- gyenge minőségű (megzavarja a rendszert), elavult frissítés;
- a frissítési fájlok hibával lettek telepítve stb.
A hangoztatott indokok mindegyike elegendő a rendszer működésébe való beavatkozáshoz a hibakeresés érdekében.
Tapasztalataim szerint a hat hónapja vagy tovább futó operációs rendszerekben szinte el kell távolítani a régi frissítéseket. Először is, a frissítések összezavarják a rendszermeghajtót, és minél több hely van rajta, annál jobban működik a Windows. Másodszor, a frissítések átfedhetik egymást, emiatt a fájlok elérési utak tévednek, ami szintén hibásan jelenik meg a rendszer teljesítményén.
Eltávolíthatók a frissítések?
Természetesen a frissítések törölhetők, de néhány árnyalattal:
- a frissítést megfelelően el kell távolítani. A fájlok normál törlése nemkívánatos következményekkel jár, egészen az operációs rendszer összeomlásáig;
- Nem minden frissítés távolítható el. Egyesek, különösen a Windows Defenderrel kapcsolatosak, elengedhetetlenek a rendszer biztonságos működéséhez;
- Óvatosan kell kiválasztani az eltávolítani kívánt frissítést. Lehetséges, hogy nem régi és felesleges. Ez pedig azt jelenti, hogy a rendszer újra telepíti a frissítést.
Régi frissítések eltávolítása
Ha a nem releváns frissítések eltávolításáról van szó, a felhasználónak számos lehetőség áll rendelkezésére az eltávolítási eljárás végrehajtására. Nem tagadhatsz meg magadtól semmit: ez a parancssor, és a jó öreg frissítési napló, és még a ritkán használt lemeztisztító eszköz is. Maga az eltávolítási folyamat hasonló egy egyszerű program eltávolításához, egy kivétellel - ezután újra kell indítania a számítógépet.
Eltávolítás a "Vezérlőpulton"
A „Vezérlőpult” (CP) elem interfésze a Windows 10 minden egyes frissítése esetén lecsökken. Lehetetlen azonban teljesen lecserélni a számítógép "paramétereivel", és a legtöbb kisalkalmazás továbbra is teljesen működőképes. Ez alól a programok és frissítések eltávolítása sem kivétel.

Egyes frissítések, különösen az Office szervizcsomagjai nem igényelnek újraindítást. A tapasztalataim azonban azt mutatják, hogy ha a számítógép nem indul azonnal újra, és nem éri el a törölt fájlokat, előfordulhat, hogy a számítógép lefagy és lelassul.
Eltávolítás a Windows 10 „Beállítások” menüjében
A Beállítások környezet tartalmazza a programok, összetevők és rendszerfrissítések eltávolításának lehetőségét is.

Távolítsa el a parancssorból
A Command Line eszközzel szinte mindent elvégezhet az operációs rendszerrel – a folyamatok és a rendszer egészének újraindításától a programok és frissítések eltávolításáig.

Eltávolítás harmadik féltől származó programon keresztül
A modern szoftverpiac szinte teljes körű "helyettesítőt" kínál a Microsoft szabványos segédprogramjaihoz. Ez alól a programok és szolgáltatások eltávolítása sem kivétel. Az ilyen termékek interfész és funkcionalitás szempontjából gyakran kényelmesebbek, mint a Windows segédprogramok. Az egyik ilyen program a Revo Uninstaller.
 A Revo Uninstaller egy olyan program, amely a Programok eltávolítása eszközt váltja fel
A Revo Uninstaller egy olyan program, amely a Programok eltávolítása eszközt váltja fel 
Rendszerlemez tisztításon keresztül
Az egyetlen „biztos” módszer a nagyon régi, régi és szükségtelen frissítések eltávolítására a rendszerlemez-tisztító segédprogrammal. Ebben az esetben maga a rendszer automatikusan meghatározza, hogy mely frissítések távolíthatók el.

A frissítések eltávolításának folyamata nagyon hosszú, és határozottan nem érdemes megszakítani. A fent bemutatott eset 2,66 GB frissítési fájlok törlésével több mint egy órán át tartott.
A frissítési gyorsítótár törlése, a Windows 10 eltávolított vagy elakadt frissítési hibájának javítása
Gyakran olyan esetekben, amikor az internet villog, túlfeszültség lép fel, más esetekben pedig a frissítések letöltése hibákkal járhat. Ilyen helyzetekben a frissítési szolgáltatás megszakad, megpróbál hozzáférni a hibát hordozó fájlokhoz, és ettől az egész folyamat elvész. A frissítések nem telepíthetők, vagy lehetnek, de egyúttal hibát is hordozhatnak, ami a teljes rendszer teljesítményét befolyásolhatja. A hibaelhárítás felhasználói beavatkozást igényel.

A frissítés ikonjának eltávolítása
A Windows 7, 8, 8.1 felhasználóknál előbb-utóbb megjelenik egy ikon az értesítési panelen, amely azt jelzi, hogy a rendszer frissíthet Windows 10-re. Ez valójában azt jelenti, hogy a frissítés előbb-utóbb szinte kényszerből, akarat ellenére megtörténik. a felhasználótól. Ha nem szeretné, hogy ez megtörténjen, csak egy frissítést kell eltávolítania.

Az egyes frissítések telepítésének blokkolása
A Microsoft speciális mechanizmust biztosít bizonyos frissítések telepítésének megszakításához. Ez a funkció nincs különösebben replikálva, így a felhasználók telepítik az összes várt frissítést.

Problémák a frissítések eltávolításával
Amint azt a Tucatnyi frissítéssel kapcsolatos gazdag gyakorlatom mutatja, gyakorlatilag nincs probléma a törléssel. Az egyetlen dolog, ami károsíthatja a rendszert, az a releváns és szükséges frissítések eltávolítása. Ez nemkívánatos következményekkel és a rendszerfájlok helytelen működésével jár. Ezért nagyon fontos, hogy csak a régi és szükségtelen frissítéseket távolítsa el, és a frissítési gyorsítótárat a megfelelő módon tisztítsa meg.
A rendszer ki van téve az úgynevezett külső kockázatoknak, amikor a szoftverhibák nem tudják megfelelően ellátni feladataikat. A törlés során felmerülő problémák az esetek túlnyomó többségében két esetben fordulnak elő:
- ha a rendszerfájlokat vírusok károsítják;
- ha a rendszer- vagy frissítési fájlokat lemezhibák károsítják.
Mindenekelőtt, ha bármilyen operációs rendszer hiba lép fel, ellenőriznie kell számítógépét vírusok és rosszindulatú programok szempontjából. Ehhez egynél több programot kell használni, ez növeli az észlelési lehetőséget.
Az ellenőrzés után a rendszerfájlok, valamint a fájlrendszer vizsgálatához kell fordulnia.
- Nyissa meg a parancssort rendszergazdaként.
- Adjon meg két parancsot egymás után:
- sfc /scannow - ellenőrzi a rendszerfájlokat, és szükség esetén visszaállítja a hiányzó elemeket;
- chkdsk C: /f /r - ellenőrzi a lemezt, hogy vannak-e hibák, és szükség esetén kijavítja a hibás szektorokat.
- Feltétlenül várja meg a folyamat végét. Mindegyik futó segédprogram elég hosszú ideig működik, néha több mint egy órán keresztül.
A rendszer visszaállítása sikertelen frissítések után
A rendszerfrissítések gyakran érintik az alapvető rendszerfájlokat. Ezért a frissítés során fellépő esetleges hibák esetén az operációs rendszer fontos összetevői annyira megsérülhetnek, hogy a Windows egyszerűen leállítja a betöltődést. A fontos adatok elvesztésének elkerülése érdekében ajánlott rendszeres rendszer-visszaállítási pontokat létrehozni. Ez az eszköz segít az operációs rendszer újraindításában, ha a frissítések, vírusok vagy lemezhibák miatt a Windows összeomlik.
A visszaállítási pont eszköz használatához, amikor az operációs rendszer nem működik, rendszerindító Windows 10 flash meghajtóra van szüksége.

Személyes tapasztalataim szerint néha egy visszaállítási pont nem elég ahhoz, hogy a rendszert visszaállítsa működőképes állapotba. Személy szerint jobbnak tartom, ha beletörődünk, és a rendszer tiszta telepítését a legfrissebb disztribúcióból végezzük, amelyen már minden szükséges frissítés telepítve van. Ha a frissítés annyira ferde lett, hogy az operációs rendszer összeomlott, nincs garancia arra, hogy az újratelepítés nem vezet ugyanilyen eredményre.
Videó: hogyan indítsunk el egy visszaállítási pontot
A frissítési napló törlése
A frissítési napló információkat tartalmaz a rendszer minden frissítési, illesztőprogram- és programtelepítési kísérletéről. Valójában ez haszontalan információ, amely törölhető is.

Érdemes tisztázni, hogy a fenti utasítás csak a frissítési naplót, azaz a velük kapcsolatos információkat törli. Maguk a frissítések tökéletes sorrendben lesznek, az egyes frissítések eltávolításának lehetőségével rendelkező lista továbbra is jelen lesz a Vezérlőpult kisalkalmazásában.
Videó: Hogyan lehet törölni a Windows 10 frissítési előzményeit
Egy adott operációs rendszer frissítésének eltávolítása nagyon egyszerű. Csak kövesse a fenti utasításokat, és ne töröljön semmit a felesleges.
A Microsoft operációs rendszere alapértelmezés szerint úgy van beállítva, hogy automatikusan megkeresi és telepíti a legújabb javításokat – ez segít gyorsan „bezárni” a rendszer sérülékenységét, de előfordul, hogy egy ilyen megoldás megzavarja a számítógép stabil működését. Ez a cikk bemutatja, hogyan távolíthatja el a Windows 7 frissítéseit, és a folyamatot két példaként szemléltetjük:
A frissítés telepítése sikeres volt
Tegyük fel, hogy szeretnénk megérteni, hogyan távolíthatjuk el a KB971033 frissítést a Windows rendszerben, amikor az automatikusan, az Ön részvétele nélkül került hozzáadásra. Ebben az esetben lépjen a Vezérlőpult → Programok és szolgáltatások (Programok hozzáadása vagy eltávolítása) → Frissítések megtekintése menüpontra.1. Itt tárolja a rendszer az összes már telepített frissítést. Bal egérgombbal kattintunk arra, ami érdekel, felül megjelenik a „Törlés” gomb.

2. A rákattintással az OS azonnal megerősítést kér, ami után néhány perc várakozást kér (a frissítés méretétől függően). Amikor a várakozást kérő ablak eltűnik, a munka kész. Minden esetre a legjobb, ha újraindítja a számítógépet. Ennek a módszernek az egyetlen hátránya, hogy egyszerre csak egy frissítés törlődik. Ha sokat akarsz törölni, türelmesnek kell lenned.
Hiba a frissítés telepítésekor
Az eljárás előtt mindenképpen hozzon létre egy rendszer-visszaállítási pontot, hogy visszatérhessen hozzá, ha valami hiba történik.
Itt a probléma a következő: az eltávolított csomagok "lefagynak" a listában, megakadályozva önmaguk eltávolítását és újratelepítését. Az egyetlen kiút a lista törlése.
1. Ehhez nyissa meg a Start menüt, írja be a "services.msc" kifejezést a keresősávba, és futtassa a talált fájlt.
2. A szolgáltatások listájában keresse meg a "Windows Update" elemet, kattintson a jobb gombbal, és válassza a "Stop" lehetőséget.

3. Menjen a " C: WindowsSoftwareDistribution»
4. Ügyeljen 2 mappára: adattárés Letöltés. Fájlok törlése a Letöltésből lemezterületet szabadít fel. ideiglenes fájlokat tárol. Általában maga a rendszer törli a fájlokat 10 nappal a telepítés után, de előfordulnak gyújtáskimaradások is. Ha sok helyet foglal, megtisztíthatja.
De attól adattár törölje az összes meglévő fájlt. Ebben az esetben a telepített frissítések nem mennek sehova, hanem a letöltött frissítések előzményeivel rendelkező fájlok, beleértve a sérülteket is. Ezt követően térjen vissza a Szolgáltatásokhoz, és kapcsolja be újra a „Frissítési központot”. Most, amikor a Vezérlőpultról futtatja, látni fogja, hogy soha nem kereste az elérhető frissítéseket. Az utolsó teendő az, hogy hagyja, hogy a rendszer "először" betöltse a fájlok listáját, majd válassza ki belőlük a szükséges fájlokat.
Következtetés
Most már tudja, hogyan távolítsa el a régi Windows 7 frissítéseket (vagy telepítse azokat, amelyeknek problémái vannak). Könnyű "megtisztítani" a frissítéseket, de még egyszer emlékeztetem a visszaállítási pont létrehozásának fontosságára, mielőtt bármilyen változtatást végrehajtana. A biztonsági óvintézkedések betartása megóvja Önt a meglepetésektől.
Bárki, aki először hallotta a „frissítések” szót, azt fogja mondani, hogy ezek bizonyos intézkedések a termék fejlesztésére. Feladatuk bármilyen program hibáinak és hibáinak kijavítása, nem feltétlenül Windows 7-ben. Például egy évvel az alkalmazás megjelenése után a cég úgy döntött, hogy továbbfejleszti a felületet, és kiadott egy frissítőcsomagot, amelyet a felhasználónak le kell töltenie és telepítenie kell. ami után látni fogja ezeket a változásokat.
A Windows 7 frissítéseinek célja általában a biztonsági problémák, valamint az operációs rendszer illesztőprogramokkal és programokkal való kompatibilitása. Ide tartoznak a Microsoft .Net Framework szoftverplatform telepítését igénylő programokkal kapcsolatos kompatibilitási problémák stb.
Sajnos nem nélkülözheti a frissítéseket - egy idő után ezek irrelevánssá válnak, mivel újak jelennek meg, amelyek helyettesítik őket. Ezzel kapcsolatban van egy „dump” a telepített frissítések részben, és azt is szeretné, hogy több szabad hely legyen a merevlemezen.
Csak egy megoldás létezik: távolítsa el az összes Windows 7 frissítést, és csak azokat telepítse újra, amelyekre szüksége van. De mi van akkor, ha ezer darab van belőle? A Windows 7 nem rendelkezik olyan funkcióval, amely lehetővé tenné az összes frissítés egyidejű eltávolítását, ezért itt nélkülözhetetlenek a harmadik féltől származó szoftverek.
A de-frissítés során felmerülő problémák
Javasoljuk a rendszer-visszaállítási pont létrehozását, mivel a cikkben tárgyalt módszerek kellemetlen következményekkel járhatnak, például előfordulhat, hogy bizonyos programok nem működnek, az operációs rendszer "lassulni" kezd, aminek következtében a rendszer összeomolhat stb. A probléma megoldásának egyetlen módja a Windows 7 visszaállítása addig a pontig, ahol a frissítések telepítésre kerültek.
Nem minden frissítés kerül eltávolításra, csak azok, amelyek nem igényelnek felhasználói beavatkozást. A fennmaradó frissítéseket manuálisan kell eltávolítani.
Először is fontoljon meg egy egyszerűbb módszert, amely csak néhány percet vesz igénybe, míg a második egy hosszabb, amelyhez bizonyos szoftverek szükségesek. Mindezek a folyamatok semmilyen módon nem lépnek kapcsolatba a frissítési központtal. Minden esetre ideiglenesen tiltsa le a frissítések keresését a műveletek sikeres befejezéséhez.
A Windows 7 frissítéseinek eltávolítása kötegfájlon keresztül
Ismer egy módszert a frissítések parancssoron keresztüli eltávolítására? Tehát ez a módszer leegyszerűsíti: most nem fogja minden alkalommal kiírni a „wusa.exe / uninstall / update number” parancsot - minden lehetséges frissítés automatikusan eltávolításra kerül a számítógépről.
Hozzunk létre egy .bat kiterjesztésű fájlt (kötegelt fájl). Ehhez írja be a következő kódot a jegyzettömbbe:
@echo kikapcsolva
szín 0A
mód con: cols=40 lines=12
setlocal enabledelayedexpansion
Állítsa be a templist=%TEMP%\listTMP.txt fájlt
set list=%USERPROFILE%\Desktop\uninstall_updates.cmd
visszhang.
visszhang.
echo Kérem, várjon
visszhang.
visszhang.
ha létezik %templist% del %templist%
ha létezik %list% del %list%
wmic qfe gyorsjavítás beszerzése>>%templist%
call:1 "KB" "KB:"
visszhang KÉSZ
timeout /t 3 /nobreak > null
kilépés /b
:1
for /f "tokens=1* delims=]" %%a in ("find /v /n "" ^<"%templist%"") do (
ha nem "%%b"=="" (set line=%%b) else (set line=not)
újsor beállítása=!sor:%~1=%~2!
set newline=!newline:not=!
echo wusa.exe /uninstall /!newline!/quiet /norestart>>%list%
::set templist=%list%
goto:eof
Ezután mentse úgy, hogy a fájl nevét .bat karakterrel fejezi be, és válassza az „Összes fájl” lehetőséget. Az indítás után az uninstall_updates.exe megjelenik az asztalon. A frissítések eltávolításának megkezdéséhez futtassa azt, és várja meg, amíg a folyamat befejeződik (a parancssori ablak automatikusan bezárul).

Az én esetemben, amikor a program befejezte a munkáját, a 233-ból mindössze 90 módosítás maradt, Bátran kijelenthetjük, hogy a feladatát részben teljesítették. Indítsa újra a számítógépet a Windows újrakonfigurálásához.

Frissítések eltávolítása a Revo Uninstaller segítségével
A frissítés eltávolításának befejezéséhez szükségünk van a Revo Uninstaller programra. Megvásárolhatod a fejlesztő oldalán 39 dollárért, vagy letöltheted valahonnan, ez rajtad múlik.


A Revo Uninstaller elindítása után megjelenik az eltávolítható programok listája, de itt nincsenek frissítések. Ennek kijavításához kattintson a felső menüben az "Eszközök" fülre, és válassza ki a lehetőségeket tartalmazó részt (Alt + O). A bal oldali navigációs panelen kattintson az „Összes program” elemre, és ellenőrizze a szükséges beállításokat: rendszerfrissítések megjelenítése, rendszerösszetevők megjelenítése, kattintson az „OK” gombra, és jelentős változásokat észlelhet a programok listájában - megjelennek az alkalmazások, amelynek neve tartalmazza majd a frissítés számát.
Jelölje ki őket, és kattintson az Eltávolítás gombra. Természetesen ez a módszer bizonyos műveleteket igényel a felhasználótól, de nem kell manuálisan kattintania az egyes összetevőkre a Windows 7 Update Centerben.
Mint ismeretes, a Windows 7 és 8.1 rendszer számos felhasználója a közelmúltban kapott üzenetet a 10-es verzióra való frissítés elérhetőségéről.
Annak ellenére, hogy ezt a szolgáltatást tetszés szerint használhatja, a frissítést tartalmazó ikon az ilyen üzenetet követően mindenki számítógépére telepítve van, akinek licencelt operációs rendszere van, és rendszeresen megjelenik, zavarva és bosszantóan munka közben. De ez még mindig a baj fele, hiszen ezzel az ikonnal együtt ott is volt új mappa, amely cím$WINDOWS.~BT, az új verzióra való könnyebb átállás és a benne található adatok megkönnyítésére szolgál nem törlődnek. Ez a jelenség nem túl kellemes azoknak a felhasználóknak, akik nem akarják alkalmazni az újítást, különösen akkor, ha a rendszerlemez majdnem tele van a szükséges adatokkal, mert a mappa tömege meglehetősen nagy, még 3 GB.
Ráadásul mindez problémás helyzeteket okozhat a PC vagy laptop működésében, ami szintén nem túl jó. Ezért a legjobb megoldás az lenne szükségtelen frissítések eltávolítása, és ennek többféle módja is van.
Meg kell jegyezni, hogy ezek a módszerek működnek visszagörgetés Bármi rendszerfrissítés.
Távolítsa el a frissítési központon keresztül
Az első módszer, ami a legegyszerűbb, az, hogy megsemmisítjük az alkatrészt Paraméterekés Vezérlőpultok. A következő műveletek elvégzéséhez lesz szükség:

Az összes esemény után megnyílik a számítógépre telepített összes verzió listája. Közöttük választják szükségtelen frissítéseket, és nyomja meg újra " Töröl". Ezután ezt a műveletet megerősítik, és várják a befejezését.


A frissítések listájához is lehetőség van a használatával Vezérlőpult, amelyben a " szakasz használatával Programok és szolgáltatások", megnyílik egy oldalsó menü, ahol kiválasztja a " Telepített frissítések megtekintése».
A parancssor használatával
A frissítések eltávolításának második módja a parancssor használata. A folyamat befejezéséhez a következő lépésekre lesz szükség:


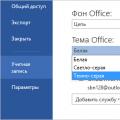 Hozzon létre egy új duplaszó-értéket
Hozzon létre egy új duplaszó-értéket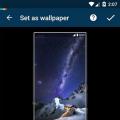 Töltsön le ingyen gyönyörű HD háttérképeket asztalára és telefonjára
Töltsön le ingyen gyönyörű HD háttérképeket asztalára és telefonjára Program a hálózaton keresztüli kommunikációhoz
Program a hálózaton keresztüli kommunikációhoz