A sötét téma engedélyezése a Windows 10-ben. Hozzon létre egy új duplaszó-értéket
Windows 10, és van. De ha hozzászokott a Windows 7 és a Windows 8.1 sötét témájához, akkor a Windows 10 rendszerben nem fogja megtalálni az ismerős témát. Az új operációs rendszerben a témák meglehetősen könnyedek, ezért a felhasználók további terhelést éreznek a szemükön.
Míg a Microsoftnak még be kell vezetnie a rendszerszintű beállítást a sötét téma engedélyezéséhez, most már elsötétítheti egyes mindennapi alkalmazásait és egyéb elemeit, például a . Itt elmondjuk, hogyan telepíthet sötét témát a Windows 10 rendszeren, és hogyan változtathatja meg az ablakok színét szakértő nélkül.
A legsötétebb Office-téma szürke
Ha előfizet az Office 365-re, rendelkeznie kell a Word, a PowerPoint és az Excel irodai alkalmazások legújabb verziójával, valamint számos más Microsoft Office-alkalmazással. (Ha nem, telepítheti őket a fiókjából.)
Alapértelmezés szerint ezek az alkalmazások meglehetősen világosak, de szerencsére a Microsoft egyszerű módot kínált a sötétítésükre (bár nem lehet tiszta feketére állítani).
Először nyissa meg bármelyik irodai alkalmazást. Ezt a Word segítségével fogjuk bemutatni, de ugyanezekkel a lépésekkel bármilyen irodai alkalmazásban módosítható.
Ezután válassza ki Fájl a bal felső sarokban.

Ezután válassza ki fiók a bal oldali menü alján és az opcióban Irodai téma válassza ki sötét szürke a legördülő menüből.

Ahogy fentebb is látható, a sötétszürke témájú alkalmazásban semmi nem változott, de a lap körüli háttér kicsit sötétebb lett, és jobban látható a dokumentum címe felül és a görgetősáv.
A start menü és a tálca alapértelmezés szerint sötét témával rendelkezik
Mivel ezek a mindennapi használat fő elemei, nagyon fontos, hogy hogyan néznek ki. Szerencsére a Microsoft számos lehetőséget biztosított a megjelenésük megváltoztatására.

Ehhez kattintson a gombra windows logó az asztal bal alsó sarkában.

Ezután nyomja meg a gombot.

Válassza a lehetőséget.


Itt láthatja a változásokat, ha kikapcsolja A fő háttérszín automatikus kiválasztása. Ezt követően egy színrács jelenik meg. Válassza a legsötétebb szürke opciót.

Győződjön meg arról is, hogy az összes többi szín le van tiltva.

Ennek eredményeként Tálcaés Start menü szinte feketévé vagy sötétszürkévé kell válnia szürke ikonokkal. Így könnyű sötét témát szerezni.
Az Edge böngésző sötét témával rendelkezik
A legújabb, kifejezetten Windows 10-hez tervezett Microsoft böngészőt használja? Szerencséje van, mert beépített sötét színtémája van.

Az Edge színének megváltoztatásához egyszerűen nyissa meg a böngészőt, lépjen a jobb felső sarokban található hárompontos menübe, és válassza a Beállítások a legördülő menü alján.

Opcióban Témaválasztás válassza ki Sötét, és a téma színe megváltozik.

Ez a sötét téma valójában teljesen fekete, sötétszürke ékezetekkel, így a böngésző szélei modern esztétikai és szép megjelenést kölcsönöznek.
A Google Chrome támogatja a harmadik féltől származó témákat
Még mindig Chrome-ot használ? Még ha sikerül is elsötétíteni az összes többi alkalmazást és elemet a Windows 10 rendszerben, hiábavaló lesz, ha a böngésző témája vakítóan fehér marad.
Szerencsére a Chrome-felhasználók sokféle témához férhetnek hozzá a Chrome Internetes áruházban, és módosíthatják azokat. A kedvenc sötét témám a Dark Theme, és a mausx3 készítette.

Fent láthatja a Chrome-ot téma nélkül.

És így néz ki a Chrome telepített sötét témával. A nagyobb hatás érdekében elhagyhatja az alapértelmezett Blackle-t. Ugyanakkor a Google keresőmezője, úgy tűnik, ugyanaz marad, de fehér helyett fekete hátteret használnak.
A nagy kontrasztú mód feketére változtatja a Windowst
Ha fontosabb számodra a fekete téma, mint a szép, a nagy kontrasztú mód a segítségedre lesz.
Ez a módszer természetesen nem elterjedt, de így is nagyobb tisztaságot ad a képnek egy meglehetősen sötét képernyőn. Nézd meg magad.

A fenti alkalmazásbeállítások alapértelmezett témával.

És ezek az alkalmazás beállításai módban Kontrasztos fekete.
Ennek eléréséhez egyszerűen nyissa meg és válassza ki a lehetőséget.

Ezután meg kell nyomni Témák a bal oldali menüből, majd Téma beállítások.

Ott bekapcsolhatja a nagy kontrasztú módot. Ha mindent vissza szeretne kapni, kövesse ugyanazt az utat, és telepítse a Windows 10 rendszerben található „Alapértelmezett” témák egyikét.
Registry Hack Stílusos fekete téma hozzáadása
Ez a módszer a téma színének megváltoztatására akkor lehetséges, ha ismeri a Windows rendszerleíróadatbázis-szerkesztőt. A rendszerleíró adatbázissal való kísérletezés károsíthatja számítógépét, ezért legyen óvatos, és ne feledje, hogy nem vállalunk felelősséget az Ön tevékenységéért.
Fantasztikusnak tűnik, de ez a rendszerleíró javítás lehetővé teszi, hogy teljesen fekete témát állítson be az Alkalmazásbeállításokban, a Windows Áruházban és néhány más rendszeralkalmazásban. Ehhez egyszerűen töltse le ezt, és kattintson duplán a nevű fájlra.

Lehet, hogy újra kell indítania a számítógépet, hogy a változtatások életbe lépjenek, de számomra a változások azonnal láthatóak voltak. Felül láthatod a sötétséget Paraméterek képernyő.

És ez a Windows áruház sötét témája. Az összes módosítás visszavonásához egyszerűen lépjen a ZIP mappába, és kattintson duplán az enable-light-theme.reg bejegyzésre az alapértelmezett színek visszaállításához.
Hogy tetszenek a Windows 10 témái?
A sötét témák valóban megmentői lehetnek a szemednek.
De azt is szeretnénk hallani tőled: milyen módszerekkel váltasz témát a Windows 10 rendszerben? Tudassa velünk a megjegyzésekben!
Mielőtt elkezdené, szeretnénk figyelmeztetni, hogy a Windows rendszerleíró adatbázisában végzett műveletek potenciálisan veszélyesek. Bár az alább leírt trükk rendkívül egyszerű, és sokszor tesztelték, mégis azt javasoljuk, hogy legyen nagyon óvatos, és először készítsen biztonsági másolatot a rendszerleíró adatbázisról és a fontos adatokról.
Nos, most, hogy a formalitások teljesültek, folytatjuk a varázslatot. A beépített sötét téma Windows 10 rendszerben történő aktiválásához kövesse ezeket a lépéseket.
1. Kattintson a keresés ikonra az eszköztáron, és írja be a Regedit szót . Kattintson a legfelső eredményre. Elindítja a Registry Editor programot.
2. Keresse meg a mappát a bal oldali ablaktáblában a címen HKEY_LOCAL_MACHINE\SOFTWARE\Microsoft\Windows\CurrentVersion\Themes\Personalize.
3. Ha nincs ilyen szakasza, akkor létre kell hoznia. Ehhez kattintson a jobb gombbal a Témák szakaszra, és válassza ki a "Létrehozás" → "Szakasz" sort a helyi menüben. Nevezze személyre szabottnak.

4. Most kattintson a jobb gombbal a Testreszabás mappára, és hozzon létre egy új kulcsot ("Új" → "DWORD (32-bit) érték"). Nevezze el AppsUseLightTheme-nek.

5. Az általunk létrehozott kulcs automatikusan "0" értékkel rendelkezik. Pontosan erre van szükségünk, ezért ezen nem szabad változtatni.
6. Lépjen a rendszerleíró kulcshoz a címen HKEY_CURRENT_USER\SOFTWARE\Microsoft\Windows\CurrentVersion\Themes\Personalize.
7. Ebben a részben ugyanazokat a lépéseket kell végrehajtania, mint az előzőben. Vagyis nyissa meg a Personalize mappát (ha hiányzik, akkor hozza létre), majd hozzon létre egy új kulcsot AppsUseLightTheme néven. Értékének is "0"-nak kell lennie.
8. Jelentkezzen ki. Ehhez kattintson az avatara a "Start" menüben, és válassza a "Kilépés" parancsot. Az új megjelenési beállítások az újbóli bejelentkezés után lépnek életbe.

Ez minden. Mostantól megcsodálhatja a beállítási ablakok, az alkalmazásbolt és néhány más, a Windowsba épített program sötét színeit. Sajnos ez a tervezési téma nem vonatkozik harmadik féltől származó alkalmazásokra, így sajnos nem lesz globális átalakulás.
A világos témához való visszatéréshez újra el kell indítania a rendszerleíró adatbázis-szerkesztőt, és módosítania kell a létrehozott kulcsok értékét „0”-ról „1”-re.
Tetszik a fekete Windows, vagy a fehér még mindig ismerősebb?
A Windows 10 alapértelmezés szerint fehér hátteret használ a rendszeralkalmazásokhoz. Elég jól néz ki, de egyes felhasználóknak tetszhet a sötét téma.
A Windows 10 korai tesztverzióiban engedélyezni lehetett, de a végleges verzióban több változás is történt az aktiválás algoritmusában, ezért erről még egyszer beszélek.

Kapcsolja be a sötét témát
Mielőtt folytatná, szeretném figyelmeztetni, hogy a rendszerleíró adatbázis módosítása problémákhoz vezethet, ha valamit rosszul csinál. Légy óvatos. Bár maga a folyamat nem bonyolult.
1. Nyissa meg a Rendszerleíróadatbázis-szerkesztőt
Írja be a Regedit parancsot a keresősávba. Válassza az „Igen” lehetőséget, amikor engedélyt kér.

2. Módosítsa az 1-es kulcsot
Lépjen a HKEY_LOCAL_MACHINE\SOFTWARE\Microsoft\Windows\CurrentVersion\Themes\Personalize oldalra.
3. Hiányzik a testreszabás?
Lehetséges, hogy nincs személyre szabott kulcsa.
4. Create\Personalize kulcs
Ha hiányzik a Testreszabás kulcs, kattintson jobb gombbal a \Témák elemre, válassza az Új > Kulcs menüpontot, és nevezze el Testreszabásnak.

5. Hozzon létre egy új duplaszó-értéket
Kattintson jobb gombbal a \Personalize elemre, és válassza az Új > Duplaszó (32 bites) értéket.

6. Név
Nevezze el az új értéket "AppsUseLightTheme"-nek.
7. Helyes érték
Az új értéknek 0-nak kell lennie.

2. kulcs módosítása
Ismételje meg a fenti lépéseket, de a HKEY_CURRENT_USER\SOFTWARE\Microsoft\Windows\CurrentVersion\Themes\Personalize esetében. Még egyszer hozzon létre egy új (32 bites) duplaszó-értéket AppsUseLightTheme néven 0 értékkel.


Jelentkezzen ki, majd jelentkezzen be a Windows 10 rendszerbe. Ezt a következőképpen teheti meg: Nyissa meg a Start menüt, kattintson a jobb gombbal a fiókja avatarán, majd válassza a Kijelentkezés lehetőséget.
Nem titok, hogy a Sötét mód nagyon hasznos, ha gyenge fényviszonyok mellett dolgozik. Az operációs rendszerek, az okostelefonok és az egyszerűen népszerű alkalmazások már rendelkeznek sötét témával vagy éjszakai móddal, amelyek segítségével a felhasználók anélkül használhatják eszközeiket, hogy megerőltetik a szemüket gyenge fényviszonyok mellett.
A Windows 10 sem kivétel, és nem is olyan régen lehetőséget adott a felhasználóknak a sötét mód bekapcsolására, a sötét téma nem csak alkalmazásokhoz érhető el. Sötét témát alkalmazhat a Windows Intézőben.
A Windows 10 1809-es verziójától kezdve (2018. októberi frissítés) engedélyezheti a Sötét témát a File Explorer számára. Röviden, most a File Explorer színét feketére módosíthatja harmadik féltől származó alkalmazások használata nélkül. Sok felhasználó számára jó lenne, ha a Microsoft egy sötétszürke színt kínálna a jelenlegi fekete helyett (vagy mellette).
Így engedélyezheti a fekete színt a Fájlkezelőben a Windows 10 rendszerben.
Jegyzet: A File Explorer sötét módjának engedélyezéséhez a Windows 10 1809-es vagy újabb verzióját kell futtatnia. Az összeállítási információk ellenőrzéséhez írja be winver.exe a Start menü keresőmezőjében, és nyomja meg az Enter billentyűt.
1. lépés. Nyissa meg az alkalmazást "Lehetőségek", a leggyorsabb módja a két Win + I billentyű lenyomása, vagy a menüben a fogaskerék ikonra kattintva "Rajt".
2. lépés Ugrás a szakaszra "Személyre szabás" → "Színek".
3. lépés Görgessen le az oldalon, és válassza ki az alkalmazás módot "Sötét" alapértelmezett. Ez az!

Azonnal látnia kell a sötét témát a Beállításokban és a Windows Intézőben. Nem kell újraindítania a File Explorer programot vagy a számítógépet.

Jelenleg nincs mód arra, hogy a sötét módot csak a File Explorerben alkalmazzuk az alkalmazás színeinek és beállításainak megváltoztatása nélkül.
Ha tetszik a fekete téma a Windows 10 Explorerhez, ossza meg velünk az alábbi megjegyzésekben.
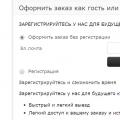 Mitől függ a konverzió?
Mitől függ a konverzió? Amiért az emberek hajlandók nagy pénzt fizetni Milyen információért fizetnek pénzt
Amiért az emberek hajlandók nagy pénzt fizetni Milyen információért fizetnek pénzt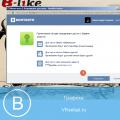 Bevételek V-like-on vagy hogyan lehet pénzt keresni a közösségi hálózaton V like csoportos promóció
Bevételek V-like-on vagy hogyan lehet pénzt keresni a közösségi hálózaton V like csoportos promóció