A Total Commander testreszabása saját magunknak: finomhangolás. Total Commander – a legjobb Windows fájlkezelő, szolgáltatásai, telepítése és testreszabása (beleértve a beépülő modulokat is) A Total Commander optimális konfigurálása a szemed számára
A felhasználók által aktívan használt fájlkezelők között külön helyet kell biztosítani a Total Commander programnak. Ez a legnépszerűbb segédprogram azon alkalmazások között, amelyek feladatai közé tartozik a fájlrendszerben való navigáció, valamint különféle műveletek végrehajtása fájlokkal és mappákkal. A beépülő modulokkal tovább bővített program funkcionalitása egyszerűen lenyűgöző. Lássuk, hogyan kell használni a Total Commandert.
A Total Commander fájlrendszerében való navigálás két ablak formájú panel segítségével történik. A könyvtárak közötti átmenet intuitív, és a másik meghajtóra vagy hálózati kapcsolatokra való áttérés a program felső menüjében történik.

Egyetlen kattintással a panelen átkapcsolhatja a fájlok normál nézetét miniatűr nézetre vagy fa nézetre.

Műveletek fájlokkal
A fájlokkal kapcsolatos alapvető műveletek a program alján található gombokkal hajthatók végre. Segítségükkel fájlok szerkesztése és megtekintése, másolás, áthelyezés, törlés, új könyvtár létrehozása történik.

Ha a "Nézet" gombra kattint, megnyílik a beépített fájlnézegető (Lister). Nem csak szöveges fájlokat, hanem képeket és videókat is támogat.

A "Másolás" és az "Áthelyezés" gombokkal másolhat és helyezhet át fájlokat és mappákat a Total Commander egyik paneljéről a másikra.

A legfelső „Kiválasztás” menüpontra kattintva teljes fájlcsoportot választhat ki név (vagy névrész) és kiterjesztés szerint. Miután kiválasztotta ezeket a fájlcsoportokat, egyidejűleg végrehajthatja ugyanazokat a műveleteket, amelyekről fentebb beszéltünk.

A Total Commander saját fájlarchiválóval rendelkezik. Támogatja az olyan formátumokat, mint a ZIP, RAR, TAR, GZ és még sok más. Ezenkívül lehetőség van új archiválási formátumok csatlakoztatására a bővítményrendszeren keresztül. A fájlok be- és kicsomagolásához kattintson a megfelelő ikonokra az eszköztáron. A kicsomagolás vagy csomagolás végterméke a Total Commander második nyitott paneljére kerül. Ha ugyanabban a mappában szeretne fájlokat kicsomagolni vagy tömöríteni, mint a forrás, akkor mindkét panelnek azonos könyvtárnak kell lennie nyitva.

A Total Commander program másik fontos funkciója a fájlattribútumok megváltoztatása. Ezt úgy teheti meg, hogy a felső vízszintes menü „Fájl” részében az „Attribútumok módosítása” menüpontot választja. Az attribútumok segítségével beállíthatja vagy eltávolíthatja az írásvédelmet, engedélyezheti a fájl beolvasását és egyéb műveleteket is végrehajthat.

FTP adatátvitel
A Total Commander beépített FTP klienssel rendelkezik, amellyel fájlokat tölthet le és továbbíthat egy távoli szerverre.
Új kapcsolat létrehozásához a "Hálózat" főmenüből a "Csatlakozás FTP-kiszolgálóhoz" részhez kell lépnie.


Megnyílik előttünk egy ablak, amelyben meg kell adnunk a szerver által megadott kapcsolati beállításokat a vele való kommunikációhoz. Bizonyos esetekben a kapcsolat megszakadásának vagy akár az adatátvitel blokkolásának elkerülése érdekében érdemes egyeztetni bizonyos beállításokat a szolgáltatóval.

Az FTP szerverhez való csatlakozáshoz csak válassza ki a kívánt kapcsolatot, amelyben a beállítások már regisztrálva vannak, majd kattintson a „Csatlakozás” gombra.

Munka pluginekkel
Számos beépülő modul segít nagymértékben gazdagítani a Total Commander program funkcionalitását. Segítségükkel a program olyan archív formátumokat tud feldolgozni, amelyeket korábban nem támogatott, alaposabb információkat nyújt a felhasználóknak a fájlokról, műveleteket hajthat végre „egzotikus” fájlrendszerekkel, illetve megtekintheti a különféle formátumú fájlokat.
Egy adott bővítmény telepítéséhez először a Total Commander program beépülő modul vezérlőközpontjába kell lépnie. Ehhez kattintson a "Konfiguráció" gombra a felső menüben, majd kattintson a "Beállítások" gombra.

Ezután az új ablakban válassza ki a „Plugins” részt.

A megnyíló bővítményvezérlő központban kattintson a „Letöltés” gombra. Ezt követően a felhasználó egy automatikusan megnyíló böngészővel a Total Commander hivatalos webhelyére lép, ahonnan minden ízlésnek megfelelő bővítményeket telepíthet.

Mint látható, a Total Commander egy nagyon erős és funkcionális, ugyanakkor felhasználóbarát és könnyen használható fájlkezelő. Ezeknek a tulajdonságoknak köszönhető, hogy vezető szerepet tölt be a hasonló programok között.
Kedves olvasók, a mai leckét a jól ismert Total Commander FTP kliensnek szenteljük. Elmondom, hogyan kell dolgozni a programmal, és hogyan kell beállítani az ftp-t a Total Commanderben.
Egy blog népszerűsítéséhez, fejlesztéséhez vagy frissítéséhez rendszeresen bele kell ásnunk a kódba, és dolgoznunk kell a fájljaival. E célokra különféle eszközöket használok - olvassa el - beleértve a Total Commandert is.
Ez a program nagyon könnyen használható, különösen a kezdők számára. Ha nem ismeri, olvassa el a cikket, és kezdje el a tanulást.
Röviden az FTP kapcsolatról és a Total Commanderről
FTP— (File Transfer Protocol) fájlátviteli protokoll. FTP-kliensre van szükség a fájlok számítógépről kiszolgálóra való átviteléhez és fordítva.
Számos FTP-kliens létezik, az egyik legnépszerűbb a Total Commander. Könnyen használható, felhasználóbarát, szép felülettel rendelkezik. A hiányosságok közül:
- Az ftp hozzáférések automatikusan mentésre kerülnek és titkosítatlanul tárolódnak, ami gyakran webhelyek feltöréséhez vezet – soha ne mentse el jelszavait a Total Commanderben
- A Total Commander néha hibás, az újraindítás segít
Ideje továbblépni a fő kérdésre: hogyan kell beállítani az ftp-t a Total Commanderben?
Hogyan kell beállítaniFTP toTeljesParancsnok
1. Töltse le a Total Commander programot a fejlesztő webhelyéről: ghisler.com
2. Telepítse és futtassa
3. Hozzon létre egy ftp kapcsolatot "Háló"-> "KapcsolatFTP szerver" vagy a gombok megnyomásával ctrl+F»  4. A megnyíló ablakban kattintson a " Hozzáadás»
4. A megnyíló ablakban kattintson a " Hozzáadás»  5. Adja meg a gazdagép által az ftp kapcsolathoz megadott adatokat. Ha nem rendelkezik velük, kérdezze meg a tárhely támogatását.
5. Adja meg a gazdagép által az ftp kapcsolathoz megadott adatokat. Ha nem rendelkezik velük, kérdezze meg a tárhely támogatását. 
- ÉSkapcsolat neve - mindegy mit írsz. Erre azért van szükség, hogy könnyebben megtalálja a kívánt oldalt, írja be webhelye címét.
- szerver- írja be azt a gazdagépnevet vagy IP-címet, amelyet a tárhely adott.
- fiók- írja be azt a felhasználónevet (login), amelyet a tárhely adott.
- Jelszó - ha itt beír egy jelszót, akkor az egy fájlba kerül a lemezre, titkosítatlan formában. SOHA ne írja be ide a jelszavát ha később nem szeretné kezelni az oldalt vírusok ellen.
- Távoli könyvtár – Ez hasznos lehet, ha gyakran látogat meg egy adott mappát. Írja fel az elérési utat, és csatlakozás után azonnal ebbe a mappába kerül. Például: blog/public_html/wp-content/themes/theme_name
Előfordul, hogy a normál üzemmód nem működik (hiba történik), ellenőrizheti a „ Passzív csere mód' működhet.
Kattintson az OK gombra. Ha nem írt be jelszót, egy külön ablak jelenik meg, amely kéri a jelszó megadását – most már megadhatja. Ha mindent helyesen adott meg, akkor automatikusan csatlakozzon a szerverhez.
Most, amikor csatlakoznia kell webhelye ftp-kiszolgálójához, kattintson a gombra "Háló"-> "KapcsolatFTP szerver. A kapcsolatok listájában válassza ki a kívánt webhelyet, és kattintson a " csatlakozni". Az ftp kapcsolat létrehozása a Total Commanderben véget ért!

Hol tárolja a Total Commander az ftp beállításokat?
Már ismeri azt a szomorú történetet, hogy az összes megadott szerver hozzáférés egy fájlban van. Megtalálható: C:\Users\Username\AppData\Roaming\GHISLER\wcx_ftp.ini
A Windows újratelepítésekor másolja át ezt a fájlt, hogy ne kelljen minden kapcsolatot újrakonfigurálnia.
Hogyan kell dolgozni a Total Commanderrel
Beszéljünk arról, hogyan kell dolgozni a Total Commanderben.
A weboldal a bal oldalon nyílik meg, a számítógép pedig a jobb oldalon. Megjelenik a fájlok és mappák listája, és navigálhat közöttük. Kényelmes a gyorsbillentyűk használata, amikor a fájlokon és mappákon végrehajtott műveleteket a gombok alján írják alá:
F5 - másolás, F6 - áthelyezés, F7 - mappa létrehozása, F8 - fájl vagy mappa törlése.
Ha kiválasztunk egy fájlt a szerveren és megnyomjuk az F5 billentyűt, az átmásolódik a számítógépünk valamelyik mappájába, jobbra nyílik meg, majd szerkeszthető és visszatölthető. Az F4 billentyű lenyomásával is szerkesztheti a fájlokat – a szerkesztési mód közvetlenül a szerveren nyílik meg. 
Fájl- és mappaengedélyek (attribútumok)
Amikor webhelyekkel dolgozik, gyakran meg kell adnia a fájlok és mappák engedélyeit. Ezt a Total Commanderen keresztül nagyon egyszerű megtenni: nyissa meg a "Fájlok" -\u003e "Attribútumok módosítása" menüt, és ellenőrizze a szükséges kombinációt.
Mára elég, most már mindent tud az ftp kapcsolat beállításáról a Total Commanderben, és tudja, hogyan kell dolgozni rajta . Ha bármi gondod van írj megjegyzésekben.
Sok szerencsét mindenkinek!
Total Commander egy fájlkezelő, amely lehetővé teszi a számítógépen lévő fájlok kezelését. Például a Total Commander számomra teljesen lecserélte a szabványos Windows Intézőt. Most nem megyek be a „Sajátgépbe”, nem megyek szabványos módon a lemezekre, nem nyitok meg mappákat, ahogy a legtöbb felhasználó teszi, egy szabványos böngészőn keresztül.
Mindezzel most foglalkozom Total Commander programok. Lehetővé teszi, hogy a másodperc töredéke alatt mozgassam az összes helyi meghajtómat, hozzáférjek minden mappához, és ami a legfontosabb, sokkal gyorsabban mozgassam át a fájlokat egyik mappából a másikba. Ez csak egy kis százaléka annak, amit ez a program képes elérni.
Általában, ha maga nyitotta meg ezt a leckét, akkor valószínűleg elképzeli, hogy milyen programról van szó. Valamikor részletesebben leírtam a varázsait. A cikkben olvashatod:
Azt is tervezem, hogy írok egy nagyszerű leckét a fájlkezelő beállításáról.
És ma elmondom hogyan kell telepíteni a Total Commander-t számítógépén vagy bármely máson. Először is szükségünk van egy telepítőfájlra, töltse le a Total Commander alkalmazást a hivatalos webhely orosz verziójáról.
És most folytassuk közvetlenül a Total Commander telepítésével.
Letöltés után a számítógépünkön kell lennie egy fájlnak, amelyre szükségünk van kattintson kétszer bal egérgomb a futtatáshoz.

A megnyíló ablakban pedig a program nyelvének kiválasztását kell kérnünk. Adja meg az "orosz" lehetőséget, és nyomja meg a "Tovább" gombot».

Most felajánljuk az összes többi nyelv telepítését is, ha módosítani szeretnénk a beállításokban. Nekem nem kell, elég az orosz. Ezért a kapcsolót "Nem"-re tettem, és kattintson a "Tovább" gombra». Azt javaslom, hogy tedd ugyanezt.

Ezután ki kell választanunk egy mappát a Total Commander telepítéséhez, vagy meg kell hagynunk alapértelmezettként. Megteszem, nem változtatok semmit, csak kattintson a "Tovább" gombra.



A program telepítése folyamatban van. Általában gyorsan.

Aztán azt mondják nekünk, A telepítés sikeresen befejeződött».

A Total Commander elindításához egy parancsikonnak kell megjelennie az asztalon. A program mellett van, amit letöltöttem. Az indításhoz kattintson duplán a parancsikonra a bal egérgombbal.

A program fizetős, de ha nem vásároljuk meg, akkor is működik egy hónapig, de minden induláskor megbocsátja, hogy egy speciális ablakban megnyomjunk egy számot tartalmazó gombot - 1, 2 vagy 3.
Sziasztok kedves felhasználók! Ebben a leckében olyan programokat ismerhet meg, mint pl Total Commander.
Mi az a Total Commander?
Már nem tudom elképzelni a számítógépes munkámat e csodálatos program nélkül. Ha nem tudja, mi ez a program, és még nem dolgozott vele, akkor erősen ajánlom, hogy ismerkedjen meg ezzel a programmal, telepítse a számítógépére, és minden alkalommal, amikor bekapcsolja a számítógépet, kezdje el ezzel a programmal dolgozni.
Azok. kapcsolja be a számítógépet, és először indítsa el a Total Commander programot. Mert ez egy nagyon praktikus program, amely felváltja a szokásos Windows Intézőt. Időt takarít meg fájlok másolásakor, mozgatásakor stb. Inkább nézd meg működés közben, és az alábbiakban képekkel elmondom, hogyan kell telepíteni a programot és hogyan kell dolgozni a Total Commander programmal.
Total Commander telepítése
Először le kell töltenie a Total Commander telepítőfájlját. Ehhez nyissa meg a wincmd.ru webhelyet, és töltse le a telepítőfájlt. Vagy megtalálhatja a Yandexen vagy a Google-on keresztül.
Hogyan kell dolgozni a Total Commanderrel

Azonnal láthatja, hogy az ablak két részre oszlik - (1,2). Lemezkiválasztás minden ablakhoz - (3). Funkciógombok - (4).
Tegyük fel, hogy egy fájlt szeretne átmásolni/áthelyezni egyik mappából a másikba. Ehhez az egyik ablakban nyissa meg a kívánt fájlt tartalmazó mappát, a másikban pedig azt a mappát, ahová ezt a fájlt másolni/áthelyezni szeretné.
Ezután egyszerűen áthúzhatja a fájlt a bal egérgombbal az ablak másik részére. Vagy használhatja a funkciógombokat, vagy nyomja meg a megfelelő gombot: f5 - másolás, f6 - mozgat, és nyomja meg RENDBEN:
egy megafunkcionális fájlkezelő. Sok haladó felhasználó kedvence, de sajnos nem mentes néhány hátránytól. És köztük van egy olyan fontos dolog, mint az export-import beállítási funkció hiánya. Belül azzal a dallamtal sok minden lehetséges, különösen, ha a vízszintes és függőleges eszköztárat aktívan használják.
A fejlesztők egy olyan mechanizmusra gondoltak, amellyel a program újratelepítése esetén elmenthetik a beállításokat, és amikor eltávolítják a rendszerből, alapértelmezés szerint minden beállítás mentésre kerül.
Tekintettel arra, hogy ezek az adatok nem tűnnek el a katalógusból , a következő telepítéskor azonnal működőképes állapotba kerül. És kezdődik az interfész beállításainkkal, az egyes funkciókkal, az eszköztárainkkal, a kedvenc könyvtárainkkal és a nyitott útvonalak történetével. Ha a fájlkezelőt licenckulccsal aktiválták, az aktiváló fájl is jelen lesz ezen adatok között. Az általunk a telepítési könyvtárba manuálisan hozzáadott elemek sem törlődnek. tartalmak, például mappák hordozható programokkal és ikonokkal.

Tehát ha a fájlkezelő újratelepítéséről beszélünk, semmi különöset nem kell tenni. De ha szükség van a Windows újratelepítésére, vagy helyet cserélni egy finoman hangolt Total Commander egy másik számítógépes eszközre, felesleges bürokrácia nélkül, ez csak a hordozható verzió használata esetén lehetséges. Ha a munkát a fájlkezelő szokásos verziójával végzi - azzal, amely a rendszerben van telepítve, akkor a telepítési könyvtár beállításaival minimalizálhatja a bürokráciát. friss telepítése után cseréljen ki néhány fájlt. Pontosan mit lehet cserélni?
Nyissa meg a fájlkezelő telepítési könyvtárát a Windows Intézőben, általában ez az elérési út:
C:\totalcmd
Az Explorer keresőbe írja be:
*ini
Ez a lekérdezés az összes kiterjesztésű fájlt kiszűri ".ini". Ezek a Total Commander konfigurációs adatai, amelyekben tulajdonképpen az egyes paraméterei is tárolódnak. Tesztesetünkben 2 típusú fájlt találtunk ".ini" .

Elvileg többféle típusuk van, de mindegyik csak olyan ritka esetekben lesz jelen a program telepítési könyvtárában, amikor a fájlkezelő képességeit maximálisan kihasználjuk. Néhány azonban minden felhasználónál megjelenik.
Fájl Wincmd.ini- elsősorban. A fő beállításokat tárolja :
A program megjelenése (méretarány, betűtípusok, színek, lapok, eszköztár megjelenése)
;
funkcionális (asszociációk, alapműveletek stb.)
;
lapok megnyitása;
kiválasztott könyvtárak;
stb.
Egy másik konfigurációs fájl, amely minden esetben legyen − "History.ini". Megőrzi a nyitott utak történetét.

Ezenkívül a szűrő telepítésekor más konfigurációs fájlok is megjelenhetnek:
wcx_ftp.ini– beépített adattárolás FTP-ügyfél;
"usercmd.ini"– felhasználói parancsok tárolása;
"contplug.ini"
, "lsplugin.ini"
, fsplugin.ini
, Pkplugin.ini– plugin paraméterek tárolása.
Minden észlelt fájl ".ini" másolja és tárolja például a telepítővel együtt .
A konfigurációs adatok másik típusa, amelyek átvihetők egy másik számítógépre, a bővítmény ".rúd". Írja be a szűrőt az Explorer keresőjébe:
*.rúd
Keressünk 2 fájlt, amelyek másolhatók átvitelhez:
"default.bar"- ezek a vízszintes eszköztár paraméterei, a programablak tetején lévő eszköztár;
"Függőleges sáv"- ezek a függőleges eszköztár paraméterei, amelyik középen, a program munkapaneljei között van. Ha természetesen az összetevő beállításainál engedélyezve van egy ilyen panel .

Eszköztárak közvetlen nézete - ikonok típusa (modern vagy klasszikus) , a gombok megjelenése és stílusa – a fő konfigurációs fájlban tárolva Wincmd.ini . "default.bar"És "Függőleges sáv" ezek határozzák meg az eszköztárak tartalmát is, azaz. pontosan mi kerül az eszköztárra - a Total Commander belső funkciói, rendszerfunkciók, parancsikonok harmadik féltől származó szoftverek indításához.

Mindez a fájlkezelő új telepítésével együtt is átvihető. Az új rendszerre telepített programok más elérési úton történő indítására szolgáló parancsikonok esetén azonban ezeket az elérési utakat manuálisan kell szerkesztenie.
Mentett fájlok ".ini"És ".rúd" a fájlkezelő új Windows rendszerre történő telepítése után a telepítési könyvtárba kerülnek (ne feledje, ez általában C:\totalcmd) . Másoláskor ki kell választania a cseréjüket.

 Hogyan lehet gyorsabbá tenni a számítógépet
Hogyan lehet gyorsabbá tenni a számítógépet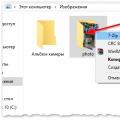 Fájl felosztása több részre e-mail küldéshez Hogyan oszthat fel egy fájlt több részre
Fájl felosztása több részre e-mail küldéshez Hogyan oszthat fel egy fájlt több részre Mi az a prezentáció, mire való és mi történik?
Mi az a prezentáció, mire való és mi történik?