Az eredeti Apple SSD-k teljes útmutatója. A macOS telepítése SSD-re Lehet-e bővíteni az integrált SSD-t MacBookban
A MacBook Airt nem bővíteni vagy frissíteni akarták, de kiderült, hogy egy kis erőfeszítéssel te magad is kicserélheted az SSD-t. Ez nagymértékben növeli a laptop tárolási méretét és gyakran a teljesítményét. Egy másik gyakori ok az új SSD telepítésére az, ha elromlik. Mindenesetre az SSD cseréje MacBook Airen könnyen elvégezhető, és az eljárás ugyanaz marad.
Készítmény
Az új SSD telepítéséhez néhány dologra lesz szükség:
- Új csere SSD, amely kompatibilis a jelenlegi laptopmodelljével
- speciális csavarhúzók (Torx 5T és Pentalobe);
- 2-3 kis tartály a csavarok ideiglenes tárolására.
Az SSD cseréje MacBook Airen meglehetősen egyszerű, bár ez magában foglalja a Mac szét- és összeszerelését. Felhívjuk figyelmét, hogy ez a módszer csak azokra a laptopokra vonatkozik, amelyekre lejárt a garancia. A hardver cseréje érvénytelenítheti a garanciát, ezért ha még mindig érvényes, professzionális javításért vegye fel a kapcsolatot az Apple ügyfélszolgálatával vagy az Apple Store-ral.
1. lépés: Kompatibilitási ellenőrzés
Először is győződjön meg arról, hogy az SSD kompatibilis az adott MacBook Air modellel. Ez általában a készülék gyártási évétől függ, ezért fontos tudni. Ezeket az információkat az About This Mac menüpontból érheti el. Valami ehhez hasonló üzenet jelenik meg a képernyőn.
A pontos modellnév és a gyártási év meghatározása után kompatibilis SSD-t találhat az online vásárlási oldalakon, például az Amazonon.

2. lépés: SSD kiválasztása
Az SSD-k márkáinak és típusainak választéka nagy, és a felhasználó követheti preferenciáit. Példa erre a Transcend 240 GB-os frissítőkészlete. A felhasználók több okból is kedvelik: jó ár, gyors teljesítmény, nagyszerű vélemények, jó garancia, valamint egy komplett frissítőkészlet, amely egy régi SSD-hez és a munka elvégzéséhez szükséges csavarhúzókat is tartalmazza. Más márkák is kínálnak hasonló csomagmegoldásokat.
Természetesen teljesen szabadon vásárolhat másik kompatibilis SSD-t, amely nem része a készletnek. Csak be kell szereznie a megfelelő csavarhúzókat, és gondoskodnia kell arról, hogy a meghajtó és a Mac kompatibilisek legyenek.
Más meghajtók csatlakoztathatók SSD-adapterrel. A MacBook Airnek azonban legkésőbb 2012-ben meg kell jelennie, azóta az Apple bevezette az SSD és az alaplap közötti adatáramlás titkosítását.

3. lépés: biztonsági mentés
Mielőtt SSD-t cserélne Macbook Airen, biztonsági másolatot kell készítenie a meghajtóról. A szakértők legalább a Time Machine biztonsági mentését javasolják, és néhány kifinomultabb felhasználó kombinálja ezt az intézkedést a SuperDuper vagy a Carbon Copy Cloner közvetlen lemezklónozó eszközeivel. Az egyetlen kivétel az az eset, amikor a lemez teljesen meghibásodott vagy hiányzik - itt nyilván nincs mit másolni.
A külső meghajtó csatlakoztatása után lépjen a rendszerbeállítások menübe, válassza ki a Time Machine opciót, és adja meg a biztonsági mentés helyét.
Ezt a lépést nem szabad kihagyni. Ha nem jön létre a biztonsági mentés, akkor nem lesz mit visszaállítani, és az új lemez nem fogja tartalmazni a szükséges adatokat. Ez nem az az eset, amit saját magamon szeretnék megtapasztalni. A Time Machine használatának megvan az az előnye is, hogy tisztán telepítheti az operációs rendszert egy új SSD-re, majd visszaállíthatja a Mac számítógépet biztonsági másolatból.

4. lépés: A meghajtó cseréje
Most jön a mókás rész – kinyitjuk a házat, és kicseréljük a MacBook Air SSD-t egy újra. Ehhez csavardobozokra lesz szüksége, mivel különböző méretű és típusú rögzítőelemekkel kell számolnia. A rögzítőelemeket a legjobb méret és beépítési hely szerint rendezni.
A folyamat ezen része bizonyos készségeket igényel. Az elektronika területén tapasztalt felhasználók valószínűleg nyugodtan érzik magukat, de a többiek el szeretnék olvasni a kézikönyvet, amely részletesen leírja az eljárást. A kerék újrafeltalálása helyett a szakértők azt javasolják, hogy olvassa el az iFixIt weboldalon található részletes utasításokat, mivel azok jól kifejtettek, részletesek és átfogóak.
A legfontosabb teendő az, hogy le kell választani a laptopot a tápegységről, lecsavarni és levenni az alsó panelt, le kell választani a belső akkumulátort, majd kicserélni az SSD-t. Az iFixIt szerint a 13”-os MacBook Air SSD cseréjének nehézsége átlagosnak mondható, de a szakértők szerint bárki, akinek türelme és képes követni az utasításokat, könnyedén elvégezheti a munkát, még ha kezdő is.

SSD csere utasítások
A szilárdtestalapú meghajtó cseréjéhez a következőkre lesz szüksége:
- Távolítsa el a MacBook Air 13 alján található csavarokat, és helyezze őket külön dobozokba méretük, típusuk és telepítési helyük szerint.
- Távolítsa el az alsó panelt. Kisüljön a statikus elektromosság, mielőtt hozzáérne a belső alkatrészekhez.
- Kapcsolja ki a belső akkumulátort. Ehhez vegye az akkumulátor csatlakozóihoz rögzített műanyag tartót, és húzza a laptop elülső széle felé. Ne felejtse el ezt, valamint azt a tényt, hogy a telepítés befejezése után újra csatlakoztatni kell.
- Távolítsa el az SSD-t úgy, hogy először kicsavarja a rögzítő csavart. A készülék középen, közvetlenül az akkumulátor felett található.
- Helyezzen be egy új SSD-t, rögzítse csavarral, majd csatlakoztassa a belső akkumulátort.
- Helyezze fel az alsó fedelet és rögzítse.
Ha minden a helyére került, elkezdheti a szoftver telepítését.
5. lépés: X és adat-helyreállítás
Az itt leírt eljárás kissé eltér néhány más műszaki kézikönyvben leírt lépések sorrendjétől. Ebben az esetben egy üres szilárdtestalapú meghajtó kerül telepítésre, amelyhez az operációs rendszer telepítése és az adatok helyreállítása szükséges. Mások azt tanácsolják, hogy mielőtt kicserélné az SSD-t a MacBook Airben, másolja át a lemez tartalmát. A proaktív klónozás sokszor a legjobb megközelítés, de a meghajtó meghibásodása esetén ez nem lehetséges, ugyanis teljesen működésképtelenné válik, amit az Apple hardverének indításakor és tesztelésekor megjelenő kérdőjel is bizonyít.
Szerencsére a Time Machine biztonsági mentése lehetővé teszi a telepítést és a visszaállítást más módon. Ha a klónozási módszert részesítjük előnyben, a Carbon Copy Cloner és a SuperDuper olyan alkalmazások, amelyek tökéletesen elvégzik a munkát.

Adat-helyreállítási eljárás
Az első lehetőség két lépésből áll: az operációs rendszer tiszta telepítése egy indítható flash meghajtó segítségével, majd a telepítés során a Time Machine biztonsági másolatának visszaállítása. Remekül működik. Ne feledje, hogy a MacBook Air SSD biztonsági mentésének visszaállítása azonnal megkezdhető a Mac OS X tiszta telepítése után.
Ehhez csatlakoztassa a lemezt az adatmentéssel, és kapcsolja be a laptopot, miközben lenyomva tartja a Command + R gombokat. A Segédprogramok képernyőn válassza a "Biztonsági mentés visszaállítása" lehetőséget, majd kattintson a "Folytatás" gombra. Miután megadta a lemezt a másolattal, ki kell választania a dátumot és az időt. Amikor a másolási folyamat befejeződött, a laptop újraindul.
Kipróbálhatja a Time Machine közvetlen használatát is. Ez azonban azt jelenti, hogy manuálisan kell újra létrehoznia a helyreállítási partíciót, és EFI-partíciós hibákba ütközhet. Ezek a problémák elkerülhetők a Mac OS X tiszta telepítésével.
Az operációs rendszer és az adatok visszaállítása után a laptop készen áll az új SSD-vel való normál munkára.
Sziasztok! Ma elmesélem, hogyan cseréltem ki a merevlemezt SSD-meghajtóra az új MacBookomban. Már beszéltem a blogomon, és arról, hogy vettem egy Retina nélküli MacBook Pro 13-at. Tehát ebben a laptopban egy rettenetesen lassú HDD Merevlemez van, a forgási sebessége emiatt 5400, bizonyos alkalmazások indításakor vagy alvásból való felébredéskor észrevehető lefagyások vannak. Ezt főleg abból veszem észre, hogy már 3 éve SSD merevlemezt használok álló gépben, telepítve van a rendszer és a szükséges programok, plusz vettem egy SSD meghajtót játékhoz is, néha szeretnek különféle klassz játékokat játszani.
Nem azt mondom, hogy az Apple kihagyta a célt ezzel a laptoppal, és lelassította, nem. Csakúgy, mint bárki más, valaki ezt sem venné észre, ha nem lenne mihez hasonlítani.
Ennek a laptopnak van meghajtója, rengeteg videót és cikket találtam az interneten arról, hogy a meghajtót optibay-re (dvd slim 9,5mm adapter HDD-hez) cseréljük, amibe meghajtó helyett merevlemezt rakhatunk, egy SSD-t azon a helyen, ahol a HDD volt. Vettem mindent, és egy adaptert és egy SSD meghajtót 256 GB-os Vertex 450-hez az OCZ gyártótól (őrült 7890r az ára.) Miért az OCZ-t választottam? „Számomra ez egy bevált tartóssági gyártó, mivel az SSD-k írási ciklusa korlátozott.
Optibay - Nagyon érdekes a dolog, nagy köszönet annak aki kitalálta, szerintem jól jön egy ilyen, akinek nem egészen új laptopja van, lehet majd rakni helyette SSD meghajtót A Windows sokszor gyorsabban fog működni még nem túl erős hardveren is.
Sokáig gondolkodtam, és úgy döntöttem, hogy elvileg nincs szükségem második HDD-re meghajtó helyett, és úgy döntöttem, hogy elhagyom a meghajtót, és csak teszek egy 256 gigabájtos SSD-t, ez nem olyan kevés egy működő laptophoz, főleg mivel van egy külső USB merev és álló PC-m .
Kezdjük el lecserélni ezt a nagyon lassú HDD-t!
Az első dolog, amire szükségünk van, az egy szerszám, kell egy kis Phillips Torx csavarhúzó, még mindig megvan attól a pillanattól kezdve, amikor üveget cseréltem a régi iPhone 4-emen. Hatszög és egy műanyag spatula, szintén a készletből. Az Apple technológia elemzésében az eszköz nagyon fontos szerepet játszik! Nem kell késsel csavarni azokat a kis csavarokat! Azt javaslom, hogy ne rohanjon, és ha nem rendelkezik a szükséges eszközökkel, akkor jobb, ha nem veszi, hanem először vásároljon meg mindent, amire szüksége van.

Most el kell távolítania magától a statikus elektromosságot, kerestem az interneten, hogyan kell ezt megtenni, és úgy döntöttem, hogy könnyebb lesz levetkőzni az alsónadrágomra, mint mindenféle antisztatikus szert keresni.
Kapcsolja ki a laptopot, és fordítsa meg

Kicsavarás előtt rajzoljon egy diagramot egy papírra, hogy ne keveredjen össze a csavarokkal, mert az összes Apple technológiában szinte minden csavar különbözik. Itt van 3 hosszú és 7 rövid ebben a hét 4-ben van egy határ, ez fontos.

Tehát pont ilyent rajzolunk és a helyükre rakjuk a csavarokat, hogy később gond nélkül visszacsavarhatóak legyenek a helyükre! Ez a módszer bármilyen eszköz szétszerelésében működik, és nagyon hatékony - miért nem tudtam róla, amikor gyerekként szétszedtem a játékaimat
Csavarja ki, helyezze ki a csavarokat, vegye le a fedelet és húzza ki a tápkábelt! Ellenkező esetben ha véletlenül leejtesz egy csavarhúzót vagy más fémtárgyat az alaplapra, akkor rövidzárlat keletkezik és ennyi, kapets, alaplap csere...vagy esetleg valami más.

Mindent magabiztosan és pontosan csinálunk műanyag spatulával!
Ezután csavarja le a merevlemez-tartót. Ismét meglepődtem, hogy minden egyszerűen és minőségileg van megcsinálva, a tartó fém, a fotón lévő narancssárga gumiszalagok rögzítik a rögzítőcsavarokat, így a merevlemez kényelmes érzést kelt, szerintem még csillapít is egy kicsit az ütéseken és kevésbé károsítja a merevlemezt.

A tartó eltávolítása után óvatosan emelje fel a merevlemezt, és húzza ki a SATA kábeleket, ha nehezen tudja leválasztani, műanyag spatulával feszítse le.


Megcsavartuk, most a helyére tesszük az SSD-nket, óvatosan csatlakoztassuk a kábelt, és először az alsó csavarokat illesszük be a narancssárga gumiszalagokba és rögzítsük a tartóval.


Visszacsukjuk a fedelet, kivesszük a csavarokat a diagramból, és mindent a helyére csavarunk.
Az operációs rendszer miatt ne aggódj, az Apple itt is remekelt! Most telepítsünk mindent. Igen, a régi merevlemezről minden adatot át kell vinni számítógéphez csatlakoztatva vagy SATA - USB adapteren keresztül, azt hiszem, ez nem lesz nehéz.
A laptopot kábelen (gyorsabb) vagy Wi-Fi-n keresztül csatlakoztatjuk az internethez, felkéri, hogy válasszon hozzáférési pontot, melyikhez csatlakozzon, adja meg a jelszót és kész.
Kapcsolja be a laptopot, és tartsa lenyomva a CMD + R billentyűket amíg a folyamatjelző sáv meg nem jelenik, miután a sáv megtelt, ezt a képet fogjuk látni:

Sajnos felajánlják az OS X Mountain Lion telepítését, bár az OS X Mavericks már rég kijött, de nem baj, ha később frissítjük, nincs hackintoshunk (kb egy évig használtam Hackintosh-t az álló PC-n, aztán elkezdődött az Apple iránti vágyam, különösen a Time Machine felkeltette a figyelmét, ez a dolog soha nem lesz Windowsban!)
Ne rohanjon a folytatásra kattintva, először lépjen a Utilities, Disk Utility felső menüjébe, és hozzon létre vagy particionáljon egy merevlemezt. Ezután kattintson a "Folytatás" gombra, fogadja el a licencszerződést, és válassza ki a lemezt, amelyre telepíteni fogjuk.
Nekem van, nem osztottam meg:

Várjuk a rendszer telepítőfájljainak letöltésének folyamatát, nem kell ülni és várni, mindent automatikusan megtesz, a fájlok letöltése után újraindul és elindul a telepítés, ami elég gyorsan megtörténik .
Íme a munka sebességének eredménye, az Adobe Photoshop CS 6 futtatásának példáján:
Egyszer telepítettem a Windows 8-at SSD-re USB 3.0 telepítő stick segítségével egy intel i5 processzoros PC-re, őszintén szólva, megdöbbentem, mert a telepítési idő az elejétől az asztalig mindössze 8 percet vett igénybe! Ez klassz, mi lesz a jövőben?
Ennyi, szerintem hasznosak lesznek az információk. Köszönöm a figyelmet! Iratkozz fel a blogom frissítéseire. Tegyél fel kérdéseket kommentben, a jövőben szerintem megírom, hogyan telepítettem több RAM-ot, de egyelőre meg vagyok elégedve 4 gigabájttal egy laptopon.
(2011 eleje) otthon.
Válság van az udvaron, és az új Macbook vásárlásáról szóló álmok füstként oszlanak el. Ebben a zord időszakban, amikor egy kilogramm közönséges uborka annyiba kerül, mint egy kilogramm izraeli alma, itt az ideje, hogy csavarhúzót szerezzen, és saját kezűleg frissítse hűséges alumínium elvtársát.
Ha nincs csavarhúzó, keze, vagy bátorság hiánya, ha kérem, forduljon a módosítás és javítás szakembereihez. Bevált mesterek élnek a cégben modmac aki rezzenéstelen kézzel minden kütyüt kíméletlenül szétszed, megjavít és visszaszerel felesleges maradék alkatrészek nélkül.
Egy téli szombat délelőtt az égbolt felhők mintájára rájöttem – itt az idő! Miután készítettem egy biztonsági másolatot, a MacBook Pro-mmal elindultunk Műhely fiatalító műtéthez. A tervek között szerepelt a natív HDD-kábel újjal való cseréje, valamint az optikai meghajtó egy szupergyors SSD-meghajtóra való cseréje egy speciális Optibay tálca segítségével.
Kevesen tudják, de ha natív HDD helyett SSD-meghajtót teszel, és CD-meghajtó helyett második merevlemezként egy natív HDD-t teszel, akkor ebben a helyzetben a rendszer egy kicsit lassabban fog működni. Jobb, ha az optikai meghajtó helyére SSD-meghajtót ragaszt, és a natív HDD-t a helyén hagyja. A teljesítmény magasabb lesz.

A helyszínre érve a laptopom azonnal a mester kezébe került, és egy szenvtelen statiszta kis szerepét kaptam, aki kamerára rögzítette a szakember minden kézmozdulatát.
Készítmény
Tehát a MacBook Pro az asztalon található, fejjel lefelé fordítva, védtelen hasát tárva szemünk elé. Egy Phillips csavarhúzó ügyes mozdulataival 10 csavart csavartak ki a hátlap kerülete mentén. Aztán kis erőfeszítéssel eltávolították a fedelet, és óvatosan félretették.



Ismét rácsodálkoztam az összes alkatrész ergonomikus elrendezésére Steve Jobs ötletében. Milyen lenyűgöző az összes töltelék egymáshoz illesztve!

Az első szakasz sikeresen befejeződött, továbblépünk a következő szintre.
HDD kábel csere
A MacBookomban a merevlemezt egészen egyszerűen eltávolítják. Egyes modelleknél például a HDD kihúzásához először ki kell venni az akkumulátort, de ez nem esetünk. Tehát pontról pontra a következőket kell tennie:
1) Húzza ki az akkumulátor és a kártya közötti kábelt;


2) csavarja ki a két csavart, és húzza ki a szorítórudat;


3) Óvatosan húzza meg a merevlemezt a speciális fülnél fogva, és ujjaival (közvetítővel, speciális műanyag spatulával) válassza le a kábelt a merevlemezről.


A merevlemez kábele nagyon sérülékeny, nem ajánlott erősen húzni, tépni, csavarni.

Miért kell a kábelt újra cserélni: néha (ritkán, de mégis) egy közönséges HDD SSD-re cseréje után a MacBook meghajtó furcsán kezd viselkedni. Úgy tűnik, hogy a lemezes segédprogram látja az új SSD-t, formázza azt, és nem talál semmilyen hibát; Az operációs rendszer letöltődik, de minden telepítési kísérletet megszakít egy szürke képernyő villogó mappa ikonnal vagy kérdőjel.

Ebben az esetben a merevlemez kábelének cseréje segít. A művelet nagyon ékszer, magabiztos mozdulatokat és némi jártasságot igényel az ilyen műveletekben. A HDD-kábel cseréje a következőképpen történik:
1) Óvatosan válassza le a kábelcsatlakozót a tábláról, csavarja ki a két csavart, amelyek a kábelt rögzítik a tokban, és a két csavart, amelyek a fekete sávot rögzítik a ház elülső belső falán.




Ujjaival óvatosan húzza ki a fekete sávot, amelyre a HDD-kábel van ragasztva, és rémüljön meg a csatlakozó miniatűr mérete, amelyet óvatosan kell eltávolítani.

Ebben a szakaszban minden koncentrációját ökölbe kell szednie, és csipesszel le kell választania a csatlakozót a HDD-kábelről. Nem esküdhet meg az anyja, kívánatos minden más alkalommal lélegezni.


Ezt a veszélyes eljárást követően kilélegezhet és ellazulhat, a HDD-kábel teljesen eltávolítható.

Tehát ebben a szakaszban eltávolítottuk a natív merevlemezt, és teljesen leválasztottuk a kábelét. Új kábel beszereléséhez a fenti lépéseket fordított sorrendben meg kell ismételni. Ismét a legnehezebb a kis csatlakozó csatlakoztatása az új HDD-kábel csatlakozójához.
Optikai meghajtó cseréje SSD meghajtóra


Óvatosan válassza le az Airport/Bluetooth kábelt és a kamera kábelét a kártyáról. Ezek a kábelek (mint a legtöbb más) nagyon törékenyek és törékenyek.


Ezután óvatosan távolítsa el a kábelt a CD-meghajtó kerülete körül, és húzza ki az antennacsatlakozót.









A legegyszerűbb, ha kicsavarja az optikai meghajtót tartó három csavart, óvatosan távolítsa el, és húzza ki a kábelcsatlakozót. Minden, a munka fele elkészült, most be kell helyeznie egy SSD-meghajtót a kapott üregbe.
SSD és Optibay



Itt minden egyszerű. Fogunk egy Optibay tálcát, új SSD meghajtót helyezünk bele, oldalt két rögzítő csavart meg kell húzni, a tálcába behelyezzük az előző lépésben eltávolított rövid kábelt a CD-meghajtóból, majd a a teljes eredményül kapott szerkezet a helyére kerül. Végül ismételje meg az összes fenti manipulációt a meghajtó eltávolításához fordított sorrendben.

A legvégén a legfontosabb az, hogy ne felejtse el újra csatlakoztatni az akkumulátorkábelt, amelyet az útmutató cikkének legelején leválasztottak.
Megjegyzés a tulajdonosnak

Miután „kipumpálta” a MacBook varázslót modmac beállíthat valamit, mint például a Fusion Drive.
A Fusion Drive egy olyan technológia, amely egyetlen logikai kötetben egyesíti a hagyományos merevlemez-meghajtót (HDD) és a szilárdtestalapú meghajtót (SSD) 128 GB flash memóriával. A Mac OS X automatikusan kezeli a tartalmát, így a gyakran használt fájlok, például alkalmazások, dokumentumok, fényképek (és így tovább) dinamikusan átkerülnek a flash memóriába a gyorsabb hozzáférés érdekében. Például, ha egy programot gyakran használnak, az automatikusan átkerül egy SSD-meghajtóra, hogy felgyorsítsa a hozzáférést. Ennek eredményeként csökkennek az indítási idők, és ahogy a rendszer információkat halmoz fel a számítógép-használati profilról, a programok gyorsabban indulnak el, és gyorsabban érik el a fájlokat.
– Wikipédia
A terminálparancsokkal végzett furfangos manipulációk révén a srácok a modmac konfigurálhatja a MacBookot úgy, hogy a rendszer lássa egy megosztott meghajtó, 768 gigabájt kapacitással (SSD és HDD meghajtók teljes kapacitása), mintha egyetlen SSD-meghajtóról lenne szó.
A termelékenység nő, az idegek védettek, a tulajdonos boldog. Nagyon ajánlom. Az egyetlen figyelmeztetés az, hogy a laptop működése során kerülni kell a vészleállításokat, a Fusion Drive „összeomolhat”, és újra vissza kell állítania az összes információt ( ezért mindig emlékeznie kell a biztonsági mentésre!).

Rögtön megjegyezzük, hogy az információ nem lesz hasznos a legmodernebb laptopok tulajdonosai számára, mert egyrészt csak előre telepített szilárdtestalapú meghajtókkal vannak ellátva, másrészt a telepített meghajtók nem szokványos formájúak és felülettel rendelkeznek.
De a 2,5 hüvelykes formátumú és SATA interfész tulajdonosai számára a bemutatott utasítások jelentős költségek nélkül segítenek növelni a laptop teljesítményét.
Természetesen felveheti a kapcsolatot a hivatalos Apple szervizközponttal egy cseremeghajtóért, de a szolgáltatás meglehetősen drága lehet, és emellett valószínűleg felajánlanak valamilyen Solit-State meghajtókészletet - „hivatalos, a gyártótól”. aminek az ára finoman szólva nem fog megfelelni a teljesítménynek.
Azt viszont javasoljuk, hogy saját maga cserélje ki a HDD-t egy kiváló SSD-re, és készen áll a biztosításra.
Az alábbi képeken a SanDisk SSD látható. Ez a szilárdtestalapú meghajtó került laboratóriumunkba e cikk idején. Ez az SSD-példány a SandForse SF-2281 vezérlőn alapul, amely jól bevált más szilárdtestalapú meghajtókban. nagy olvasási/írási sebesség és fokozott hibatűrés jellemzi.
Szóval mire van szükségünk?
Ez az egész eljárás még 30 percet sem vesz igénybe, de a laptop teljesítménye meglehetősen komolyan megnő - az operációs rendszer és az alkalmazások szinte azonnal betöltődnek, és általában a laptop sokkal gyorsabban „válaszol” a kérésekre. A rendszer ugyanis azonnali hozzáférést kap az adatokhoz, ami a munka sebességének növeléséhez pontosan szükséges.
Ezenkívül még akkor sem ad ki hangot, ha aktívan dolgozik az adatokkal, így a MacBook még csendesebb lesz.
Ráadásul az SSD-k lényegesen alacsonyabb fogyasztása miatt, mint bármely 2,5"-os HDD, a MacBook egy akkumulátortöltéssel kicsit tovább tud majd működni – ez egy újabb vitathatatlan plusz az SSD-k laptopokban való használatából.
Az egyetlen dolog, ami elveszíti a tiéd, az néhány gramm súly, mert az SSD is egy kicsit könnyebb, mint a merevlemez.
A számítógép- és laptopfelhasználók egyik legaggasztóbb problémája a merevlemez meghibásodása. Minden rajta lévő adat elveszhet, ha nem teszik meg időben a szükséges intézkedéseket.
Mikor érdemes lecserélni a Macbook merevlemezét?
Nem nehéz önállóan megállapítani a Macbook HDD vagy SSD meghibásodását, ha ismeri a problémák fő tüneteit. Ha a következők bármelyikét észleli, próbálja meg a lehető leghamarabb átmásolni fontos adatait egy másik adathordozóra vagy felhőtárhelyre, és lépjen kapcsolatba a Macsoul-lal – mi gyorsan kicseréljük az SSD-t vagy a HDD-t Macbook Pro-n, és új SSD-t szállítunk a MacBook Airhez.
- Leggyakrabban a laptop lefagy, amikor a lemezen található fájlokkal dolgozik. Ha a Macbook lefagy, amikor új fájlt próbál írni vagy egy régi fájl módosításait menteni, akkor valószínűleg a merevlemez használhatatlanná vált, és ki kell cserélni.
- Kritikus merevlemez-problémák miatt a laptop egy mappa ikont jelenít meg kérdőjellel, amikor bekapcsolja, és megtagadja a rendszer indítását.
- Ha merevlemez van telepítve a Macbookra, akkor az szokatlan hangokat hallathat – nyikorog, csikorog, kattog. Mindezek a tünetek az oka annak, hogy kapcsolatba kell lépni a szervizközponttal.
HDD cseréje SSD-re a Macsouls szervizközpontban
Manapság a HDD és SSD merevlemezek a leggyakoribbak. A régebbi Macbookok rendelkeznek HDD-vel, de biztonságosabb, megbízhatóbb és modernebb szilárdtestalapú merevlemezekre (SSD) cserélhetők. Nem félnek a rázkódástól és nem szenvednek a mechanikai kopástól, mivel nincsenek mechanikus alkatrészeik.
A Macsouls Service Centerben lecserélheti régi merevlemezét SSD for Mac-re. Az új MacBook Pro SSD csendesebb működésével és kevésbé hajlamos a túlmelegedésre lenyűgözni, mint régebbi társa.
Hogyan cserélhető ki a MacBook Pro ssd a Macsoulsban?
Ha a laptop működésével kapcsolatos problémák miatt fordult hozzánk, de mindenekelőtt a varázsló ingyenes diagnosztikát végez a meghibásodás okának meghatározására. A mérnök ezután speciális műanyag szerszámok segítségével eltávolítja a Macbook házát, leválasztja a régi meghajtót, és bedugja az újat. Ez a művelet általában nem tart tovább fél óránál.
A Macsouls előnyei
- Szervizünkben mindig vannak raktáron különböző gyártók merevlemezei.
- A HDD/SSD merevlemezeket minden módosítással MacBook Air/Pro/Pro Retinára cseréljük.
- Garantáljuk a merevlemez megfelelő működését, mert csak eredeti alkatrészekkel dolgozunk.
- Minden alkalmazottunk képzett és tapasztalt Apple javítótechnikus.
Az új merevlemez hangtalanul fog működni, és nem melegszik fel.
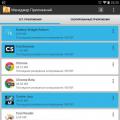 Hogyan lehet kicsomagolni egy alkalmazás APK fájlját?
Hogyan lehet kicsomagolni egy alkalmazás APK fájlját? Mit jelent - a szám nincs regisztrálva a Tele2 hálózatban
Mit jelent - a szám nincs regisztrálva a Tele2 hálózatban Android kamera nem működik
Android kamera nem működik