Programok illesztőprogramok számítógépre letöltéséhez. Számítógép-illesztőprogramok
Minden felhasználónak saját tevékenységlistája van, hogy rendet rakjon a számítógépen. Nagyon gyakran a következőket tartalmazza: biztonsági másolat készítése az adatokról, ideiglenes mappák tisztítása, alkalmazások eltávolítása és telepítése. Néhány ilyen művelet meglehetősen egyszerű, de sok időt vesz igénybe.
Logikus, hogy a teendőlisták kellemetlenek, ha rendszeresen végrehajtják őket, és általában mindenféle segédprogram jól működik ezzel. Ez az útmutató azokra a szoftverekre összpontosít, amelyek a rendszerre telepített illesztőprogramok telepítését, frissítését és eltávolítását végzik. Természetesen vannak alternatív módszerek. Tehát a felhasználó információkat tudhat meg az összetevők gyártójáról, felkeresheti a webhelyet, letöltheti és telepítheti a frissítéseket az „Illesztőprogramok” szakaszból. A második, szintén valószínű módszer a szervizszoftverek használata. Ráadásul a jól ismert fejlesztők (köztük az AMD, az Nvidia és mások) automatikus frissítést építenek be az illesztőprogramok grafikus héjába – így a probléma magától megoldódik.
Ha azonban lehetséges az elavult illesztőprogramok gyors frissítése, akár ütemezetten is, miért ne használja ki ezeket a kényelmet?
Driver Genius

A Driver Genius az egyik leghíresebb illesztőprogram, amely a leírásból ítélve egyszerre veszi fel a felügyeleti funkciót, és részletes információkat is ad a rendszerről. Funkcióinak teljes listája a következő:
- Illesztőprogram-frissítések keresése
- Az operációs rendszerbe telepített biztonsági mentési illesztőprogramok
- Az összes illesztőprogram összekapcsolása az automatikus telepítővel
- A rendszerrel ütköző illesztőprogramok eltávolítása a teljesítmény javítása érdekében
- Rendszerinformációk megjelenítése a számítógépről
- Hőmérséklet figyelés
Illesztőprogram frissítés
Még a telepítési szakaszban is letöltődik az aktuális adatbázis az illesztőprogramok listájával a fejlesztő webhelyéről. A telepítés után a rendszer felkéri a vizsgálat futtatására. Továbbá, ha elérhetők frissítések, letölthet új illesztőprogramokat - azonban a program által feltett kérdés így néz ki: „Szeretne regisztrálni és frissíteni az elavult illesztőprogramokat?”. Sajnos, ha nem regisztrált verziót használ, nem tudja alkalmazni a frissítéseket. Más áttekintő programok ugyanezen az elven működnek, bár a fejlesztők részéről a fő funkció blokkolása nem túl racionális megoldás. Így vagy úgy, de regisztráció nélkül csak elméletben lehet értékelni a frissítések minőségét.
A tesztelés alatt álló számítógépen 5 komponens frissítését javasoljuk, köztük AMD-illesztőprogramokat, hálózati, hang- és vezérlő-illesztőprogramokat. Ha kiválaszt egy összetevőt a listából, akkor az aktuális verzióval kapcsolatos információk érhetők el, és az ablak alsó részében a hivatkozásra kattintva megtekintheti a webhelyen található legújabb illesztőprogram-verzióval kapcsolatos információkat, beleértve az operációs rendszer verzióját, a csomag méretét, fejlesztő és egyéb részletek.
Készítsen biztonsági másolatot
Az illesztőprogram biztonsági mentése akkor hasznos, ha a rendszer újratelepítését, egy hasonló konfigurációjú számítógépre való átvitelét vagy közvetlenül fontos adatok tárolását tervezi.
A Driver Genius átvizsgálja az elérhető illesztőprogramok rendszerinformációit, de nem csak egy „cast”-ot készít, hanem egy készletet is, amely később más illesztőprogram-csomagokkal analóg módon telepíthető. Biztonsági mentés létrehozásakor csak a szükséges összetevőket választhatja ki a listából. Ebben az esetben is kényelmes, hogy 4 fajta illesztőprogram-tárolás biztosított: mappa, archív, telepítő vagy önkicsomagoló archívum.
Visszaállítás biztonsági másolatból
Az illesztőprogram-csomag telepítésének elve egyszerű: az "Illesztőprogramok visszaállítása" részben meg kell adnia a program fájljának vagy mappájának elérési útját. Az ingyenes verziónak van egy korlátozása: megengedett a videó és a hálózati kártya illesztőprogramjainak visszaállítása az archívumból.
Illesztőprogramok eltávolítása
Ez a művelet a szabványos Eszközkezelőn keresztül hajtható végre. Az "Illesztőprogramok eltávolítása" szakaszon keresztül történő eltávolítás előnye, hogy kiválaszthatja és egy lépésben eltávolíthatja a szükségtelen illesztőprogramokat. Útközben az eltávolítandó összetevőkre vonatkozó információk az ablak alján találhatók, amikor egy elemet kiválasztunk a listában.
Rendszer információ
A "Hardverinformáció" szakasz olyan információkat tartalmaz, amelyek hasznosak lehetnek a hardver diagnosztizálásához, valamint az eszközökkel kapcsolatos információk megtalálásához az illesztőprogramok kézi frissítése során. Ez a rész elvileg nem annyira fontos a fő funkciók kapcsán, sőt, az "Eszközök - Eszközdiagnosztika" menüben valóban szükséges információkat találhatunk az eszközökről: azonosító, gyártó stb.

Beállítások
Számos programbeállítás közül érdemes megjegyezni néhány érdekes lehetőséget. Az "Illesztőprogramok frissítése" részben megadhat egy szervert a frissítések letöltéséhez, a "Biztonság" részben - engedélyezze az illesztőprogramok ellenőrzését a letöltés után, az "Ütemezés" - az illesztőprogram-frissítések ütemezett ellenőrzése.
Összegzés
Szabványos illesztőprogram-frissítéskezelő elérhető alapvető funkciókkal: frissítés, törlés, biztonsági mentés és visszaállítás. A Driver Genius további diagnosztikai funkciókat is tartalmaz.
[-] Lokalizáció hiánya
[-] Az ingyenes verzió korlátozásai, amelyek megakadályozzák, hogy megismerkedjen a frissítési folyamattal
[+] Jó funkcionalitás
[+] További funkciók
Driver Reviver
A Driver Reviver az első perctől kezdve a Driver Genius egységes analógjának benyomását kelti. A program felülete ugyanezt sugallja.
Illesztőprogram frissítés
Amikor elindul, a Driver Reviver azonnal elkezdi a keresést. A segédprogram által közölt eredmény ezen a konfiguráción nagyon optimista: "Az illesztőprogramok állapota kiváló." Azaz egyetlen komponenst sem kell frissíteni. Ez egy kicsit kétségbe vonja a vezetőbázis teljességét. Az sem világos, hogyan történik a frissítési folyamat. Talán a tervezett bázis csak akkor szinkronizálódik, amikor maga a program frissítve van.

Ez a funkció a „Biztonsági mentés” részben érhető el a felhasználó számára. Itt választhat a teljes vagy a szelektív biztonsági mentés között, meghatározott tárolási formátum nélkül. A helyreállítás ugyanabban a részben érhető el a "Helyreállítás indítása" gombra kattintva. Mint látható, minden másolat egy időbélyeg, amely lehetővé teszi az egyik vagy másik illesztőprogram pontos visszaállítását frissítési ütközés vagy hasonló hiba esetén.
Beállítások
A Driver Reviver beállításaiban aktiválhatja az ütemezett frissítéseket, az illesztőprogramok automatikus letöltésével és telepítésével a hét egy adott napja és időpontja közül választhat.
Összegzés
A Driver Reviver egy nagyon egyszerű illesztőprogram-frissítő és biztonsági mentési segédprogram, további funkciók nélkül.
[+] Rendkívüli rövidség
[+] Kényelmes frissítési ütemező
[-] Az illesztőprogramok adatbázisa hiányos
[-] Kényelmetlen partícióváltás
[-] Nem informatív párbeszédablak egyéni biztonsági mentés létrehozásához
PerfectUpdater
A fejlesztő weboldalán lehetőség van a program próbaverziójának letöltésére, ehhez a Free Scan gombra kell kattintani és a szükséges mezőket kitölteni, hogy megkapjuk a telepítő linkjét.
A leírásban feltüntetett figyelemre méltó jellemzők közül a következőket lehet megkülönböztetni:
- Az illesztőprogramok biztonsági mentése frissítés előtt
- Csak eredeti illesztőprogramok telepítése
Egyesek számára ezek a szolgáltatások jelentéktelenek, de a rendszerbiztonságra összpontosító felhasználók számára ez további garancia.
Illesztőprogram frissítés
A program körülbelül egy percig vizsgálta a számítógépet (az analógokhoz képest kicsit tovább), és 16 elavult illesztőprogramot talált. Azonban, mint kiderült, az eszközök egy része duplikált, a második rész le van választva a számítógépről (webkamera, pendrive-ok stb.). Furcsa, hogy a program az "Universal PnP Monitor" nevű illesztőprogramot "unplugged"-nek tulajdonította.
A PerfectUpdater meglehetősen részletes információkat nyújt a frissítendő illesztőprogramokról. Az elavultság mértéke a Driver Age oszlopban jelenik meg - ebben az esetben kiderült, hogy mind a 16 illesztőprogram "régi", azaz "régi" (így pl. egy olyan illesztőprogram, amely nem lett frissítve 5 hónap kerül értékelésre).
Ezenkívül minden illesztőprogramhoz elérhető egy leírás a verziók összehasonlítása formájában - és nem kell külön információs ablakot nyitnia, elég egy gyors pillantás az általános helyzet felméréséhez.
Olyan funkcióval kapcsolatban, mint "Csak eredeti illesztőprogramok telepítése". Az eredeti nem jelent hasonlót, és könnyen kiderülhet, hogy a verziószám alacsonyabb lesz, mint az elavult illesztőprogramban jelzett. Tehát a Microsoft IDE-vezérlőjének rendszer-illesztőprogramját (6.2-es verzió) javasolták frissíteni a legújabb verzióra - 5.2, de az AMD gyártótól. Nos, tökéletesen megfelel a leírásnak.

Egyetlen frissítés letöltésekor is megjelenik egy regisztrációs ablak, így a frissítés előtt nem lehet ellenőrizni a biztonsági másolatot.
Mentés és visszaállítás
A séma nagyon hasonlít a Driver Reviverhez: a felhasználó választhat teljes vagy szelektív biztonsági mentést. Ebben a szakaszban bizonyos különbségek láthatók a programok között. Tehát a PerfectUpdater részletes információkat ad, amelyek segítségével megismerheti az eszközazonosítót, a gyártót, az illesztőprogram kiadási dátumát, miközben a Driver Reviver erről hallgat.

A létrehozott biztonsági másolatok a Visszaállítás lapon, időrendi sorrendben, a megfelelő dátummal.
Beállítások
A PerfectUpdater beállításaiban megadhatja az eredeti illesztőprogramok (biztonsági másolatok), valamint a frissítési folyamat során letöltöttek tárolási útvonalait. A „Kizárási lista” kivétellistát tart fenn, amely olyan helyzetekben szükséges, amikor bizonyos illesztőprogramokat különböző okok miatt nem kell frissíteni.
Az ütemező kényelmes abban, hogy a beállítás akár egyetlen kattintással is elvégezhető: a hét napjai helyett bejelölheti a „Minden nap” vagy „Minden hét” opciók melletti négyzetet.
Összegzés
Meglehetősen informatív illesztőprogram-kezelő szabványos funkciókkal. A Driver Reviver funkcionálisabb analógja.
[-] Az orosz lokalizáció hiánya
[+] Kényelmes biztonsági mentés
[+] Jó információtartalom
Driver Scanner 2013
Illesztőprogram frissítés
A rendszer-illesztőprogramok vizsgálatának befejezése után a DriverScanner segédprogram jobbnak bizonyult néhány "kollégánál": 9 elavult illesztőprogramot találtak, míg a DriverGenius például csak 4-et.
A DriverScanner olyan információkat nyújt, amelyek valójában semmilyen módon nem lehetnek hasznosak (mint például a "Legöregebb illesztőprogram" statisztika), és javasolja más Uniblue termékek letöltését is: rendszeroptimalizáló és töredezettségmentesítő. Ezért kívánatos az „Áttekintés” lapról az informatívabb „Szkennelési eredmények” részre lépni. Itt találja azon eszközök listáját, amelyekhez frissítések érhetők el.

Ebben a listában többek között vannak leválasztott eszközök, duplikált hardver-illesztőprogramok is. Az ellenőrzés eredményében a hivatkozásra kattintva információkat láthat az illesztőprogramról - az adatok a jelenlegi és az aktuális verzió összehasonlításaként jelennek meg.

Beállítások
A Kezelés szakasz nyomon követi a visszaállítási pontokat. Vagyis az illesztőprogramok frissítésekor a DriverScanner automatikusan ellenőrző pontot hoz létre. Úgy tűnik, ez nem a legkényelmesebb helyettesítő a biztonsági mentésekhez, különösen azért, mert a visszaállítási pont manuális létrehozása nem lehetséges.
Az „Általános beállítások” közé sorolt ütemező ismeretlen okból csak a program regisztrációja után érhető el.
Összegzés
Nyilvánvaló, hogy a program ötlete nem "tiszta lapról" jött, van hasonlóság a fenti programokkal. Ugyanakkor a fontos funkciókat a fejlesztők elfelejtik (biztonsági mentés és visszaállítás), és különösen korlátozottak az ingyenes verzióban (ütemező).
[-] Gyenge funkcionalitás
[-] Kényelmetlen felület
[+] Meglehetősen hatékony frissítéskeresés
[+] Orosz lokalizáció
Driver Robot

A Driver Robot nem kevésbé tartalmazza a világ legnagyobb járművezetői adatbázisát – olvasható a driverrobot.com webhelyen. Kétségbe vonható ez a tény, ráadásul 100 ezer tétel nem hasonlítható össze azon egyszerű oknál fogva, hogy más programokban nem állnak rendelkezésre ilyen jellegű információk.
Illesztőprogram frissítés
Ennek ellenére a deklarált jellemző közvetett megerősítését ("Hatalmas adatbázis") találták: a szkennelés eredménye szerint a Driver Robot kiadott egy listát 28 elavult (Elavult) illesztőprogramról. Az univerzális PnP-monitor azonban négyszer, a kétcsatornás vezérlő - kétszer, egy tucatsorral - a "fantom", érthetetlen eszközökhöz szól.
Sajnos a főablak tetején található színes diagram nem olyan hasznos, mint a frissítési verzióra vonatkozó információk, amelyek itt nincsenek meg. A "Letöltések" részben lehetőség van az egyes illesztőprogramok külön-külön történő letöltésére, és itt legalább a csomagok mérete látható.
A program második, nem említhető funkciója az illesztőprogramok elemzése. A segédprogram átvizsgálja a számítógépet, és ennek eredményeként létrehoz egy fájlt exportálásra, majd a Driver Robot szerverre való feltöltésre. Sajnos ezt a listát nem lehet megtekinteni, nem is beszélve arról, hogy információkat szerezhetsz egy adott eszköz azonosítójáról vagy fejlesztőjéről.
Összegzés
A Driver Robot egy jó illesztőprogram-adatbázissal rendelkező segédprogram, de rendkívül minimalista funkcionalitással.
[+] Meghajtók nagy adatbázisa
[-] Minimális hasznos funkciók
[-] Alacsony információtartalom
Driver Pack megoldás
A DriverPack Solution felajánlja, hogy egyetlen kattintással telepítse az összes szükséges illesztőprogramot. A Windows Update szolgáltatással ellentétben a segédprogram teljesen önálló, és az internet jelenléte nélkül is létezik. A fejlesztők második érve a létrehozásuk mellett, hogy a DriverPack Solution adatbázis sokkal nagyobb eszközlistát támogat. Azonban észreveheti, hogy a Windows Update letiltásakor a program megfelelő értesítést jelenít meg. Nem magyarázzák meg, hogy miért használják ezt a szolgáltatást, amikor a DriverPack Solution fut.
Illesztőprogram frissítés
Általánosságban elmondható, hogy az ilyen illesztőprogram-csomagok ötlete – "mindent egyben" - meglehetősen ellentmondásos: néhány hónap múlva le kell töltenie a DVD új verzióját. Ezért nagyon valószínű, hogy a program összességében nagyobb forgalmat igényel, mint az említett Windows Update.
A programban nem volt ismerős szkennelési gomb, helyette az aktuális állapot az Illesztőprogramok lapon jelenik meg - „Nincs illesztőprogram-adatbázis”. A leírásból az következik, hogy a DriverPack Solution Lite-nek van egy komoly korlátja: letöltheti a hiányzó illesztőprogramokat, de nem frissítheti az elavultakat. De ezekről a "hiányzó driverekről" sehol nincs információ.
Egyszóval a program felülete nem intuitív. A "Configurator" gomb, amelyen keresztül ajánlott az illesztőprogramok letöltése, a program weboldalára vezet, és a végén nem derül ki, hogy milyen lépéseket kell tenni.
A súgóban leírtak szerint, ha egy adott illesztőprogram frissítésére vágyik, nem szükséges letöltenie egy több gigabájt méretű teljes adatbázist. Használhatja a DevID alapú online keresést, amely az "Online" fülön érhető el.
A három keresési kísérlet közül azonban egyik sem járt sikerrel: az oldal ugyanazt az üzenetet adja: "Ez az illesztőprogram most nem tölthető le."
Így úgy tűnik, csak egy kiút van ebből a zűrzavarból – a DriverPack Solution ingyenes frissítése a teljes verzióra.
Mentés és visszaállítás
2 típusú biztonsági mentés támogatott: alap (a biztonsági mentés az aktuális DriverPack Solution adatbázisból jön létre) és rendszer (a biztonsági mentés a rendszerbe telepített illesztőprogramokból jön létre). Ennek ellenére nem világos, hogy ez a szakasz miért tartalmaz hivatkozást a Windows rendszer-visszaállítási szolgáltatásra, ha ehelyett logikus lenne bevezetni egy érthetőbb felületet a biztonsági mentés/visszaállítás létrehozásához. Nem kell messzire keresni a példákat (lásd fentebb a programokat).
Beállítások
A beállítások részben aktiválhatja a szakértői módot, amely kibővíti a lehetőségek listáját, és megnyitja a hozzáférést az Egyéb fülhöz is.

DriverPack megoldás: Egyéb lap
A telepített illesztőprogramok listáját tartalmazza, ismeretlen, szabványos, elavult és aktuális típusokra osztva. Ezzel a listával azonban semmit nem lehet tenni, kivéve az eszközök illesztőprogramjainak keresését a http://devid.drp.su webhelyen található listából.
Rendszer információ
Az „Illesztőprogramok” lap „Diagnosztika” részében információk érhetők el a különböző rendszereszközökről: processzor hőmérséklete, szabad merevlemez-terület. Valójában ennek a funkciónak semmi köze a program közvetlen felelősségéhez.

Összegzés
A DriverPack Solution sok szempontból egy érdekes alkalmazás olyan funkciókkal, amelyek nem találhatók meg az ilyen típusú programokban. Másrészt a beállításokban, a funkciók leírásában, az online keresés kényelmében és a sofőr-adatbázis kezelésében hiányzik az áttekinthetőség.
[+] Részletes
[+] Ingyenes
[-] Elmosódott felület
[-] A Lite verzió túlzott korlátai
Pivot tábla
| Driver Genius | Driver Reviver | PerfectUpdater | Driver Scanner 2013 | Driver Robot | Driver Pack megoldás | |
| Fejlesztő | Driver Software Inc. | ReviverSoft | RAXCO szoftver | Uniblue Systems Limited | Blitware Technology Inc. | Artur Kuzjakov |
| Engedély | Shareware (29,99 USD) | Shareware (29,99 USD) | Shareware (19,99 USD) | Shareware (29,95 USD) | Shareware (39,95 USD / év) | Ingyenes program (GNU GPL) |
| Platformok | Windows 2000+, Windows Server 2003+ | Windows XP+ | Windows XP+ | Windows XP+ | Windows XP+ | Windows XP+ |
| Orosz lokalizáció | − | + | − | + | − | + |
| Az illesztőprogram-verziók összehasonlítása | + | + | + | + | − | − |
| Készítsen biztonsági másolatot | + | + | + | visszaállítási pont létrehozása | − | + |
| Biztonsági másolat visszaállítása | + | + | + | visszaállítás az előző konfigurációra | − | Windows helyreállítás |
| Illesztőprogramok eltávolítása | + | − | − | − | − | − |
| Részletes információk a járművezetőkről | + | + | + | + | − | + |
| Ütemező frissítése | + | + | + | + | − | − |
Ha megtalálja a legjobb programot a Windows 7/8, 8.1/10 illesztőprogramok telepítéséhez és frissítéséhez, az nagyban leegyszerűsíti az ilyen problémák megoldását a jövőben. Mivel egy elavult verzió, és különösen azok hiánya, sokkal több problémát okoz, mint egy operációs rendszer vagy egy rosszul működő program. Tehát a hangkártya illesztőprogramja nélkül a számítógép buta lesz, és ha nincs videókártya illesztőprogramja, akkor elfelejtheti a játékokat a számítógépen.
Reméljük, hogy hasznosnak találja az illesztőprogram-frissítő programokkal kapcsolatos információkat.
Az alábbiakban bemutatjuk a bevált és kényelmes programokat a frissítéshez szükséges illesztőprogramok megtalálásához, azok automatikus megtalálásához az interneten, letöltéséhez és telepítéséhez. Ezek a programok nélkülözhetetlen funkciókat hordoznak a számítógépet és laptopot használók számára, különösen azok számára, akik nem különösebben jártasak ebben.
driver erősítő
A Driver Booster egy nagyon jó program, orosz és ingyenes verzióval, amely gyorsan átvizsgálja az eszközt, és azonosítja a régi és elavult illesztőprogramokat. Ráadásul nem csak a frissítendő illesztőprogramokat mutatja, hanem azt is, hogy mennyire kritikus a frissítés. Ez azt jelenti, hogy tudni fogja, mely illesztőprogramokat kell először frissíteni.
- A telepítőfájl indításakor ügyeljen a telepítési módokra - teljes és egyéni, törölje a további alkalmazások jelölését, ha nincs szüksége rájuk.

- Így fog kinézni a program ablaka a rendszer vizsgálata után. Úgy látjuk, hogy frissíteni kell az illesztőprogramokat. Nyomja meg " frissíteni mindent«.
Nem lehet nem örülni annak, ami lehetséges frissítse az illesztőprogramokat a háttérben – mindössze egy kattintással. A program önállóan létrehoz egy ellenőrzőpontot, melynek segítségével szükség esetén a rendszert vissza lehet görgetni működőképes állapotba.
Driver Pack megoldás
DriverPack Solution – Nyugodtan kijelenthetjük, hogy ez az egyik legjobb program, amely lehetővé teszi az illesztőprogramok megtalálását és frissítését. A program telepítésének és használatának két módja van.
1 út Online verzió indítása, gyors és egyszerű módja a frissítésnek. kattintson a " online verzió letöltése", és futtassa a telepítőfájlt.


- kategóriában " Drivers", tegye" orosz"és nyomja meg a " Illesztőprogramok telepítése«.

- A program automatikusan letölti és telepíti az összes szükséges illesztőprogramot a számítógépére.
2 út Teljes verzió telepítése – illesztőprogram-csomag A Pack Solution Full egy ISO lemezkép (az ilyen fájlokat gyakran virtuális lemezeknek nevezik), amelyet egy speciális programban, például a Daemon Toolsban kell megnyitni. Mivel az ISO kép meglehetősen nagy - körülbelül 8 GB, le kell töltenie torrenten keresztül.
- Azt is fontos megjegyezni, hogy ezt a képet még azokon a számítógépeken is alkalmazhatja, ahol nincs internet. Az illesztőprogramok frissítésére szolgáló ilyen jellegű programok gyakran megkövetelik az internet nélkülözhetetlen jelenlétét. Ez pedig ennek a csomagnak az egyik alapvető előnye – csak egyszer kell letöltenie a képet!
- Amikor megnyitja a letöltött képet, a program automatikusan átvizsgálja személyi számítógépét, és körülbelül ebben a formában jelentést készít Önnek.
- Csak be kell jelölnie a telepítésre kiválasztott illesztőprogramok melletti négyzeteket, és kattintson a gombra a művelet elindításához. Jó lehetőség, ha azonnal rákattint az „összes frissítése” gombra, és tíz perc elteltével a készüléken a munkához szükséges illesztőprogramok már telepítve lesznek (bár bizonyos esetekben manuálisan kell telepíteni a ritka illesztőprogramokat, ezért nem szerepelnek az adatbázisban ).
- Mielőtt elkezdené az illesztőprogramok telepítését, jobb, ha hozzon létre egy ellenőrző pontot az operációs rendszer visszaállításához (ez azért történik, hogy vészhelyzet esetén „visszaállíthassa” működőképes állapotba).
Driver Checker
A Driver Checker egy praktikus és könnyen használható illesztőprogram-telepítő és frissítő, különösen akkor, ha újra szeretné telepíteni az operációs rendszert. Windows 7/8, 8.1/10, de teljesen hiányzik az összes illesztőprogram. Ez a program lehetővé teszi a rendszerből telepített összes illesztőprogram mentését (biztonsági mentés), és ezt követően bármikor visszaállíthatók.
- A rendszerindító fájl letöltése után futtassa. A program telepítése után kattintson a " indítsa el a szkennelést» Amikor a vizsgálat befejeződött, jelentést fog kapni, amely ajánlásokat tartalmaz arról, hogy mely illesztőprogramokat érdemes frissíteni. És talán nem is lesz.


- Miután megtalálta az elavult vagy nem telepített illesztőprogramokat, felajánlja azok letöltését és telepítését.

- Gomb" Következő"majd tölts le illesztőprogramokat" Letöltés", amelynek megnyomása után megjelenik egy ablak, ahol meg kell adni a regisztrációs kulcsot (BRE09-CA7H6-DMHKK-4FH7C, működnie kell), majd " Vásárolj most«

- Ha ez utóbbi befejeződött, egy jelentést fog kapni, amely ajánlásokat tartalmaz arról, hogy mely illesztőprogramokat kell frissíteni. És talán nem is lesz.
Vékony illesztőprogramok
Vékony illesztőprogramok – Rendkívül egyszerű és teljesen ingyenes segédprogram, amely lehetővé teszi az illesztőprogramok ellenőrzését és frissítését. Természetesen nem tud illesztőprogramokat telepíteni a háttérben, azonban könnyen átvizsgálja a rendszert, és megadja az új illesztőprogramokhoz tartozó közvetlen hivatkozások listáját. Ez is jó időtakarékos.
- A program ablaka azonnal felszólítja a rendszer vizsgálatának megkezdésére.

- A program illesztőprogram-frissítéseket kínál. Letöltési linkeket is biztosítanak.

DriverMax
DriverMax – Az illesztőprogramok megtalálására és frissítésére tervezett program nagyon érdekes. Rendkívül gyorsan működik, és a személyi számítógépet mindössze 10-20 másodperc alatt átvizsgálja. Vegye figyelembe, hogy a programnak két verziója van: ingyenes és PRO. Valójában otthoni használatra az ingyenes verzió is elég lesz. Bár a program felülete angol nyelvű, ez nem bonyolítja a használat folyamatát. A program első indításakor ajánlatot kap a számítógép átvizsgálására, és természetesen csak bele kell egyeznie.

- Amikor a vizsgálat befejeződött, a DriverMax jelentést ad, valamint ajánlásokat ad arra vonatkozóan, hogy mely rendszer-illesztőprogramokat kell frissíteni, valamint egy linket a letöltésükhöz.

Természetesen tiltakozhat, és ragaszkodik ahhoz, hogy az illesztőprogramok letöltéséhez a hivatalos webhelyet kell használni. Ez egy nagyon jó lehetőség, ha pontosan ismeri a gyártóját, és biztosan vannak a modellhez illesztőprogramok az oldalon. De ha a készülék már nem új, vagy a gyártó ismeretlen marad?
Nos, nem mondjuk azt, hogy tíz illesztőprogram kézi telepítése nem a legizgalmasabb folyamat.
Hol kezdődik a technikai fórumokon szinte minden berendezési probléma megvitatása? Így van, az illesztőprogram frissítésére vonatkozó javaslattal. A helyzet az, hogy az illesztőprogram egy program, és fejlesztői visszajelzéseket és hibajelentéseket gyűjtenek, amelyeket a felhasználók küldenek nekik, majd új verziókat adnak ki hibajavításokkal. De hogyan ellenőrizheti, hogy a legújabb illesztőprogramokkal rendelkezik-e eszközeihez? Ebből a cikkből megtudhatja, hogyan ellenőrizheti a naprakészséget és frissítheti az illesztőprogramokat anélkül, hogy nem szabványos eszközöket és harmadik féltől származó alkalmazásokat kellene igénybe vennie.
A Windows frissíti az eszközillesztőket?
Ha meg szeretné tekinteni a berendezések és a hozzájuk tartozó illesztőprogramok listáját, futtassa a szokásos eszközt sysdm.cpl. Ehhez nyomja meg a gombokat Win+R, írja be a program nevét a megjelenő sorba, és nyomja meg az Enter billentyűt.
A Rendszer tulajdonságai ablakban válassza a Hardver lapot.

Egyáltalán nem szükséges megjegyezni a sysdm.cpl fájl nevét. Van egy egyszerűbb módszer - nyomja meg a Win + Pause billentyűket, és a megjelenő ablakban válassza a "Speciális rendszerbeállítások" lehetőséget. Az eredmény ugyanaz lesz.
Az "Eszköztelepítési beállítások" gombra kattintva ellenőrizheti a Windows illesztőprogramok automatikus frissítésének beállítását.

Itt csak a beállítás látható, és maga az illesztőprogram-frissítés is megtörténik a Windows Update-ben, a frissítések telepítésével a rendszerhez és a Microsoft-alkalmazásokhoz.
Hogyan lehet saját kezűleg frissíteni az illesztőprogramot?
Ha kétségei vannak az eszközre telepített illesztőprogram frissességével kapcsolatban, elkezdheti manuálisan frissíteni. Ehhez indítsa el az Eszközkezelőt (javaslom, hogy hívja meg a Rendszer ablakból a Win + Pause használatával). Most az eszközfában válassza ki a minket érdeklő berendezést, és kattintson a jobb gombbal az "Illesztőprogram frissítése" elemre.

A művelet eredménye egy rendszerüzenet kell, hogy legyen az illesztőprogram sikeres frissítéséről.

Ha a rendszer nem találta meg az illesztőprogramot
Azonban van esély arra, hogy a kezedben, vagy inkább a rendszeregységedben lesz olyan eszköz, amelyhez a Windows nem tud önállóan illesztőprogramot találni. Ezután telepítenie kell a lemezről vagy a gyártó webhelyéről. Az eszközillesztő frissítésekor válassza ki az "Illesztőprogram keresése ezen a számítógépen" lehetőséget, és adja meg annak a mappának az elérési útját, ahová letöltötte.

A legtöbb modern eszközhöz a Microsoft Windows operációs rendszer maga is képes megtalálni a megfelelő illesztőprogramot az Ön részvétele nélkül. Csak ellenőrizze, hogy az automatikus illesztőprogram-frissítések engedélyezve vannak-e.
Ha úgy dönt, hogy saját felelősségére kipróbál egy béta-illesztőprogramot az eszközfejlesztőtől, akkor frissítse azt manuálisan az „Illesztőprogram keresése ezen a számítógépen” opcióval.
Ne feledkezzünk meg az illesztőprogramok automatikus frissítésére szolgáló beépített mechanizmusról sem, amelyet maga az illesztőprogram-fejlesztő biztosít. Ne tiltsa le, ha azt szeretné, hogy a telepített illesztőprogramok legfrissebb verziói legyenek.
Gyakran hallatszik a hálózaton a következő mondatok: „az illesztőprogramot frissíteni kell”, „az illesztőprogram nincs megfelelően telepítve” stb. Hogyan kell érteni az ilyen kifejezéseket? Ehhez először meg kell határoznia az illesztőprogramot.
Az illesztőprogram olyan program, amely lehetővé teszi a számítógép számára, hogy a hozzá csatlakoztatott összes berendezéssel együtt működjön. Illesztőprogramok nélkül a videoadapter, hangkártya, nyomtató, fax és egyéb berendezések működése nem lehetséges. Ezek a programok megmondják az operációs rendszernek, hogyan kommunikáljon a számítógép hardverével.
Illesztőprogramok frissítése az operációs rendszer szabványos eszközeivel
Számítógép vásárlásakor egy meghajtólemez is jár hozzá. A Windows telepítésének végén lesz szüksége rá. De valószínűleg elavultak, bár a számítógép működni fog velük. Az illesztőprogramokat rendszeresen frissíteni kell. Ezt a folyamatot többféleképpen hajtják végre.
Magában a Windows 7-ben lehetséges az illesztőprogramok frissítése harmadik féltől származó szoftverek nélkül.
1. számú módszer
Nyissa meg a "Start" menüt, majd válassza ki az "Eszközök és nyomtatók" lehetőséget.

Megnyílik egy ablak a különböző eszközökkel. Meg kell találnia egy ikont, amely úgy néz ki, mint egy számítógép, rendszeregység vagy merevlemez. Ezen az ikonon lesz a számítógép neve.

A jobb gombbal az ikonra kattintva megnyílik egy menü. Itt válassza ki az "Eszköztelepítési beállítások" elemet.

Kövesse a képernyőképen látható utasításokat. Ezt követően mentse el az összes változtatást a "Mentés" gombbal.

Most maga az operációs rendszer keresi a frissített vagy eltávolított illesztőprogramokat a számítógépen.
2. számú módszer
Az illesztőprogram telepítése ennél a módszernél az "Eszközkezelőn" keresztül történik. Az ablak megnyitásához kattintson a jobb gombbal a "Sajátgép" elemre, és válassza az "Eszközkezelő" lehetőséget.

Hasonlóképpen, ha a "Tulajdonságok" lehetőséget választja. A megnyíló ablakban meg kell találnia az "Eszközkezelőt" a bal oldalon.

Megnyílik egy ablak a számítógéphez csatlakoztatott összes eszköz listájával.

Most minden egyes fület egymás után választanak ki. Legyen például „Hálózati adapterek”. Kattintson duplán a fülre, és megnyílik az a berendezés, amelyhez illesztőprogramokat kell frissítenie vagy telepítenie kell.

Kiválasztjuk a szükséges felszerelést, és jobb gombbal kattintunk rá. A megnyíló menüben kattintson az "Illesztőprogramok frissítése ..." elemre.

Két lehetőség van az illesztőprogramok telepítésére.
- Frissített illesztőprogramok automatikus keresése;
- Illesztőprogramok keresése ezen a számítógépen.
Az első lehetőség előnyösebb, mivel a rendszer maga keresi az interneten a szükséges illesztőprogramokat. Egy tapasztalatlan felhasználó számára ez a legjobb megoldás. Ha van egy lemez illesztőprogramokkal, akkor jobb a második lehetőség kiválasztása. Itt meg kell adnia azt a helyet, ahol programokat keres.
Ha az automatikus keresés nem adott eredményt, akkor keresse meg az illesztőprogramokat a hardvergyártó hivatalos webhelyén.
Néha problémák adódhatnak a frissítéssel. A régi driver konfliktusba kezd az újjal. Ennek elkerülése érdekében távolítsa el a régi szoftvert.
A "Tulajdonságok" elem ki van választva, ahogy a képernyőképen is látható.

A megnyíló ablakban lépjen az "Illesztőprogram" fülre, és kattintson a "Törlés" gombra. Ezzel megszabadul a régi illesztőprogramtól, és probléma nélkül telepíti az újat.

Az eltávolítás után az illesztőprogram telepítése a fent leírt elv szerint történik.
Ha a telepítés ismét sikertelen, akkor vissza kell térnie. A képernyőképen a Visszagörgetés gomb látható. Megnyomása után a telepítés megszakad, és visszaáll az előző állapot. Más szavakkal, a „visszaállítás” a „Mégse” szó szinonimája.
Ennek a két módszernek az a hátránya, hogy nem mindig lehet megtalálni, amire szüksége van az interneten. A probléma megoldásához más telepítési javaslatok is vannak.
Automatikus frissítés a DriverPack megoldással
A DriverPack Solution segítségével könnyen automatikusan telepítheti vagy frissítheti a különböző hardverkonfigurációjú számítógépek illesztőprogramjait.
A csomag közel 9 GB programot tartalmaz. Kényelmes a DriverPack Solution használata, ha az internet nem elérhető. A csomag különféle, naprakész illesztőprogramokat tartalmaz.
A DriverPack Solution segítségével beállíthatja a hardvert asztali számítógépében, laptopjában és netbookjában.
Még ha a programnak nincs is megfelelő illesztőprogramja az adatbázisban, akkor is segít letölteni a hálózatról. Természetesen ebben az esetben internet-hozzáférésre lesz szüksége.
A DriverPack Solution letölthető a http://drp.su/ru/download.htm webhelyről. A kép letöltése után lemezre írhatjuk, vagy felcsatolhatjuk a megfelelő programmal (Alcohol, Daemon Tolls stb.).

A "Biztonsági mentés" fülre kattintva biztonsági másolatot készíthet a DriverPack Solution-t futtató számítógép illesztőprogramjairól.
A programmal való munka néhány kattintással történik. A kezdők és a tapasztalt felhasználók értékelni fogják.
Illesztőprogramok telepítése a Driver Genius segítségével
Ez a program hasonló a DriverPack Solution-hoz, de kereskedelmi jellegű (fizetős).
A Driver Genius telepítése után megnyílik a program főablakja. Itt kell kattintania az "Ellenőrzés indítása" gombra.

Amikor a teszt befejeződött, megnyílik egy ablak az eredményekkel.

A képernyőkép azt mutatja, hogy egy probléma található. A javításhoz kattintson a "Tovább" gombra.
A Driver Genius képes biztonsági másolatot készíteni és visszaállítani az illesztőprogramokat. Ez a funkció akkor lesz hasznos, ha a számítógép teljesen konfigurálva van. Most biztonsági másolatot készíthet az illesztőprogramokról. Ha később újratelepíti az operációs rendszert, nem kell lemezeket keresnie a számítógép hardveréből. Elég lesz futtatni a telepítőcsomagot előre mentett illesztőprogramokkal.


Ha a „Frissítés” gombra kattint, megnyílik egy lista azokkal az operációs rendszerekkel, amelyekhez illesztőprogramokat szeretne találni.

Ha kiválasztja az egyik operációs rendszert, maga a program elkezdi keresni az illesztőprogramokat. Ehhez kattintson a "Tovább" gombra.
A programnak saját bázisa van meghajtókkal. A frissítéshez kattintson a "Web frissítés" elemre.
A Driver Genius csatlakozik a Driver Update Centerhez, és letölti a szükségeseket.

A program ablakában az illesztőprogramok eltávolíthatók, ha ütközni kezdenek.
A Driver Genius sajátossága, hogy minden eszköz diagnosztizálható a megfelelő teljesítmény érdekében. Ehhez kattintson a bal gombbal az "Eszközök" elemre, és a megnyíló menüben válassza az "Eszközdiagnosztika" lehetőséget.

Minden nem megfelelően működő hardver megjelenik a tesztablakban.
Keressen laptop illesztőprogramokat gyártó szerint
Az illesztőprogramok telepítése laptopokra nehezebb, mint személyi számítógépekre. Az eszköz hardverét kényelmesen konfigurálhatja a http://drp.su/drivers/notebooks/?l=ru webhelyen keresztül.
Itt található az összes laptopgyártó lista. Ki kell választani a megfelelő céget.
Laptop gyártók:
- Acer;
- Samsung;
Ez csak egy kis része az összes gyártó listájának.

Például telepítenie kell az Acer 1AEGM002 laptophoz illesztőprogramokat. A listában ki kell választania az Acer gyártót. Az oldal legelején található. A megnyíló oldalon keresse meg a kívánt modellt. Ha rákattint, az Acer 1AEGM002 illesztőprogramjait tartalmazó oldalra jut.

Itt letöltheti a teljes csomagot a programhéjjal a későbbi hardverkonfigurációhoz. Ha csak egy vagy több illesztőprogramra van szüksége, azokat egyenként is letöltheti az alábbi oldalon.
Általánosságban elmondható, hogy a modern eszközök esetében az illesztőprogramok megtalálása nem nehéz. De előfordul, hogy a berendezés kevéssé ismert vagy elavult. Ebben az esetben az automatikus illesztőprogram-keresés nehézkes lehet, és nem adja meg a kívánt eredményt.
Csak egy kiút van - kézi telepítés.
Kézi illesztőprogram telepítés
Az egész eljárás egy olyan eszköz keresésével kezdődik, amelyhez illesztőprogramra van szükség. Legyen például videokártya.
Nyissa meg az "Eszközkezelőt", és kattintson a "Kijelző adapterek" elemre.
Válassza ki az eszközt, kattintson rá jobb gombbal, majd válassza a "Tulajdonságok" lehetőséget.

Megnyílik egy ablak. Itt a "Részletek" fülre kell lépnie. A "Tulajdonság" menüben válassza a "Hardverazonosító" lehetőséget.


Minden az "&" karakter előtt a berendezés neve. Meghajtót keres.
Ennek két fő oldala van:
- http://devid.drp.su
- http://devid.info/en.
Az első webhely hardverazonosítóját a következő mezőbe kell beírni:

A második webhely hardverazonosítóját a következő ablakban kell megadni:
Miután megtalálta az illesztőprogramokat, le kell töltenie és telepítenie kell őket. Ha ezek exe fájlok, akkor úgy vannak telepítve, mint egy normál program. Ha a fájl kiterjesztése eltérő, például *.ini, akkor az illesztőprogramokat az Eszközkezelőből kell telepíteni.

Itt a 2. „Illesztőprogramok keresése ezen a számítógépen” elem van kiválasztva. Ezután megjelenik az *.ini fájl mentési helye.
Előfordul, hogy az azonosító érthetetlenül jelenik meg.

Nincsenek szokásos PCI \ VEN szavak. Hogyan keressünk illesztőprogramokat? Annak érdekében, hogy a keresés eredményt adjon, a lekérdezésben szereplő összes karakter a VEN szóig eltávolításra kerül, és minden "&"-vel kezdődő karakter törlődik.
Csak a „VEN_10EC&DEV_0888” maradt. Ezt a kifejezést olyan oldalakon írják be, ahol járművezetőket keresnek.
Egy másik módja annak, hogy megtudja a berendezés azonosítóját és az eszköz nevét az Everest segítségével
- Telepíteni kell a programot.
- Most el kell indítania az Everestet.

A berendezés azonosítójának megtudásához a főablak bal oldalán található érdeklődési területre kell lépnie.

A felhasználó számítógépén megjelenik a „Hardverazonosító” ablak.
Ennek az értéknek a ismeretében megtörténik az illesztőprogramok keresése.
Az illesztőprogramok telepítésének minden leírt módja egyszerű. Mindenki meg tudja csinálni egyedül. Természetesen van, amikor nem találnak sofőrt. Ez a nagyon régi berendezésekre vonatkozik. Az illesztőprogramok a számítógépes fórumokon és a közösségi hálózatokon találhatók.
Üdvözlet, kedves látogatók.
Általános információ
A Microsoft operációs rendszerének hetedik verziójában számos lehetőség van, amelyek lehetővé teszik a szoftver szükséges verziójának számítógépén való elhelyezését. Így például ez megtehető a " Kezelőpanel”, töltse le külön, vagy használjon különféle alkalmazásokat, amelyek megkönnyítik a folyamatot.
Szabványos módon
Ha új illesztőprogramokat szeretne telepíteni bármilyen hardverre szoftver nélkül, akkor egy egyszerű műveleti láncot kell követnie:
Az eljárás után a legújabb illesztőprogramoknak el kell indulniuk az operációs rendszerben.
Hivatalos oldal
A felhasználók hozzáférhetnek a fejlesztő fő szerveréhez is. Általában fontos összetevők jelennek meg itt, más helyeken. A felhasználóknak csak a menühöz kell hozzáférniük" Letöltés". Ezután adja meg a kívánt eszközt, operációs rendszert, válassza ki egy laptopon vagy PC-re, majd egyszerűen töltse le a megfelelő disztribúciót.


Ha az archívumban van, csomagolja ki. Ezután futtassa a fájlt " Beállít”, és egyszerű tippek segítségével telepítse az elemet. A végén általában a rendszer újraindítására van szükség.
Program
Az egyik leghatékonyabb és legnépszerűbb módszer egy speciális alkalmazás használatának nevezhető. Az ilyen programok lehetővé teszik az összes használt összetevő egyidejű frissítését. Ebben az esetben a minimális számú mozgást hajtják végre. Manapság sok olyan megoldás létezik, amelyek valójában ugyanazt teszik. Általánosságban elmondható, hogy a szoftver minden csatlakoztatott komponensen ellenőrzi az illesztőprogramok verzióját, összehasonlítja azokat a jelenlegiekkel, és szükség esetén újakat telepít. Az egyik legnépszerűbb és legkényelmesebb a Driver Booster. A cél eléréséhez több dolgot kell tennie:

Hivatalos program
Manapság nem ritka, hogy a nagy számítógép-alkatrész-gyártók olyan kapcsolódó szoftvereket is kiadnak, amelyek egy adott alkatrészt figyelnek. Általában ez a videokártyáknál található. Az ilyen megoldásokat az AMD-vel, az Nvidiával és más gyártók berendezéseivel együtt kínálják.


Csak le kell töltenünk és telepítenünk kell az alkalmazást. Továbbá minden induláskor a rendszer ellenőrzi, hogy a telepített komponensek megfelelnek-e a hivatalos forrásban kínáltaknak. És amikor újakat találnak, megjelenik a további intézkedések kérdése.
Ezen megoldások némelyike beállítható úgy, hogy mindent önállóan, felhasználói beavatkozás nélkül végezzen el. Igaz, ilyen helyzetekben bizonyos problémák adódhatnak.
Visszagörgetés
Néha új kiegészítők telepítése a rendszerbe az egyes összetevők helytelen működéséhez vezet. Ez azt jelenti, hogy valahogy a felhasználóknak mindent úgy kell visszaadniuk, ahogy korábban volt. Ehhez a Windows visszaállítási funkciót biztosít. A felhasználóknak a " Sofőr”, amelyet a cikk első bekezdése említ. Itt lesz a visszaállítás gomb. A megnyomása után az operációs rendszer visszaadja a szoftver előző verzióját.

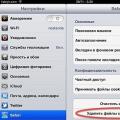 A böngészési előzmények (összes vagy kiválasztott) törlése a Safari alkalmazásban iPhone és iPad készüléken
A böngészési előzmények (összes vagy kiválasztott) törlése a Safari alkalmazásban iPhone és iPad készüléken A Google első Asus Asus nexus 7 táblagépe nem csatlakozik a számítógéphez
A Google első Asus Asus nexus 7 táblagépe nem csatlakozik a számítógéphez Mesterkurzus "ügykönyv táblagépen" Táblagép rögzítése tokban saját kezűleg
Mesterkurzus "ügykönyv táblagépen" Táblagép rögzítése tokban saját kezűleg