Realtek menedzsment. Realtek HD Audio ingyenes verzió áttekintése
Töltse le a Realtek Hd-t Windowshoz, és hol frissítheti a Realtek HD managert? Mi ez, és miért tanácsolják a számítógépes szakértők, hogy csak ezt telepítsék? Az illesztőprogram telepítésének egyéb előnyeit, előnyeit és okait később ismertetjük.
Először is, a Realtek HD - ez az illesztőprogram szükséges bármilyen zenei fájl megfelelő lejátszásához minden számítógépen. Fontos megérteni, hogy a számítógép bármely része további beállításokat igényel, amelyeket maga a processzor képes „megérteni” és megfelelően kommunikálni velük.
Ez az illesztőprogram többek között segédprogramokat tartalmaz a hang beállításához a számítógépen, beleértve a hangerőt, a hangrögzítési funkciókat, a hang és az alaplap megfelelő működésének támogatását. Azt is tudja, hogyan kell kommunikálni a Direct Sound 3D-vel, ami nagyban megkönnyíti a munkát a különféle hangsávokkal.

Az illesztőprogramok segítenek a processzornak "megérteni", hogy mit és hogyan kell működnie. Figyelje a számítógép megfelelő működését, telepítse a szükséges programokat. Ne halassza „későbbre” a számítógéppel kapcsolatos problémái megoldását. Minden válasz megtalálható weboldalunkon.
Mi az a Realtek HD Manager?
Funkciókészlet mindenféle hangformátum támogatására, amelyek az utóbbi időben egyre gyakrabban jelennek meg. A diszpécser készlet olyan hangkodeket tartalmaz, amelyek nagy sávszélességet biztosítanak. A meghajtóknak köszönhetően a felhasználó kiváló minőségű emberi beszédfelismerésre számíthat. A menedzser nagyon egyszerű telepítési folyamata, le kell töltenie a szoftvert, és követnie kell egy sor egyszerű telepítési lépést. A Diszpécser letölthető a linkre kattintva. Az alábbiakban a Realtek HD Manager menü képe látható.
Beszéljünk részletesebben a hang beállításáról a Windows 7 operációs rendszeren.
Ha problémák vannak a hanggal, akkor először a hangkártya illesztőprogramjaira kell figyelni. A hangproblémák leggyakrabban az illesztőprogramok és a hangkártya közötti inkompatibilitás miatt merülnek fel. Ez a probléma a hangkártya szükséges illesztőprogramjainak újratelepítésével megoldható.
Ha a probléma az újratelepítés után is fennáll, ellenőriznie kell a hangberendezést, hogy nem sérült-e. Próbálja meg kikapcsolni a hardvert az "Eszközkezelő" menüben, és nyissa meg a számítógép "Tulajdonságok" menüpontját. Miután eltávolította a hangkártyát az eszközökből, válassza le, majd csatlakoztassa újra.
Az első lépés az, hogy lépjen a "Start" menübe, és válassza ki a "Vezérlőpult" részt. A megjelenő részben találjuk a „Hang” lapot, ezen a lapon van beállítva a hang az operációs rendszerben. Megnyílik a "Hangeszközök kezelése", válassza ki a használt hangkártyát, majd kattintson a "Tulajdonságok" gombra. Ebben a menüben teljes mértékben konfigurálhatja a hangberendezést, kiválaszthatja a hangformátumot. Jelölje be, és válassza az Exkluzív módot. Helytelen beállítások esetén lehetséges az alapértelmezett visszaállítási lehetőség.
A Realtek HD alapvető műszaki paramétereinek készlete:
Mellékelve a Realtek Sound Effect Manager Realtek Soundman illesztőprogram-összeállításhoz;
Teljes Realtek HD vezérlő kompatibilitás a Direct Sound-3-mal, kompatibilis A3-D és I3-LD
Stílusos és felhasználóbarát felület, minden felhasználó számára intuitív, nem szükséges a számítógépes berendezések ismerete.
További funkciók sora, hangos környezet bevezetése, a diszpécser funkcionális komponensének bővítése.
A Windows 7 operációs rendszer felhasználói számára tízsávos hangszínszabályzó áll rendelkezésre.
A beépített zenelejátszó Realtek Media Player lehetővé teszi bármilyen formátumú hangfájlok hallgatását
A vezérlő beépített támogatással rendelkezik az elektronikus hangszerek számára.
A cikk elolvasása során kapott tippek segítségével minden felhasználó könnyen telepítheti és konfigurálhatja a Realtek HD Managert. Ha problémái vannak a biztonságos hálózathoz való csatlakozással, tegyen fel kérdéseket, és hagyjon megjegyzéseket a cikk alatt. Minden felhasználó javasolhat egy témát további megbeszélésre.
Realtek HD Manager és Audio Tuning
Telepítettem a Win7x64 operációs rendszert, és ennek megfelelően a Realtek hangillesztőprogramok egy újabb verzióját, amely a Win7x64-hez lett adaptálva. Az újratelepítés előtt a mélynyomóból kilépő mini-jack-csatlakozó a szőnyeg hátsó panelén lévő narancssárga bemenetbe került. tábla, amely után felugrik a hang beállításáért felelős Realtek HD diszpécser grafikus felületének ablaka. Ebben választási lehetőséget kaptam a csatornatípusok között: választhattam linként. bemenet és vonalkimenet, nem beszélve a többi altételről. Hasonló interfész ugrott fel, amikor az eszközt teljesen bármilyen bemenetre csatlakoztatták.
Hangszórókat csatlakoztattam a narancssárga csatlakozóhoz a zöld vonal meghibásodása miatt. bemenet (egy csatorna nem működik - mono, a részletek magasabbak ugyanabban a témában). A Realtek HD Manager új verziójának telepítésekor új felületet látunk. Úgy tűnik, hogy csak a design változott, de nem, a funkcionalitás is csökkent. Hogy miért, azt alább elmagyarázom.
Realtek HD Manager:
Bizonyos csatlakozók csatlakoztatásakor nem jelenik meg felugró ablak, kivéve a zöld vonalat. bejárat. Minden programbeállítás megfelelően van beállítva.
Az engedélyezett bemenetre kattintást az eszköz figyelmen kívül hagyja, és nem jeleníti meg a csatlakoztatott csatlakozó funkcióválasztó menüjét. Jelenleg a hangszórók a zöld vonalon keresztül működnek. előlap bemenet (előlap bemenet OK). Viszont nekem nem túl kényelmes, a hátsó panelen keresztül szeretnék csatlakozni.
Nos, a régóta várt kérdés: hogyan kell konfigurálni a bemeneti konfigurációt úgy, hogy ha fekete, narancssárga és egyéb csatlakozókhoz csatlakozik, az értékek közül választhat.
(első hangsugárzó kimenet/vonali kimenet stb.). Vagy automatikusan „Front Speaker Out/Line Out”-ra állította be, a hangrendszer konzisztens normál működése mellett? A Realtek HD diszpécser interfészen keresztül, ahogy látom, ezt nem lehet megtenni (akár bug, akár céltudatos funkcionalitáscsökkentés). Lehet, hogy vannak más körforgalmi utak?
Kipróbáltam, hiába. Ahogy fentebb is írtam, XP-re is telepítettem és eleinte nem érzékelte a hangcsatlakozókat (kivéve a zöldet és a fejhallgatót).
A mélynyomó csatlakozóját bedugtam a narancssárga bemenetre, ami után kaptam egy grafikus kiválasztó felületet, amiben jeleztem a vonalkimenetet. Következésképpen a narancssárga bemenet a megadott módban működött és működött, meg kell jegyezni, ahogy kell.
Válassza az 5.1-es kimenetet, jelenleg csak lineárisa van
Töltse le a Realtek High Definition Audio Dispatch illesztőprogram-csomagot Windows rendszerhez
Realtek High Definition Audio Driver #8212; Ez egy olyan illesztőprogram-csomag, amellyel megfelelően lejátszhatja a hangfájlokat Windows 2000-től Windows 10-ig terjedő operációs rendszereken.
A telepítés után a kezelő megjelenik a vezérlőpulton.
A csomag a következő előnyökkel jár:
A Windows operációs rendszerekben alapértelmezés szerint telepített hangillesztőprogramok Realtek illesztőprogramok hiányában nem működnek egyes programokkal (például Skype). Ezenkívül a Realtek lehetővé teszi, hogy gondosabb beállításokat alkalmazzon a legjobb hangkimenet érdekében.
A Realtek multifunkcionalitást biztosít. Segítségével akár több hangszórót is csatlakoztathat egyszerre, vagy a Plug and Play rendszer segítségével hangszórókkal ellátott fejhallgatót. Ezenkívül a legtöbb hangformátumot támogatja.
Kényelmes bevitel és beszédfelismerés.
Kényelmes felület. Nem minden program büszkélkedhet kényelmes, az átlagos felhasználó számára érthető és kellemes megjelenésű felülettel. Külön kiemelkedik egy fejlett hangszínszabályzó négy füllel: „Hangeffektus”, „Mixer”, „Hangbemenetek / -kimenetek”, „Mikrofon”.
Lehetőség 26 féle környezet emulálására a leglátványosabb játék érdekében.
Mikrofon és elektronikus hangszerek támogatásának képessége.
Összesen három verziója létezik az audioeszközök illesztőprogramjainak:
Ezt a verziót a Windows Vista, Windows 7/8/8.1/10 és régebbi operációs rendszerek, például a Windows 2000/XP/2003 integrált HD Audio számára tervezték.
Az ATI HDMI Audio Device Driver nevű verziót HDMI porttal rendelkező AMD chipekre épülő alaplapokkal rendelkező rendszerekre való telepítésre szánják.
A realtek hd manager illesztőprogram csomagja az egyik legjobb, mivel többfunkciós, és nem csak a Windows operációs rendszer támogatja, hanem az előbbi közvetlen versenytársa, a Linux OS is.
Ez a csomag magas szinten támogatja a hangkimenetet, és más "kütyükkel" is rendelkezik az audio fájlokkal való kényelmes munka érdekében.
Ha nincs meg, a # 171; Start - Vezérlőpult - Realtek HD # 187; Menedzser. akkor újra kell telepíteni.
A Realtek HD Sound Manager segít az audioeszköz beállításában, és megkönnyíti a gyenge számítógép-felhasználók dolgát. Segít beállítani a hangvisszaadást az Önnek megfelelő hangmagasságban és hangnemben. A Realtek menedzser megkönnyíti a beállítást, és nyomon követi a hangkártya illesztőprogram-frissítéseit. Ebben a cikkben részletesen megvizsgáljuk ennek a diszpécsernek a telepítését a Realtek Company hivatalos webhelyéről. Figyelem! Az oldal csak angol, kínai és japán nyelven létezik.
Töltse le a Manager Realtek HD-t a Windows-7 hivatalos webhelyéről
Megnyitjuk a Realtek hivatalos weboldalát http://www.realtek.com.tw/, itt keressük a lapot " Letöltések» (« Letöltés”), és menj rá.
A szükséges telepítőfájl neve " Nagy felbontású audio kodekek" megtalálásához kattintson a " Számítógép-periférikus IC-k"Az oldal bal oldalán válassza ki az első alelemet:" PC audio kodekek". Ezután keresse meg programunk nevét, és kattintson rá.

A következő oldalon három elem található, amelyekben a diszpécserünk adatai és fájljai találhatók. Mivel szükségünk van egy telepítő csigára, kattintson az elemre " Szoftver". Itt található az összes rendszerindítási adat, illesztőprogram és segédprogram.

Mielőtt hozzáférne a letölthető fájlok listájához, el kell fogadnia a szerződést. Ehhez jelölje be a négyzetet Elfogadom a fentieket” és nyomja meg a „” gombot Következő».

Most elérte a főoldalt - itt találhatók a különböző operációs rendszerek fájljai. Keresse meg operációs rendszerét, annak verziója és bitszáma alapján. Esetünkben ez a Windows-7 64 bites vagy 32 bites (x86). A telepítő letöltésének megkezdéséhez kattintson a "Globális" gombra.

A letöltés befejezése után indítsa el a csigát. Először a program eltávolítja a hangvezérlőket a számítógépről, így a telepítés során nem fog hangot lejátszani, és a tálcán lévő hangszóró ikonján kereszt lesz látható.

Az eltávolítás nem sok időt vesz igénybe, de a végén újra kell indítania a számítógépet. Jelölje ki a kívánt elemet, és kattintson a " Kész».

Az újraindítás után a telepítő automatikusan elindul. Most meg kell erősítenie hozzájárulását az új illesztőprogramok és a Realtek Sound Manager telepítéséhez.
A telepítés befejeztével újra kell indítania a számítógépet a rendszerben bekövetkezett változások kijavításához.

A számítógép második újraindítása után a szabványos hang ikon Realtek ikonra változik, amikor az egérmutatót fölé viszi, a név " Realtek HD Manager". Elég a kinyitáshoz kattintson az ikonra a bal egérgombbal. Rengeteg testreszabási lehetőséggel rendelkezik, és új berendezések (hangszórók, fejhallgatók) beépítésére is ideális.

A diszpécser ellenőrzi az audioeszközök illesztőprogram-frissítéseit, amelyek ideálisak személyes használatra, valamint stúdió- és koncerthangtervezéshez. Légy kreatív a hangzás megtervezésével, emelje ki azt, ami szükségesebb Önnek – ének, zene, basszusok. Sok szerencsét!
A Realtek beépített hangchipeinek sok tulajdonosa, ha nem használja őket a mindennapi munkában, legalább tudja, hogy az úgynevezett „Realtek HD Manager”-t nagyon gyakran használják a berendezés konfigurálására. Milyen szoftver ez, mire használják, hogyan kell helyesen beállítani és érdemes-e számítógépen tartani, akkor javasolt kitalálni. Különös figyelmet kell fordítani néhány gyakori problémára, amelyek a telepített illesztőprogramok és a kapcsolódó szoftverek működésképtelenségével kapcsolatosak.
Mi az a Realtek HD Manager for Windows?
Először néhány szót magáról a szoftverről. Ezt a csomagot kifejezetten a Sound-on-Board osztályú alaplapokba ágyazott Realtek hangkártyákhoz és a kiváló hangminőséget támogató diszkrét chipekhez hozták létre, amit a névben szereplő megfelelő rövidítés egyértelműen jelez (HD - High Definition). Naivitás lenne azonban azt gondolni, hogy a Realtek HD Sound Manager csak valamiféle szoftverhéj a lejátszási beállítások kezeléséhez és a hangzás hangulatának javításához számos további effektussal. Valójában ez a csomag egy komplett illesztőprogramot is tartalmaz, amelyek biztosítják a számítógép hangrendszerének megfelelő működését. Egyébként ezek az illesztőprogramok más gyártók berendezéseihez is használhatók, de csak a bejelentett támogatás és kompatibilitás feltételével.
Fő előnyei
Ami az ilyen szoftverek főbb jellemzőit illeti, a felhasználók elsősorban azt részesítik előnyben, mert támogatja a hangkártya néhány rejtett funkcióját, amelyek szabványos illesztőprogramokkal telepítve előfordulhat, hogy nem használhatók. De a fő előnyöket leggyakrabban a következőknek nevezik:
- az összes ismert hangformátum teljes támogatása további kodekek telepítése nélkül;
- nagy sávszélességű hang;
- a térhatású hangtechnológiák teljes körű támogatása, még a Sensaura technológián alapuló számítógépes játékokban is;
- továbbfejlesztett beszédfelismerés hangutasítások rögzítésekor vagy bevitelekor;
- az összes Plug&Play plug and play eszközzel való munkaképesség.
Ha a lista utolsó elemére figyel, könnyen kitalálható, hogy maga a Realtek HD Manager nem csak az adott gyártó berendezéseinek konfigurálására használható, hanem sikeresen használható más hasonló berendezésekhez is anélkül, hogy a hangminőség rovására menne, és konfliktusokat okozna az eszközökkel. Általában ezt a kiegészítő modult gyakran közvetlenül az illesztőprogramok telepítése során telepítik, de csak azzal a feltétellel, hogy ehhez "natív" disztribúciókat használnak, és nem a Windows adatbázist.
Hol találom a "Realtek HD Manager"-t?
A vezérlőrendszer elemeként ez az applet általában a Vezérlőpult megfelelő szekciójában jelenik meg, és néha (telepítés után) a rendszerindítási szakaszban aktiválható, és kiegészítheti a rendszertálcát egy saját, háttérben futó modullal.
De az is előfordul, hogy nincs „Realtek HD Manager” a „Vezérlőpulton”. Ne rohanjon mindenért a telepített rendszert vagy szoftvert hibáztatni. Lehetséges, hogy rossz disztribúciót töltött le, vagy a telepítés hibásan történt.
Mi a teendő, ha ez a szoftver nem érhető el a számítógépemen?
Ha nincs "Realtek HD Manager" a "Vezérlőpulton", akkor nagyon könnyen előfordulhat, hogy egyszerűen nincs telepítve a rendszerre. A helyzet az, hogy a "nem natív" illesztőprogramok telepítésekor ez a helyzet az egyik leggyakoribb.

Ebben az esetben javasoljuk, hogy lépjen a fejlesztő hivatalos forrásába, és válassza ki a kodekekkel rendelkező szoftvermodult (High Definition Audio Codec) a letöltési részben található listából, mentse a telepítőt a merevlemezre, majd telepítse saját maga a szoftvert.
Hogyan kell helyesen telepíteni ezt a szoftvert?
A telepítés általában még a legfelkészületlenebb felhasználó számára sem okoz problémát.

Itt az a lényeg, hogy figyeljünk arra, hogy a telepítő kizárólag a rendszergazda jogaival és nevében futtassuk, és a telepítés végeztével hajtsuk végre az ajánlott azonnali újraindítást. Ha ezt követően a "Realtek HD Manager" nem található a rendszerben, a telepítést meg kell ismételni további csomagok letöltésével. Egyébként megtudhatja, hogy rossz (bár működő) illesztőprogram van telepítve az „Eszközkezelőben”, ahol az illesztőprogram fülön a digitális aláírás és a szállító neve a Microsoft Corporation-nek felel meg.
Ezenkívül, ha a disztribúciót külön tölti le, vegye figyelembe, hogy egyes letöltési hivatkozások leírásában előfordulhat, hogy „csak illesztőprogramok”. Ez azt jelenti, hogy csak az illesztőprogramokat tölti le a diszpécser nélkül.

Közvetlenül a letöltési oldalon, a lenti táblázatban, keressen egy további kisalkalmazástartót 3D SoundRack effektusokkal.
Ha azonban még ezután is hiányzik a megfelelő elem, vagy ott van, de a "Realtek HD Manager" nem indul el, vagy nem látható a tálcán, akkor nagyon valószínű, hogy egyszerűen le van tiltva a megjelenítése.

Ebben az esetben néhány szakértő azt tanácsolja, hogy lépjen tovább a rendszerleíró adatbázis szerkesztésére (regedit), a HKCU ágban a SZOFTVER szakaszon keresztül keresse meg az RtkNGUI64 könyvtárat az Általános almappával, és abban a jobb oldalon változtassa meg a ShowTrayIcon kulcs értékét nulláról egyre, majd indítsa újra a rendszert.
Néha Windows 7 és újabb rendszereken az R2.82 csomagban található illesztőprogramok frissítése után a RAVCpl64.exe fájl manuális futtatása az Audio könyvtár HDA mappájából segít, amely közvetlenül a Realtek programfájlok könyvtárában található. Amikor az "OK" gomb alatt megjelenik a "Realtek HD Manager", kattintson az "i" betűvel jelölt ikonra, majd válassza ki az applet megjelenítését a tálcaikonokban. Általában nincs szükség újraindításra, de a legjobb, ha minden esetre megteszi.
Ha ezt követően a Realtek HD Manager nem indul el, valószínűleg le kell tiltania az automatikus illesztőprogram-telepítést (ami leggyakrabban a Windows 10 rendszerhez szükséges), majd meg kell ismételnie a natív illesztőprogramok telepítését. A probléma egyszerűen az is lehet, hogy egy másik gyártó nem támogatott hangkártyája van telepítve a számítógépbe vagy laptopba.
Alapvető paraméterek és hangbeállítások
Most nézzük meg, hogyan kell beállítani a Realtek HD Managert. A paraméterek alapvetően a hatásokhoz és a környezethez kapcsolódnak.

Itt fontos figyelni a hangszórók konfigurációjára, valamint figyelembe kell venni a szobatípus korrekcióit, ahol jobb filccel kárpitozott helyiséget választani (a hang lágyabb lesz). Az effektusok elvileg a szabványos típushoz köthetők, de sok előre beállított sablont használhatnak. Külön érdemes foglalkozni a hang minőségével és formátumával. Jobb 24 bites mélységet és 48 000 Hz-es mintavételezési frekvenciát választani. Itt konfigurálhatók a mikrofonnal kapcsolatos paraméterek is.
További információk és funkciók
A diszpécser további szolgáltatásaiként érdemes megjegyezni, hogy segítségével információt kaphatunk a telepített hangkártya és illesztőprogram típusáról, a használt hangvezérlőről, valamint a DirectX platform verziójáról. Ezenkívül használhat digitális és analóg audio bemeneteket vagy kimeneteket is, amelyekhez a fő paraméterek automatikusan vagy felhasználói beállításokkal vannak beállítva.
További kodekek telepítésével kapcsolatos kérdések
Végül, ha kodekekről beszélünk, általában nincs szükség további telepítésre, hogy kiváló minőségű hangot kapjon bármilyen hang- vagy videóformátum lejátszásakor.

Bár ha van kedv, minden esetre használhatjuk az univerzális K-Lite csomagot, a verziók közül pedig válasszunk egy megacsomagot (Mega Codec Pack), mely a lehető legtöbb kodeket és dekódert tartalmazza.
Eredmények
Összefoglalva, megjegyezhető, hogy mind az illesztőprogramok, mind a diszpécser hasznos lesz mindazon felhasználók számára, akik nem tudják elképzelni a zenehallgatást vagy a videók nézését kristálytiszta hang nélkül. A beállítások meglehetősen egyszerűek. Ha azonban magával a rendszerrel hasonló paraméterek állíthatók be, akkor magára a diszpécserre általában nincs szükség, mivel az ilyen opciók azonosak (például a Windows 10-ben mindegyik megtalálható). De a kezelés megkönnyítése érdekében a fő program nagyon jól fog működni, egyes felhasználók szerint még a kissé túlterhelt grafikus felület ellenére is.
Indítási problémák esetén általában a fenti hibaelhárítási módszerek segítenek. Ha a diszpécser valamilyen oknál fogva mégsem akar működni, előfordulhat, hogy a telepített hangkártya egyszerűen nem támogatott. Ebben az esetben semmi értelme a rendszerleíró adatbázis újratelepítésének vagy szerkesztésének – úgysem lesz a megfelelő eredmény.
A paraméterek teljes leírása, valamint a beépített Realtek hangkártyák konfigurálására vonatkozó utasítások. Lejátszás, felvétel, 3D hang beállítása. Windows Vista/7/8
2012-02-17T18:19
2012-02-17T18:19
Audiofil szoftver
Copyright 2017, Taras Kovrijenko
A szöveg teljes vagy részleges másolása megengedett csak a szerző írásos engedélyével.
Prológus
Ezúttal egy olyan témát fogok érinteni, ami úgymond a kezdő rajongók számára is aktuális - vagyis azoknak, akik még nem jutottak hozzá a diszkrét hangkártyához, és szeretnék a legtöbbet kihozni egy integrált hangkártyából.
1. Oktatási program
Kezdésként egy rövid oktatási program. Aki nem tudja, vagy nem teljesen érti, mi az hardveres audiokodek, figyelmesen olvassa el a vonatkozó Wikipédia-oldalakat:
Olvastad? Nagy! És most még az is nagyon jó lenne, ha elolvasná a két cikkemet:
Nos, most kezdhetjük.
2. Amink van
Rendelkezésemre áll tehát a Windows 7 SP1 Ultimate x64 (a cikkben leírt beállítás a Vistától kezdve minden operációs rendszerre alkalmas), az alaplapba épített ALC887 kodek (ASUS P7H55-V) (adatlapja van), a hátsó csatlakozókra (zöld, ill. rózsaszín aljzat) egy külső erősítő és mikrofon. Felhívjuk figyelmét, hogy a kimeneti kártyát mi konfiguráljuk sztereó hang által analóg felület.
3. Szoftver telepítés
Először is telepítenie kell az illesztőprogramokat. Természetesen a Windows valószínűleg már megtalálta és telepítette magának a hangeszköznek az illesztőprogramokat, azonban az összes funkció elérése érdekében, valamint a nyugalom érdekében közvetlenül a Realtek-től telepítjük az illesztőprogram-csomagot, amelynek legújabb verziója letölthető a webhelyem megfelelő oldaláról. Az itt megadott beállításokat egyébként az R2.67 illesztőprogram-verzión ellenőriztük.
Töltse le az illesztőprogramokat, hajtson végre egy egyszerű telepítési eljárást (futtatással HD_Audio/Setup.exe), indítsa újra a számítógépet.
Az operációs rendszer betöltése után egy barna hangszóró ikonnak kell megjelennie a tálcán:
4. Illesztőprogram beállításai
Először is menjünk a Windows Vezérlőpult->Hardver és hang->Hangés miután megbizonyosodtunk arról, hogy fejhallgatónk vagy hangszórónk csatlakozik a hangkártya zöld aljzatához, minden felesleges eszközt kikapcsolunk, és a csatlakoztatott készülékünket tesszük alapértelmezett eszközzé:

Ugyanakkor ugyanezt tesszük a felvevő eszközökkel is:

Most kattintson duplán a tálca ikonjára. Ha nincs ikon, akkor rejtett ikonokban keressük, ha nincs is, akkor megyünk Vezérlőpult->Hardver és hang->. Így vagy úgy, a diszpécser ablaknak meg kell nyílnia:

Itt azonnal beállítjuk a hangszóró konfigurációt (sztereó), beállítjuk az analóg készülékünket alapértelmezett eszköznek (ami után a megfelelő gomb kialszik), kikapcsoljuk, ha ne adj isten bekapcsolva, térhatású hangot.

A sárga mappa formájában megjelenő gombra kattintva konfigurálhatja az előlapi csatlakozók észlelésének letiltását:

Vegye figyelembe azt is, hogy a csatlakoztatott csatlakozók élénk színekkel jelennek meg - esetünkben a zöld kimenetre hangszórók, a rózsaszín bemenetre mikrofon csatlakozik. Itt van egy nagyon fontos részlet: duplán a csatlakozó ikonra kattintva megjelenik egy ablak, amelyben kiválasztható a csatlakoztatott eszköz típusa. Ez azért fontos, mert ha úgy dönt "fejhallgató", akkor a kodek egy speciális kiegészítő erősítőt használ (különben a fejhallgató hangja túl halk lesz), a csatlakoztatott aktív hangszórókhoz vagy külső erősítőkhöz válassza a "Első hangkimenet". Itt ennek az ablaknak az automatikus előugró ablaka is engedélyezve van, ha az eszköz valamelyik kártyanyíláshoz csatlakozik:

Az "i" gombbal megnyithat egy ablakot az illesztőprogram verziójáról, a DirectX-ről, az audiovezérlőről és a kodek verziójáról, és be- és kikapcsolhatja az ikon megjelenítését a tálcán:

Most kapcsolja ki az effektusokat:

A sztereó konfigurációhoz nem érhetők el a „Szobakorrekció” beállításai, ami tulajdonképpen furcsa - a THX ugyanazon konzolján (amely például a Creative X-Fi illesztőprogram-csomagban található) beállíthatja a hangsugárzók távolságát és szögét a tartózkodási helyéhez képest, ami nagyon hasznos, ha nem közvetlenül a hangszórók előtt ül, vagy nem szimmetrikusak Önhöz képest. Nos, oké, ez maradjon a fejlesztők lelkiismeretén.
Az utolsó lap megkettőzi a vezérlőpult beállításait (a diszpécser beállításainak többsége azonban a vezérlőpulton is megtalálható):

Itt állíthatja be a rendszerkeverő paramétereit - hogy a Windows milyen mintavételezési sebességgel és bitmélységgel keverje össze az összes lejátszott hangot. 24 bites, 96 kHz-re állítva. Miért - majd elmondom.
Mivel folyamatosan bombáznak a mikrofon beállításával kapcsolatos kérdések (ami szerintem minimális zavart okoz), továbbra is a felvevő eszközök beállítására fogok koncentrálni. A beállításaik egyébként, csakúgy, mint a lejátszó eszközök, az ablak tetején lévő külön füleken találhatók. Kezdjük a sztereó keverővel:

Itt minden elemi. Ez az eszköz mindent rögzít, amit a hangszórókon keresztül hall, vagyis azt a kész hangfolyamot, amelyet a Windows a hangkártyára küld. A jelzett formába hozzuk (mivel a keverő 96 kHz-es mintavételezési frekvenciával működik, akkor itt is ugyanazt a számot fogjuk feltenni).
De a fő rögzítőeszközünk természetesen a mikrofon:

Tehát a felvételi hangerőt maximálisra állítjuk, és kikapcsoljuk a mikrofonerősítést (majd ha szükséges, bekapcsolhatjuk). Ezenkívül nagyon gyakran panaszkodnak az emberek, hogy a mikrofon által érzékelt hangot reprodukálják, így ez nem történik meg - kapcsolja ki a lejátszást. Az Ön ízlése szerint - zajszűrés, visszhang kioltás. A lapon ismét beállítja a felvételi formátumot:

A rögzítési út jellemzőit tekintve itt elég a szabványos 16 bit/44,1 kHz.
5. A foobar2000 beállítása
Elvileg az elvégzett munka elegendő ahhoz, hogy a legmagasabb hangminőséget (ennél a kártyánál) biztosítsa bármely lejátszóban. De az igazán paranoiásoknak adok foobar2000 beállításokat. Valójában magára a lejátszóra és több bővítményre lesz szükségünk - WASAPI kimenet támogatásÉs SoX Resampler. Nos, vagy letöltheti az összeállításomat, amiben már minden elérhető.
Tehát a lejátszó kimeneti beállításainál (Fájl->Beállítások->Lejátszás->Kimenet) válassza ki WASAPI:<наше устройство>
, bitmélység beállítása 24 bites:

A WASAPI Exclusive kimeneten keresztül az összes hangkártya-effektus (ha engedélyezve van) kihagyásra kerül, valamint a Windows keverő (amelynek megadtuk a mintavételezési frekvenciát).
Most térjünk át a DSP beállításokra:
 Itt hozzáadjuk a SOund eXchange resamplert és az Advanced Limitert a lánchoz. A resampler beállításainál a frekvenciát 96 kHz-re állítottuk.
Itt hozzáadjuk a SOund eXchange resamplert és az Advanced Limitert a lánchoz. A resampler beállításainál a frekvenciát 96 kHz-re állítottuk. És most - miért 96 kHz. Végeztem egy sor kísérletet, és erre jöttem rá. Az első hangsugárzó kimeneti módban, ha a hangerőszabályzó több mint 90%-ra van állítva tesztjel lejátszásakor udial(mintavételi frekvencia - 44,1 kHz) erős torzítás hallható. A torzítás eltűnik, ha csökkenti a hangerőt, vagy fejhallgató módba vált, vagy újra mintavételezi a hangot 96 kHz-re.
A jelenség okait a rendelkezésre álló adatok alapján nehéz megítélni, de következtetéseket levonhatunk, és kétszer is biztosra vesszük: az összes hangot 96 kHz-es mintavételezési frekvencián adja ki, és ne növelje a hangerőt 90%-nál többre.
És néhány szó a foobar2000 konfigurálásának szükségességéről. Elvileg lehetséges a hangot a "DS: Primary Sound Driver" eszközre továbbítani. Ebben az esetben az újramintavételezést a Windows eszközök végzik (nem a resampler ott a legrosszabb), ráadásul az összes többi hang sem kapcsol ki (mint a WASAPI Exclusive lejátszásakor). Ezen túlmenően, ha ezt az eszközt választja, a Windows hangot ad ki a vezérlőpulton alapértelmezés szerint beállított eszközre, ami kényelmes lehet (például amikor az egyik eszközt kikapcsolják, a hang automatikusan átvált egy másikra). Tehát a választás az Öné – a kényelem vagy a minőségbe vetett bizalom.
6. A 3D hang és hardveres keverés feltámasztása
És persze nem feledkeztem meg a játékosokról sem. Mivel a Windowsban a Vista-tól kezdve nincs hozzáférés a hardveres stream keveréshez (minden műveletet a Windows hajt végre, majd egyetlen adatfolyamot ad ki a hangkártyára), a fejlesztők egy speciális, a Creative ALchemyhez hasonló programmal rukkoltak elő, de Realtek számára - 3D SoundBack. Az OpenAL interfészen keresztül csatlakozik a hardver erőforrásokhoz, emulálva a megadott programokhoz. A Windows egy DirectSound-eszközt emulál (mint a Windows XP-ben), majd egyszerűen átalakítja a DirectSound (vagy DirectSound 3D) parancsokat OpenAL-parancsokká, ennek eredményeként - igazi EAX 2.0-t kapunk a játékokban, valamint a többcsatornás hang sztereó átalakítása surround effektusokkal.
A program futtatásához nyissa meg a mappát .../Programfájlok/Realtek/3D Sound Back Beta0.1, a fájl tulajdonságaiban 3DSoundBack.exe lapon "Kompatibilitás" telepítés Windows Vista SP2 kompatibilitási mód:

Most futtassa ezt a fájlt. Alkalmazás hozzáadásához kattintson a gombra AddGame, írja be a program futtatható fájlját tartalmazó mappa nevét és címét. Például:

Hozzáadás után ne felejtse el kiválasztani a hozzáadott alkalmazást, és kattintson a gombra engedélyezze.
Most a megadott alkalmazás alapértelmezés szerint az emulált DirectSound eszközt fogja használni, és hozzáfér a hangkártya hardver erőforrásaihoz:

Epilógus
Nos, elkészült egy újabb grandiózus cikk. Egyébként arra gondoltam: jó értelemben ezt a cikket az elsők között kellett volna megírni... Viszont akkor még nem lett volna elég tudásom ahhoz, hogy mindent ilyen részletesen leírjak, szóval lehet, hogy jobb is.
Ha valami nem világos, van néhány kérdés - kérdezzen, kommentáljon. Sok szerencsét!
Szponzor információ
EvroTechnika: háztartási gépek üzleteinek hálózata. A http://euro-technika.com.ua/ oldalon megismerkedhet a modern 8 magos okostelefonok kínálatával (kényelmes katalógus segítségével), és itt megrendelheti (szállítással vagy átvétellel).
A Realtek HD Audio Driver minden bizonnyal a legnépszerűbb hangvezérlő a Windows hangbeállításainak kezeléséhez. A Realtek HD Manager for Windows 10 a Realtek Audio illesztőprogramok szabványos készletével van telepítve.
OFFTOP. A Realtek HD Audio Manager azt jelzi, hogy beépített (integrált) hangkártyával rendelkezik. Korábban mindig külön vásárolták őket, jelen pillanatban a Realtek beépített megoldásai teljes mértékben lefedik az átlagfelhasználó igényeit.
Az utóbbi időben meglehetősen aktívan fejlődnek a beágyazott megoldások, és előfordulhat, hogy az internetről letöltött szabványos illesztőprogram egyszerűen nem elég. Az a tény, hogy sok gyártó alkalmazza az eszközeihez, és nem nélkülözheti a Realtek HD diszpécsert.
A Realtek HD Manager letöltése és újratelepítése Windows 10 rendszerben
Ha problémái vannak a hanggal, vagy úgy tűnik, hogy sokkal rosszabb lett (különösen a laptopok esetében), akkor ez azt jelzi, hogy nincs meg a Realtek HD Manager. Ellenőrizze, hogy valóban betöltődik-e a Windows indításakor, és ellenőrizze, hogy jelen van-e a tálcán az óra mellett (és ha nincs hangod, akkor megnézheted)
Gyakran előfordulnak ilyen problémák a Windows 10 rendszeren, miután jelentős rendszerfrissítéseket végeztek, vagy ha a háttérben frissítik az illesztőprogramot a Microsoft adattárából.
Ebben az útmutatóban megnézzük, hogyan kell letölteni (a hivatalos oldalon az ördög eltöri a lábát)és telepítse újra a Realtek HD Managert. A Realtek HD Audio Manager hiánya további problémákat vet fel, így a cikk során nem válaszolunk a következő kérdésekre:
- Hiányzik a Realtek HD Manager ikon a tálcáról az óra mellett
- HD Realtek lejátszó hiányzik
- A Realtek HD Manager nem nyílik meg
Töltse le és telepítse újra a Realtek HD Audio Drivers for Windows 10-et
A hangillesztőprogramok legújabb verziójának letöltése és telepítése előtt el kell távolítania a jelenlegieket. A hardverütközések elkerülése érdekében kerülje a duplikált audioeszközöket.
Nyissa meg a Start menüt, és lépjen az Eszközkezelőbe

Kérjük, vegye figyelembe, hogy be kell jelölnie a „Az eszköz illesztőprogramjának törlése” négyzetet, és kattintson a „Törlés” gombra.

Lépjen a "Nézet" fülre, és kattintson a "Rejtett eszközök megjelenítése" gombra a legördülő menüben.

Az előző lépéshez hasonlóan keresse meg az összes másolatot (ha van)és távolítsa el őket, majd indítsa újra a számítógépet.
A hangillesztőprogramok kézi letöltéséhez látogasson el a hivatalos Realtek webhelyre itt - realtek.com/downloads. Érdekelnek minket a "High Definition Audio Codec (szoftver)"

Olvassa el a licencszerződést (mindig ezt csinálod)és egyetért vele az "Elfogadom a fentieket" kipipálásával.
A letöltési oldal felsorolja a letölthető illesztőprogram-fájlokat (kék színnel vannak kiemelve)

A verziód bitmélységétől függően töltse le a szükséges illesztőprogramot a kívánt fájl ellentétes részén található „Globális” gombra kattintva. Ha nem tudja, melyik Windows 10-et telepítette, javasoljuk, hogy olvassa el a részletes megjegyzést.
A letöltés befejezése után nyissa meg a letöltött fájlt, és kövesse a telepítő utasításait (ne felejtse el újraindítani a sikeres befejezés után).
Ha a Realtek HD Audio újratelepítése ellenére továbbra sem látta a Realtek HD Manager programot a rendszerben, folytassa a következő lépéssel
A Realtek HD Manager hibaelhárítása
A komoly és nyilvánvaló hangproblémák mellett banális okok is lehetnek ... például „Csak eltávolították az indításból, hogy a számítógép gyorsabban elinduljon” - most ezeket is figyelembe vesszük.
Kapcsolja be a Realtek HD Managert az automatikus futtatásban
Nyissa meg a Feladatkezelőt, és az "Indítás" lapon keresse meg a "Realtek HD Manager" elemet, és ellenőrizze, hogy engedélyezve van-e. Ha ki van kapcsolva, kapcsolja be, és indítsa újra a számítógépet.

Ha érdekli a Windows 10 automatikus betöltési mechanizmusa, akkor részletes megjegyzésem van a .
Frissítse a hangillesztő szoftvert
Ha a Realtek HD Manager továbbra is hiányzik, kövesse az alábbi lépéseket. Nyissa meg az Eszközkezelőt, és keresse meg a Hang-, játék- és videóeszközök kategóriát. Kattintson a jobb gombbal a "Realtek High Definition Audio" elemre, és válassza a helyi menüből az "Illesztőprogram frissítése" lehetőséget.

Ha még nem próbálta meg frissíteni, válassza a "Frissített illesztőprogramok automatikus keresése" lehetőséget. Ha a fenti módszerek végrehajtása után jutott ide – feltételezhető, hogy a legújabb illesztőprogramok már telepítve vannak, és kényszeríteni kell őket – válassza az "Illesztőprogram keresése ezen a számítógépen" lehetőséget.

Csak adja meg a kicsomagolt illesztőprogram fájl elérési útját, és kattintson a Tovább gombra – ne felejtse el újraindítani a számítógépet.
Örökös hardver hozzáadása
Ha számítógépe vagy laptopja nem az első friss, és problémái vannak a hanggal a Windows 10 rendszerben, az elavult hardver telepítésének lehetősége segíthet.
A "Művelet" lapon válassza a "Régi eszköz telepítése" lehetőséget a legördülő menüből.

Válassza a "Hardver keresése és automatikus telepítése (ajánlott)" lehetőséget, kattintson a Tovább gombra, és próbálja meg újra telepíteni az illesztőprogramot.

Ez a hiba különösen gyakori a Windows 10 frissítése után, amikor úgy tűnt, hogy minden rendben működik, és hirtelen eltűnt ...
következtetéseket
Mint látható, a Realtek HD Manager for Windows 10 telepítésében nincs semmi bonyolult. Remélem, minden sikerült az Ön számára ... de ha hirtelen egyik módszer sem segített, írja le a problémáját a lehető legrészletesebben a megjegyzésekben. Találjuk ki együtt!
 Realtek HD Audio ingyenes verzió áttekintése
Realtek HD Audio ingyenes verzió áttekintése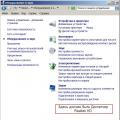 A Realtek HD Manager nincs a Vezérlőpulton
A Realtek HD Manager nincs a Vezérlőpulton Intel Rapid Storage Technology Driver Mi ez a program, és szükség van rá?
Intel Rapid Storage Technology Driver Mi ez a program, és szükség van rá?