Fénykép retusálás a PHOTOSHOP CS6-ban. Mi az a retusálás? Fénykép retusálás az Adobe Photoshopban Photoshop cs5 retusálási oktatóanyagok
A fényképek Photoshop programban történő retusálása magában foglalja a dudorok és bőrhibák eltávolítását, az olajos csillogás csökkentését, ha van ilyen, valamint általános képkorrekciót (fény és árnyék, színkorrekció).
Nyissa meg a fényképet, és hozzon létre egy duplikált réteget.


A portré Photoshopban történő feldolgozása az olajos fény semlegesítésével kezdődik. Hozzon létre egy üres réteget, és módosítsa a keverési módját erre "Áramszünet".


Ezután válasszon puha "Kefe"és konfigurálja a képernyőképeken látható módon.


Egy kulcsot lenyomva tartva ALT, mintát veszünk a fotón látható színből. Az árnyalatot a lehető legátlagosabbra választjuk, vagyis nem a legsötétebbet és nem a legvilágosabbat.
Az újonnan létrehozott rétegre most fényesre festse a területeket. A folyamat végén játszhat a réteg átlátszóságával, ha hirtelen úgy tűnik, hogy a hatás túl erős.


Tipp: minden műveletet ajánlatos 100%-os fényképes léptékben végrehajtani.
A következő lépés a nagyobb hibák kiküszöbölése. Hozzon létre egy másolatot az összes rétegről egy billentyűparancs segítségével CTRL+ALT+SHIFT+E. Ezután válasszon eszközt "Gyógyító ecset". Állítsa az ecset méretét körülbelül 10 képpontra.

Tartsa lenyomva a gombot ALTés vegyen bőrmintát a hibához a lehető legközelebb, majd kattintson a dudorokra (pattanás vagy szeplő).


Így eltávolítunk minden szabálytalanságot a modell bőréről, beleértve a nyakat és más nyitott területeket is.
A ráncokat is ugyanúgy eltávolítják.


Vigyen fel szűrőt a felső rétegre "Felszíni homály".

A csúszkákkal érjük el a bőr simaságát, csak ne vigyük túlzásba, az arc fő kontúrjai ne szenvedjenek. Ha a kisebb hibák nem tűntek el, jobb, ha újra felhelyezi a szűrőt (ismételje meg az eljárást).

Alkalmazza a szűrőt a kattintással rendben, és adjunk hozzá egy fekete maszkot a réteghez. Ehhez válassza ki a fő fekete színt, tartsa lenyomva a gombot ALTés nyomja meg a gombot "Vektormaszk hozzáadása".

Most válasszon egy puha fehér ecsetet, állítsa az átlátszatlanságot és a nyomást legfeljebb 40% -ra, és menjen végig a bőr problémás területein, elérve a kívánt hatást.


Ha az eredmény nem tűnik kielégítőnek, akkor az eljárás megismételhető úgy, hogy a fóliák egyesített másolatát hozzuk létre egy kombinációval CTRL+ALT+SHIFT+E, majd ugyanezt a technikát alkalmazva (a réteg másolata, "Felszíni homály", fekete maszk stb.).

Mint látható, a hibákkal együtt a bőr természetes textúráját is tönkretettük, „szappanná” alakítottuk. Itt jön jól a címréteg. "Struktúra".
Ismét hozzon létre egy egyesített másolatot a rétegekről, és húzza a réteget "Struktúra" mindenek felett.

Szűrő alkalmazása egy rétegre "Színkontraszt".

A csúszkával csak a kép legapróbb részleteinek megnyilvánulását érjük el.

A kombináció megnyomásával telítetlenítse a réteget CTRL+SHIFT+U, és módosítsa a keverési módot erre "Átfedés".

Ha a hatás túl erős, egyszerűen csökkentse a réteg átlátszóságát.
Most a modell bőre természetesebbnek tűnik.

Alkalmazzunk még egy érdekes trükköt a bőrszín kiegyenlítésére, ugyanis minden manipuláció után néhány folt, színegyenetlenség jelent meg az arcon.
Ebből az oktatóanyagból megismerheti a Photoshop retusálását, valamint a korrekciós rétegek, a világítás, a világosítás és a sötétítés használatát. És a frekvenciák szétválasztásáról is. A cikkben ismertetett technikák a Photoshop legtöbb verziójában jól működnek. Letöltheti az általam használt RAW fájlt is:
1. Kezdje egy nyers fájllal
Kezdjük egy nyers fájllal vagy jó minőségű képpel. Ha követni szeretnél engem és párhuzamosan követni az összes lépést, töltsd le a képet. Ebben az esetben egy nyers fájlt konvertálok PSD-fájllá. Egy gyönyörű fotóhoz a legfontosabb a világítás. Megfelelő megvilágítás mellett minden árnyék megtelik fénnyel, és a modell bőre további feldolgozás nélkül is simának tűnik.
2. Frekvencia szétválasztás a bőrtónusokhoz
Először arcretusálás Photoshopban kétszer megkettőzzük a háttérréteget, és mindegyik másolatot raszterizáljuk. Kattintson a jobb gombbal, és válassza a " Raszterizálja a réteget". Az alsó réteget „lo”-nak, a felsőt „lo”-nak neveztem el. Szia". Rétegezni " íme"Jelentkeztem" Gauss-elmosódás" 10 pixel sugarú, majd kiválasztotta a réteget" Szia” és ide költözött Kép > Külső csatorna. A képernyőképen látható beállításokat használtam. Ezután a réteget a következőre állítottam: Szia” keverési mód „Lineáris fény”.
3. Sima bőrszínek
Ki kell választanunk az eszközt" Gyógyító ecset» ( J), és állítsa be a programablak tetején található beállítássávban a " Minta" - " Aktív réteg». Most elkezdhetünk dolgozni a rétegen " íme". Ki akarom simítani a szemem alatti táskákat. Munka a réteggel" íme”, csak a kép színeit szerkesztjük, és nem távolítunk el semmilyen textúrát. Ez biztosítja, hogy a modell bőrének textúrája változatlan maradjon, csak a szem alatti területet világosítjuk.
4. További simítás
Hozzon létre egy új réteget a rétegek között" íme"És" Szia". Hívd " simítás". Ezután válassza ki az Ecset eszközt ( B) és a programablak tetején található beállítássávban állítsa az ecset átlátszatlanságát 10%-ra.
Az Alt / Opt billentyű megnyomásával ezt az eszközt szemcseppentőként használhatja színminta kiválasztásához. A világos területen kiválasztok egy színmintát, és óvatosan átfestem vele a bőr árnyékos területeit. Aztán ugyanígy kiválasztok egy mintát a sötét területen, és átfestem vele a világos területeket. Ez alatt lehetővé teszi fotó retusálás photoshopbanáltalában kisimítja a bőrtónusokat.
5. Hibák helyreállítása, eltávolítása
Réteg kiválasztása " Szia"és aktiválja az eszközt" Gyógyító ecset» ( J). Győződjön meg arról, hogy a Színtár az Aktív réteg értékre van állítva a Lehetőségek sorban, majd kezdje el a színmintát ( kattintson a területre, miközben lenyomva tartja az Alt / Opt billentyűt) a bőr tiszta területeire, és fesse le velük a problémás területeket.
6. Hajkezelés
Ezen a ponton portré retusálás photoshopban két szőrterületet dolgozunk fel az állvonaltól és a nyaktól jobbra és balra. Egyesítse az összes réteget egybe. Válassza ki az eszközt" Téglalap alakú terület» ( M), jelölje ki a kép jobb oldalát, majd nyomja meg a Cmd / Ctrl + J billentyűkombinációt egy új réteg létrehozásához a többi réteg tetejére.
Menj Szerkesztés > Átalakítás > Vízszintes átfordításés húzza a réteget az Áthelyezés eszközzel ( V) a kép bal oldalán. Szeretnék egy maszkot felvinni erre a hajrétegre, és az állától balra lévő hajat elfedni.
7. ÚJRA frekvencia szétválasztás!
Egyesítse újra az összes réteget. Nyomja meg a Cmd / Ctrl + J billentyűket a réteg megkettőzéséhez. Az alsó réteg neve „l o 2”, a legfelső pedig a „ szia 2". El kell homályosítanunk a réteget" íme 2" 10 képpont sugarú, és alkalmazza a rétegre " szia 2” „Külső csatorna”, ahogy korábban is tettük. Ezután lépjen ide Szűrő > Élesítés > Intelligens élesítésés élesítse a réteget" szia 2” körülbelül 150%-kal, 1,2 pixeles sugárral. Azt is szeretném hozzáadni a réteghez szia 2” rétegmaszkot, amelyet később használunk.
8. Folytatjuk a tónusok kisimítását
Réteg kiválasztása " íme 2” és aktiválja az ecset eszközt ( B). Ismét festse át a világos és sötét területeket, mint korábban, ecsettel 10%-os átlátszatlansággal, hogy kisimítsa őket. Ezen a ponton bőrretusálás Photoshopban dolgozzon a finomabb részleteken.
9. A bőr elmosódása
Távolítsa el az apró részleteket a bőr általános textúrájából. Csak annyit kell tennünk, hogy kicsit elmossuk a bőrt, csak feketével lefestjük a rétegmaszk azon részeit, amelyeket korábban hozzáadtunk a réteghez. szia 2". Az ecset eszközt használom ( B).
10. Új bőrtextúra
Most hozzá kell adnunk saját mesterséges bőrtextúrát, hogy a fotó Photoshopban való retusálása után a modell bőre ne legyen természetellenesen sima. Hozzon létre egy új réteget, és nevezze el " A bőr textúrája kicsi". Menj Szerkesztés > Kitöltésés a megnyíló ablakban válassza ki az 50%-os szürkeséget. Akkor menj ide Szűrő > Zaj > Zaj hozzáadásaés adjunk hozzá 25% zajt.
Az "Eloszlás"Beállítás" Egységes" paraméternél jelölje be a "Monokróm" paraméter melletti négyzetet. Ezt követően menjen a Szűrő > Stilizálás > Domborításés állítsa be a " Szög" - 85 fok, "Magasság" - 2 és "Effektus" értékeit Körülbelül 200%. Ehhez a réteghez állítsa a keverési módot Lágy fényre. Ez az alap textúránk.
11. Újabb bőrtextúra
Másolja le a bőr textúra rétegét, és nevezze el " Textúra bőr nagy", majd menj ide Szerkesztés > Átalakításés a programablak tetején található beállítássávban állítsa be a Szélesség és a Magasság értéket 200%-ra.
12. Textúra maszkolás
Most el kell takarnunk ezt a textúrát. Tartsa lenyomva az Alt / Opt billentyűt, és kattintson a " Rétegmaszk hozzáadása" feketével töltött rétegmaszk hozzáadásához. Tegye ezt a bőr textúrájának mindkét rétegére. Aktiválja az ecset eszközt ( B), állítsa az ecset átlátszatlanságát 10%-ra, és óvatosan fesse le fehérrel azokat a területeket, ahol meg szeretné jeleníteni a textúrát.
Kezdje egy kisebb textúrájú réteggel, és ha elkészült, fesse be a nagyobb réteg maszkterületeire, ahol meg szeretné jeleníteni. Nagyon fáradságos arcretusálás Photoshopban. Foglaljon időt és türelmet. Távolítsa el a fehér területeket, ahol a textúra laposnak vagy természetellenesnek tűnik.
13. Egyéb foltok
Ebben a lépésben egy réteget hozunk létre a foltok számára, és kijavítunk mindent, amit vizuálisan meghatározhatunk. Hozzon létre egy új réteget, és nevezze el " Foltok". Válassza ki az eszközt" Gyógyító ecset» ( J), állítsa a mintát Aktív értékre és alább. Egy kis ecsettel kezdje el felszedni a látható apró foltokat.
14. Szemöldök retusálás
Kezdje az összes réteg egyesítésével egy új rétegbe. Ezután használja a Lasso eszközt ( L) hozzon létre két kijelölést a szemöldök felett ott, ahol le szeretné vágni. Ezután a nyílbillentyűvel mozgassa felfelé ezt a két kijelölési területet. A kijelölés ilyen módon történő mozgatásához a Lasszó eszköznek aktívnak kell lennie. Menj Válassza a > Módosítás > Feather lehetőségetés keverje össze a kijelölés széleit 5 képponttal.
15. A szemöldök levágása
Nyomja meg a Cmd / Ctrl + J billentyűket egy új réteg létrehozásához a kijelölésekből, majd váltson át az Áthelyezés eszközre ( V) és mozgassa lefelé a réteget, amíg le nem vágja a szemöldökét a fenti példában látható módon fotó retusálás photoshopban.
16. Szemöldök maszkolás
A szemöldök feletti bőr nem tűnik teljesen természetesnek, mert a szemöldök szélei látszanak. Hozzáadás a réteghez " Szemöldökvágás” réteg maszkot a fent látható módon, és fesd át a bőrt a szemöldök felett, hogy megmutassák a széleit. Puha, közepes méretű ecsettel festettem feketével és elrejtettem, amire szükségem volt.
17. Szemtisztítás
Hozzon létre egy új réteget, nevezze el " Szemfoltok” és nagyítson, hogy közelebb kerüljön a szemkörnyékhez. A bélyegző eszköz használatával ( S) rajzolja meg az ereket a szemgolyó belsejében. kértem a mintát" klónozó bélyegző"Aktív és alatta" minta, majd egy kis ecsettel elkezdett mintákat kiválasztani a szemgolyó tiszta területeiről és festeni velük a foltokat.
18. Szemfényesítés
Görbék korrekciós réteg hozzáadása ( Réteg > Új beállítási réteg > Görbék), állítsa ennek a rétegnek a keverési módját "" Alap világosításés töltse fel a maszkot feketével. Válassza ki az Ecset eszközt ( B), állítsa be az ecsetet 10%-os átlátszatlanságra, és óvatosan festse be a szem csúcspontjait, hogy világosabb legyen, valamint festse be az írisz körüli retinát is, hogy növelje a szemgolyó "kerekségét".
Az ajkakon olyan területeket is festettem, ahol a kiemelések is legyenek, hogy növeljék az ajkak fényét és javítsák alakjukat portré retusálás photoshopban.
19. A szemek sötétítése
Hozzon létre egy másik görbék beállító réteget, és állítsa a keverési módot "" Alap sötétedés". Töltse ki a korrekciós réteg maszkját feketével. Rajzolja meg a szemek széleit, hogy kerekebbnek tűnjenek. Rajzoljon egy kicsit az írisz köré, hogy elválassza a retinától. Átmentem a szemöldökre is, hogy sötétítsem, és a szemkörnyéken is, hogy feltűnjenek.
Ezen kívül felvázoltam az alsó ajak alatti területeket, valamint az ajkak közötti ráncot, mintha kissé nyitva lenne a modell szája. Sötétítéskor legyen nagyon óvatos és óvatos. Ha nem tetszik egy általad létrehozott effektus, festse át feketével, hogy teljesen elfedje.
20. Lédesség beállítása
A retinán kis kék színű apályterületek figyelhetők meg. Csökkentsük a szemfehérje általános lédússágát egy lédússág-beállító réteg hozzáadásával ( Rétegek > Új beállítási réteg > Lédesség) és a „lédússág” értékét -50-re csökkenti. Ezután töltse fel a korrekciós réteg maszkját feketével. Az ecset eszközzel (B) az átlátszatlanság körülbelül 65%, fesd át a szemfehérjét.
21. Világosítsa fel az íriszt
Továbbá bőrretusálás Photoshopban hozzon létre két új réteget, nevezze el őket" Világosítók"És" Sötétebbekés válassza ki az Ecset eszközt ( B), átlátszatlanság - 100%. kemény kefét használok 2 pixel) fehér. Ezzel az ecsettel fogom átfesteni a " Világosítók". Kis fénypontokat festettem ott, ahol kiemeléseket látok az íriszben.
Rejtje el ezt a réteget a kis szem ikonra kattintva, és tegye ugyanezt a " Sötétebbek“, de feketével fesd át a sötét területeket. Most tegye láthatóvá mindkét réteget, és állítsa a keverési módjukat "" átfedés". Csökkentse a réteg átlátszatlanságát " Sötétebbek» 20%-ig és « Világosítók» akár 40%.
22. A bőr világosítása és sötétítése
A legtöbb sötét és világos területet kisimítottuk, így az árnyékokat és a csúcsfényeket pontosan oda tudjuk visszaállítani, ahol szeretnénk, valamint beállíthatjuk a szükséges intenzitást, méretet. Hozzon létre egy új réteget, lépjen ide Szerkesztés > Kitöltésés válassza ki a réteg 50%-os szürkével való kitöltését. Nevezze el ezt a réteget " D&B-01". Állítsa ennek a rétegnek a Keverési módot Lágy fényre, hogy a szürke eltűnjön.
23. Most eljött a világosítás és a sötétítés ideje
Válassza ki az égető eszközt ( O), a programablak tetején található Lehetőségek sorában állítsa a Tartományt Középtónusra és az Expozíciót 25%-ra. Először sötétítjük a sötét területeket, majd kísérletezzünk a világosakkal.
Ezen a ponton fotó retusálás Photoshopban Minden olyan helyet szeretnék kezelni, ahol a szőr hozzáér a bőrhöz, és mélységet szeretnék adni az összes mélyedésnek ( a szem körül, az orr mindkét oldalán, az ajkak alatt stb.). A második képernyőképen a Lighten/Darken réteg keverési módját Normálra állítottam, így láthatja, mit csináltam.
24. Fénypontok világosítása és átformálása
Most váltson a Dodge Toolra ( O) (az Égési eszköz alatt található) és a programablak tetején található beállítások panelen állítsa be a "Tartomány" - "Középtónusok" és az "Exposure" - 25%-ot. Megpróbálom növelni a kiemelések intenzitását, miközben fenntartom a zökkenőmentes átmenetet a körülöttük lévő tónusokra.
Sziasztok, oldalam kedves olvasói! Ma megmutatom, hogyan végezhet gyors arcretusálást az Adobe Photoshopban.
Ezzel a cikkel egy új részt nyitok meg. Olyan cikkeket fog tartalmazni, amelyek felfedik azokat a módszereket és technikákat a képek javítására, amelyeket használok, valamint azokat, amelyeket továbbra is tanulmányozni fogok Önnel.
Hogyan lehet gyorsan arcretusálni?
A bemutatott algoritmus nem jogosult Oscar-díjra vagy más teljesítményre. Ez azonban meglehetősen kényelmes kis felbontású fénykép gyors beszerzéséhez, különösen avatarhoz, mobiltelefon hátteréhez stb. Ezt a technikát nem ajánlom mélyretusálásnak, mert káros!
1. Válasszon egy képet a munkához. Íme az eredeti fotó, amely kézi kézben készült, a kedvencem használata nélkül:
2. Az eszköz segítségével eltávolítjuk az arc összes dudorát és hibáját.

Csak mozgassa a kurzort gyűrű formájában a javítani kívánt helyekre, és kattintson rájuk. Így minden pontszabálytalanságot kiküszöbölünk. Elragadja magát, és próbáljon meg babát készíteni"Barbie"nem kell, akkor használjuk a szűrőtElhomályosít, amely könnyedén kisimítja az apróbb hibákat. Használat után mi van, Kaptam:
3. Most létrehozzuk a réteg másolatát, és a réteg nevétől balra lévő szemre kattintva kikapcsoljuk az első kép láthatóságát.

4. A következő lépés a lapra lépés Szűrő --> Elmosás --> Felület elmosásaés válassza ki a beállításokat SugárÉs Küszöb.
Az első paraméternél 45, a másodiknál 25 pixelt állítottam be. Eltérő értékek lehetnek, minden az eredeti képtől függ, de az eredmény valami ilyesmi legyen:
5. Maszk hozzáadása egy réteghez Réteg --> Rétegmaszk --> Összes elrejtéseés kapcsolja be az első réteget, azaz. láthatóvá tegye.

6. Vegyünk egy puha szélű ecsetet, és állítsuk fehérre. Festjük a bőr minden részét, különösen a modell arcát. Nem voltam túl óvatos, és végigsimítottam a szemöldököt, az ajkakat, a szemet és az arc egyéb területeit, amelyeknek élesnek kell lenniük a fotón. A hiba kijavításához állítsa az ecset színét feketére, és fesse le azokat a helyeket, amelyeket élessé akarunk tenni a bőrön. Íme, amit el tudtam érni:
7. Végső szakasz. Továbbra is természetes megkönnyebbülést kell adni az arcbőrnek, különben az arc túlságosan megnyúltnak tűnik. Ehhez állítsa be az átlátszóságot (Átlátszatlanság) felső réteg 50%:
Íme a végső kép:
Elég gyorsan megérkezett, és az eredmény nagyon jó. Remélem tetszett a cikk, egyszerű és érthető volt. Most egy kicsit más algoritmussal arcretusálást végzek a Photoshopban. A munkára példákat láthat a "" cikkben. Azonban a kezdetektől fogva mindent a cikkben leírtak szerint csinált.
A jobb retusálás érdekében mindenképpen (ismétlem, határozottan) érdemes megnézni Jevgenyij Kartashov „Retusálás a frekvenciabontási módszerrel” című leckét (ez a fotóretusálás teljesen más szintje):
Nagyon fáradságos munka a feldolgozásban fényképeket. Az internet tele van sokfélékkel professzionális oktatóanyagok a Photoshop portréretusálásáról, amelyek számos technikai vonatkozással foglalkoznak, mint például a megőrzés bőr textúrája, természetességet adva, az arc apró részleteit megőrizve stb.
De észrevettem két problémát: vagy a leckét olyan szakembereknek tervezték, akik sok időt áldoznak ( 3-6 óra vagy több) feldolgozásra, vagy nem elég „jó” a lecke, mert után feldolgozás kiderül, hogy egy műanyag arc, a modell természetellenes megjelenése.
Ebben a cikkben szeretném megtalálni arany középút“, mégpedig: gyors, egyszerű, minőségi retusálás, amely nem igényel sok erőfeszítést és időt, és egyben fenomenális végeredménnyel.
A feldolgozáshoz ezt választottam női portré (feltétlenül kattintson az alábbi képre a nagyításhoz, így jobban láthatja az eredményt előtte és utána):
És itt az eredmény:

Mi lesz ebben lecke?
1. kicsi bőrtisztítás(anyajegyek, hibák, fekete pöttyök az orron stb.). Az anyajegyeket egyébként egyáltalán nem szükséges eltávolítani, ezt csak a modellel egyetértésben szabad megtenni!
2. miközben megőrzi a bőr textúráját. A bőr textúrája alatt általában érdességét, kis szőrszálait, domborulatát stb.
4. Simítás/törlés ráncok.
5. Egy kicsit voltak feldolgozott haj.
Emellett több lépést is tettek ennek érdekében hangerőt adva: matrica létrehozása, a megvilágítás összpontosítása a modell arcára, a bőr világos és sötét területeinek kidolgozása.
Elég sok munkának tűnik, de valójában a retusálás nem vitt tovább 15 perc, amint azt a cikk végén található videó megtekintésével is láthatja. Egyébként a munka során alkalmaznia kell a plugint, ha még nem rendelkezik vele, azt tanácsolom.
FIGYELEM!!! Mielőtt elkezdené, feltétlenül tekintse át videó ezáltal feldolgozás a cikk végén.
Kezdő lépések Adobe Photoshop
1. Az első dolog, amivel általában elkezdi arc retusálás- a bőr tisztítása a különféle hibáktól. Ehhez nyissa meg a fényképet a Photoshopban, és azonnal duplikált réteg(nyomja meg Jobb klikk egér a rétegen -> Duplikált réteg), nem nyúlunk az eredetihez, hogy a jövőben mindig legyen lehetőség visszatérni eredeti helyzetébe. Eszköz kiválasztása Folt gyógyító ecset eszköz(Polt gyógyító ecset, gomb J a billentyűzeten) a következő beállításokkal:

Első érték ( átmérő) szükség szerint állítsa be, azaz. nagy hibáknál állítson be nagyobb értéket, kicsinél pedig például ha akarja megszabadulni az orrán lévő mitesszerektől, állítsa az értéket kisebb értékre. Merevség ( keménység) feltétlenül tegye be 100% . Térköz hagyj bent 10-15% .
Miután felállította az eszközt, menjen át vele az arc tökéletlenségein. Ha valami nem sikerült az első alkalommal (például egy anyajegy), próbáljon meg néhányszor kattintani, vagy ízlés szerint módosítsa az Átmérő vagy a Térköz értékeket.
2. Az arcbőr tisztítása után folytatjuk a kezdeti retusálást. Két módszert fogunk használni - szabványos Photoshop-szűrőket és egy bővítményt Color Effect Pro. A fő feladat a mentés bőr textúrája, megakadályozza a műanyag hatását az arcra.
Tehát válasszon eszközt History Brush Tool(Történelmi ecset, gomb Y a billentyűzeten). Megyünk szűrő -> Elhomályosít -> Gauss-elmosás(Szűrő -> Elmosás -> Gauss-elmosás), és állítsa be az értéket Sugár V 30 pixel. Kattintson az OK gombra. Ezt követően teljesen el kell homályosítani a képet. Most meg kell nyitnia a panelt Történelem(Előzmények, ha nem találja, kattintson a Photoshop tetején a Windows -> History feliratra), majd kattintson egyszer a Gaussian Blur felirat melletti négyzetre, hogy megjelenjen az eszköz ikon. Ezután egy lépéssel feljebb kell lépnie, hogy így alakuljon:

Kész? Nagy! A hangszer beállítások ( bal felső) állítsa be a következőket:
Vettem az ecset méretét 65 pixel(ízlés szerint választhat). Mód: Normál és átlátszó ( Átlátszatlanság) kitéve 15% ne vigyük túlzásba (ne feledje, hogy a fő feladat a megőrzés bőr textúrája).
Amint minden készen áll, finoman, érintés nélkül húzzuk át az ecsetet az arcunkon szem, száj, szemöldök. Az arc tükröződésének eltávolításához be kell állítania az ecsetet a beállításokban (bal felső sarokban) mód(mód) bekapcsolva Sötétedik(sötét váltja fel). Az átlátszóság ebben az esetben beállítható 30% .
Mindezen műveletek után már jó javulást tapasztalhat az arcbőrben az eredetihez képest (első réteg). Most térjünk át a bőr simításának második szakaszára. Ehhez szükségünk van, mint fentebb írtam, a Color Efex Pro bővítményre. Bemegyünk, és keresünk egy szűrőt, az úgynevezett Dinamikus bőrpuhító. A szűrő nevéből egyértelműen kiderül, hogy a bővítmény kifejezetten a bőr lágyítását célozza. A beállításokhoz nem nyúlunk (bár ízlés szerint tekerheted a csúszkákat, de én inkább így hagytam a jobb eltarthatóság érdekében bőr textúrája), hagyjon mindent a szokásos módon, és kattintson az OK gombra:

Amint látja, ez a bővítmény kissé puhította az arcbőrt, de nem ölte meg. részletek. Ha nagyon erős a lágyító hatása, akkor a réteg átlátszatlanságát kb 75% . Ne feledje, hogy a bővítmény a teljes képet érintette, és szükségünk van rá, hogy a hatást csak az arc bőrére alkalmazzuk. Ehhez a szokásosat vesszük puha szélű radír(kulcs E a billentyűzeten) és a hajon, a szájon, a szemen és a szemöldökön áthúzzuk őket, hogy ne „puhuljanak meg” velünk, ez a hatás teljesen felesleges rajtuk. Ezt a réteget egyesítse az alsó réteggel.
Ne felejtse el összevonni a rétegét az alsó réteggel, miután egy radírral átment rajta és eltávolította a "felesleget".
Ezzel a bőrretusálásunk véget ért, most már dolgozhat egy kicsit az arc többi részével, például fehérítheti a fogait, megmunkálhatja a szemet és egy kis szépséget adhat a hajnak.
Mert fogfehérítés A saját módszeremet alkalmaztam, amiről már ban beszéltem. Következtetése a következő:
Nyissa meg a Color Efex Pro beépülő modult, és válasszon szűrőt Fehér semlegesítő, állítsa be az összes értéket a szerint 100%

Lent, a bekezdésben ellenőrzési pontok kattints a pluszjeles gombra (a fenti képen pirossal kiemelve) és kattints egyszer a fogakra, pl. tegyen egy pontot. Ezután húzza el a szürke kört (az alábbi képen pirossal kiemelve), így a bővítmény általános hatásmezeje csökken, és csak a fogakat rögzíti. 
Mellesleg feltehetsz ilyen pontokat a szemünk előtt, nak nek fehéríti a szemgolyót. Nyomjuk meg az OK gombot. Mint látható, a plugin fehérítette a fogakat és egy kicsit a szemet, de egy kissé észrevehető fehér terület jelent meg körülöttük. Az eltávolításához vegyen egy puha szélű radírt, és tisztítsa meg a szem és a fogak környékét.
Egyébként mivel áttértünk a szemek feldolgozására, részletesebben is kidolgozhatjuk őket. A képen látszik, hogy nem ártana távolítsa el az ereketés adjunk hozzá egy kicsit kifejezőképesség a szemnek. Az erek eltávolításához vesszük a szerszámot Folt gyógyító ecset eszköz(Spot Healing Brush, Key J a billentyűzeten), állítsa be a méretet a bal felső sarokban körülbelül 5 képpontra (vagy ha szükséges, ilyen kis méretet választottam, hogy pontosan kis ereket távolítsak el), keménység(keménység) és Térköz(Intervallum) hagyja úgy ahogy van (100%, illetve 10%), és kezdje el óvatosan átvezetni a kefét az ereken.
Ha nem érzi kényelmesen ezt az eszközt (Spot Healing Brush), és az erek nem tűnnek el teljesen, megpróbálhatja Clone Stamp Tool(klón bélyegző, kulcs S a billentyűzeten). Kapcsolja be ezt az eszközt, állítsa be a keménységet 0%-ra és a méretet szükség szerint, egyébként néha hasznos beállítani Átlátszatlanság(átlátszó) ecsetek kb 60-70% a legjobb hatás elérése érdekében. Tartsa lenyomva a gombot alt, látni fogja, hogyan változik az egérkurzor "sight"-ra, kattintson egyszer az Alt felengedése nélkül az eltávolítandó ér mellé, majd ecsetelje át. Látni fogja, hogyan váltja fel az edényt a szomszédos szemgolyó textúrája.
Mit lehet még tenni a szem számára? Például adjunk hozzá "színeket" és telítettséget, ami természetesen megváltoztatja a színét, de nem sokat. Ennek több ezer módja van, én személy szerint a következőket tettem ebben a leckében: nyissa meg a Color Efex Pro programot, keressen egy szűrőt Photo Styler. Feltesszük az értéket Erő tovább 100% és ugyanúgy, mint legutóbb, „pontokat” helyezünk a szemekre, és csökkentjük a beépülő hatásmezőt úgy, hogy az csak a szem területét fedje le. Kész? Nagy! Ne felejtse el ezt követően átmenni a radíron a szem körül, és eltávolítani a felesleges területeket.
befejezni szem kezelés, erősíthető ragyog. Fogjuk a szerszámot DodgeTool(Tisztító, kulcs O a billentyűzeten), állítsa be a következő értékeket:
65-ös ecsetméretet választottam, de tetszőlegesen választhatsz. Hatótávolság(Tartomány) készlet kiemeli(Fény), kitettség(Erő) kiállítás 15% (bár lehet kóstolni is) és átkenjük csillogás a szemében, ezáltal fokozva a "ragyogásukat".
Kész a szem, most nem ártana eltávolítani a kicsi ráncok mellettük részletesebben leírtam, hogyan kell ezt csinálni. Fogjuk a szerszámot PathTool(Fotó, kulcs J a billentyűzeten) és gondosan körvonalazzuk a ráncokat. Amint megvan a választék, rákattintunk, és elengedés nélkül egy kicsit lejjebb vezetünk, a bőr tiszta területére. Valahogy így kell kinéznie:

Miután elengedi a bal egérgombot, látni fogja a ráncok eltűntek. Ha az első alkalommal a végére nem sikerült eltávolítani őket, megpróbálhatja megismételni ezt a műveletet. többször. Hasonlóképpen ezek után feldolgozás előfordulhat a természetellenesség érzése, i.e. ez a bőrterület erősen kiemelkedik. Lehet retusálás csakúgy, mint az egész arccal a fenti előzményecset eszközzel.
Ahogy fentebb is írtam, ezen a portrén is szépséget adhatsz a hajnak. Ehhez nyissa meg a Color Efex Pro-t, és válasszon ki egy szűrőt Glamour Glow. Állítsa be a beállításokat a képen látható módon, majd kattintson az OK gombra:

Most vegye a radírt puha szélekkel, és menjen át az arcon, hogy a hatás csak a hajon maradjon. Mellesleg egy kis élességet adhatsz hozzá, mert. A szűrő kicsit mosta a hajam. Ehhez megyünk szűrő -> Élesítés -> Élesítés(Szűrők -> Élesség -> Élesség), és látni fogja, hogyan lett élesebb a haj. Ezt a réteget egyesítse az alsó réteggel.
Egyébként mivel élességről beszélünk, nem ártana egy ilyen feldolgozás után élességet ad a teljes képhez. Ehhez vegye az eszközt élesítő szerszám(Élesség), a bal felső sarokban kapcsolja le kb 80% és menjen át a szemen, szemöldökön, szájon ecsettel. Csökkentheti a szilárdságot körülbelül 50%-ra, és az arc teljes bőrére terjedhet, ezáltal kiemelve a bőr textúráját.
VÉGLEGESÍTÉS
A feldolgozás végén adhatod hangerő fényképeket, azaz Kiemel világos/sötét bőrterületek az arcra, valamint irányítson egy kis fénysugarat a modell arcára a Darken / Lighten Center szűrő segítségével.
Először válassza ki a bőr világos területeit az eszköz segítségével DodgeTool(Tisztázó). A következő beállításokat állítottam be:
Hatótávolság(Tartomány) készlet Árnyak(árnyékok) kitettség(Erő) kiállítás 50% és enyhén menjen át a bőr világos területein, így világosabbá válik.
Ezt követően vesszük a szerszámot BurnTool(Dimmer) ugyanazokkal a beállításokkal, csak az erősséget állítsa be 10% és menjen át az arcbőr sötét területein.
A feldolgozás végén megtehet még egy részletet, ez az, hogy egy világos foltot adjon az arcon, ami még nagyobb volument kölcsönöz a fotónak. Nyissa meg a Color Efex Pro beépülő modult, és keresse meg a szűrőt Középpont sötétítése/világosítása. Állítsa be a beállításokat valami ilyesmire, majd kattintson az OK gombra:

Lényegében ennyi! kezelés előtt/után a cikk legelején láthatod. Az alábbiakban bemutatok egy videoklipet az összes fent leírt művelettel
Igazából itt is volt még mit tenni, különféle effekteket, sminket stb., de csak az alapokat írtam le, hogy miből áll az arcretusálás. Gyors munkavégzésnél találkozhatsz perc 5-10 idő, a modell bőrének összetettségétől és szennyezettségétől függően. Egyébként, ha érdekel a komplex, akkor olvashatsz róla. És ha a feldolgozás érdekes férfi portré, .
A portréfotózás a fotózás egyik legnépszerűbb műfaja.
Abszolút mindenki azt akarja, hogy az arcáról a legjobb minőségben készüljön fotó. Ezt a fényképet felteheti egy avatarra egy közösségi oldalon, az önéletrajzhoz csatolva állásra jelentkezésekor, és valóban sok helyen meg is mutathatja!
Még egy profi fotó is, amely minden fényarányt, a tárgy helyzetét és környezetét figyelembe véve készült, retusálás után kétszer-háromszor jobban néz ki.
Ebben az oktatóanyagban megvizsgáljuk, hogyan lehet portréfotót retusálni. Lefotóztam például egy lány arcát, amit innen a jobb oldali mellékletek között tölthetsz le.
1) Az első dolog, amit tennünk kell- ezzel el kell távolítani a fényképről az összes apróbb hibát, nevezetesen a pattanásokat, karcolásokat, anyajegyeket, szőrszálakat stb.. Először is másolja át a fotót egy új rétegre, hogy elmentse az eredetit, és később, összehasonlításkor láthatja munkánk eredményét. Ehhez válassza ki a fényképet tartalmazó réteget, kattintson a jobb gombbal, majd válassza a "Duplikált réteg létrehozása" lehetőséget.
Új rétegünk lesz a panelen (a kiválasztott másolata). Bármilyennek nevezzük (például "1. réteg"), ha duplán kattintunk a réteg nevére.
Ezután vegye ki a gyógyító ecsetet a bal oldali panelről, és távolítsa el vele az összes kisebb hibát. Ehhez a Ctrl billentyű lenyomva tartása mellett vigye a kurzort a törölni kívánt területre és kattintson a bal egérgombbal, majd mutasson a kurzorral a törölni kívánt objektumra, és kattintson rá a bal egérgombbal. Ily módon minden apróbb hibát eltávolítunk modellünk arcáról és testéről (ha a képen látható).
2) A modell szemén való munka. Most dolgozzunk a lány szemén, nevezetesen, tegyük kifejezőbbé és világosítsuk a szemfehérjét. A szem fehérjének fehérítéséhez a Dodge eszközt fogjuk használni, amelyet a program bal oldalsávjáról veszünk át.

Állítsa be a Dodge eszközt: válasszon puha ecsetet, állítsa az expozíciót 6-8%-ra, állítsa be az ecsetméretet, ebben az esetben 7 pixel lesz az optimális és állítsa a keménységet 0%-ra.

Sima mozdulatokkal szedjük, finoman halványítjuk a szem fehérjét. A mozdulatok legyenek simák, és ne vigyük túlzásba, kicsit világosítani kell, és nem tisztára fehéríteni. Nézze meg, hogyan sikerült fehéríteni a jobb szem fehérjét.

Mint látható, a különbség észrevehető, de nem sok - a lényeg az, hogy ne vigyük túlzásba, különben a szem nem fog természetesnek tűnni a képen.
Annak érdekében, hogy az írisz kifejezőbb és tisztább legyen, ki kell jelölnie mindkét szemet, át kell másolnia egy új rétegre, mindenekelőtt be kell állítania a réteg átlátszóságát. Ez a módszer segít tisztábbá és kifejezőbbé tenni a szemet, ha elhalványul vagy túl világos a fotón. De a mi esetünkben ez nem szükséges, mivel a lány szeme a képen meglehetősen tiszta és kifejező. Felváltva gondosan kiválaszthatja a jobb és a bal szem íriszét egy Önnek megfelelő eszközzel - "Lasso" vagy "Pen", majd másolja őket egy új rétegre, és egyesítse ezt a két réteget a szemekkel (mindkét réteg kiválasztásával és a Ctrl + E) billentyűkombinációt, és helyezze az összes réteg tetejére.
Miután elkészítette a szemeket egy új rétegen, szükség esetén módosíthatja a fényerőt-kontrasztot, valamint a színt a szükséges korrekciós réteg létrehozásával. Ehhez válassza ki a réteget a szemekkel, és a felső menüben válassza a "Rétegek" - "Új beállítási réteg" - A szükséges réteget. Az írisz színének és fényerejének megváltoztatásához kiválaszthatja a „Hue/Saturation” vagy a „Color Balance” (Színegyensúly) lehetőséget.

3) Most foglalkozzunk a modell bőrével. Ebben a szakaszban a bőrön fogunk dolgozni, azaz tisztává és bársonyossá tesszük. Ehhez lemásoljuk az első rétegünket, és réteg-2-nek nevezzük. Egy réteg másolásához jelölje ki a bal egérgombbal, majd nyomja meg a jobb egérgombot, és a megjelenő menüből válassza ki a "Réteg megkettőzése" lehetőséget.
Most ezzel az új réteggel (Layer-2) fogunk dolgozni, először elmosódást készítünk. Jelölje ki ezt a réteget a bal egérgombbal kattintva, a felső menüben válassza a "Szűrő" - "Elmosódás" - "Felület elmosása" menüpontot. Most a megjelenő szűrőablakban állítsa be a csúszkákat úgy, hogy minden elem eltűnjön az arcról, esetemben a sugár 20 pixel, az Isohelia 31 szint.

4) Finomítsa az arc bőrét. Most némi zajt kell tennünk az elmosódott rétegre, hogy valósághűbbé tegyük a bőrt. Ehhez válassza ki a rétegünket, amelyre az elmosódás szűrőt alkalmaztuk, és a felső menüben válassza a "Szűrő" - "Zaj" - "Zaj hozzáadása" lehetőséget. Állítsa be a zajhatást, állítsa az "Effect" értéket körülbelül 2-re, állítsa az eloszlást "Uniform"-ra, és jelölje be a "Monochrome" négyzetet.

Így olyan zajhatást értünk el a bőrön, amely valósághűbbé és bársonyosabbá teszi a bőrt, és nem műanyag, mint a szűrő alkalmazása nélkül.
A zaj alkalmazása után kissé el kell homályosítani ezt a réteget, jelölje ki ezt a réteget, válassza a "Szűrő" - "Elmosódás" - "Gaussian Blur" lehetőséget a felső menüben, és állítsa be az elmosódás sugarát körülbelül 0,2 - 0,3 képponttal a szűrőablakban. hogy megjelenik.
Most tegyen maszkot erre a megmunkált rétegre. Ehhez válassza ki a réteget, és a rétegek alsó menüjében az Alt billentyű lenyomva tartása mellett kattintson a bal gombbal a maszk ikonjára.

Most válassza ki az "Ecset" eszközt, válasszon egy puha kefét, állítsa be a méretet és állítsa a nyomást 15-20% -ra, miközben a keménység 0%.

Ezután válassza ki az ecset színét - fehér, és válassza ki a rétegünk maszkját a maszk ikonra kattintva a bal egérgombbal.

Most könnyű ecsetmozdulatokkal átfestjük a lány arcán a szükséges területeket. A szükséges területek azok a területek, ahol minden hibát ki akarunk küszöbölni - általában szinte az egész arcot finoman színezzük anélkül, hogy a szemhez, az ajkakhoz és a hajhoz hozzáérnénk.
4) Hozzon létre rétegeket színkontraszttal. Most - az utolsó érintés a bőr feldolgozásán - két réteget kell létrehoznia színkontraszttal. Ehhez két másolatot készítünk az első rétegről, amelyre nem alkalmaztuk az elmosódás és a zajszűrőt. Így készítünk 2 másolatot erről a rétegről, helyezzük az összes réteg tetejére, és alkalmazunk egy szűrőt a legfelső rétegre, jelöljük ki ezt a réteget, válasszuk a "Szűrő" - "Egyéb" - "Színkontraszt" lehetőséget a felső menüben, és állítsa be. az elmosódási sugár a szűrőablakban, ami úgy jelenik meg, hogy a lány arcvonásai alig látszanak, ez körülbelül 1,2 pixel.

Ezt követően, anélkül, hogy eltávolítaná a kijelölést erről a rétegről a rétegek panelen, módosítsa az átfedés értékét "Normál" értékről "Fedvény" értékre.

Azonnal látni fogod tetteid eredményét! Most ugyanezt csináljuk a második réteggel is, csak a "Color Contrast" szűrőben nem 1,2 pixelre, hanem 6 pixelre állítjuk a sugarat. Ezen túlmenően ennek a rétegnek az átfedő értékében ne az "Átfedés", hanem a "Soft Light" lehetőséget válassza, és állítsa be ennek a rétegnek az "Átlátszatlanságát" 30-40%-ra. Ezzel teljes a munka a modell bőrén!
5) Korrigálja a száj területét. Most korrigálnia kell a száj területét, nevezetesen, hogy az ajkak kifejezőbbek legyenek és a fogak világosabbak legyenek. A fogfehérítés pontosan ugyanúgy történik, mint a szem fehérje, de ebben az esetben a fotón nem látszanak a fogaink, így nem fogjuk világosítani.
Dolgozzunk az ajkakon. A rétegek panelen a bal egérgombbal rákattintva jelöljük ki a legelső rétegünket, a Lasso vagy Pen eszközzel jelöljük ki a lány száját, mint a szemek esetében, és másoljuk a kijelölést egy új rétegre (Ui. ugyanaz, mint a szemekkel). Ezt a réteget nem kell sehova húzni, csak az első réteg felett kell lennie. Ezután alkalmazza a "Lágy fény" fedőréteget erre a rétegre a "Normál" fedvény helyett a rétegek panelen (mint a színkontraszt esetében, lásd fent).
Ezt követően válassza ki az új ajkakkal ellátott rétegünket, majd a felső menüben válassza az "Image" - "Corection" - "Hue / Saturation" menüpontot. A megjelenő ablakban állítsa be a csúszkákat saját belátása szerint (attól függően, hogy milyen színű ajkakra van szüksége, és milyen fényerőre van szüksége.

6) Állítsa be a fénykép fényerejét és kontrasztját. Az utolsó simítás a fényképünk általános fényerejének és kontrasztjának beállítása. A fényerő és a kontraszt beállításához az általunk létrehozott összes réteget egybe kell vonnunk, ehhez a Ctrl billentyű lenyomva tartása mellett a bal egérgombbal sorra kattintva kijelöljük az összes meglévő réteget, majd megnyomjuk. a Ctrl + E billentyűkombináció és az összes rétegünk egybeolvad.
Most válassza ki az egyetlen rétegünket, és a felső menüben válassza a "Kép" - "Korrekció" - "Fényerő / Kontraszt" lehetőséget, majd a megjelenő ablakban állítsa be a fényerőt és a kontrasztot a kívánt paramétereknek megfelelően.
Ez minden, így történik a portréfotó retusálás!
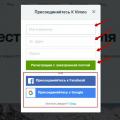 Miért válassza a Vimeót a YouTube helyett videotárhelyként?
Miért válassza a Vimeót a YouTube helyett videotárhelyként? Fénykép készítése a Skype-ban Hogyan állítsuk be a fényképünket avatarként a Skype-ban
Fénykép készítése a Skype-ban Hogyan állítsuk be a fényképünket avatarként a Skype-ban A modern internetes technológiák lehetőségei
A modern internetes technológiák lehetőségei