A képernyőtükrözés késlelteti a hangot. Képernyőtükrözés Samsung – mi ez a funkció? Lehetséges okostelefont laptophoz csatlakoztatni?
Hello barátok! A minap Vladimir írt egy nagyon informatív cikket a laptop Windows 10 rendszerrel való használatáról ,Ma javaslom ennek az érdekes témának a folytatását!
Az elmúlt években a televíziós technológia erőteljesen előrelépett, de mivel van számítógépes oldalunk, szeretnék beszélni nem a szupervékony és ultratiszta LCD-kről, hanem az új TV-funkciókról, amelyek lehetővé teszik a Windows 10 operációs rendszert futtató PC-k és laptopok használatát.
Nem titok, hogy egy modern TV hatalmas képernyőjén minden kép sokkal színesebbnek tűnik, mint egy PC vagy laptop monitorján, ezért régóta gondolkodom, hogyan használjam TV mint monitor. A TV-t használhatja tartalék monitorként vagy fő monitorként, ez utóbbi esetben képes lesz rátedd a tévé képernyőjére A 4K felbontás (Ultra High-Definition, 4096x2160 pixel) a legnagyobb felbontás az elektronika világában. Csatlakoztathatja laptopját a TV-hez Wi-Fi-n keresztül vagy HDMI-kábellel, és kérjüknézz filmeket a laptopodon a tévén! Ugyanez mondható el a számítógépes játékokról is, indítsa el kedvenc játékát, és ne egy kis monitoron, hanem egy nagy TV-képernyőn élvezze a folyamatot.
Ha Windows 10-es laptopja és tévéje van Samsung támogatássalWi-Fi, akkor könnyen Laptop képernyőjének másolása a Samsung TV-re a Képernyőtükrözés lehetőséggel. Egyszerűen fogalmazva: válasszon ki egy videofájlt, képet vagy hangfájlt a laptopon, kattintson rá jobb gombbal, majd válassza ki a megjelenő menüből a “Transfer to device” funkciót, majd válaszd ki a tévédet és ennyi, a filmet vetítik a TV-n, és ehhez nem is kell semmilyen router (és ha van, akkor egyáltalán nem fog fájni) , nézd meg a részleteket.
- A „Képernyőtükrözés” opció vezeték nélkül (Wi-Fi-n keresztül) megkettőzi a laptop képernyőjét a Samsung TV-n. Minden, amit a laptopján csinál, megjelenik a TV-n. Hozzá kell tenni, hogy ha Samsung okostelefonja vagy táblagépe van, akkor a Képernyőtükrözés segítségével is megkettőzheti mobileszköze képernyőjét egy Samsung TV-n Wi-Fi-n keresztül.
Vegyünk például egy szokásos Samsung LCD TV-t, UE48H6650AT.

A TV távirányítóján nyomja meg a „Forrás” gombot.

A távirányítóval válassza ki a „Képernyőtükrözés” funkciót


és nyomja meg a távirányító gombját« Kiválasztás megerősítése»

Megjelenik a „Screen Mirroring” ablak (Képernyő megkettőzése).

Ezen a ponton válasszon ki egy videofájlt egy Windows 10 rendszerű laptopon, és kattintson rá a jobb gombbal, válassza az "Átvitel az eszközre" lehetőséget. TV-t választunk. Kérjük, vegye figyelembe, hogy router nélkül is csatlakoztatható a TV-hez.

Csatlakozás hálózati eszközhöz.

Minden! A laptopon lévő filmet a TV-n vetítik.


Samsung TV-készülék használata vezeték nélküli kijelzőként
Válassza a "Megjelenítési beállítások" lehetőséget.

Vezeték nélküli kijelzőt csatlakoztatok, kattintson a "Csatlakozás vezeték nélküli kijelzőhöz" gombra.

A TV-m UE48H6650AT modelljét választom. Csatlakozás folyamatban.
"Connected-Duplikáció".

Ezen lépések után a TV-készülék 2 eszközzé válik.
Hogyan állítsuk be a Samsung LCD TV-t 4K felbontásra (Ultra High-Definition, 4096x2160 pixel), a legmagasabb felbontásra, amely ma az elektronikai piacon megtalálható
A „4K” felbontás (Ultra High-Definition, 4096x2160 pixel) eléréséhez HDMI-kábellel kell csatlakoztatni a laptopot a tévéhez, és a laptop grafikus processzorának is támogatnia kell a 4K felbontást.
HDMI kábellel csatlakoztatjuk a TV-t.
Lépjen a "Speciális megjelenítési beállítások" elemre.

1600 × 900 felbontást választunk.

A "Több megjelenítés" opciónál válassza a "Megjelenítés csak a 2-n" lehetőséget, azaz a kép megjelenítése csak a TV-n.

Alkalmaz.


Kattintson az "Engedély" gombra
3840 × 2160 felbontást választunk.

Alkalmaz.
Az apk fájl telepítése
A Képernyőtükrözés teljes leírásának megtekintéséhez látogasson el a Google Play oldalára.
Töltse le a Screen Mirroring apk-t PC/Mac/Windows 7,8,10 rendszerre
webhely segít a Google Play Áruházban elérhető alkalmazások/játékok telepítésében. Alkalmazásokat/játékokat tölthet le PC asztali számítógépére Windows 7, 8, 10 OS, Mac OS, Chrome OS vagy akár Ubuntu OS operációs rendszerrel. Írja be a kívánt alkalmazás nevét (vagy az alkalmazás Google Play áruház URL-jét) a keresőmezőbe, és kövesse lépések az apk fájlok letöltéséhez.Android-alkalmazások/játékok telefonra letöltésének lépései
Alkalmazások vagy játékok letöltése és telepítése webhelyünkről okostelefonjára:1. Elfogadja a külső forrásból telepített szoftvereket (Beállítások -> Alkalmazások -> Ismeretlen források kiválasztott terület)
2. Töltse le a szükséges alkalmazás apk fájlját (például: képernyő tükrözés)és mentse el a telefonra
3. Nyissa meg a letöltött apk fájlt, és telepítse
A Képernyőtükrözés alkalmazás segít beolvasni és tükrözni androidos telefonja vagy lapja képernyőjét az okostévén/kijelzőn (mira cast-kompatibilis) vagy a vezeték nélküli hardverkulcsokon vagy adaptereken.
Képernyőtükrözés Lejátszhat videókat, zenéket, fényképeket stb. az okostelefonomon bármilyen eszközzel (okostelefon, okostévé, laptop, táblagép stb.) bárhol.
A tükörképernyőhöz nincs szükség extra hardverkulcsra vagy kábelre. Kattintson a „Start” gombra, a mobil hotspot automatikusan működni fog. és a hotspot működése után csatlakozzon a hozzáférési ponthoz más eszközökről.
A képernyőtükrözés csak a tartalmakat tudja lejátszani, de a képernyőt olyan formában tudja elküldeni, mint a HDMI, MHL, Miracast és Chromecast. Tesztelték, és azt találták, hogy működik a legtöbb Android-mobilon.
Jellemzők:
★ képernyőtükrözési alkalmazás
★ tükör képernyő
★ képernyőtükrözés Samsung TV
★ tükör tv
★ képernyőtükrözés Samsung Smart TV
★ Samsung képernyőtükrözés
★ tüköröntvény
★ Samsung képernyőtükrözés
★ leadott képernyő android
★ Samsung tükör alkalmazás
★ képernyő tükör
★ tükör képernyő android
★ képernyőtükrözés samsung tv-hez
★ tükrözés a tv-re
★ képernyő tükröző laptop
Kövesse az alábbi lépéseket a mobil képernyőjének tükrözéséhez az okostévében.
1) A TV-jének támogatnia kell a vezeték nélküli kijelzőt vagy bármilyen kijelzőkulcsot.
2) A TV-t a telefonhoz hasonlóan wifi hálózathoz kell csatlakoztatni.
3) A telefonos verziónak android 4.2-es és újabb verziójúnak kell lennie.
4) Töltse le és futtassa a Screen Mirroring alkalmazást.
Régóta senki előtt nem titok, hogy egy tévét HDMI- vagy VGA-kábellel csatlakoztatva számítógép-monitorként is lehet használni. De kevesen tudják, hogy a Samsung Smart TV-k képernyőtükrözési funkcióval rendelkeznek. Ezzel a funkcióval a felhasználók lehetőséget kapnak arra, hogy képet jelenítsenek meg számítógép, tablet, telefon, de akár egy telefon képernyőjéről is!
A TV-készülék és a számítógép monitorként történő csatlakoztatásáról van szó a Képernyőtükrözés funkción keresztül, amelyről beszélni fogunk. A Samsung telefon vagy táblagép képernyőjének Samsung Smart TV-n való megjelenítését ebben a cikkben részletesen ismertetjük.
És így, vissza a TV-hez és a számítógépünkhöz.
Először is ellenőriznie kell, hogy számítógépe támogatja-e a technológiát WiDi(Intel Wireless Display, vezeték nélküli tartalomátvitel mobil eszközről (laptop, ultrabook, tablet) TV-re (Smart TV), az Intel fejlesztése. A technológia a Wi-Fi szabványon alapul. Lehetővé teszi 1080p HD videó lejátszását és 5.1 surround hangzás kompatibilis monitorokon).
Kompatibilis hardver kiválasztása
A WiDi technológia a hardverfüggő kategóriába tartozik, működéséhez számos követelmény teljesítése szükséges. Röviden a következőképpen fogalmazhatók meg:
- Második vagy harmadik generációs Intel Core i3/i5/i7 processzor (nem bármelyik, lásd alább);
- Az Intel HD Graphics grafikus alrendszer, mint tudjuk, a fenti processzorokba van beépítve;
- Intel Centrino Wi-Fi adapter 802.11n támogatással.
A kompatibilis hardverek teljes listája megtekinthető az Intel webhelyén.
A kompatibilis berendezések listája folyamatosan bővül, javasoljuk, hogy alaposan tanulmányozza át, ha WiDi-vel szeretne foglalkozni.
Most térjünk át a beállítási szakaszra, és tulajdonképpen a TV csatlakoztatására.
A szükséges programok telepítése
Az előállításhoz használt szoftver a telepített Windows operációs rendszer verziójától függően eltérő.
Az operációs rendszer verziójától függetlenül: Szükséges szoftverfrissítés a számítógépen lévő összes Intel eszközhöz (videokártya, WiFi modul, lapkakészlet). Ezt nagyon egyszerűen megteheti az Intel - Intel Driver Update Utility segédprogrammal.
Windows 7 esetén: Töltse le és telepítse az Intel WiDi Remote segédprogramot. A telepítési folyamat automatikus és meglehetősen gyors. A telepítés után indítsa el az Intel WiDi Remote alkalmazást, és a megjelenő ablakban kezdje el keresni az elérhető eszközöket. A TV-nek meg kell jelennie a listában, válassza ki - kattintson Csatlakozás. A sikeres inicializálás utáni kapcsolat létrehozása során a TV-készüléken egy véletlenszerű jelszó jelenik meg, amelyet be kell írni a laptopon.


Ezt követően az asztali kép megjelenik a TV-n. A Wireless Display egy teljes értékű második kijelző, amely a vezetékes másodikhoz hasonlóan két üzemmódban is működhet: klónozás és kiterjesztés. Az Intel szoftver a második opció használatát javasolja. A TV felbontása mindkét módban automatikusan 1080p-re lett állítva.
Egy másik funkció - a laptopot át kell kapcsolni a beépített Intel HD Graphicsra, ez nem fog működni különálló WiDi kártyán.
 Windows 8/10 esetén: Nincs szükség további programok telepítésére. A Windows 8/10 már rendelkezik beépített távoli kijelző csatlakozási funkcióval. A kép TV képernyőn való megjelenítéséhez lépjen a Start - Beállítások - Eszközök menüpontra. Keresse meg az elérhető eszközöket, és válassza ki a TV-készüléket a listából. Ezt követően a rendszer automatikusan telepíti a szükséges illesztőprogramokat, és a TV második monitorként válik elérhetővé. A TV-n válassza ki a Képernyőtükrözés lehetőséget forrásként.
Windows 8/10 esetén: Nincs szükség további programok telepítésére. A Windows 8/10 már rendelkezik beépített távoli kijelző csatlakozási funkcióval. A kép TV képernyőn való megjelenítéséhez lépjen a Start - Beállítások - Eszközök menüpontra. Keresse meg az elérhető eszközöket, és válassza ki a TV-készüléket a listából. Ezt követően a rendszer automatikusan telepíti a szükséges illesztőprogramokat, és a TV második monitorként válik elérhetővé. A TV-n válassza ki a Képernyőtükrözés lehetőséget forrásként.
Ha a rendszer nem találja a TV-készüléket, győződjön meg arról, hogy ugyanazon a helyi hálózaton van, mint a számítógép. Ha a TV látható, de a csatlakozás sikertelen, akkor valószínűleg nem frissítette az Intel grafikus kártya illesztőprogramjait.
Ilyen egyszerű módon megkíméltük magunkat attól, hogy ki kell húzni a HDMI-kábelt a tévéből, és egy másik hasznos funkciót sajátítottunk el.
Ha bármilyen kérdése van - hagyja meg őket a megjegyzésekben.
Egy speciális Android alkalmazás mobileszközökhöz, amely lehetővé teszi a multimédiás fájlok közvetlen átvitelét a TV-re. Az ingyenes program számos olyan technológiát támogat, amelyek megkönnyítik a csatlakozást és a segédprogrammal való munkát.
Funkcionális:
- Az alkalmazás képességei meglehetősen kiterjedtek, és túlmutatnak egy egyszerű androidos adáson. A kényelmes menünek és számos funkciónak köszönhetően vezeték nélküli hálózaton keresztül egyszerű vezérlést ér el a készülék felett. A mobiltelefon azonnal sok lehetőséget kínáló hordozható lejátszóvá válik, amely segít a filmek, prezentációk és egyéb fájlok rendezésében.
Ellenőrzés:
- Az android segédprogram felülettel való interakció a főmenüben történik. Minden szakasznak sajátos jellemzői vannak, ahol a felhasználó önállóan választhatja ki a kívánt funkciót. Hozzon létre egy bővítményt a kívánt üzemmódok gyors váltásához, így időt takaríthat meg munka közben. A kezelőszervekkel való foglalkozás után a felhasználó megtanulja gyorsan használni a szoftver minden előnyét, élvezve azt.
Relevancia:


- hasznos alkalmazás azoknak a felhasználóknak, akik különféle technológiával rendelkeznek, amelyet mobiltelefonon lehet aktiválni és használni. Az összes biztosított funkció szakaszokra van felosztva, ami nagyban leegyszerűsíti a munkát és a kívánt elem keresését. Szervezzen gyors diavetítést vagy nézzen filmet a mellékelt segédprogram segítségével.
Dekoráció:
- A segédprogram felülete kellemes kialakítású és kialakítású, aminek köszönhetően kényelmes a szoftver összes funkciójával való interakció. A vizuális elemek jobban átadják egy adott gomb lényegét, vizuálisan megjelenítve a munkarészt. Hangjelzések tájékoztatnak a műveletről, azonnal jelzik az eseményeket.


Sajátosságok:
Csatlakozás különböző eszközökhöz
Kényelmes kezelés
Intuitív kezelőfelület
Sok segítő funkció
Szép design
Következtetés:
- Hasznos segédprogram Android kütyühöz, amely magában foglalja a multimédiás fájlok közvetlen átvitelét a TV-re, streaming videókat sugározva.
Ha nemrégiben megjelent Windows 10 rendszerű számítógépe, laptopja vagy táblagépe van, akkor valószínűleg támogatja a vezeték nélküli képátvitelt. A képet átviheti a TV képernyőjére, a kivetítőre és más eszközökre. Maga a technológia neve: Képernyőtükrözés. Sokan össze vannak zavarodva, és azt hiszik, hogy szoftvert kell telepítenie. De ez teljesen felesleges, mivel a vezeték nélküli átviteli funkció natívan be van építve magába az operációs rendszerbe. Ezért nem kell semmit telepítenie. De tudnia kell, hogyan kell beállítani a vezeték nélküli képátvitelt.
Hogyan működik a technológia PC-n
A technológia nem olyan népszerű a számítógépeken, mint a telefonokon. De a számítógépeken, különösen a tableteken, egyre nagyobb népszerűségnek örvend. Ezért kérdések merülnek fel - hol lehet beszerezni az áhított programot, és hogyan lehet kihasználni ezeket a lehetőségeket. Minden olyan egyszerű, hogy meg fogsz lepődni. Nem kell külön szoftvert letöltenie, hiszen a Microsoft fejlesztői előre figyelembe vették a kép vezeték nélküli átvitelét, és ezt a funkciót beépítették az operációs rendszerbe. Ezért mindössze annyit kell tennie, hogy előhívja a képátviteli beállításokat. Ehhez szüksége van:- Nyomja meg a WIN + P billentyűkombinációt;
- Válasszon adást egy másik képernyőre;
Nem csak a készülék műszaki adatait kell ellenőriznie, hanem annak a TV-nek vagy kivetítőnek is, amelyre a képet át szeretné vinni. Ha a technikai támogatás nincs megvalósítva, akkor a szoftver rész sem segít. Ha nincs hardver támogatás, akkor a technológia úgysem fog működni. De előfordul, hogy minden támogatott, és az operációs rendszere Windows 10, de a kép továbbra sem kerül továbbításra. Itt kell kitalálni, hogy pontosan hol van a probléma. Leggyakrabban az a probléma, hogy a Wi-Fi nem működik. A képernyőtükrözés vezeték nélküli Wi-Fi hálózaton keresztül működik. Ezért ennek a technológiának a teljesítménye a legfontosabb. Jelölje be . És ha továbbra is kérdései vannak, akkor a "Letöltés" linkre kattintva a Microsoft webhelyének hivatalos oldalára kerül.
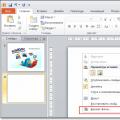 Hogyan állítsunk be hátteret egy PowerPoint bemutatóhoz?
Hogyan állítsunk be hátteret egy PowerPoint bemutatóhoz? Előadás a "rendszerszoftver" témában Alkalmazáscsomagok
Előadás a "rendszerszoftver" témában Alkalmazáscsomagok Telefonhálózat A telefonhálózat az operatív kommunikáció legelterjedtebb típusa.
Telefonhálózat A telefonhálózat az operatív kommunikáció legelterjedtebb típusa.