Minden szórakozás az iPad számára. Állítsa be a modem módot iPaden az MTS, a Beeline és a Megafon Ipad 2 modem mód alkalmazáshoz
Nagy különbségek a beállításokban ezt a módot számára iPad és iPhone nem, kivéve a menüpontok helyét. Tehát itt vannak a szükséges feltételek az eszköz modem módban való használatához:
iOS verzió nem alacsonyabb, mint 6.0.1. A teljes biztosság érdekében frissítse a legtöbbre legújabb verzió. Ha meg szeretné tudni, hogy melyik verziója van, lépjen a "Beállítások - Általános - Szoftverfrissítés" menüpontra. A rendszer automatikusan ellenőrzi a frissítéseket. Itt is frissíthet a legújabb verzióra;
Győződjön meg arról, hogy készüléke fel van szerelve 3 G/LTE modult és működő SIM-kártyát tartalmaz.
Ha minden feltétel teljesül, akkor a konfiguráláshoz rezsim be iPhoneLépjen a Beállítások - Általános - Mobil adatátvitel - Mobil adathálózat elemre. A beállításokhoz rezsim be iPadaz útvonal egy kicsit rövidebb: Beállítások - Mobil adatátvitel - Beállítások APN.
Meg kell jegyezni, hogy ha frissített a legújabb verzióra iOS , akkor valószínűleg a beállításokat APN automatikusan megjelenik a mobilszolgáltatója számára. Én személy szerint nem iPad vagy iPhone Ezeket a beállításokat nem kézzel írják be.
Ha a beállítások üresek, akkor attól függően, hogy melyik szolgáltató SIM-kártyája van, manuálisan kell megadnia azokat:
Megafon
API: internet
Felhasználónév: hagyja üresen a mezőt
Jelszó: hagyja üresen a mezőt
Beeline
APN: internet.beeline.ru
Felhasználónév: beeline
Jelszó: beeline
MTS
APN: internet.mts.ru
Felhasználónév: mts
Jelszó: mts
Ezután a beállításokban megtaláljuk a „Modem mód” elemet, és kapcsoljuk be. Ehhez legalább aktiválnia kell Wi-Fi. Ha WiFi le lesz tiltva, majd amikor engedélyezi ezt a módot, a rendszer felszólítja az aktiválásra Wi-Fi és Bluetooth.
Itt a „Modem mód” beállításoknál jelszót rendelhet a készüléke által létrehozott hozzáférési pont eléréséhez, hogy véletlenül se csatlakozzon kívülálló a hálózatához.
Most már csak a másik eszköz csatlakoztatása marad a létrehozott hálózathoz. Például a csatlakozáshoz iPad elég aktiválni rajta WiFi és válasszon hálózatot. Bekapcsoltam a „Tethering módot” (és szétosztottam az internetet). iPhone , és csatlakozik hozzá iPad. Ezért az iPaden az elérhető hálózatot hívták iPhone 77.
Ha a csatlakozás sikeres a hozzáférési ponttal, akkor például a bal felső sarokban iPad A következő ikon két gyűrű formájában jelenik meg:
Ha bármilyen kérdése van, nyugodtan tegye fel őket a megjegyzésekben.
Néhány felhasználó után iOS frissítések, meglepődve tapasztaltam, hogy a beállításokban modem elveszett. Az elveszett opció visszaküldéséhez iPhone-on vagy iPaden APN-adatokra, felhasználónévre és jelszóra lesz szüksége, amelyeket a kezelőtől szerezhet be.
Kapcsolatban áll
Sajnos az APN adatok, a felhasználónév és a jelszó nem mindenkinél ugyanaz mobilszolgáltatókés gyakran attól függ tarifacsomag.
A személyes hotspot bekapcsolása iPhone-on vagy iPaden
1
. Indítsa el az alkalmazást Beállítások iOS-eszközön.
2
. Kövesd az utat sejtes
-> Mobil adathálózat. Az iOS 10-ben ez az út kissé eltér - sejtes -> Adatbeállítások -> Mobil adathálózat.
3
. A szakaszokhoz Mobil adatokÉs Modem mód adja meg az adatokat APN, FelhasználónévÉs Jelszó megfelel az Ön üzemeltetőjének (néhány közülük az alábbiakban látható).
Például azért MTS Fehéroroszország:
APN: mts
Felhasználónév: mts
Jelszó: mts

5
. Indítsa újra az iOS-eszközt (néha nincs szükség újraindításra).
Ebben a cikkben a funkció aktiválásához szükséges leggyakoribb kezelői beállításokat közöljük. Modem mód iPhone-on és iPaden.
Ha Modem mód a beállításokban megjelent, azonban az internet "elosztása" nem történik meg, az adatok pontosítása szükséges APN, FelhasználónévÉs Jelszó az üzemeltetőtől az alkalmazott díjcsomag szerint.
Oroszország
Beeline / Beeline
APN: internet.beeline.ru
Felhasználónév: beeline
Jelszó: beeline
MTS / MTS Oroszország
APN: internet.mts.ru
Felhasználónév: mts
Jelszó: mts
MegaFon / MegaFon
API: internet
Felhasználónév: gdata
Jelszó: gdata
Tele2 / Tele2 Oroszország
APN: internet.tele2.ru
Jelszó: hagyja üresen
Ukrajna
Kyivstar
APN: www.kyivstar.net
Felhasználónév: hagyja üresen
Jelszó: hagyja üresen
APN: www.ab.kyivstar.net
Felhasználónév: hagyja üresen
Jelszó: hagyja üresen
Élet:) Ukrajna
API: internet
Felhasználónév: hagyja üresen
Jelszó: hagyja üresen
Vodafone Ukrajna
API: internet
Felhasználónév: internet
Jelszó: internet
Fehéroroszország
MTS / MTS Fehéroroszország
APN: mts
Felhasználónév: mts
Jelszó: mts
Velcom
Adja meg az APN-adatokat, a felhasználónevet és a jelszót a kezelőtől a 411-es telefonszámon (a Velcom felhasználók számára ingyenes)
Élet:) Fehéroroszország
APN: internet.life.com.by
Felhasználónév: hagyja üresen
Jelszó: hagyja üresen
Kedves barátaim, ma arról fogunk beszélni, hogyan lehet engedélyezni a modem módot az iPaden. De mielőtt bármit tenne, meg kell beszélnie néhány részletet. Az alapvető követelményekre vonatkoznak, amelyek nélkül a szükséges mód elindítása egyszerűen lehetetlen. És ha nem szeretne további problémákat találni a készülékén, kövesse a tervet.
Az internet iPadről történő terjesztéséhez be kell kapcsolnia a modemet.
Tehát az Apple modem mód használatáról szóló hivatalos útmutatója szerint ez a kapcsolattípus elérhető a harmadik generációs iPad és újabb, valamint az iPad mini számára, az első generációtól kezdve. Természetesen a modulokat SIM-kártyával kell ellátni. Vagyis az eszköznek Cellular verziójúnak kell lennie. A megszokottaktól (ahol csak a Wi-Fi vevő van telepítve) abban különböznek, hogy a tok hátulján, annak felső részén fekete téglalap található. Ha eszköze nem felel meg ennek a leírásnak, akkor nem tud csatlakozni az internetes terjesztési módhoz.
Sokan kíváncsiak: hogyan lehet engedélyezni a modem módot az iPad 2-n? Ez a modell alapértelmezés szerint nem támogatja ezt a funkciót. De megpróbálhatja végrehajtani az ilyen módok elvesztésével kapcsolatos blokkban leírt műveleteket. Szinte a legvégén mutatják be. Ha az elvégzett manipulációk nem segítenek, akkor ne tegyen többet, mert az oldalon Apple támogatás hivatalosan azt mondják, hogy ennek a funkciónak a használatához a harmadik iPadnél régebbi modellre van szükség. Ezért a második nem illik.

Most beszéljünk az Ön által használt mobilszolgáltatóról. Itt a fő szempont az lesz, hogy milyen díjcsomagot telepített. Nagyon gyakran az árak korlátlan internet(akár mindig, mondhatni) nem biztosítanak ingyenes hozzáférést az internet terjesztéséhez. Ennek érdekében a felhasználónak külön fizetnie kell a szolgáltatásért, amely ideiglenesen megnyitja ezt a hozzáférést.
TANÁCS. Ezért eleinte jobb tájékozódni a csatlakoztatott díjcsomag részleteiről, mint megpróbálni engedélyezni egy olyan szolgáltatást, amelyet a szolgáltató letilt.
Emlékezzünk arra is, hogy a szokásos tarifák távol állnak a gumiforgalomtól: átlagosan havonta négy-öt gigabájtot kap egy felhasználó. Ez azt jelenti, hogy filmeket vagy akár videókat nézni az interneten szinte lehetetlen. Amikor a biztosított forgalom kimerül, az internet-hozzáférés sebessége annyira lecsökken, hogy egyszerűen nem lehet idegek nélkül megnyitni az oldalakat a böngészőben. Ezért mikor Wi-Fi elosztásérdemes figyelni a bejövő forgalmat.
A hotspot mód engedélyezése iPaden
Most, hogy az összes fő előzetes kérdést megvitattuk, továbbléphetünk a fő részre: hogyan lehet engedélyezni a modem módot az iPaden. Kezdjük el:

A személyes hotspot hiányzik az iPadről
Mi a teendő, ha az iPad modem üzemmódja megszűnt? Vagy egyáltalán nem létezik? Ezután megpróbáljuk a következőket:

Összegezve
Kedves olvasók, ma teljesen elemeztünk egy olyan témát, mint a modem mód az iPaden. Reméljük, hogy minden kérdés nélkül sikerült az első alkalommal. Egyetért azzal, hogy a szolgáltatás aktiválása a táblagépen nagyon egyszerűnek bizonyult: az egész eljárást mindössze öt egyszerű lépésben hajtják végre:
- Helyezze be a SIM-kártyát a készülékbe.
- Nyissa meg a táblagép beállításait.
- Kattintson a "Cellular Data" elemre, és állítsa az azonos nevű kapcsolót aktív helyzetbe.
- Itt megnyitjuk a "Modem mód" lapot, kapcsoljuk be a megfelelő csúszkával.
- Állítsa be az internetes megosztási beállításokat. Kész!
Ismételten emlékeztetünk arra, hogy ez a funkció csak iPad 3. generációs és újabb, valamint minden mini készüléken érhető el. Ha engedélyezni szeretné az internetmegosztást az iPad 2-n, vegye figyelembe: hivatalos támogatás nincs. Lehet, hogy használhatja a jailbreaket. Ne felejtse el megosztani véleményét, benyomását és tapasztalatát a megjegyzésekben!
A táblagép nem csak eszközként szolgálhat filmnézéshez, zenehallgatáshoz, szörfözéshez a böngészőben, hanem teljes értékű hozzáférési pontként is világháló. Ehhez a beállításokban van egy speciális funkció, az úgynevezett "Modem mód".
Funkció "Modem mód" lehetővé teszi az internetkapcsolat terjesztését más eszközökre: telefonokra, táblagépekre, számítógépekre. Ezenkívül a csatlakozás USB-kábellel vagy vezeték nélküli technológia használatával is megvalósítható.
vegye figyelembe, hogy "Modem mód" jelen van az olyan iPadeken, mint: iPad 3 Wi-Fi + Cellular és újabb modellek, iPad mini Wi-Fi + Cellular és újabb modellek. A címnek tartalmaznia kell a feliratot Sejtes, ami azt jelenti, hogy a SIM-kártya használható ebben a táblagépben. A Wi-Fi verziók nem rendelkeznek az internet terjesztésének funkciójával.

Más eszközök csatlakoztatása iPadhez
A funkció engedélyezése után "Modem mód" ki kell találnia, hogyan csatlakoztathat más eszközöket ehhez a hozzáférési ponthoz. Meg lehet csinálni különböző utak, amelyek mindegyikét részletesebben elemezzük.
1. lehetőség: WiFi
A legegyszerűbb és legkényelmesebb lehetőség az iPad megosztására és internetkapcsolat fogadására. Először be kell állítania egy Wi-Fi hozzáférési pontot, és szükség esetén módosítania kell a jelszót egy összetettebbre.

Most már egy másik eszközön is csatlakozhat az internethez a generált jelszó megadásával. A hotspotnak lesz neve iPad. A lényeg az, hogy ez a csatlakoztatott eszköz rendelkezik wifi modul, főleg ha PC-ről beszélünk.

2. lehetőség: USB
A vezetékes kapcsolat használata akkor releváns, ha egy másik eszköz nem rendelkezik Wi-Fi-vel vagy Bluetooth-modullal. Ha az eszköz első alkalommal csatlakozik USB-n keresztül, akkor a felhasználónak le kell töltenie iTunes a számítógépére.

3. lehetőség: Bluetooth
Néhány felhasználó inkább használja Bluetooth technológia kapcsolódni. Ebben az esetben a folyamat nem sokban különbözik 1.opció Wi-Fi-vel, ha kapcsolatról beszélünk mobiltelefon vagy tabletta. Egy másik dolog a számítógép csatlakoztatása az iPadhez Bluetooth-on keresztül, mivel itt elég sok műveletet kell végrehajtania. Példaként tekintjük az iPhone-t használó eljárást, mivel a műveletek teljesen azonosak lesznek.
- Aktiválja az internetmegosztás és a Bluetooth funkciót az iPaden.
- PC-n nyissa meg az eszközt "Paraméterek".
- Válasszon egy szakaszt "Eszközök".
- A lapon lenni "Bluetooth és egyéb eszközök", mozgassa a kapcsolót jobbra a Bluetooth aktiválásához.
- Kattintson "Bluetooth vagy más eszköz hozzáadása".
- Új ablakban kattintson a gombra Bluetooth az elérhető pontok keresésének megkezdéséhez.
- Ha végzett, válassza ki az iPad elemet a listából.
- Megjelenik az iPad speciális kód. Koppintson a "Pár létrehozása".
- A számítógépen egy ablaknak kell megjelennie ugyanazzal a kóddal, mint az iPaden. Ha egyezik, kattintson "Csatlakozás".







iOS 7 óta Apple cégújrakészítette őt operációs rendszer iPhone és iPad számára, számos új funkcióval bővítve, és teljesen megváltoztatva a tervezés gondolatát. Az egyik ilyen újítás az volt, hogy az iPhone és iPad Cellular (3G/LTE) vezeték nélküli hotspottá alakítható a terjesztéshez. Mobilinternet más eszközökhöz. A rendszerben ezt a funkciót "Tethering Mode"-nak hívták, és lehetővé tette a csatlakozást Wi-Fi, Bluetooth vagy USB-kábellel.
De előfordulhat, hogy az iOS frissítése után a "Tethering mode" paraméter eltűnhet a rendszerbeállításokból, és eltűnhet a mobilinternet a készülékről. Nem ismert, hogy ez miért történik, de mint kiderült, ez a funkció visszaadható - csak regisztrálnia kell az APN hozzáférési pontot a mobil beállításokban. Ebben a cikkben megvizsgáljuk a különböző mobilszolgáltatók APN-jeit, és elmondjuk, hogyan állíthatja be az internetet, és hogyan lehet megosztani azt más iPhone-felhasználókkal.
A "Modem mód" engedélyezése iPhone-on vagy iPaden és a mobilinternet beállítása (a mobilszolgáltatók APN-jét írjuk elő)
1. lépés Nyissa meg a Beállítások alkalmazást iOS modulján
2. lépés Válassza a Cellular → menüt Mobil adathálózat.
iOS 10 és 11 Cellular operációs rendszerrel rendelkező eszközökön → A Mobiladatok és a Hotspot mód szakaszokban írja le a mobilszolgáltatója APN-adatait, felhasználónevét és jelszavát.

Ukrajna
Kyivstar
API: www.kyivstar.net vagy www.ab.kyivstar.net
Felhasználónév: hagyja üresen
Jelszó: hagyja üresen
Lifecell (élet)
API: Internet
Felhasználónév: hagyja üresen
Jelszó: hagyja üresen
Vodafone (MTS)
API: Internet
Felhasználónév: hagyja üresen
Jelszó: hagyja üresen
3Mob (Utel, Ukrtelecom)
API: 3g.utel.ua
Felhasználónév: hagyja üresen
Jelszó: hagyja üresen
Oroszország
Beeline
API: internet.beeline.ru
Felhasználónév: beeline
Jelszó: beeline
Megafon
API: Internet
Felhasználónév: gdata
Jelszó: gdata
MTS
API: internet.mts.ru
Felhasználónév: mts
Jelszó: mts
Tele2
API: internet.tele2.ru
Felhasználónév: hagyja üresen
Jelszó: hagyja üresen
Tinkoff Mobile
API: m.tinkoff
Felhasználónév: hagyja üresen
Jelszó: hagyja üresen
Yota
API: yota
Felhasználónév: yota
Jelszó: yota
Fehéroroszország
MTS
API: mts
Felhasználónév: mts
Jelszó: mts
Élet:)
API: internet.life.com.by
Felhasználónév: hagyja üresen
Jelszó: hagyja üresen
Velcom
API: vmi.velcom.by vagy wap.privet.by(a TP PRIVET előfizetői, TP „Kötelezettség nélküli kommunikáció”)
Felhasználónév: hagyja üresen
Jelszó: hagyja üresen
4. lépés Indítsa újra az iOS-eszközt
A végrehajtott műveletek után a beállítások között megjelenik a „Modem mód” elem, és a mobilinternet (mobil adat) is megjelenik, ha korábban nem működött.
Több hasznos információ oldalainkon megtalálod a



 Hogyan lehet tesztelni egy változó ellenállást multiméterrel?
Hogyan lehet tesztelni egy változó ellenállást multiméterrel? Mik azok a fürdőszobai időzítők, és hogyan készítsünk ventilátort barkács-időzítővel?
Mik azok a fürdőszobai időzítők, és hogyan készítsünk ventilátort barkács-időzítővel?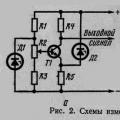 Feszültségrelé teszt
Feszültségrelé teszt