Windows OneDrive: mi ez és hogyan működik. OneDrive áttekintés: előnyei, hátrányai, mi ez a One drive program bejelentkezés
Az egyik meghajtó a Microsoft beépített felhőszolgáltatása, nyolctól kezdve a szabványos rendszerszoftverben szerepel. Ez a szolgáltatás lehetővé teszi a felhasználó számára rendszeradatok tárolására az interneten a legfontosabb fájlokat, adatokat is áthelyezheti oda, amivel bárhonnan elérheti és megmentheti az elvesztés veszélyétől.
Ezt a technológiát további flash meghajtóként használhatja információk tárolására és átvitelére. A beállításokat úgy lehet elvégezni, hogy az adatok a felhasználón kívül mindenki számára vagy senki számára elérhetőek legyenek.
Előfordulás története
Széles körben technológia vált elérhetővé 2008 óta a Windows 8-ban, csak akkor SkyDrive-nak (sky drive) hívták. Azóta az alkalmazást gyakran módosították, lehetővé vált fényképek és saját címkék hozzáadása. 2010-ben bekerült az Office Web Apps, amely jelenleg Office Online néven ismert, lehetővé téve dokumentumokkal dolgozni a hálózaton online. 2011-ben a fejlesztők radikálisan megváltoztatták a felületet, és 100 MB-ra növelték a feltöltött fájlok méretét.
2013-ban a címben szereplő ég szóból vita volt az egyik brit cégükkel, a próba eredményeként a projekt neve a most ismertre változott, a Windows 10-ben pedig az összetevő lett. onedrive néven ismert.
Alkalmazás jellemzői
Talán, fő jellemzője Ezt a szolgáltatást az összes eszköz teljes szinkronizálásának nevezhetjük. Igen, néhányuknak további alkalmazásokat kell telepíteniük, de megéri. A felhasználó bármely eszközéről létrehozhat, megtekinthet és szerkeszthet dokumentumokat. Ugyanez megtehető képekkel és egyéb fájlokkal. Egyes emberek számára nagyon kényelmes lesz fényképet készíteni egy telefonon, elmenteni a felhőbe, majd azonnal megnyitni a számítógépen, vezetékek nélkül, és okostelefonról számítógépre átvitel nélkül. Alapvetően a felhasználó ki van osztva csak 5 GB memória van a lemezen, a nyolcas felhasználóknál ez a szám 25, a bővítés ára évi 140 rubel körül ingadozik, további 50 gigabájt memóriaért.
Ne felejtse el a dokumentumok online létrehozásának és szerkesztésének lehetőségét. Ezzel egyfajta mobil iroda jön létre, ami gyakorlatilag elérhető lesz bármilyen eszközről. A dokumentumokat megoszthatja másokkal, így lehetőség nyílik arra, hogy két személy szerkeszthesse ugyanazt a dokumentumot, ami sokat segíthet. Jó segítség az az összes paraméter mentéseés beállításokat a felhőtárolóban, sőt, az új rendszerből bejelentkezve és minden adatot megadva a felhasználónak már nem kell semmit konfigurálnia, az operációs rendszer már készen áll a működésre és szükség szerint konfigurálva.
Hogyan szerezzünk plusz ülést
További memóriát ingyenesen kaphat, ha meghív más felhasználókat. Ezért érdemes elmenni rendszer paramétereiés lépjen az előfizetés-kezelés részhez, itt elérhető hivatkozási link. Küldje el ismerőseinek, vagy illessze be valamelyik profiljába, minden résztvevő után, aki ezen a linken regisztrál, a felhasználó 500 megabájtot kap, de összesen legfeljebb 10 gigabájtot. 
Itt a felhasználó kiválaszthatja magának a kívánt tarifát, majd folytathatja a fizetést. Ezt követően azonnal felhasználhatja a teljes memóriát az ondrive felhőben.
Jelentkezzen be a OneDrive-ba
Ha böngészőn keresztül szeretne belépni a OneDrive-ba, fel kell lépnie a http://onedrive.com webhelyre, és meg kell adnia hitelesítő adatok. Ha még nincs fiókod, itt tudsz regisztrálni. Ennek a szolgáltatásnak a felülete nem különbözik túlságosan a többi adattárétól. A fájlok húzással vagy használatával is hozzáadhatók speciális gomb a képernyő tetején. 
A jobb élmény érdekében azonban érdemes innen letöltenie a kisteherautó alkalmazást számítógépére és mobileszközére. Ebben a programban az adatait is meg kell adnia. Ezután be kell állítania a szinkronizálást, az összes mappát és fájlt átmásolhatja a felhőbe, csak néhányat másolhat, vagy nem másolhat semmit. Itt kell kiválasztania a legjobb megoldást magának. 
A mobilalkalmazáson minden szinte ugyanúgy néz ki. Kívánt töltse le a programot, adja meg a hitelesítő adatait vagy regisztráljon, ami után használhatja. 
Hogyan kell letölteni és telepíteni
A legtöbb modern Windows-eszközön ez az alkalmazás megtalálható, ha ez nem így van, akkor lépjen a tárolóhelyre, és ott válassza ki a kívánt lehetőséget, majd töltse le a segédprogramot.
Okostelefonok esetén az alkalmazást név szerint megtalálhatja a szabványos áruházban, az Android segédprogram a https://play.google.com/store/apps/details?id=com.microsoft.skydrive&hl=en címen érhető el.
A telepítésben nincs semmi különös, csak indítás után Kövesd az utasításokat. Csak a számítógépes verzióban kell kiválasztania, hogy pontosan mit szeretne szinkronizálni, a mobil verzióban pedig a szinkronizálás mellett felajánlja az összes videó és fénykép azonnali lemezre küldését.
Az alkalmazás használata és az alapvető beállítások
Magában a segédprogramban a paraméterekhez lehet menni, ott több fül is elérhető lesz. Először is Testreszabhatja a program indításának funkcióit. A másodikon lapon be kell állítania azokat a könyvtárakat, amelyek szinkronizálva lesznek a tárhellyel, hogy más helyről is elérhetők legyenek a Microsoft OneDrive-fiókjával. A harmadikon lapon törölheti az adatok archiválásáért felelős jelölőnégyzet jelölését az átvitel előtt, de jobb, ha elhagyja. A felhasználó a számítógépén is dolgozhat mappákkal, mint mindig, a létrehozott mappák is megjelennek a webes felületen. Itt is rákattinthat a fájlra és a megosztásra, ezzel elküldheti a linket egy másik felhasználónak. A link a következő értékeket veheti fel: 
Az ilyen fájlok esetében számos adatvédelmi beállítás létezik, amelyek lehetővé teszik a felhasználók tevékenységeinek korlátozását. Ugyanezek a műveletek a mobilalkalmazásban is végrehajthatók, csak az ottani felület kicsit másképp fog kinézni. Fő jellemzője A mobil verzió lehetővé teszi az összes fénykép és videó szinkronizálását, ami lehetővé teszi a felvételek számítógépen való megtekintését, szükségtelen mozdulatok és fájlmegosztás nélkül.
Hogyan működik a Microsoft felhő
Ha számítógépes alkalmazással dolgozik, ez a technológia nem sokban különbözik a hagyományos merevlemezektől. A rá feltöltött összes fájl elérhető lesz a számítógépen, azok pedig, amelyeket a felhasználó áthelyez a mappába, archiválva és átkerül a Microsoft szerverére, így ott is megjelennek. Ezt a mechanizmust teljes szinkronizálással tiszteletben tartják. Ha csak néhány mappa van szinkronizálva, akkor csak azok a mappák kerülnek átvitelre.
A mobilalkalmazásból megteheti lásd az összes adatot, amelyek a Microsoft szerverein találhatók, mert onnan, és nem számítógépről tölti le őket, ha szükséges. Ha engedélyezve van a fényképek és videók szinkronizálása, ezek az adatok a felhőbe kerülnek, amikor új fájlokat adnak hozzá vagy régi fájlokat módosítanak. Így érthető, hogy minden információt külön szervereken tárolnak, amelyeket közbenső kapcsolatként használnak a felhasználók vagy egy felhasználó eszközei között.
A OneDrive eltávolítása
A legtöbb esetben a program eltávolítása nem nehéz. Csak el kell menned Vezérlőpult, programok telepítése és eltávolítása, és ott megtalálja a szükséges segédprogramot. Ezután kattintson rá, majd kattintson a törlés gombra. Az eltávolító varázsló elindul, a felhasználónak csak követnie kell az utasításait.
Sziasztok, a blogoldal kedves olvasói. Többször írtam már a fájltárolókról (felhőalapú fájltárolás) és azok kétségtelen hasznosságáról és relevanciájáról. Most már nem tudom elképzelni nélküle a munkámat, ahol mindig tárolom az összes aktuális dokumentumot, valamint a webhely biztonsági másolatait.

Nincs ott semmi bonyolult. Ha már volt postaládája a Hotmailben vagy az új Outlookjukban, akkor egyszerűen jelentkezzen be, és lépjen a VanDrive fájltároló kezeléséhez a következő címen: onedrive.live.com/. Valamilyen oknál fogva nem találtam meg a bejelentkezést a fiókablak linkjével.

A kezelőfelület nem ragyog a grafikai élvezetektől, ugyanakkor minden világos és érthető további magyarázatok nélkül. A bal felső sarokban, a SkyDrive felirattól jobbra van egy nyíl, amellyel a levelezőfelületre lehet lépni.
A bal alsó sarokban megjelenik a fájltárhelyed mérete, ami alapértelmezés szerint 7 GB, valamint lehetőséged lesz megnézni a lomtár tartalmát is, ahová a tárhelyről törölt összes fájl kerül ( mérete a teljes méret 10%-a).
Nincsenek ingyenes módok a növelésére, mint a DropBox vagy a Yandex lemezen, de csak a kötet bővítésének egyik lehetőségéért fizethet a "Tárhelykezelés" menüpontban. Szomorú, mert a Dropboxban ingyen bővíthettem a 2 GB-omat közel 60 GB-ra, ami már eléggé alkalmas fájltárhelyes teljes értékű munkára, amikor nem kell sokat gondolkodni a szinkronizálandó objektumok.

A OneDrive webes felület ablakának tetején találhatók az ott tárolt fájlok kezelésére szolgáló elemek, kicsit jobbra pedig a megjelenítési módra kapcsolók.
Van Drive program
De erre később visszatérünk, de egyelőre a lent található „Letöltés” gombot fogjuk használni. Ha nincs ott, lépjen az "Alkalmazás letöltése" fülre, vagy kattintson a gombra Töltse le a VanDrive-ot, vagy gombbal:
Én személy szerint még mindig használom Windows Vistaés rajta az alkalmazás elindításakor egy üzenet jelenik meg "A OneDrive (skydrive) nem indítható el teljes rendszergazdai jogokkal. Ezt a problémát pár éves fennállása óta nem javították a fejlesztők, ami lomhaságukra utal, vagy arra, hogy az elavult rendszereket szándékosan elhanyagolják.
A fuldoklók megmentése maguknak a fuldoklóknak a munkája. Ezért egyszerűen megoldjuk a problémát az UAC szolgáltatás engedélyezése(Felhasználói fiókok felügyelete), amelyet a Windows telepítése után azonnal sikeresen letiltottam. Tehát az UAC visszakapcsolásához végig kellett mennem a "Start" - "Vezérlőpult" (klasszikus nézetem van) - "Felhasználói fiókok" - "UAC be- és kikapcsolása" bonyolult úton:

Jelölje be a négyzetet, és kattintson az OK gombra.

A rendszer felkéri, hogy indítsa újra a számítógépet, majd végül elindul a VanDrive alkalmazás. Más operációs rendszereken, amelyeket ez a program támogat, nincs probléma az indítással – csak Vista esetén és csak letiltott UAC esetén.
Azonnal felszólítást kap jelentkezzen be Microsoft-fiókjába(adja meg a bejelentkezési nevet és a jelszót a postafiókjából a Hotmailben vagy az Outlookban). Személy szerint mostanában mindent megtartok, és maga a Kipas bázis is a Dropboxban él, hogy ne vesszen el mindent egyszerre.
Ezután a rendszer felkéri a OneDrive mappa alapértelmezett helyének megváltoztatására, amit mindig is teszek, mert nem szeretném, ha a „C meghajtó” hangereje megszégyenülne (akkor az Acronisban lévő kép szörnyűnek bizonyul) . Minden fájltárolóhoz "D lemezt" használok.

Minden ilyen fájltárhelyen van egy hely mappák beállítására, amelyeknek a tartalmát kell automatikus szinkronizálás ezzel a bizonyos számítógéppel. Például a Dropboxban az egész család egyetlen fiókot használ, de a különböző mappák szinkronizálva vannak a különböző számítógépeken, mert nekem nincs szükségem a feleségem fájljaira, és neki sem az enyémekre.
Ez a beállítás szükséges, de szerintem valamivel később van értelme megtenni, amikor már eldöntötte a mappák szerkezetét és célját.

Bár a SkyDrive telepítővarázslója azt javasolja, hogy azonnal tegye meg.
Távoli hozzáférés a számítógép fájlrendszeréhez egy másik eszközről a OneDrive webes felületén keresztül
Nos, most elérkeztünk a Microsoft fájltárolás egyik korábban bejelentett funkciójához - a szolgáltatáson keresztüli fogadáshoz elérheti a távoli számítógépen lévő fájlokat. Sőt, ezeknek a fájloknak nem kell a fent említett mappában lenniük, amely szinkronizálás tárgyát képezi.

Nagyon klassz funkció, ami néha jól jöhet.

Most, amikor belép az oldalra onedrive.live.com/ a bal oldali oszlop alján megjelenik a „Számítógépek” elem, alatta pedig azoknak az eszközöknek a listája, amelyekre telepítette a VanDrive programot (SkyDrive), és nem törölte a távoli hozzáférés lehetőségét.


Csodálatos, nem? Még soha nem láttam ehhez hasonlót a fájltárhely versenytársaitól.
A mappák és fájlok fa megjelenése módosítható a jobb felső sarokban, és a szükséges mappákat vagy fájlokat hozzáadhatja a OneDrive-hoz (valójában áthelyezheti egy megosztott mappába), vagy letöltheti arra az eszközre, amelyről ezt a távirányítót végrehajtja. hozzáférés.

Szerintem remek lehetőség, de vissza a mi birkáinkhoz, mégpedig az asztali alkalmazáshoz.
A OneDrive (korábban SkyDrive) beállítása és szolgáltatásai
Már csak a „Befejezés” gombra kell kattintania, és látnia kell a felhő ikont a tálcán, amelyet örökre ott fog elhelyezni.

Azoknak, akik még soha nem foglalkoztak felhőalapú fájltárolással, elmagyarázom, hogy a VanDrive mappa és annak minden tartalma most kettős életet fog élni (vagy akár hármasát vagy négyszeresét, attól függően, hogy hány számítógépen és laptopon jelentkezik be ugyanazon a helyen fiók).
A teljes példánya mindig a Microsoft felhőben lesz tárolva, és a számítógépen lévő adatvesztés esetén automatikusan átmásolódnak a virtuális tárhelyről, amint ismét bejelentkezik OneDrive-fiókjába. Nagyon kényelmes dolog, de amennyire én megértem, a megnövelt tárolási és titkosítási biztonsági intézkedések csak fizetős verzió vásárlása esetén lesznek elérhetők.
A program beállításai el vannak rejtve a tálcaikon helyi menüjében az elem alatt "Lehetőségek".

Az első lapon az alkalmazás automatikus futtatása van konfigurálva, és szükség esetén letilthatja a számítógép távoli elérését. Itt is leválaszthatja (kijelentkezhet a fiókjából) a Microsoft-fiókjával, például annak érdekében, hogy ezt a fájltárolót egy másik alá helyezze.

A második lapon egyszerűen kizárhatja az automatikus szinkronizálást azokkal a mappákkal, amelyek tartalmát nem kell frissítenie ezen a számítógépen.

Hozd létre a könyvtárstruktúrátés almappák a VanDrive könyvtáron belül, használhatja a szabványos Wimdows eszközöket, ha megnyitja az Intézőben vagy például a .

Új fájlok vagy mappák hozzáadásához egyszerűen húzza át őket más helyekről, vagy másolja át őket a vágólapra (javaslom, hogy próbálja ki a bővítő programot). A webes felület ezt is lehetővé teszi a felső panel "Létrehozás" menüpontjaival:

Nos, a harmadik lapon letilthatja a SkyDrive mappa és a felhőalapú fájltárhely közötti adatszinkronizálás felgyorsításának alapértelmezett lehetőségét, ha az összes átvitt fájlt archívumba tömöríti. Egyrészt ez csökkenti a méretüket, másrészt egy objektum feltöltése az internetre sokkal gyorsabb, mint ezer, még akkor is, ha a súlyuk összehasonlítható. Célszerű elhagyni ezt a jelölőnégyzetet.


Ha nem tudja használni a jobb egérgombot (például táblagépen), akkor a jobb felső sarokban található ikon segítségével megnyithatja a képernyőképen látható lapot, és ott kiválaszthat egy hasonló elemet:


A linkmegosztás három módja közötti különbséget a képernyőkép írja le:

Csak a második lehetőség mutatja be a különbséget a SkyDrive fájltárhely (új módon - VanDrive) a Dropboxból és más hasonlók között. Az irodai dokumentumok online szerkeszthetők az eszközzel Office webalkalmazások.
A OneDrive, az Office Web Apps és egyebek online verziója
Sőt, egy ilyen hivatkozásra kattintó felhasználó anélkül is szerkesztheti a dokumentumot, hogy bejelentkezne a Microsoft-fiókjába.

Természetesen használhatja az Office Web Apps szolgáltatást is a Sky Drive mappában tárolt összes irodai dokumentum online szerkesztése. Ehhez kattintson rá, és válassza ki a megfelelő elemet a felső menüből.

Általánosságban elmondható, hogy az Office Web Apps az irodai programcsomag egyszerűsített változata, és így fog kinézni például az ablaka, amikor egy korábban erre a fájltárolóra betöltött Word dokumentumot szerkesztünk.

Az összes leggyakrabban használt eszköz rendelkezésre áll. A szerkesztett dokumentumot oda mentheti, vagy feltöltheti számítógépére vagy bármilyen más eszközre. Megint egyetlen más népszerű fájltároló sem rendelkezik ezzel a beépített képességgel.
Fényképek megtekintésekor a webes felületen Van Drive, akkor lehetősége lesz diavetítés indítására, a kép megfordítására, a szalag alján lévő mappával azonos mappában lévő többi kép megtekintéséhez, a jobb oldali lapon pedig részletes információk megtekintése erről a fájlról.

Sőt, ha megoszt valakivel egy fotóra vagy egy teljes mappára mutató hivatkozást, akkor ez a személy, miután rákattint, szinte minden megtekintési eszközhöz hozzáfér, és nem kell bejelentkeznie számolj ezzel.kicsi-puha. .
Azon fájltípusok esetében, amelyek nem jeleníthetők meg a webes felületen, a rendszer felszólítja a letöltésre. Van egy másik lehetőség, mint pl objektumok megvalósítása. Ami? Nos, ez az a képesség, hogy objektumot (fotót, dokumentumot vagy valami mást) szúrjon be a webhelyére a segítségével.

Csak a gyakorlatban nehezen tudom elképzelni, hogy mire lehet szükség. A keretablak mérete az oldal szélességéhez igazítható, ha közvetlenül a kódban módosítja a számokat. Például beszúrtam egy Word-dokumentumot közvetlenül alább, amely egy kis listát tartalmaz azon cikkeimről, amelyekhez újraírtam.
Az egér görgőjével lehet görgetni, dupla kattintással növeli a léptéket, de a jobb alsó sarokban lévő gombra kattintva máris megtekintheti a SkyDrive-ban.
Magától értetődik, hogy vannak névrokonok is mobil alkalmazások a fájlgazda eléréséhez: iPhone vagy iPad , Android vagy Windows Phone . Természetesen, amikor bejelentkezik, meg kell adnia Microsoft-fiókja adatait.

A OneDrive for iPad felülete nagyon egyszerű, és szinte semmilyen beállítást nem tartalmaz.

A Dropboxban nagyon megtetszett az a lehetőség, hogy a mobileszközön rögzített összes fotót és videót automatikusan szinkronizáljam, hogy aztán asztali számítógépen is megtekinthetőek legyenek. Itt nem találtam ilyen lehetőséget.
Általánosságban elmondható, hogy néhány nagyon érdekes funkció ellenére a VanDrive még nem nyűgözött le annyira, hogy a Dropboxról váltottam volna rá. Bár talán talál valami megfelelő alkalmazást. És mit gondolsz?
Sok szerencsét! Hamarosan találkozunk a blogoldalak oldalán
Lehet, hogy érdekel
Outlook.com Mail (új Hotmail) Google Drive – regisztráció, bejelentkezés, online meghajtó funkciók és programok, valamint 5 ok a fájlok Google felhőben való tárolására  Word dokumentum (doc) konvertálása PDF fájllá, valamint FB2 formátumba A Mailru Cloud szolgáltatásai – a Files program, a webes felület és a mobilalkalmazások használata
Word dokumentum (doc) konvertálása PDF fájllá, valamint FB2 formátumba A Mailru Cloud szolgáltatásai – a Files program, a webes felület és a mobilalkalmazások használata  Dropbox - a felhőalapú tárhely használata, valamint a Dropbox program használata számítógépen és mobilon
Dropbox - a felhőalapú tárhely használata, valamint a Dropbox program használata számítógépen és mobilon  Ingyenes fájltárhely – hogyan tölthet fel fényképet és kaphat egy linket a képhez VirusTotal – a számítógépén, a telefonon és a webhelyeken lévő fájlok online víruskeresése az összes víruskeresővel egyidejűleg
Ingyenes fájltárhely – hogyan tölthet fel fényképet és kaphat egy linket a képhez VirusTotal – a számítógépén, a telefonon és a webhelyeken lévő fájlok online víruskeresése az összes víruskeresővel egyidejűleg  Web Developer for Firefox – telepítési és beépülő modulok elrendezéstervezők és webmesterek számára
Web Developer for Firefox – telepítési és beépülő modulok elrendezéstervezők és webmesterek számára
Ha még nem ismeri a OneDrive-ot, végigvezetjük néhány lépésen, hogy elkezdhesse használni ezt a felhőalapú tárhelyet Windows 10 rendszerű számítógépén. A OneDrive a Microsoft felhőalapú tárolási szolgáltatása, amely a felhasználó fontos fájljainak biztonságos tárolását kínálja egy helyen. helyen, majd gyorsan elérheti őket gyakorlatilag bárhonnan internetkapcsolattal.
A felhő ugyanazon az elven működik, mint egy normál merevlemez, de az interneten található, ahol további funkciókhoz férhet hozzá. A modern funkcióknak köszönhetően például létrehozhat egy fájlt a számítógépén, majd ott folytathatja a szerkesztését, ahol abbahagyta laptopján, táblagépén vagy telefonon. Ezzel szükségtelenné válik a fájl másolatának USB-meghajtóra mentése az eszközök közötti átvitelhez. Ráadásul a OneDrive egyszerűvé teszi a tartalom valós idejű megosztását és együttműködését az Office 365 modern integrációjával.
A Windows 10 felhasználók még több előnyben részesülnek. Ha operációs rendszere Microsoft-fiókkal fut, akkor nemcsak a felhőben tárolhatja a fájlokat, hanem szinkronizálhatja is őket, és áthelyezheti a beállításokat az összes eszközén. Az On-Demand Files egy másik új és hasznos funkció, amely lehetővé teszi a fájlok elérését anélkül, hogy le kellene őket töltenie a merevlemezre, miközben szabad helyet takarít meg a számítógépén. Mivel az adatok a felhőben tárolódnak, adat-helyreállítási mechanizmusként is működik arra az esetre, ha az eszköz összeomlana vagy ellopnák.
A fiók létrehozása, a szinkronizálási kliens beállítása a számítógépen, a napi feladatok elvégzése és az általános beállítások módosítása nem nehéz végrehajtani. Ehhez csak az Ön vágya lesz, minden mást a PC végez.
EGY MEGHAJTÓ
A felhőalapú tároláshoz Microsoft-fiókot kell használnia. Ha már megvan, rendben, ha nem, hozza létre. Látogassa meg a hivatalos oldalt:
https://onedrive.live.com/about/ru-ru/
webböngészőjével, és kattintson az "Ingyenes regisztráció" gombra. Hozzon létre egy Microsoft-fiókot valódi e-mail címével és jelszavával. Folytassa a regisztrációs varázsló egyszerű további utasításaival. Az összes szükséges lépés végrehajtása után megkezdheti a OneDrive használatát a korábban létrehozott fiók összekapcsolásával.
PC BEÁLLÍTÁS
A OneDrive beállítása egyszerű a számítógépen. Keresse meg az alkalmazást a neve alapján a Start gomb menüjében. Ha nem találja a számítógépén, töltse le az ügyfelet a Microsoft Store áruházból, és telepítse. Indítsa el és adja át az engedélyt.
A lépések végrehajtása után megkezdheti a fájlok feltöltését felhőtárhelyére. A vezérlők integrálhatók a Fájlkezelővel, megkönnyítve a letöltési folyamatot. Csak kövesse az alábbi lépéseket:
- nyissa meg a File Explorert;
- nyissa meg a OneDrive mappát a bal oldali panel segítségével;
- húzza vagy másolja be a tartalmat ebbe a mappába.
Miután elhelyezte az új fájlokat és mappákat a OneDrive-ban, az ügyfél a háttérben automatikusan szinkronizálja azokat a fiókjával.

Ha szeretné megadni, hogy mely felhőben tárolt mappák legyenek elérhetők számítógépéről, kattintson az alkalmazás ikonjára a tálca értesítési területén, kattintson a hárompontos gombra a jobb felső sarokban, és kattintson a Beállítások menüre. A Fiók lapon kattintson a Mappák kiválasztása gombra. Törölje a jelet az „Összes fájl elérhetővé tétele” jelölőnégyzetből, és jelölje be azokat, amelyeket láthatóvá szeretne tenni.
Miután elvégezte ezeket a lépéseket, csak a megadott mappák lesznek láthatók a számítógépen. Online fiókja segítségével azonban minden tartalomhoz hozzáférhet.

FÁJLSZINKRONIZÁLÁS
Számos fájlszinkronizálási állapot létezik. Az ikon különböző színei tájékoztatják a felhasználókat a szinkronizálási módról:
- szilárd fehér - stabil működést jelez;
- kék – azt jelzi, hogy üzleti fiók van beállítva;
- szilárd szürke - működik, de nem kapcsolódik egyetlen fiókhoz sem;
- kört alkotó nyilakkal ellátott felhő - fájlok és mappák aktív feltöltése;
- piros és fehér "X" - problémák vannak a szinkronizálással;
- fehér felhő kék szegéllyel - a fájl csak akkor érhető el, ha csatlakozik az internethez, és nem használ helyi tárhelyet;
- egy fehér ikon zöld szegéllyel és egy pipa jelzi, hogy a fájl elérhető offline állapotban, és lemezterületet foglal.
IGÉNY SZERINT
A Files On-Demand a Windows 10 Fall Creators Update szolgáltatásban elérhető szolgáltatás, amely lehetővé teszi a felhőtárhelyen tárolt összes fájl elérését a File Explorer segítségével anélkül, hogy le kellene őket töltenie a számítógép merevlemezére. Más szóval, a funkció csak apró információkat használ fel a tartalom láthatóvá tételére, így több száz gigabájt gyors szinkronizálását teszi lehetővé anélkül, hogy a számítógépén helyet foglalna. Azonban internetkapcsolatra van szüksége olyan fájlok megnyitásához, amelyek nyilvánvalóan nem érhetők el offline módban.
A OneDrive egy másik nagyszerű funkciója a fájlok családjával, barátaival vagy munkatársaival való egyszerű megosztása. Ahelyett, hogy USB-meghajtóról készítene másolatokat, vagy e-mailben elküldené azokat másoknak, a Windows 10 egyik szolgáltatása lehetővé teszi a gyors megosztást egy biztonságos hivatkozás létrehozásával, amelyet mások a tartalom eléréséhez használhatnak.
Hogyan szerezzünk több tárhelyet? Ha feliratkozik az ingyenes verzióra, csak 5 GB tárhelyet kap. Akár 50 GB-ot mindig kaphat, ha kevés pénzért havi előfizetést választ. Alternatív megoldásként, ha még több tárhelyre van szüksége, opcionálisan vásárolhat Office 365-előfizetést. Ha meg szeretné tekinteni, mennyi tárhelyet használ jelenleg, a jelvénybeállítások között lépjen a Fiók lapra, és tekintse meg az aktuális használatot.
Bár ma számos felhőalapú tárolási lehetőség áll rendelkezésre a különböző cégektől, az asztali számítógépekkel, mobileszközökkel és az Office 365-tel való integrációjának köszönhetően a OneDrive továbbra is jó választás a felhasználók számára. Köszönöm a figyelmet!
Helló, kedves olvasók a blog kb. Ideje mást fontolóra venni adatszinkronizálási szolgáltatás, méltó versenytársa más népszerű szolgáltatásoknak.
Nagyon régen jelent meg, és több jelentős frissítést is túlélt. Az utolsó frissítés tekinthető a legsikeresebbnek.
Hogyan működik a SkyDrive?
A fájlszinkronizálás szempontjából a OneDrive (SkyDrive) ugyanúgy működik, mint bármely más fájlszinkronizálási szolgáltatás. A OneDrive (SkyDrive) Windows-kliens a gyakran emlegetett Dropbox hasonlatosságára készült. A rendszerben létrejön egy SkyDrive mappa, és az abban elhelyezett összes fájl azonnal elérhető minden olyan eszközön, ahol a SkyDrive fiókot használják, valamint a böngészőn keresztül.
SkyDrive kötet- 7 GB szabad lemezterület. Egy másik lehetőség volt elérhető a régóta regisztrált felhasználók számára - 25 GB. A szolgáltatás frissítésekor a mérete hét GB-ra csökkent. Aki vissza akarta állítani 25 GB-ját, annak át kellett mennie az aktiváláson, majd minden visszaállt a régi kerékvágásba.
Számos módja van a OneDrive (SkyDrive) felhőtárhely elérésének:
- a klasszikus PC alkalmazáson keresztül;
- webböngészőn keresztül;
- mobil alkalmazás használata okostelefonokhoz iOS, Android, Windows Phone és táblagépeken;
- a Metro alkalmazáson keresztül Windows 8-hoz.
Hogyan kezdjük el a SkyDrive használatát
2. lépés: Jelentkezzen be a SkyDrive-ba. Erre a címre kell mennie, és ott be kell írnia a bejelentkezési nevet és a jelszót, amelyet a fenti link segítségével regisztrált.
3. lépés: Töltse le a SkyDrive-ot ha Windows rendszered van. Ott is kiválaszthat alkalmazásokat más platformokhoz. Ez szükséges a szinkronizálási funkciók használatához. Az asztali alkalmazás nélkül a OneDrive (SkyDrive) csak felhőalapú meghajtó marad.
Telepítse a OneDrive (SkyDrive) PC-hez
Ha egy klasszikus Windows-alkalmazást tekintünk, akkor az lényegében megegyezik az előző alkalommal ( , ) tárgyalt szolgáltatásokkal.
A telepítési folyamat bizonyos funkciók kivételével nem okozhat nehézséget. Az alkalmazás telepítése során meg kell adnia bejelentkezési nevét / jelszavát, ha még nem rendelkezik velük, akkor regisztrálnia kell a segítségével.

Ezután létrejön egy SkyDrive mappa, melynek helyét kezdetben oda kell beállítani, ahova akarjuk, mivel ezt a paramétert később nem lehet módosítani a beállításokban. Bár megteheti, ha először törli a kapcsolatot a számítógéppel a beállításokban, majd újra bejelentkezik. Igaz, ekkor megkezdődik az összes fájl újraindexelése a SkyDrive mappából, ami sok időt vesz igénybe, ha sok fájlja van.

Van még egy olyan funkciója az alkalmazásnak, amire érdemes odafigyelni – a telepítés során bejelölheti a négyzetet, ahogy az alábbi ábrán is látható, és ekkor a számítógépén lévő összes fájl elérhető lesz a többi csatlakoztatott számítógépről, feltéve, hogy a másik számítógép be van kapcsolva. Ebben az esetben akár távolról is le lehet majd tölteni fájlokat a SkyDrive-ra.

Megosztás: Hogyan küldhetek el egy fájlt vagy mappát másoknak?
Ha nem szeret egy mappához kötni, akkor azt tanácsolom, hogy nézze meg alaposabban, nagyon rugalmas ebből a szempontból.
A mappában lévő bármely fájlhoz megnyithatja a nyilvános hozzáférést, majd megnyílik egy böngésző, és megjelenik benne egy űrlap a szükséges személyek e-mail címének megadásához. Ugyanez megtehető közvetlenül a böngészőben.


Megjegyzendő, hogy a OneDrive-nak (SkyDrive) van egy nagy hátránya, hogy nem tudja egy helyen megnézni, hogy mely fájlokat és kivel osztotta meg. A Dropbox felhasználók jól ismerik Linkek. BAN BEN ejtőernyős ugrás az Irányítópulton láthatja, hogy kinek és hogyan biztosított a megosztott hozzáférés:

Megnéztük tehát egy klasszikus PC-s alkalmazás lehetőségeit, most áttérhetünk a legérdekesebbre - a webes verzióra.
A Webes OneDrive (SkyDrive) áttekintése
Mindjárt leszögezem, hogy a webes verzió funkcionalitása jelentősen átalakult az előző verzióhoz képest. Sokkal kényelmesebb és funkcionálisabb lett. Kezdjük a főoldal megjelenésével. Saját fejlesztésű csempézett kivitelben készült, amelyet a Microsoft először a Windows Phone 7-ben használt. Az online verzió használata sokkal kényelmesebb lett, mint korábban.
A fájlok feltöltése a tárba a gombbal történik Küld. Ebben az esetben több fájlt is kiválaszthat feltölteni, nem csak egyet. A feltöltött fájl maximális mérete 2 GB.
Fájlműveletek
Minden fájl széles téglalapként jelenik meg. A fájlokat tartalmazó egyszerű mappa kék téglalapként jelenik meg, de ha vannak benne képek, akkor azok dinamikusan jelennek meg. Nagyon szép és szokatlan. Mindent megjeleníthet listaként is.
A fájlok és mappák típus szerint vannak csoportosítva: először mappák, majd zenét tartalmazó dokumentumok, majd képek. Ezeket a beállításokat nem módosíthatja. A szokásos név, méret, típus és egyedi rendezés is elérhető. A fájlok másolása, áthelyezése és átnevezése szokásos műveletei támogatottak. Ebben az esetben húzhatja őket az egérrel, mint a számítógépen. Elérhető a fájlverzióelőzmények, ami már a tisztességes fájlszinkronizálási szolgáltatások normájává válik.
Van egy meglehetősen érdekes funkció a fájlok beágyazása bármely webhelyre. Kattintson a jobb gombbal bármelyik fájlra vagy mappára, és válassza a Beágyazás lehetőséget. Egy felugró ablakban megjelenik egy rövid utasítás és egy Létrehozás gomb, amelyre kattintás után egy HTML kód generálódik, amit beilleszthetsz a weboldaladba, blogodba. Kár, hogy nem lehet tetszőleges méretet beállítani a képekhez és mappákhoz, kivéve a Word dokumentumokat, miközben a táblázatoknál nagyon sok beágyazási lehetőség áll rendelkezésre.
Webes verzió jellemzői
Amint láthatja, a képek előnézete megtörténik a böngészőben. A jobb oldalon megjelenő panelen megtekintheti a fájl tulajdonságait és megjelölheti a képen szereplő személyeket. A fenti menüben pedig bekapcsolhatja a diavetítést, megtekintheti az eredetit, beágyazhat képet és egyéb műveleteket is végezhet a fájllal.

Különös figyelmet érdemel az irodai dokumentumokkal való munka. Az MS Office dokumentumok nem csak megtekinthetők, hanem szerkeszthetők is, mint egy teljes értékű szerkesztőben. Ez a Web App szolgáltatás használatával történik. Vagyis mindenki kedvenc Microsoft Office szoftvercsomagjának korlátozott funkcionalitással rendelkező online változata. A legtöbb esetben azonban elegendő a dokumentumok egyszerű létrehozásához és szerkesztéséhez.

A webes verzió által nem támogatott összes többi fájl a rájuk kattintva letöltődik a számítógépre.
A webes felület bal oldali oszlopában láthatja, hogy mely fájlokon dolgozott mostanában, mely számítógépek csatlakoznak a SkyDrive-hoz, mely fájlok vannak megosztva Önnel. A tárolási beállításokat is módosíthatja, és a kukába ugorhat. A Lomtárban lévő fájlok elég hosszú ideig tárolódnak ahhoz, hogy helyreállíthatók legyenek. Ezt a helyi menüben található hivatkozáson keresztül lehet megtenni. De a lomtár a tárhely 10%-ára korlátozódik, 700 MB vagy 2,5 GB. És ha ezt a mennyiséget túllépik, három nap múlva minden fájl törlődik a kosárból.
GYIK
Mi az a „SkyDrive kód beváltása”?
Ha úgy dönt, hogy további felhőterületet vásárol, a vásárlás után egy aktiváló kódot kap, amelynek megadásával a tárhely mérete megnő.
Hogyan tudom megváltoztatni a SkyDrive-fiókomat?
Ehhez először kattintson a "SkyDrive leválasztása" gombra a OneDrive (SkyDrive) beállításaiban a számítógépén. Most már bejelentkezhet egy új fiókkal, ha már létrehozott egyet. Ha nem, akkor leírtam az új Microsoft-fiók regisztrálásának folyamatát a "A SkyDrive használatának megkezdése" címszó után.
Hogyan telepíthető a OneDrive (SkyDrive) Windows XP rendszeren?
A válasz nem. Az egész interneten keresgéltem, de nem találtam semmit. A OneDrive (SkyDrive) leképezhető hálózati meghajtóként az SDExplorer segítségével. Innen tudod letölteni. A telepítés gyorsan és észrevehetetlenül megtörténik. Utána meg kell találnia a mappában " A számítógépem» sötét ikonra SDExplorerés jelentkezzen be felhasználónevének és jelszavának megadásával Microsoft-fiók (Live ID). A regisztrációról Élő azonosítóírt egy cikkben a postáról
Hogyan válasszam ki a szinkronizálandó mappákat a SkyDrive-ban?
Az alkalmazás asztali beállításaiban van egy „Mappák kiválasztása” fül, ahol kiválaszthatja, hogy a OneDrive (SkyDrive) mely mappái legyenek szinkronizálva az aktuális számítógépen. A beállítások a OneDrive (SkyDrive) asztali alkalmazás helyi menüjéből érhetők el.
Használhatok két SkyDrive-fiókot?
Szerény véleményem szerint még több is lehetséges, de nem kombinálhatók. Ezenkívül ez megnehezíti a fájlok szinkronizálását, mivel folyamatosan be- és ki kell jelentkeznie különböző fiókokkal, ami kényelmetlen.
Alternatív megoldásként használhatja az egyik fiókot a fájlok számítógépével való szinkronizálására, a másikat pedig felhőmeghajtóként az SDExplorer programon keresztül. Egy ilyen séma jól működne.
Hogyan lehet a OneDrive-ot (SkyDrive) hálózati meghajtóként leképezni? ()
A csatlakozáshoz ismernünk kell az Önt CID.
Jelentkezzen be felhasználónevével és jelszavával a https://skydrive.live.com/(https://onedrive.live.com/)
https://skydrive.live.com/#cid=F9B31V3A9F7EAD78&id=F3Z43R6A5D9EAA41%964016
Hasonló tartalmú URL-nek kell megjelennie előtted az Explorerben, ha az URL így néz ki: https://skydrive.live.com/?mkt=ru-RU, lépjen a SkyDriv-a bármely mappájába, az URL meg kell változnia és hasonlóvá kell válnia a fenti képen láthatóhoz.
CID ebben az esetben F9B31V3A9F7EAD78
Megnyílik egy ablak, amelyben ki kell választania a lemez nevét, és be kell írnia a https://d.docs.live.net/F9B31V3A9F7EAD78 sort, ahol
F9B31V3A9F7EAD78 – ki kell cserélni a sajátjára CID. Ha nem, akkor be kell jelölnie a négyzetet "Visszaállítás bejelentkezéskor", kattintson Kész
A rendszer kérni fogja, hogy adja meg bejelentkezési nevét és jelszavát, ha minden helyesen történt, a beírása után egy új lemez jelenik meg.
Jelenleg ez a módszer nem működik jól, ezért várjuk, hogy a kód mindent megjavítson
Veszélyes a SkyDrive használata?
A fontos információk tárolása szempontjából veszélyes bármilyen felhőszolgáltatást igénybe venni ingyenes adatcsomaggal. A legtöbb esetben a felhőszolgáltatások fizetős csomagokat kínálnak, amelyek tartalmazzák az adattitkosítást és a további biztonságot.
A OneDrive (SkyDrive) nem működik
Barátaim, ha valamilyen okból a SkyDrive nem működik az Ön számára, kérjük, tudassa velünk a megjegyzésekben. Együtt megoldást találunk a problémára, és így segítünk másoknak, akik ilyen problémával szembesülnek.
következtetéseket
Itt röviden áttekintettük a SkyDrive szolgáltatás főbb funkcióit. Íme, mire jutunk:
- nagy mennyiségű tárhely (7 GB);
- fejlett funkcionalitás;
— kliensek a legnépszerűbb operációs rendszerekhez;
- aranyos design;
— billentyűzet navigáció;
- postafiók és munka a dokumentumokkal on-line.
Nyugodtan „kiváló” minősítést adhat, mert komoly hiányosságok nincsenek, és a most idővel kialakult apróbb hibákat nagy valószínűséggel kijavítják. Most mindent magadnak kell kipróbálnod, tesztelned és használd, ha tetszik. Írjátok meg kommentben, ami nem egyértelmű, ezzel még jobbá tehetem az oldalt.
A következő cikk egy másik népszerű fájlszinkronizálási szolgáltatást tekint át név szerint - méltó versenytársa az összes többi szolgáltatásnak.
Kapcsolatban áll
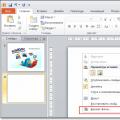 Hogyan állítsunk be hátteret egy PowerPoint bemutatóhoz?
Hogyan állítsunk be hátteret egy PowerPoint bemutatóhoz? Előadás a "rendszerszoftver" témában Alkalmazáscsomagok
Előadás a "rendszerszoftver" témában Alkalmazáscsomagok Telefonhálózat A telefonhálózat az operatív kommunikáció legelterjedtebb típusa.
Telefonhálózat A telefonhálózat az operatív kommunikáció legelterjedtebb típusa.