Как из образа диска. Создание образа диска или как создать ISO образ диска
ISO образ это файл с расширением ISO в котором хранится содержатся файлы и папки. Как правило, ISO файл создают в процессе копирования оптического диска с помощью специальных программ. Но, ISO файл можно создать и без оптического диска. В данной статье вы узнаете, как сделать образ ISO из реального оптического диска, а также без него.
Для того чтобы сделать образ ISO из реального диска нам нужен компьютер с дисководом, оптический диск и программа для создания образов. Существует множество различных программ для создания образов. Наиболее популярными платными программами такого рода являются UltraISO, Alcohol 120%, Ashampoo Burning Studio и DAEMON Tools Pro. Среди бесплатных программ наибольшей популярностью пользуются , Ashampoo Burning Studio FREE, CDBurnerXP и ImgBurn.
В данной статье мы расскажем о том, как сделать образ ISO на примере бесплатной программы . Эта программа имеет минимум функций и очень простой интерфейс, а значит, ее сможет использовать даже начинающий пользователь.
Вставьте оптический диск в дисковод и запустите программу ImgBurn. В открывшемся окне нажмите на кнопку «Create image file from disk».
После этого перед вами появится окно для создания образа ISO из оптического диска. Здесь нужно выбрать дисковод, который будет использоваться для создания дисков.

А также указать папку, в которую будет сохранен ISO образ.

После выбора дисковода и папки для сохранения можно запускать процесс копирования диска в ISO образ. Для этого нужно нажать на кнопку в нижней части окна.


После окончания этого процесса в указанной вами папке будет лежать ISO образ диска.
Как сделать образ ISO из файлов
Для того чтобы сделать образ ISO просто из файлов без использования реального компакт диска вам понадобится . Данная программа является платной и стоит около 30 долларов. Перед покупкой вы можете ознакомиться с пробной версией.
Чтобы сделать образ ISO из файлов запустите программу UltraISO и добавьте нужные файлы в основное окно программы.

Сегодня у пользователей отпадает необходимость хранить огромную коллекцию дисков. Например, у вас имеется установочный диск с Windows 7, который, при желании, можно сохранить на компьютер в виде образа. Более подробный ход выполнения данной процедуры читайте в статье.
Для того, чтобы сформировать ISO образ дистрибутива операционной системы Windows 7, мы прибегнем к помощи популярной программы для работы с дисками и образами – CDBurnerXP. Данный инструмент интересен тем, что предоставляет достаточно обширные возможности для работы с образами и прожигом дисков, но при этом распространяется абсолютно бесплатно.
Как создать ISO образ Windows 7?
Если вы планируете создать образ диска для использования на флешке, вам понадобится диск с Windows 7, а также установленная на компьютер программа CDBurnerXP.
1. Запустите программу CDBurnerXP. В отобразившемся окне выберите пункт «Диск с данными» .

2. Откроется рабочее окно программы, в левой области которого необходимо выбрать привод с диском Windows 7 (или папку с файлами дистрибутива ОС, если они у вас хранятся на компьютере).

3. В центральной области окна выделите все файлы, которые войдут в образ дистрибутива операционной системы. Для выделения всех файлов наберите сочетание клавиш Ctrl+A, а затем перетащите их мышью в нижнюю пустую область программы.

4. Дождавшись окончания обработки файлов программы, щелкните в верхнем левом углу по кнопке «Файл» и выберите пункт «Сохранить проект как ISO-образ» .

5. Откроется привычный проводник Windows, в котором лишь остается указать папку для сохранения ISO-образа, а также его наименование.

Do you know this famous proverb: live and learn? Well, this saying can be a good subtitle for today"s post. I would like to tell you about the useful feature of DAEMON Tools Ultra, which I have discovered recently. It is a very tricky way of and burn discs, using a virtual drive.
Definitely, I don"t need to explain you that DAEMON Tools Ultra is well-known image mounting software that creates various types of images. I bet you tried to make some virtual discs from the physical ones. Today I want to describe a little bit different situation. How to create an ISO image from files and folders, which are stored on your PC? How to "burn" not the CD, but the virtual disc? Let"s try to find out the answers.
I faced the question about how to create an ISO image from files when I decided to make backups of my immense photo collection. I have 6TB hard disk drive, and it is enough for storing big amount of data. I don"t want to buy discs, so I decided to create ISO images instead to store all my photos. I opened DAEMON Tools Ultra and chose Make Disc Image option. Here I faced a problem - to create a new image, I need an optical disc.
That"s a bit ridiculous. I want to create ISO image from files and folders, I don"t have a disc with my photos. Well, I can burn my data on CD-RW and then make a disc image, but it makes no sense. DAEMON Tools Ultra should have a better solution, and… it does! Now I"d like to describe, how to create an ISO image from files for those, who are also interested in this question.
How to create and ISO image from files and folders
At the beginning, let me remind you some copy-book maxims. To start using DAEMON Tools Ultra, download and install this program on your PC. DAEMON Tools Ultra has a 20-day long trial period, so you can evaluate its features — try to create ISO image from files or and , for example, — and then decide, whether you need a paid license or not.
Now let"s look how this virtual drive emulator will let us burn some data to ISO image.

To open a newly created image, I need DAEMON Tools Ultra or any other software that mounts virtual discs. Look how my photos are presented now:

Hope my post about how to create an ISO image from files and folders was helpful. Would you use this feature? Write me your comments below!
Виртуальный образ диска бывает крайне необходим для хранения очень важной информации. Благодаря созданию ISO-образов в любую игру можно поиграть без наличия настоящего диска. Достаточно создать эмулированный диск, а затем монтировать его в привод и вы можете наслаждаться информацией, записанной на нем. Сегодня существуют десятки программ от разработчиков со всего мира. Часть из них можно купить, другие распространяются совершенно бесплатно. Среди такого множества неопытному пользователю сложно найти действительно полезный продукт. Давайте рассмотрим лучшие варианты, которые предлагают производителя софта для производства образа диска.
Вариант 1: CDBurnerXP
CDBurnerXP - мощная утилита, работающая с любыми дисками и образами. Способна записывать, перезаписывать, стирать данные на диске. Является бесплатным продуктом, который хорошо себя зарекомендовал среди пользователей. Позволяет создавать любые загрузочные диски, сохранять мультимедийные файлы на жесткий диск. CDBurnerXP с легкостью создает удобный виртуальный диск с расширением *.iso. Работает с мультисессионными дисками во всех операционных системах windows (7,8,10). Чтобы создать виртуальный ИСО-образ пользователю необходимо выполнить 3 простых шага:
Вариант 2: ImgBurn
По простоте эксплуатации и понятному интерфейсу эту бесплатную программу можно назвать одной из самых удобных. Однако даже на официальном сайте вы не найдете чистый исполняемый файл. В стандартном пакете установщика припрятано также и нежелательное ПО.
Если вас не коробит этот факт либо стоит мощный антивирус смело берите это приложение и пользуйтесь. К слову в Windows 10 подозрительной активности не обнаружено, но все же стоит быть осторожными. Сайт разработчика: www.imgburn.com.
ImgBurn – функциональная программа с простым интерфейсом. С её помощью можно создать загрузочный диск для инсталляции операционной оболочки Windows 7.
При загрузке по умолчанию программа скачивается на английском языке, но, при желании, с официального источника всегда можно скачать файл русификатор, а затем вставить файл с русским языком в папку Language.
Приложение может создавать виртуальные образы с дисков, с файлов. Создать образ из файла очень просто: достаточно нажать на соответствующую иконку и добавить файлы и каталоги для создания образа.
Вариант 3: ISO Workshop
ISO Workshop – еще один вариант приложения для создания ISO-образа. Простой интерфейс, работает с образами *. сue. Работа с файлами такого формата позволяет записывать образы альбомов в несжатом виде.
Основной функцией ISO Workshop можно считать возможность записи образа, а также извлечение из него. Программа позволяет проверять диски на наличие ошибок, а также стирать их. Ссылка на официальный ресурс: http://www.glorylogic.com/iso-workshop.html .
Достаточно выбрать "Конвертировать" и перед вами откроется нужное окно
Вариант 4: Ashampoo Burning Studio
Удобная программа с привлекательным интерфейсом является абсолютно бесплатной. Поддерживает ряд форматов помимо общеизвестного ISO. Работает с любыми дисками. Создание эмулированных приводов лишь одна из функций Ashampoo Burning Studio.Посредством этого софта можно без проблем перезаписывать диски несколько раз, копировать любые диски. Для тех же, кому нужно создать виртуальный диск с файлами стоит следовать следующим рекомендациям:
Вариант 5: UltraISO
Сложно проводить анализ утилит без такого гиганта, как UltraISO. Программа относится к платным представителям семейства эмуляторов дисковода. Работает с большим количеством файлов, создает виртуальные диски и записывает образы на настоящий оптический диск.
Сейчас более распространенное применение нашли виртуальные образы дисков и приводы, которые стали отличной заменой подобным физическим накопителям. Полноценные DVD или CD в наше время уже практически нигде не используются, однако работа с образами дисков все еще осуществляется. Самый популярный формат хранения таких данных — ISO, а сам образ может создать каждый пользователь. Именно об этом мы и хотим поговорить далее.
Для выполнения поставленной задачи вам придется прибегнуть к дополнительном программному обеспечению, в котором производится создание образа, добавление файлов и непосредственно сохранение в необходимом формате. Подходящего софта существует множество, потому придется выбрать тот, который подойдет лучше всего и поможет вам быстро справиться с этим процессом.
Способ 1: UltraISO
Первым в нашем списке выступит один из самых популярных инструментов, чья функциональность сосредоточена именно на работе с приводами и виртуальными дисками. Конечно, в UltraISO имеется и отдельный раздел, где создаются файлы формата ISO, а взаимодействие с ним выглядит следующим образом:

После успешного завершения создания образа можете смело переходить к работе с ним. Если вы и дальше собираетесь работать в UltraISO, учитывайте, что этот софт поддерживает и монтирование ISO-файлов. Детальнее об этом читайте в отдельной статье по этой теме, ссылка на которую находится далее.
Способ 2: Daemon Tools
Наверняка многие пользователи слышали о такой программе как . Обычно ее используют для монтирования образов ISO с целью дальнейшего чтения содержимого или установки различного софта. Однако даже в минимальной версии Lite есть встроенная функция, позволяющая эти образы создавать самостоятельно. На нашем сайте уже присутствует отдельная инструкция по этой теме, в которой автор пошагово расписал весь процесс, сопровождая каждое действие тематическими скриншотами. Если вы заинтересованы в работе с этим инструментом, советуем ознакомиться с обучающим материалом, перейдя по указанной ниже ссылке.
Способ 3: PowerISO
Функциональность программы PowerISO тоже довольно схожа с теми, о которых мы уже говорили ранее, однако здесь имеются определенные дополнительные функции, оказывающиеся полезными определенным пользователям. Сейчас мы не будет сосредотачиваться на дополнительных возможностях, о них вы почитаете в специальном обзоре на нашем сайте. Давайте более детально рассмотрим процесс создания образа диска формата ISO.
- К сожалению, PowerISO распространяется платно, но существует и ознакомительная версия, которая включает в себя ограничение по созданию образа. Оно заключается в том, что нельзя создавать или редактировать файлы с размером более 300 МБ. Учитывайте это при скачивании пробной сборки этого ПО.
- В главном окне программы нажмите по кнопке «Создать» , чтобы перейти к работе с новым проектом.
- Теперь вам будет предложено выбрать один из образов данных, что зависит от типа помещаемых туда файлов. Мы рассмотрим стандартный способ, когда в виртуальный диск можно сохранить объекты различных форматов. Вы же можете выбрать абсолютно любой вариант.
- Далее выберите созданный проект и переходите к добавлению файлов, щелкнув по соответствующей кнопке.
- Откроется встроенный обозреватель, через который и происходит поиск требуемых элементов.
- Внизу отобразится количество свободного места на диске. Справа находится отметка, характеризующая форматы накопителей. Укажите тот, который подходит по объему загружаемых данных, например, стандартный DVD или CD.
- Посмотрите и на правую верхнюю панель. Здесь присутствуют инструменты копирования дисков, сжатия, прожига и монтирования. Используйте их в случае надобности.
- По завершении добавления всех файлов переходите к сохранению, нажав на «Сохранить» или Ctrl + S . В открывшемся окне просто выберите формат «ISO» , укажите название и место, где будет располагаться образ.
- Ожидайте окончания сохранения. Оно займет определенное количество времени, что зависит от размера конечного ISO.
- Если вы работаете с пробной версией софта и пытаетесь записать более 300 МБ, на экране появится уведомление, которое видно на скриншоте ниже.










Как видите, ничего сложного в выполнении поставленной задачи через PowerISO нет. Единственный заметный недостаток заключается в ограничении пробной версии, но он сразу же снимается после приобретения лицензии, если пользователь посчитает, что он будет на постоянной основе задействовать данный софт.
Способ 4: ImgBurn
ImgBurn — одна из самых простых программ, которые обладают примерно такой же функциональностью. Интерфейс здесь реализован максимально дружелюбно, поэтому даже начинающий юзер быстро разберется с управлением. Что касается создания образа в формате ISO, то это здесь осуществляется следующим образом:
- Скачайте и установите ImgBurn на свой компьютер, а затем запустите. В главном окне используйте вариант «Create image file from files/folders» .
- Приступайте к добавлению папок или файлов, кликнув по соответствующей кнопке в разделе «Source» .
- Запустится стандартный Проводник, через который и выбираются объекты.
- Справа присутствуют дополнительные настройки, позволяющие задать файловую систему, установить тип написания даты и включать в отображение скрытые файлы.
- По завершении всех настроек приступайте к записи образа.
- Выберите место и задайте название для сохранения.
- При необходимости установите дополнительные параметры или задайте запись по расписанию, если это требуется.
- После окончания создания вы получите информацию с подробным отчетом о проделанной работе.








Если представленные выше варианты создания ISO-образа вам не подходят, можно смело выбрать любое другое подобное программное обеспечение. Принцип взаимодействия с ним практически такой же, как вы увидели в приведенных методах. Более развернутые сведения о самом популярном ПО читайте далее.
Теперь вы знаете о методах создания образа формата ISO через специальный софт. Для дальнейшего монтирования в целях чтения содержимого используйте любой приведенный выше инструмент, поскольку все они являются универсальными в этом плане.
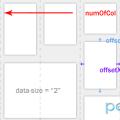 Адаптивная вёрстка, урок третий
Адаптивная вёрстка, урок третий Выбор темы WordPress и ее установка
Выбор темы WordPress и ее установка Как получить лайк в инстаграме?
Как получить лайк в инстаграме?