Как изменить начальную страницу в яндекс браузере. Как изменить тему в ЯндексБраузере: советы, инструкции, видеоуроки
На сегодняшний день интернет занимает особое место в жизни каждого человека.
Пользователи не представляют как можно обойтись без доступа к интернету.
Но возникают ситуации, когда нужно детально разобраться в системе для усовершенствования своих навыков.
Некоторые пользователи часто задаются вопросом: «Как сделать яндекс браузер обозревателем по умолчанию»? На все эти вопросы, специалисты дадут ответы и расскажу как следует правильно устанавливать домашнюю страницу.
Для выполнения загрузки, пользователи выполняют двойные щелчки по ярлыкам определенных программ. Вначале экрана появляется панель, которая, в свою очередь, отображает порталы, посещаемые пользователями.
Соответственно, в графе появляется информация о ссылках и страницах, которые были использованы до этого. Некоторые ссылки добавляются вручную, так как их загрузки практически не осуществляются. Поэтому пользователь, может самостоятельно выполнить любые действия со своего компьютера, например:
- изменить настройки;
- удалить посещаемые страницы;
- установить на панель любую понравившуюся страницу
- настроить программу
Существует и другой способ, чтобы открыть страницу. Если воспользоваться программой-навигатором, то можно сохранить все личные данные на компьютере. На самом деле данный вариант не подходит для тех людей, которые делят свой компьютер с другими пользователями.
Ведь в таком случае, доступ будет открыт и каждый сможет воспользоваться персональными данными другого пользователя. Чтобы скрыть конфиденциальную информацию понадобиться создание дополнительных вкладок. Яндекс браузер предлагает кнопку со знаком «+», которая находится в верхней стороне.

Современные браузеры предоставляют многомиллионным пользователям такую возможность, использовать понравившуюся домашнюю страницу. Однако, данное действие следует осуществить вручную. Так как программа запрашивает пройти определенные этапы в соответствии с указанными выше требованиями.
Следует подчеркнуть, что на самом деле процесс занимает намного больше времени. Ведь избавиться от стандартных данных в яндекс браузере практически невозможно.
Как поменять режим работы яндекс браузера
В первую очередь необходимо открыть меню воспользовавшись пиктограммой в верхней части угла. Данный процесс оптимизирует работу программы. Это необходимо для того, чтобы воспользоваться параметрами, которые служат для стартовой страницы. Их можно найти в настройках в первом пункте. Часто пользователи не знают как поступать в данной ситуации и как задавать стартовую страницу.

На самом деле каждый пользователь имеет отличную возможность для установления необходимых параметров самостоятельным способом. После проделанных действий, открываются вкладки быстрого доступа с наличием ссылок на различные веб-порталы. При прерванном ранее сеансе работы в яндекс обозревателе, есть возможность восстановление браузера.
Загрузка обозревателя – добавить самостоятельным способом
Чтобы с легкостью загрузить страницу, необходимо найти установленный яндекс браузер, который хранится в определенной папке на вашем компьютере. В обычных случаях, данная информация сохраняется в системных дисках, а имя файла, в обязательном порядке совпадает с названием программы. Для уточнения данных следует перейти в опцию «Свойства». Щелкнув правой клавишей мыши, появится контекстное меню.
Чтобы редактировать файл с названием «browser.bat», необходимо открыть папку с вложением «Application». Все эти папки принадлежат яндекс браузеру. Для этого понадобится воспользоваться файловым менеджером total Commander.
Последние строки, которые появятся на экране следует поменять на другую. Увидеть домашнюю страницу яндекс браузера очень легко и просто. Данная страничка будет отображаться как портал my.com. Данную функцию нужно удалить, применив адресную строку, которая появится на экране.
Когда пользователь выполняет двойной щелчок по ярлыку программы, выполняется загрузка браузера. Первое, что мы видим на экране – начальная панель, отображающая сайты, наиболее часто посещаемые пользователем. Здесь могут находиться ссылки и на те страницы, которые добавлены вручную и их загрузка не осуществляется достаточно часто. Человек, работающий за данным компьютером, может, как удалить, так и изменить или установить на панель любую страницу, при этом настроить программу наиболее оптимальным способом.
Вторым вариантом работы программы-навигатора является открытие страниц, посещенных при последней загрузке. Это не всегда удобно, особенно в случаях, когда человек забыл убрать конфиденциальную информацию.
В этом случае для перехода к панели, описанной выше, понадобится дополнительное создание новой вкладки. Для того, чтобы ее установить, в Яндекс браузере служит кнопка со значком «+», находящаяся в верхней части экрана.
Большинство браузеров предоставляет пользователю возможность начинать работу, загрузив домашнюю страницу, установить или изменить которую можно вручную, чтобы настроить программу под свои потребности. В рассматриваемом Яндекс браузере для этого придется приложить некоторые усилия, обойдя стандартные варианты, удалить которые невозможно.
Меняем режимы работы интернет-обозревателя
Добавляем новый способ загрузки самостоятельно
Для этого необходимо предварительно уточнить в какой папке компьютера находится установленный Яндекс браузер. Обычно это папка на системном диске, имя которой совпадает с именем программы. Уточнить ее расположение можно выбрав пункт «Свойства», открывающийся при выводе контекстного меню ярлыка (щелчок по нему правой клавишей мыши).
Открываем для редактирования файл под именем browser.bat. Обычно он находится во вложенной папке Application папки YandexBrowser. Удобнее всего это сделать с помощью файлового менеджера Total Commander, в котором есть горячая клавиша, помогающая удалить ненужную часть содержимого любого файла.
Последнюю строку, выглядящую следующим образом «c:\users\B91B~1\appdata\local\yandex\YANDEX~1\APPLIC~1\browser.exe» необходимо поменять на следующую: «c:\users\B91B~1\appdata\local\yandex\YANDEX~1\APPLIC~1\browser.exe» - http://my.com/.
Домашняя страница Яндекс браузера обозначена в примере как сайт my.com. Это название нужно удалить, вписав вместо него то, которое выносится в адресную строку при загрузке сайта, который будет использован как стартовая страница при последующей работе с обозревателем.
Вы уже выбрали лучший поисковик и хотите сделать Яндекс стартовой страницей, чтобы его главная страница открывалась автоматически при запуске любимого браузера? Не вопрос. В данной статье мы рассмотрим способы изменения домашней страницы во всех популярных браузерах в ручном и автоматическом режиме.
В редких случаях, перед изменением или восстановлением стартовой страницы, вам необходимо удалить рекламный вирус, возможно засевший на вашем компьютере и открывающий вместе с веб обозревателем одну из следующих страниц:
- webalta.ru;
- bing.com;
- hi.ru.
Ознакомиться с подробной инструкцией по удалению подобных вирусов можно в нашей статье – , а потом продолжить.
Установка стартовой страницы в Mozilla FireFox
Браузер Mozilla — свободно разрабатываемый веб-обозреватель и поставляется пользователям без предустановленной стартовой страницы (в случаях скачивания программы с официального сайта).
Для установки Яндекса в качестве таковой, проделайте следующие действия:
1. Откройте Мазилу и перейдите в настройки.
2. В разделе «Основные» выберите «Показывать домашнюю страницу» и ниже введите её адрес – https://www.yandex.ru .

Изменения вступят в силу при следующем запуске FireFox, и Яндекс станет новой домашней страницей.
Версия Mozilla для мобильных телефонов
Хотите, чтобы Яндекс открывался при старте FireFox и на вашем телефоне, без проблем.
1. Откройте «Параметры» и перейдите на вкладку «Основные».

2. В разделе «Дом», выберите «Установка домашней страницы».

3. Во всплывшем окне, введите адрес поисковика и нажмите «Ok».

Убедиться в правильности выполненных действий, можно просто перезапустив браузер.
Делаем Яндекс стартовой страницей в Google Chrome 63.00 и выше.
Браузер Chrome от известного интернет гиганта Google, основан на движке Chromium, поэтому инструкция по установке стартовой страницы, будет применима так же к следующим обозревателям:
- Амиго;
- Orbitum;
- Спутник.
По умолчанию, для быстрого доступа к необходимым сайтам, в Хроме используется кнопка «Домой», а на первом экране, открывается панель наиболее посещаемых вами ресурсов.
Изменить стартовую страницу на Yandex вручную, можно через настройки.
1. Откройте настройки Google Chrome.

2. Найдите раздел «Запуск Chrome» и выберите пункт «Заданные страницы».
Будьте внимательны, в списке могут уже присутствовать адреса других сайтов и при запуске браузера, помимо Яндекса, откроются дополнительные вкладки. Избежать подобной ситуации можно оставив в списке не более одного адреса.

3. Нажмите «Добавить страницу» и в открывшемся окне введите «yandex.ru».

Всё. Если вы правильно выполнили очередность действий, при новом запуске Хрома автоматически откроется главная страница Яндекса.
Мобильная версия Chrome
Установка Яндекса в качестве домашней страницей в вашем мобильном браузере Хром – не сильно отличается от его «web» версии.
1. Откройте обозреватель, перейдите в раздел настроек и выберите пункт «Главная страница».

2. По умолчанию, у большинства пользователей уже включена эта функция, но многие производители смартфонов устанавливают в качестве домашней, свои сайты и сервисы (как и в моем примере).
Нам необходимо лишь изменить адрес предустановленной страницы на Yandex.ru.

Установка Яндекса в качестве домашней страницы в Яндекс браузере
Кажется, что для пользователей Яндекс Браузера не должно вставать проблемы в установке главной страницы одноименного поисковика в качестве стартовой – увы, это не так.
После , вы могли обнаружить, что понятие «Стартовая страница» отсутствует в настройках браузера, поэтому вы можете ограничиться изменением поисковой системы по умолчанию, либо частично решить проблему с помощью нехитрых действий.
1. Откройте настройки Я.Браузера и найдите раздел «При запуске открывать».

2. Измените предустановленные настройки, на указанные на скриншоте.

Заканчивая работу с обозревателем, закрывайте все активные вкладки и при последующем запуске откроется главная страница Яндекс.ру.
Настройка домашней страницы в браузере Opera
Изменение стартовой страницы на Яндекс, в Opera, не потребует от вас больших усилий, чем в случае с другими интернет браузерами.
1. Откройте настройки Оперы, раздел «Основные».

2. Во вкладке «При запуске», выберите чек-бокс «Открывать определенную страницу или несколько страниц» и нажмите «Задать страницы».
Не включайте множество страниц в список – это может повлечь кратковременное «подвисание» операционной системы, при открытии Opera, при слабых характеристиках вашего компьютера.

Сохранять ничего не нужно, внесенные вами изменения вступят в силу сразу после перезагрузки браузера.
К сожалению, в мобильной версии Opera (речь идет о версии 44.11) отсутствует возможность настройки домашней страницы. Пользователям приходится довольствоваться новостями, предоставленными разработчиками софта и списком последних посещенных сайтов.
Как сделать Яндекс стартовой в Microsoft Edge
Самой массовой, но не самой популярной программой для интернет-серфинга, является Microsoft Edge. Программисты из Microsoft, позаботились о своих пользователях и сделали настройку Яндекса в качестве стартовой страницы доступной в несколько кликов мыши.
1. Откройте браузер Edge и перейдите в «Параметры».

2. Во вкладке, указанной на картинке, выберите пункт «Конкретную страницу или страницы». В поле, расположенном ниже, введите url адрес поисковой машины – https://www.yandex.ru, и нажмите на иконку дискеты, чтобы сохранить изменения.

Внесенные правки, не будут работать на поставляемом в комплекте — Internet Explorer, однако выполняются они аналогичным образом.
Устанавливаем Яндекс стартовой страницей автоматически
Компания Yandex напрямую заинтересована в популяризации своих продуктов и именно поэтому разработала специальное расширение для браузеров, устанавливающее главную страницу Яндекс стартовой в автоматическом режиме.

Расширение доступно по адресу https://home.yandex.ru/ и доступно для установки в следующие браузеры:
- Google Chrome и других, на основе движка Chromium;
- Mozilla FireFox.
Если «web» обозреватель не поддерживается, на странице будет отображен альтернативный ручной способ установки.
Аналогов расширения для мобильных устройств – не предусмотрено.
Возможные проблемы
Кликните правой кнопкой мыши на значок браузера и выберите «Свойства», перейдите в раздел «Ярлык» и удалите все лишние надписи, не трогая непосредственного пути к файлу.

Это действие поможет временно решить проблему, так как вирус при следующем старте системы может снова заменить стартовую страницу. Для его удаления, перейдите по ссылке упомянутой в начале статьи.
Заключение
Как видите, ничего сложного в изменении стартовой страницы в браузере – нет. Разработчики позаботились о доступности этой функции в несколько кликов, да и сам Яндекс позволяет провести эту операцию в автоматическом режиме.
Описанный мной порядок действий актуален для следующих версий браузеров и не зависит от установленной версии windows:
- Mozilla FireFox — 54.0 и выше;
- Google Chrome — 63.00 и выше;
- Яндекс браузер 17.00 и выше;
- Opera 50.00 и выше.
Если возникнут сложности или найдете неточности в статье – пишите в комментариях, а я с удовольствием отвечу.
Привет, уважаемые интернет-серферы! В этой статье мы поговорим о том, как сделать в своем любимом браузере стартовую страницу.
У каждого пользователя выход во всемирную сеть начинается по-своему. Кто-то первым делом открывает новостные сайты, кто-то свои страницы в социальных сетях. Огромная часть аудитории начинает с поиска — строго аскетичного Гугла или страницы Яндекса. Кстати, вы можете почитать о том, .
Когда мы скачиваем новый браузер, то по умолчанию там стоят другие настройки, темы, стартовые страницы. Многие оставляют все “как есть”, так как не знают как их изменить. А между прочим в этом ничего сложного нет. Если вы дочитайте пост до конца, то узнайте, как сделать стартовую страницу в популярных браузерах.
Причем начальной страничкой может быть не только Яндекс и Google, но и любой другой сайт.
Меняем стартовую страницу в Хроме.
Google Chrome — относительно молодой браузер, стремительно набирающий популярность в России и мире. Быстрый, легкий, функциональный обозреватель стремительно догоняет Internet Explorer.
Чтобы в Хроме изменить стартовую страницу, нужно войти в “Настройки и управление” (в верхнем углу справа) и выбрать “Настройки”:

После этого мы попадем вот на такую страницу.

Здесь нам нужно обратить внимание на вкладку “Начальная группа”. Как мы можем видеть, Хром предлагает нам 3 варианта стартовых страничек.
Если вы оставите отмеченным вариант “Страница быстрого доступа”, то у вас будет открываться стартовая страница этого браузера. Это, в принципе, очень удобно. Дело в том, что Хром запоминает те сайты, на которые вы чаще всего заходите и сохраняет их на стартовой странице.
Таким образом, у вас перед глазами будут ваши самые часто посещаемые сайты.
Второй вариант также очень удобен. В этом случае при включении браузера вместо стартовой страницы будут открываться сайты, которые вы не закрыли в прошлой сессии.
И, наконец, третий вариант предоставляет вам право самому выбрать, какие странички открывать. Для реализации этого варианта ставим чекбокс на “Следующие страницы” и жмем “добавить”.
После этого нам предлагают ввести url (ссылку) того сайта, который должен стать стартовой страницей:

Как видите на скриншоте, в Хроме можно сделать не одну, а сразу несколько начальных страничек. Я выбрал yandex.ru и google.com, после нажал на “OK” и во время следующего запуска браузера у меня открылись главные страницы этих поисковых систем.
Также после настройки стартового url-адреса советую обратить внимание на пункт “Поиск”. Там вы можете указать, в какой поисковой системе искать ответы на ваши запросы, которые вы делайте в адресной строке.
Чуть ниже вы, если пожелайте, можете сделать Google Chrome браузером по умолчанию.
Настройка начальной страницы в Опере.
В браузере Opera все аналогично хрому, но, правда, есть некоторые особенности. Для того, чтобы сделать свой стартовый урл, нужно войти в главное меню Оперы — настройки — общие настройки.

В появившемся окне выбрать нужный вариант:

Нас интересует “Начать с домашней страницы”. Затем ниже впишите адрес вашей стартовой странички (если нужно, то удалите существующую) и не забудьте нажать “ОК”. Как вы уже заметили, Опера, в отличие от Google Chrome позволяет выбрать только одну домашнюю.
Устанавливаем домашнюю страничку в Firefox.
Браузер производства Mozilla Corporation в настоящее время в нашей стране занимает второе место по популярности. Самый расширяемый из расширяемых браузеров очень удобен и, я думаю, он еще поборется за первое место с гугловским Хромом.
Чтобы сделать или заменить в Файрфокс стартовую страницу, нужно также перейти в Главное меню и выбрать настройки (как на скриншоте ниже):

Если же вы используйте панель меню, то тогда выберите “Инструменты” — Настройки:

В пункте запуск можно выбрать один из трех вариантов:

1. показать домашнюю страницу;
2. пустую;
3. окна и вкладки, открытые в прошлый раз.
Если вы решили выбрать первый вариант, то в соответствующем поле запишите url-адрес, с которого вы хотите начинать свое путешествие по сети.
Вот, собственно, мы и разобрались с тем, как поменять или задать свой стартовый url-адрес в основных браузерах. Но нельзя забывать и о других обозревателях. Например, набирающем стремительную популярность Яндекс-браузере и не сдающемся Интернет-Эксплорере. Изменить в них стартовую страничку — дело одной минуты. Ниже вы узнайте как это сделать.
Яндекс браузер:
Все уже успели заметить, что браузер Яндекса чем-то похож на Гугл Хром. Оно и понятно — эти две программы созданы на одном движке. Но не смотря на это, российская компания внесла свои изменения. О них чуть ниже.
Для того, чтобы сделать домашнюю страницу, входим в настройки (шестеренка в правом верхнем углу), далее — “Настройки”:

Затем попадаем в меню, очень похожее на меню хрома:

Тут нас интересует пункт “С чего начинать?” — это браузер спрашивает нас, какой сайт открывать в первую очередь. Но здесь мы не найдем привычного для других браузеров пунктика о выборе стартовой страницы. А все потому, что в Яндекс-браузере его просто нет.
Разработчики этого обозревателя от Яндекс пошли по другому пути: вместо одной стартовой страницы вы можете задать несколько начальных страниц, которые будут открываться на странице быстрого доступа. Быстрый доступ выглядит так:

В нем расположены плитки сайтов, которые вы наиболее часто посещайте. На панельке плиток вы можете добавлять свои сайты, удалять старые. Все это делается с помощью кнопок “Настройка” и “Добавить” в этой же панели.
Для того, чтобы браузер при включении открывал быструю панель, поставьте чекбокс на “Открыть страницу быстрого доступа”. Если вы хотите открывать вкладки, которые были открыты в прошлой сессии, выберите второй пункт.
Internet Explorer:

Войти в настройки — Свойства браузера. Перед нами сразу появляется поле, куда можно прописать начальные урл-адреса. В Автозагрузке можно выбрать, что Эксплорер должен показывать при включении: прописанные стартовые страницы или открытых в прошлом сеансе.

Вот мы и научились менять настройки браузера и устанавливать свою стартовую страницу. До встречи на
Пользуясь «Яндекс.Браузером», вы можете изменить не только всевозможные настройки и параметры браузера, но и его внешний вид. В «Яндексе» есть главная страница, на которой находится табло с сайтами для быстрого доступа, список недавно закрытых вкладок, дополнительные настройки и параметры браузера, а также синхронизированные с вашей учётной записью устройства. По умолчанию задний фон этой страницы выглядит как медленно плывущие облака над заснеженной вершиной горы. Но если вы захотите, то сможете изменить его на любой другой.
Как изменить тему в «Яндекс.Браузере»
Чтобы изменить тему главной страницы браузера, необходимо выполнить следующие действия:
 В новой вкладке нажмите кнопку «Настроить экран»
В новой вкладке нажмите кнопку «Настроить экран» В галерее тем можно примерять новый фон и выбрать наиболее понравившийся
В галерее тем можно примерять новый фон и выбрать наиболее понравившийся На белом фоне удобно читать любые надписи, но особого интереса такая заставка не вызывает
На белом фоне удобно читать любые надписи, но особого интереса такая заставка не вызывает Нажмите кнопку «Готово», чтобы сохранить выбранную тему в качестве фона
Нажмите кнопку «Готово», чтобы сохранить выбранную тему в качестве фонаКак установить собственную тему
Если ни одна из предложенных в стандартной галерее тем вам не понравилась, вы можете загрузить свою картинку:
 Нажмите на иконку с плюсом, чтобы добавить своё изображение
Нажмите на иконку с плюсом, чтобы добавить своё изображениеКакими должны быть картинки
Самое главное требование, выдвигаемое для изображения, - высокое разрешение. Чем оно выше, тем чётче и качественнее будет рисунок. Особых ограничений у браузера нет, даже небольшую фотографию можно растянуть на весь экран, но её качество при этом значительно ухудшится. Чтобы картинка оставалась чёткой, яркой и привлекательной, необходимо брать изображения высокого разрешения (от 1600*900).
 Как получить лайк в инстаграме?
Как получить лайк в инстаграме?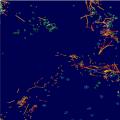 Боты-дворецкие или боты-консьержи
Боты-дворецкие или боты-консьержи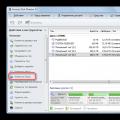 Как изменить или добавить букву диска, а также как скрыть раздел винчестера?
Как изменить или добавить букву диска, а также как скрыть раздел винчестера?