Как можно разблокировать графический ключ если забыл. Как снять графический ключ с андроида, если забыл
Конечно, на сегодняшний день защита графическим паролем является одной из самых надежных, но при работе с ней часто возникает вопрос, связанный с тем, как разблокировать телефон, если забыл графический пароль. Дело в том, что пользователи очень часто просто забывают, что они вводили до этого. В интернете можно найти множество способов по решению этой проблемы. Но работают из них лишь единицы.
Поэтому в данной статье будут описаны лишь те способы, которые действительно работают и которые испытали на себе другие пользователи рунета.
Стандартный способ
Если телефон подключен к аккаунту Google, обойти графический пароль проще простого. А если на Вашем устройстве версия Андроида старше 5.0, это так, ведь тогда подключение ко всем необходимым службам Google происходит автоматически. Правда, логин и пароль все равно вводить надо, но обычно это происходит при первом включении телефона и после двух-трех дней использования человек уже и забывает, что он где-то авторизовался.
В любом случае, если регистрация в Google у Вас есть, необходимо сделать следующее:
- Несколько раз ввести неправильный пароль и делать это до тех пор, пока на экране не появится надпись «Забыли графический ключ?». Вполне возможно, что сразу эта надпись не появится и придется вводить неправильные ключи, потом ждать 30 секунд и снова вводить те же ключи. В любом случае, когда такая надпись появится, необходимо на нее нажать.
- После нажатия на надпись «Забыли графический ключ?» система предложит ввести свой логин и пароль от аккаунта Google, как это показано на рисунке №1.

- После того, как пароль и логин будут приняты, можно будет ввести новый графический ключ.
- Далее останется снова попытаться разблокировать телефон путем ввода уже нового графического ключа. Для выполнения данной инструкции необходимо наличие соединения с интернетом. Если доступа к всемирной сети нет, следует использовать следующий способ.
Звонок на телефон
Это очень простой до невозможности способ, который заключается в совершении звонка на заблокированный телефон. Если на устройстве установлен Андроид версии 2.2 или меньше, при разговоре появится возможность перейти в пункт меню «Настройки», затем выбрать «Безопасность» и вообще отключить ввод графического ключа.
В некоторых более поздних версиях Андроид также есть возможность прямо во время совершения звонка зайти в меню и совершить там те или иные действия. Если пользователю удастся все-таки зайти в меню блокировки экрана, он увидит примерно такую картину, которая показана на рисунке №2. Там останется всего лишь нажать на кнопку «Снять защиту».

Данный способ также является очень простым и не требует особых усилий. Есть еще один столь же простой способ, который позволяет разблокировать телефон, если забыл графический пароль.
Дождаться сообщения о разряженной батарее
Этот способ подойдет тем, кто обладает немалым терпением и выдержкой. Заключается он в том, чтобы просто подождать, пока батарея разрядится и телефон выдаст соответствующее сообщение об этом. И вот когда это сообщение появится, нужно нажать на само сообщение, которое показано на рисунке №3. После этого откроется окно состояния батареи, которое может быть разным в зависимости от версии операционной системы. Но внешний вид меню нас особо не интересует. Из него следует выйти, после чего зайти, опять-таки, в «Настройки», затем выбрать «Безопасность» и отключить ввод графического ключа, как это было описано выше.

Стоит сказать, что этот способ и способ со звонком на телефон можно использовать, даже если нет подключения к всемирной сети. А вот для вышеописанного способа с авторизацией в Google все-таки нужно подключения к интернету. Если на счету денег нет и wi-fi точки рядом тоже не найти, лучше вставить другую карточку с деньгами на счету. После этого нужно будет снова попытаться провести авторизацию в Google.
Также интернет можно подключить при помощи LAN. Дело в том, что во всех случаях лучше использовать тот самый стандартный способ. Остальные опасны тем, что пользователь может сделать что-то неправильно и нарушить работу всей операционной системы ввиду своей неопытности. Также существует ряд способов, предназначенных для тех или иных моделей мобильных телефонов. Разберем самые распространенные из них.
Уникальные способы обхода графического пароля
Каждая фирма придает определенные уникальные особенности своим устройствам. Рассмотрим способы обхода графического ключа для различных фирм. Важно сразу отметить, что практически во всех случаях графический пароль будет сбрасываться вместе со всеми остальными данными!
Samsung
У следующих моделей Samsung есть такие особые способы обхода ключа:
- Galaxy S3 — нажать кнопку увеличения уровня звука и одновременно большую центральную кнопку, после чего нажать кнопку питания и держать ее до тех пор, когда телефон начнет вибрировать, далее следует дождаться появления логотипа и отпустить кнопки, а в открывшемся окне нажать кнопку сброса до заводских настроек;
Внешний вид такого меню показан на рисунке №4. За сброс до заводских настроек отвечает пункт, в котором фигурируют слова «hard reset».

- Galaxy S2 — нажать кнопку уменьшения уровня звука и одновременно нажать и отпустить кнопку включения, появится меню, в котором необходимо нажать «Clear Storage»;
Внимание: Такая команда очистит всю память! Как говорилось выше, это актуально для большинства способов, описанных в этом списке.
- Galaxy Mini — нажать и держать кнопку питания и одновременно нажать центральную кнопку, после чего откроется то же самое меню, которое открывается в Galaxy S3;
- Galaxy S Plus — нажать кнопку увеличения звука и одновременно нажать кнопку включения, после чего появляется то же самое меню;
- Nexus — нажать кнопку увеличения звука и одновременно нажать кнопку питания, после чего появляется то же самое меню;
- Samsung Galaxy Fit — нажать большую центральную кнопку и одновременно нажать кнопку питания, после чего появляется то же самое меню;
- Galaxy Ace Plus S750 0 - нажать кнопку питания, большую центральную кнопку и две кнопки регулировки уровня звука, после чего появляется то же самое меню.
Как прошить телефон - разбираем пошагово
HTC
В данном случае тоже нужно открыть системное меню и найти там команду, в которой фигурируют слова «factory reset». Только доступ до этого самого системного меню происходит по-разному в зависимости от модели. Само меню выглядит примерно так, как показано на рисунке №5.

На таких моделях HTC , как One V, One X и One S и других популярных представителях этой фирмы попасть в системное меню можно путем нажатия кнопки снижения уровня звука и одновременного нажатия кнопки питания. После этого станет видеологотип HTC. Теперь осталось просто выбрать нужный нам пункт «factory reset» и нажать еще раз кнопку питания. Вообще, на большинстве HTC алгоритм доступа в системное меню выглядит именно таким образом. Если в Вашем случае это не так, об этом будет написано в инструкции к устройству.
Sony
В данном случае следует воспользоваться программой PC Companion, которая находится на официальном сайте Sony. Ссылка на скачивание выглядит вот так: support.sonymobile.com/ru/tools/xperia-companion/. Пройдя по этой ссылке, следует на кнопку «Найдите свой продукт», выбрать модель своего телефона и скачать для него PC Companion.

После скачивания программа устанавливается стандартным образом. Теперь на телефоне нужно зажать кнопку «Домой» и держать ее примерно 5 секунд. Далее следует подключить телефон к компьютеру с помощью обычного USB кабеля.
Как и зачем нужно подключать телефон к компьютеру?
После открытия программы PC Companion нужно будет сделать следующее:
- Нажать кнопку «Пуск» под пунктом меню «Support Zone» (показан на рисунке №7).

- Под надписью «Обновление ПО» нужно нажать кнопку «Пуск».

- В открывшемся окне нужно нажать на надпись «восстановление телефона/планшета» (выделен стрелкой на рисунке №9). После этого нужно нажать кнопку «Продолжить» (выделена синей рамкой на том же рисунке).

- Теперь нужно несколько раз нажать кнопки «Далее», прочитать условия и «Согласен». Здесь важно помнить, что все данные будут удалены.
- В окне, показанном на рисунке №10, необходимо выбрать модель своего телефона и нажать кнопку «Следующее».

- Теперь нужно проследовать инструкциям, которые будет указывать программа. Для разных моделей эти инструкции могут несколько отличаться. Пример подобного окна показан на рисунке №11. Согласно инструкции, показанной на том рисунке, необходимо отключить USB кабель, затем выключить устройство и подождать 5 секунд, после чего снова подключить телефон с помощью USB кабеля, удерживая при этом клавишу уменьшения уровня громкости. Это является актуальным и для большинства других моделей Sony.

- Теперь осталось просто дождаться конца установки нового программного обеспечения. После того, как он будет закончен, система выдаст соответствующее сообщение.
Теперь графический пароль вместе с остальными настройками будет сброшен и его можно будет установить заново.
LG
На телефонах марки LG тоже необходимо попасть в системное меню и найти там команду «Factory data reset». Внешний вид системного меню на одной из моделей показан на рисунке №12.

Чтобы попасть в это самое системное меню, необходимо предпринять различные действия в зависимости от модели:
- Nexus 4 — нажать и удерживать кнопки регулировки уровня громкости и одновременно кнопку питания до тех пор, пока не станет виден логотип Андроид;
- L3 — одновременно нажать кнопку «Домой» и две кнопки регулировки звука;
- Optimus Hub — одновременно нажать кнопку уменьшения уровня громкости, «Домой» и кнопку питания.
В некоторых случаях сразу пункт «Factory data reset». Вместо этого откроется меню, где нужно будет нажать пункт Recovery Mode, после чего нажать кнопку выключения. После этого снова-таки будет виден логотип Андроида, после которого нужно будет снова нажать одновременно кнопку питания и кнопку увеличения громкости и удерживать их до тех пор, пока не появится меню, в котором нужно выбрать пункт «Settings». А там уж можно будет найти знакомый и нужный нам пункт «Factory Data Reset». В частности, такой алгоритм актуален для Nexus 4. В остальных случаях лучше всего прочитать инструкцию к телефону. К тому же, инструкцию к каждой модели телефона можно найти на официальном сайте LG или же на других сайтах.
Huawei
Обладателям телефонов марки Huawei нужно будет скачать программу под названием HiSuite. Сделать это можно прямо на официальном сайте программы - hisuite.ru. После того, как программа будет установлена, нужно подключить телефон к компьютеру, открыть HiSuite, выбрать там пункт меню «Контакты» (выделен синей рамкой на рисунке №13). После этого нужно будет выбрать пункт «Мой e-mail». Это позволит просто узнать адрес электронной почты. Теперь можно воспользоваться стандартным способом для таких случаев - многократный ввод неправильного графического пароля и авторизация в службах Google.

Ниже можно видеть то, как на практике происходит сброс настроек до заводских на одной из моделей телефонов Samsung.
Часто случается, что человек забывает ключ, блокирующий его мобильный аппарат, а что делать дальше, не знает. Это распространённая проблема, с которой может столкнуться любой из нас.
В этой статье приведено несколько способов разблокировки, которые помогут забывчивым людям. Как разблокировать телефон, если вы забыли пароль?
Стандартный метод
- Сначала попытайтесь ввести пароль. Потом ещё, пока устройство не заблокируется и не сообщит, что было сделано слишком много попыток ввода ключа.
- Когда на экране перед пользователем появляется надпись «Забыли графический ключ?», нажмите на неё.
- Следующий этап – ввод своего адреса электронной почты и пароля от неё. Если устройство было подключено к интернету, произойдёт аутентификация, а затем вам предложат установить новый пароль.
- Придумываете ключ, устанавливаете и получаете доступ к устройству.
Если же доступа к интернету у вас нет, то проблема серьёзнее. Та же история, если вы не помните своих данных для подключения к аккаунту Google.
Небольшие хитрости
Перед переходом к более сложным методам разблокировки озвучим несколько маленьких хитростей, которые помогут разблокировать телефон на некоторых версиях Android. Можно попытаться позвонить на заблокированный мобильный аппарат, а во время гудков нажать на клавишу Home. Так вы попадёте на рабочий стол устройства, откуда уже отключите блокировку.

Ещё одна методика – дождаться момента, когда гаджет разрядится. Лишь появится соответствующее сообщение, нажмите на него и попадёте в меню управления. Оттуда легко добраться до настроек аппарата, где отключается функция блокировки.
Сброс настроек
Если способами, перечисленными выше, ничего добиться не удалось, остаётся попробовать восстановить заводские настройки аппарата. Помните – это приведёт к удалению всей информации на устройстве, так что пользуйтесь данным методом самостоятельно на свой страх и риск. Не забудьте предварительно извлечь карту памяти. Алгоритм действий для большинства смартфонов на Android совпадает.
Вам потребуется выключить устройство, а потом нажать клавишу включения и кнопку прибавления звука. Иногда приходится нажимать ещё и кнопку «Домой». Телефон включится и продемонстрирует вам меню с пунктом wipe data / factory reset. Выбираем его, а затем переходим к строке delete all user data. Подтверждаем, а затем перезагружаем телефон. После этого пароль будет сброшен. Важный момент – в некоторых устройствах имеется специальная кнопка, которая даёт возможность сбросить настройки до заводских по нажатию.
Попытки защитить личные данные на своем телефоне часто приводят к тому, что тысячи людей ежедневно задаются вопросом: Как разблокировать телефон если забыл пароль?
Прежде всего, не стоит избавляться от любимого девайса и покупать новый.
В этой публикации представлено несколько основных способов сброса блокировки для наиболее популярных портативных устройств на Anbroid и Windows.
Отключение графического ключа
Сброс пользовательских настроек
Если приведенные выше способы не действуют, то можно восстановить заводские настройки смартфона.

Важно! Использования такого метода приведет к полной потере ваших настроек, данных и программ, установленных после приобретения гаджета.
Если дорожить особенно ничем, так как все фотографии, музыка и другие личные файлы находятся в «облаке», то смело прибегайте к этому методу.
Алгоритм действий для всех андроид-смартфонов одинаков.
- Выключите девайс.
- Одновременно нажмите комбинацию клавиш: volume +; Power и кнопку «Домой» (под экраном пиктограмма домика). Держите зажатыми кнопки до окончания вибрации.
После этой процедуры на экран будет выведено меню, в котором при помощи качельки громкости следует выбрать пункт «Wipe data/factory reset».

Подтверждаем действие кнопкой «Домой».

Подтвердите действие.
В следующем меню на экран будет выведен список команд в котором необходимо выбрать «reboot system now».

После активации этого пункта меню, смартфон перезагрузится и будет разблокирован.
Важно! В некоторых моделях андроид-устройств для функции сброса настроек предусмотрена кнопка Hard Reset.
Сброс настроек в устройствах на ОС Windows Phone

Самостоятельно разблокировать смартфон на мобильной платформе Windows Phone можно только методом сброса настроек до заводских, а как вы знаете, это чревато полной потерей пользовательской информации.
Для снятия блокировки с гаджетов, выполненных на платформе Windows Phone 8 нужно выполнить все действия, именно в том порядке, в котором описаны:
- Отключите смартфон или планшет, в том числе и от зарядного устройства. В момент «жесткой перезагрузки» экран девайса не должен выводить никаких сообщений.
- Нажмите кнопку Volume и, удерживая ее, нажмите кнопку включения.

Когда экран покажет характерное изображение восклицательного знака, кнопку громкости можно отпустить.

Экран смартфона при подготовке к перезагрузке ОС
- После этого следует нажать кнопки в строгой последовательности: Volume +; Volume -; Power; Volume -.

Такая последовательность нажатия кнопок приведет к перезагрузке устройства со сбросом всех настроек.

Экран смартфона покажет установленную ОС в начале его эксплуатации.
Совет! Если приведенный выше «рецепт» вам не помог, то не отчаивайтесь и обратитесь в ближайший сервисный центр.
Как разблокировать телефон
Как разблокировать телефон если забыл пароль: Главное о чем нужно знать
Рассмотрим, как разблокировать забытый графический ключ андроид.
Несмотря на удобство и простоту этой функции, многие пользователи часто забывают ключ и не могут .
Для таких случаев в операционной системе предусмотрено множество способов сброса данных, которые вернут вам доступ к телефону.
Функция графического ключа. Суть и использование
Метод 2 – Звонок на телефон
Этот метод работает на более старых версиях . Попробуйте позвонить на заблокированный телефон с другого устройства.
После принятия вызова смартфон автоматически активируется и вам не нужно будет вводить с. Таким же образом можно обойти ввод и других видов блокировки экрана.

Рис. 5 – окно входящего вызова в Android
Если на вашем смартфоне установлены новые версии операционной системы (от 5.0 и выше), с помощью простого звонка не получится восстановить работу.
Однако, вы можете восстановить доступ с помощью сторонних программ для ПК, которые автоматически удаляют сохранённый скрипт ключа. Примеры таких утилит:
Суть работы этих программ заключается в том, что она устанавливается на смартфон и на ПК.
С помощью функции удаленного восстановления гаджета вы сможете запустить процесс сброса файла на вашем устройстве с компьютера.
Перезагрузите телефон, чтобы настройки ключа исчезли.
Если на вашем телефоне заранее была установлена утилита Bypass, для разблокировки достаточно с текстом «1234 reset» (без кавычек).
Bypass просканирует тексты сообщений и, обнаружив в одном из них секретный текст, перезагрузит смартфон и удалит графический элемент.
После восстановления доступа сразу зайдите в телефона и отключите функцию блокировки.
Метод 3 – Разряженная батарея
Этот способ подходит для любого . Однако, он требует времени и внимания.
Следует дождаться, пока телефон разрядиться и появиться окно-уведомление о критическом заряде аккумулятора.
В этом окне можно нажать на кнопку «Состояние батареи» . После этого вы будете перенаправлены в меню просмотра .
Для этого не нужно вводить графический ключ.

Рис. 6 – восстановление доступа через окно Connect Charger
Единственная сложность метода заключается в том, что системное окно исчезает через 10-15 секунд после появления. Поймать сообщение непросто, когда телефон разряжается медленно.
Метод 4 – Вход в личный аккаунт Google
Если пользователь неправильно вводит графическую фигуру несколько раз (более 5-ти попыток), на экране появится уведомление о том, что нужно подождать полминуты до новой попытки ввода.
В этот момент также появляется клавиша «Забыл ключ?» . Нажав на это поле, вы будете перенаправлены в окно входа для .
Напечатайте в соответствующие текстовые поля электронную почту и пароль. После проверки данных пароль будет сброшен.
Чтобы установить его снова, зайдите в настройки безопасности и задайте новую фигуру.

Рис. 7 – восстановление через страницу в Google
Метод 5 – Запуск соединения с Интернетом
Если вы вводите правильный логин и пароль, но подключения нет, следует попробовать подключить интернет с помощью горячих клавиш смартфона:
- Для начала перезагрузите телефон;
- Сразу после включения появится статус-бар («шторка» вверху экрана). Разверните это окно и кликните на «Мобильные данные» .

Рис. 8 – включение мобильного интернета
- Если поблизости есть маршрутизатор, к которому ранее уже подключался , можно нажать на кнопку и соединение произойдет автоматически без ввода пароля.
После активации интернета еще раз введите данные аккаунта в Гугл. Теперь система сможет распознать страницу и доступ к телефону восстановится.

Рис. 9 – включение Wi-Fi с помощью горячих клавиш
В случае когда вам не удается открыть окно центра уведомлений, воспользуйтесь специальным системным кодом для подключения к Wi-Fi:
- На экране блокировки расположена кнопка «Экстренный вызов» . Нажмите на неё;
- В открывшемся окне введите команду «*#*#7378423#*#*» (без кавычек);
- Дождитесь появления окна системной конфигурации и выберите вкладку Service Tests (в некоторых версиях – Service Provider);
- Кликните на пункт WLAN ;
- Выполните соединение с Wi-Fi.

Рис. 10 – выбор окна подключения
Если поблизости нет маршрутизатора, переставьте в телефон другую сим-карту с подключенным интернетом и активируйте передачу данных по мобильной сети.
Введите данные для Google+. После этого Андроид разблокируется.
Метод 6 – Ручное удаление опции
Для использования этого метода на телефоне должна быть установлена опция Recovery Mode. Она есть только в официальных моделях телефонов.
В зависимости от типа окна восстановления (CWM или TWRP) интерфейс и расположение вкладок может немного отличаться.
Переместите с ПК на телефон архив проводника Aroma и переместите файл на карту памяти. Теперь зайдите в Recovery Mode и откройте папку с .
Выполните её установку. Теперь в режиме восстановления появиться доступ еще и к системным файлам.

Рис. 11 – установка программы в Recovery Mode
Перейдите в директорию dataàsystem и в появившемся списке файлов удалите объект с названием «gesture.key» - он отвечает за установленный графический ключ.
Без этого файла после перезагрузки будет выполнен автоматический сброс пароля.
Как запустить Recovery Mode? Для этого достаточно нажать на клавиши питания, громкости и на кнопку «Домой» . Удерживайте их на протяжении 15-20 секунд до появления окна с командами.
Еще один вариант удаления файла «gesture.key» - подключение телефона к компьютеру в режиме накопителя (режим можно выбрать через центр уведомлений без разблокировки экрана).
Теперь зайдите в режим Recovery и установите приложение из архива аналогично тому, как это показано на рисунке 11. Теперь просто перезагрузите свой Андроид.
После появления экрана блокировки введите любую комбинацию линий и доступ будет восстановлен.
Не забудьте, что после успешного входа на рабочий стол смартфона, следует отключить графический ключ в настройках.
Метод 8 – Удаление ключа с помощью дополнительного аккаунта
Этот способ подойдет только в том случае, если в телефоне есть несколько авторизированных пользователей и root-права.
В учетной записи каждого из юзеров должна присутствовать утилита SuperSU, которая запущена в многопользовательском режиме.

Рис. 13 – настройки приложения SuperSU
Конкретную комбинацию графического ключа можно установить только на аккаунт одного пользователя.
Если вы попытаетесь поставить такую же фигуру на экран блокировки другой учетной записи, система не позволит это сделать.
Благодаря этой опции вы всегда сможете получить доступ к телефону, даже если забудете один из ключей.
Зайдите в аккаунт второго юзера и запустите SuperSU.
Перейдите в окно dataàsystem и удалите файл, который содержит графический ключ, а также объекты с расширением db, db-wal и db-shm – объекты локальных настроек телефона.
Метод 9 – Вызов меню Recovery и сброс настроек
Этот вариант также подходит для любого смартфона или с ОС Android. Для удаления забытого ключа следует выполнить сброс настроек до первоначальных параметров.
Такая функция предусмотрена на всех телефонах, а включается процесс через окно настроек.
Так как с заблокированного гаджета пользователь не сможет зайти в настройки, следует использовать меню Recovery Mode.
Выключите телефон и запустите окно восстановления с помощью одновременного нажатия трёх клавиш (Home , Громкость и Включение ).
Запустите указанный на рисунке процесс data reset.

Рис. 14 – сброс настроек до заводских
Помните! В результате выполнения этого действия все данные и пользовательские файлы будут удалены со смартфона без возможности их дальнейшего восстановления. Перед сбросом советуем достать из телефона карту памяти и симку, чтобы контакты не удалились.
После перезагрузки нужно будет повторно настроить гаджет:
- Подключить интернет;
- Пройти авторизацию через ;
- Задать настройки местоположения.

Рис. 15 – запущенный процесс сброса к заводским настройкам
Метод 10 – Инструкция для гаджетов от Sony
Выше были описаны универсальные способы восстановления, которые подойдут любому устройству, независимо от производителя.
Однако в некоторых случаях, лучше воспользоваться уникальными методами, которые разрабатываются для модели вашего телефона. Рассмотрим инструкцию для телефонов и планшетов от Sony.
Недавно компания разработала ПО для разблокировки телефона с помощью прошивки. При этом все данные и другие настройки будут сохранены.
Восстановление устройств от Sony происходит с помощью программы Flashtool . Она устанавливается на компьютер или ноутбук.
Затем телефон подключается к ПК и через взаимодействие интерфейсов пользователь может восстановить устройство или выполнить его прошивку.
Скачать приложение можно с сайта производителя по ссылке .
Загрузите официальную версию утилиты для сброса пароля. Это тоже можно сделать через сайт компании Sony.
Запустите Flashtool на компьютере и подключите заблокированный мобильный к ПК. Далее следуйте инструкции:
- Откройте окно Tools ;
- Кликните на поле Bundles , а затем на Create ;
- В появившемся окне заполните поля расположения прошивки, модели устройства, типа установки и версии утилиты. Пример данных для заполнения:

Рис. 16 – настройка установки файла деактивации ключа
- Подтвердите создание средства удаления пароля, нажав на клавишу Create.
Теперь выполните прошивку смартфона через Flashtool. Вместо обновления выбирайте созданный выше файл. После повторного запуска гаджета ключ на экране блокировки пропадет.
Если у вас возникли сложности с восстановлением телефона Sony, воспользуйтесь пошаговой инструкцией в видео.
How To Pattern Lock Remove Xperia miro ST23i Eazy Youtube
Warning! Do this at your own risk! All your phone data (contacts,photos,videos,music,messages,aplications,games,files,) will be lost! Please make backup first if you can Sony Xperia miro ST23i How To Sony Xperia miro ST23i pattern lock
Метод 11 – Аппаратная поломка и сервисное обслуживание
Иногда, нестабильная работа экрана блокировки бывает следствием аппаратных поломок.
Пользователь может вводить графический ключ правильно, но из-за неполадок с дисплейным модулем сенсор некорректно распознает прикосновения к экрану.
Если у вас возникли проблемы одновременно и с подключением к мобильному интернету, и к сети маршрутизатора, это может свидетельствовать о неисправности модуля антенны.
Часто он ломается после падения или удара телефона. Обратитесь в сервисный центр для детальной диагностики вашего телефона.
Метод 12 – Data Reset для HTC
Не все модели телефонов поддерживают одновременное нажатие трех кнопок для выполнения сброса.
Если у вас не получается вызвать меню Recovery с помощью их удерживания, попробуйте способ, который точно подойдет для модели вашего .
После инсталляции подключите телефон к ПК и, с помощью установки процесса Lock Bypass, дождитесь сброса данных и перезагрузки устройства. Снимите блокировку в настройках гаджета.
Если с первого раза окно графического ключа не пропало, повторите сброс.

Как предотвратить проблему?
Если вы регулярно используете функцию «Graphic Key» и не хотите в дальнейшем сталкиваться с проблемой забытой комбинации линий, обеспечьте наличие в телефоне следующих функций:
- Установите Root-права. Режим суперпользователя позволяет быстро решать ошибки, связанные с программным обеспечением. У вас будет доступ ко всем скрытым опциям телефона. Стоит заметить, что с настройкой рута теряется гарантия устройства;
- Используйте приложение SMS Bypass . Его можно приобрести в маркете за доллар или скачать триальную версию на сайте производителя. Благодаря этой программе, у вас будет возможность быстро восстановить доступ к гаджету всего за несколько кликов.
- Записывайте коды и пароли в отдельный блокнот, который спрятан в надежном месте. Таким образом, вы никогда не забудете параметры для входа.
Android: Как снять пароль или как сбросить графический ключ (официальный способ - не взлом)
Мобильный телефон является своеобразным хранилищем пользовательских данных и в случае потери контроля над устройством. Мы рассмотрим случай, когда аппарат заблокирован, а вспомнить коды разблокировки никак не удается. И тогда появляется закономерный вопрос: "Что делать, если забыл пароль на телефоне пользователь?" Итак, рассмотрим основные моменты разблокировки.
О, сколько вас таких бывает!
К сожалению, в мире нет универсального кода для снятия ограничений в пользовании устройствами различных производителей. Более того, даже способы разблокирования для каждой определенной модели одного и того же бренда имеют принципиальные отличия. Поэтому некоторые модификации телефонов требуют соблюдения индивидуальных методов в процессе снятия защитного или блокирующего доступ кода. В данной статье будут рассмотрены возможности разблокировки основных брендов мобильной индустрии, таких как Samsung и Nokia. На интересующий вас вопрос о том, что делать, если забыл пароль на телефоне, - будет дан емкий и, безусловно, полезный ответ.
Дамы и господа, вспоминать пароль на Nokia не придется, если воспользуетесь...
Способ № 1
В случае если данные на телефоне для вас не столь важны, попробуйте ввести сервисный номер - *#7370#. Мобильный аппарат сбросит пользовательские данные и вернется к заводским настройкам.
Способ № 2
Данный способ - исключительный вариант получить квалифицированный ответ на вопрос "что делать, если забыл пароль на телефоне". Это обращение на официальный сайт производителя Nokia, где вам будет оказана поддержка и предложены варианты решения затруднительной проблемы.
Способ № 3
Не секрет, что в сети интернет существуют некоторые сервисы, позволяющие получить мастер-код. В результате сгенерированного IMEI вашего гаджета вам будет выслана уникальная цифровая комбинация, посредством ввода которой ограничения на использование телефоном будут сняты.
Способ № 4
Обратитесь в специализированный сервисный центр, если не хотите «заморачиваться» над созданием разнообразных приспособлений и постигать азы работы с паяльником.

Джентльменский набор «Самсунг»-решений
Что делать, если забыл пароль на телефоне, а информация, находящаяся в аппарате, крайне необходима? В основном методы сброса практически всегда сопряжены с неизбежной потерей данных. Но существует одно из простых решений подобной проблемы. Давайте снимем ограничивающий пароль у Так как телефон является Android-устройством, следовательно, другие аппараты под управлением той же ОС могут быть также с успехом «освобождены» от состояния, когда пользователь забыл пароль блокировки телефона.
Способ № 1
Запустите телефон. Следует учесть, что ваша сим-карта должна быть установлена в устройство. После того как на экране появится предложение о вводе пароля, позвоните на данный гаджет. Не принимая вызова, зайдите в меню «настройки», выберите раздел «Конфиденциальность», потом «Сброс всех данных» и подтвердите соответствующим согласием. Пароль будет сброшен, а пользовательская информация останется на месте.
Способ № 2
Итак: забыл пароль телефона, что делать и как это ограничение можно снять? Ответом может послужить следующий прием: Hard reseta. При выключенном телефоне последовательно зажимаем три кнопки «Vol+»,«Home» и «Power». После того как появится логотип бренда, отпускаем клавиши. По окончании процесса инициализации информации вашему вниманию будет предложено сервисное меню, где вам необходимо выбрать пункт «wipe data/factory reset». Нажав клавишу «Home» подтвердите действие. Затем на «wipe cache partition delete all user», и опять же «Home». Из предложенного списка выберите «del»и нажмите кнопку «Home». После перезагрузки активируйте «reboot system now». Телефон «отвязан» от пароля.

Способ № 3
Полный сброс пользовательских настроек и возврат телефона в первозданное состояние. Введите код: *2767*3855# и нажмите «Вызов». В некоторых смартфонах можно зайти в инженерное меню при помощи комбинации *#56658378#. Найдите пункт «Reset phone password» и наслаждайтесь полноценным использованием. Кстати, пароль принимает значение стандарта «0000» или «00000000».
В заключение
Успехов вам и будьте внимательны. Всегда записывайте пароли, так как память человеческая несовершенна. Учетная запись также требует определенного «ритуала» хранения, потому что в некоторых случаях пароль восстановить возможно только при наличии учетной записи Google.
 Как восстановить доступ к странице в контакте
Как восстановить доступ к странице в контакте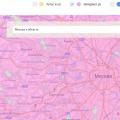 Карта покрытия Йота и сравнения зон Yota,МТС,Мегафон и Tele2
Карта покрытия Йота и сравнения зон Yota,МТС,Мегафон и Tele2 Что такое Paypal и как им пользоваться
Что такое Paypal и как им пользоваться