Как поменять системный язык в windows 8.1. Настройки разных языков ввода для разных окон
Начав отвечать на вопрос «как изменить язык в системе на русский» с самой популярной операционки – Windows 7, – мы тут же столкнемся с проблемой. Сложность полной смены языка в данной ОС заключается в том, что такая возможность официально существует только для двух редакций: Корпоративной и Максимальной. Если у Вас на компьютере один из этих выпусков Windows, то языковой пакет можно скачать в Центре обновления, после чего ОС сама установит полученное обновление, а Вы, после перезагрузки компьютера, сможете выбрать в конфигурации языков на вкладке «Языки и клавиатуры» новый язык интерфейса.
Если же у Вас установлена более простая версия Виндовс 7, например, Профессиональная или Домашняя, то определить, какой языковой пакет возможен к установке, можно по этой ссылке — https://support.microsoft.com/ru-ru/help/14236/language-packs
Например, на русскую версию Windows 7 Professional можно скачать казахский язык, но нельзя установить английский.

Как же быть пользователям, которые хотят установить, например, английский язык интерфейса на русифицированную ОС? Чтобы изменить язык системы windows 7, им нужно лишь следовать инструкции, расположенной ниже!
Шаг 1.
- Скачать языковой пакет в виде файла *.exe:
Шаг 2.
Шаг 3.

Шаг 4.
- Наберите команду DISM / Online / Add- Package / PackagePath: C:\1\ lp. cab и нажмите Enter. Выполнение этой команды занимает продолжительное время, примерно 20 минут. Внимание! Если Вы скопировали файл в другую папку, то измените путь к ней в команде.
Шаг 5.
- Теперь можно зайти в «Панель управления» и в разделе «Язык и региональные стандарты» выбрать английский язык интерфейса.
Шаг 6.
- Если Вы хотите, чтобы и загрузка ОС, и язык всех элементов (даже справки! То есть полностью изменить язык интерфейса виндовс) был на английском языке, то в том же окне cmd выполните еще две команды:
- bcdedit /set {current} locale en-EN
- bcdboot %WinDir% /l en-EN
Windows 8
Установить языковой пакет на ОС Виндовс 8 или 8.1 гораздо проще. Возможность установки дополнительного языка зависит не от редакций, а лишь от основного языка системы. Узнать, какой язык на какой можно устанавливать, возможно по ссылке — https://support.microsoft.com/ru-ru/help/14236/language-packs#lptabs=win8
Сразу скажем, в Windows 8 русский язык интерфейса, ровно как и английский, легко установить на любой другой язык системы.
Для этого:
Шаг 1.

Шаг 2.

Шаг 3.
- Сразу после этого Вы можете печатать на этом языке, а если хотите и язык интерфейса поменять, то перейдите к следующему шагу.
Шаг 4.
- Кликните в «Параметры» около английского языка, затем нажмите «Загрузка и установка языкового пакета». Дождитесь окончания загрузки и установки, нажмите «Готово».
Шаг 5.
- Переместите язык «Английский» на самый верх списка языков. Теперь и загрузка ОС, и язык всех элементов системы будет на английском.
Вот, посмотрите еще видео-инструкцию, в котором мы показываем, как сменить язык систем Windows 7,8,10 и MacOS:
Смена языка в Windows 8 выполняется только после установки на ноутбук или персональный ПК соответствующего языкового пакета. Чаще всего по умолчанию предустановлен русский или английский.
Изменить язык интерфейса можно несколькими способами. Давайте рассмотрим, как изменить язык windows 8 несколькими простыми способами.
Рассмотрим вначале вариант, когда требуемый языковой пакет уже предустановлен. Для того, чтобы изменить язык интерфейса Windows 8 с установленного по умолчанию на требуемый, необходимо открыть панель Charms, в которой нажать кнопку «Параметры».
В открытой панели имеется значок с плюсиком «Добавление языка». Сменить язык интерфейса Windows 8 можно посредством добавления из списка нужного языка из открывшегося меню «Добавление языка».
Например, добавляется украинский язык. Язык добавится только в раскладку клавиатуры. Для того, чтобы в Windows 8 изменить язык системы, необходимо вернуться в «Рабочему столу» и на «Панели управления» выбрать пункт «Язык».
 В открывшемся меню украинский язык виден как раскладка клавиатуры. В меню украинского языка имеется справа подпункт «Параметры». Для того, чтобы произошла смена языка в windows 8, нужно в открывшемся окне выбрать «Скачать и установить языковой пакет».
В открывшемся меню украинский язык виден как раскладка клавиатуры. В меню украинского языка имеется справа подпункт «Параметры». Для того, чтобы произошла смена языка в windows 8, нужно в открывшемся окне выбрать «Скачать и установить языковой пакет».
Следует помнить: для выполнения данной операции нужен подключенный интернет. Пакет скачивается и устанавливается без участия пользователя. По окончанию операции система оповещает об успешном завершении процедуры установки.

Изменение языка интерфейса в windows 8
Изменить язык системы можно другим способом: посредством скачивания необходимого language-pack с официального сайта Майкрософт или стороннего сайта с подобным софтом. Для 32- и 64-разрядной версии существуют свои установочные пакеты. Пакет имеет расширение.cab.

- Далее с помощью клавиш Win + R вызывается команда «Выполнить»;
- В открывшемся окне вводится команда lpksetup;
- Изменение языка интерфейса windows 8 продолжается выбором пункта «установка языков интерфейса», где нужно указать путь к скачанному языковому пакету;
- Подтвердить операцию с помощью ОК, «Далее» и I accept.
- Языковой пакет для windows 8 с переключением языка установится автоматически.
 Для того, чтобы в windows 8 переключение языка срабатывало, языковой пакет необходимо применить. Для этого нужно:
Для того, чтобы в windows 8 переключение языка срабатывало, языковой пакет необходимо применить. Для этого нужно:
- В «Панели управления» выбрать пункт «Добавление языка», а в нем «Дополнительные параметры».
- В открывшемся окне выбирается установленный язык из списка доступных для смены языков интерфейса.
- Затем под списком следует выбрать ссылку «Применить языковые параметры к экрану приветствия, системным учетным записям и учетным записям пользователей».
- Далее в открывшемся окне «Регион» нажать кнопку «Копировать параметры».
- В новом окне «Параметры экрана и учетных записей пользователей» поставить галочку в разделе «Экран приветствия и системные учетные записи» и подтвердить ОК.
Сколько людей столько и мнений. Это касается и переключения языка в операционных системах Windows 7, 8, 10. Процедура переключения на всех системах примерно одинакова, но есть свои тонкости, разберемся в этом подробнее.
Изменение языка в Windows 8 и 8.1
Существует три способа сменить язык ввода, которые предоставили разработчики простым пользователям.
Смена раскладки с помощью панели Charms
Она скрыта по умолчанию на всех компьютерах с операционной системой Windows. Чтобы ее открыть, нужно навести курсор в правую нижнюю область экрана, после чего Charms появится.
Из пяти элементов надо выбрать значок «Настройки
» или «Settings» (в случае, если интерфейс на английском). Выглядит он как шестерня.
Изменение языка через панель задач
Любимый способ переключения всех начинающих пользователей персонального компьютера - это использование панели задач. Он является самым простым, так не надо никуда заходить и запоминать сочетания клавиш. Переключатель расположен в нижней правой части экрана
. Чтобы переключить язык нужно навести курсор на надпись с его аббревиатурой, нажать на мыши левую клавишу, после чего выбрать один из доступных языков.
Использование сочетаний клавиш
По умолчанию в операционной системе от фирмы Microsoft доступно два способа переключения, используя сочетания горячих клавиш. Первым является Alt+Shift , вторым Win+пробел . Результат нажатия этих кнопок будет одинаковым.
Чтобы поменять сочетание клавиш, необходимо выбрать пункт «».
Далее, выбирается пункт «».
Здесь находится пункт, который меняет сочетание клавиш при переключении языков. Нужно перейти в пункт, указанный на следующем скриншоте.
Надо выбрать «Переключить язык ввода
» и нажать «Сменить сочетание клавиш
».
Далее выбирается один из доступных вариантов.
Изменяем язык в Windows 10
Переключение языка в Windows 10 практически ничем не отличается, за исключением того, что в ней отсутствует панель Charms. Также появился еще один способ входа в настройки языка:

Как поменять язык в Windows 7
В этом случае также процедура не отличается от других систем, за исключением отсутствия панели Charms и другого интерфейса. При изменении языка в Windows 7 в панели задач, выбор будет немного отличаться. По нажатию левой кнопки мыши будет происходить смена языка.
А по нажатию правой можно будет перейти в настройки панели.
Возможные неисправности
Иногда у пользователей компьютера с операционной системой Виндовс возникает проблема с переключением. Язык может не переключаться совсем, или может вообще отсутствовать языковая панель. На решение этих проблем может уйти много времени, поэтому стоит ознакомиться с материалом, представленным ниже.
Язык не переключается
Если во время пользования компьютером было замечено, что язык ввода текста нельзя изменять, необходимо попробовать сделать это одним из описанных выше способов. Если компьютер не реагирует на сочетание горячих клавиш, можно попробовать переключить его через панель задач . Если она отсутствует, можно попробовать перезагрузить компьютер. Данная проблема должна устраниться автоматически.
В случае отсутствия возможности перезагрузить компьютер, существует способ вручную запустить языковую панель, без перезапуска «железа». Для этого необходимо запустить файл ctfmon.exe , расположенный в директории диска «C» в папке system32. Она, в свою очередь, располагается в другой папке - Windows. Нужно постепенно переходить из папки в папку, или ввести адрес расположения файла: C:\WINDOWS\system32\ctfmon.exe
Если рассмотренные методы не срабатывают, то это свидетельствует о повреждении реестра. Для его восстановления в командную строку потребуется ввести следующую команду: regedit . В открывшемся окне необходимо найти раздел HKEY_CURRENT_USER\Software\Microsoft\Windows\CurrentVersion\Run и нажать правой клавишей мыши.
После этого необходимо выбрать раздел «Строковый параметр » в пункте «Создать». Новый параметр нужно назвать ctfmon.exe и назначить значение C:\WINDOWS\system32\ctfmon.exe. После этого надо закрыть реестр и перезапустить компьютер. После перезагрузки, панель должна появиться на своем месте.
Настройки разных языков ввода для разных окон
Иногда возникают ситуации, когда есть необходимость запоминания конкретного языка ввода в каждом отдельном окне операционной системы. Чтобы это сделать в Виндовс 8 и 8.1 необходимо открыть «Панель управления» и перейти в пункт «Изменить способ ввода
».
Далее, нажимается ссылка «», расположенная в левой области окна.
После этого поставить отметку напротив пункта, указанного в следующем скриншоте.
Зачастую просто необходимо сменить язык ОС Windows 8.1 на русский или любой другой. Примером такой необходимости может стать ситуация с недавно купленным за границей ноутбуком или гибридным планшетом, работающим под управлением данной ОС. Ведь очень часто по умолчанию на таких устройствах установлен язык страны происхождения: польский, английский.
И тут возникает вопрос: «Как произвести русификацию Windows 8.1
самостоятельно?»
Надо отметить, что изменить язык всех «менюшек» стало гораздо проще. Заново 8 русскую версию либо качать отдельно MUI пакет, как для windows XP или седьмой версии ОС, больше нет необходимости.
Как самостоятельно установить Windows 8 с флешки можно прочесть .
Начнём.
Открываем настройки. Для этого нажимаем последовательно сочетание клавиш «Win + C». Или заходим в меню — Settings — Control Panel- Add language.

В открывшемся окне жмём — Add a language.

В данном меню ищем русский язык, выбираем и жмём кнопку Add.

Теперь у нас есть русский язык в меню Change Your Language Preferences. Нажимаем Options.

Затем Download and install language pack. Начнётся загрузка и установка русского языка для Windows 8.1 .


После установки закрываем окно. Для правильной русификации необходимо вернуться к Options напротив русского языкового пакета и нажать «Make this the primary language».

При покупке компьютера с предустановленной ОС Windows 8 можно заметить то, что в ней установлен только один язык. По этому поводу конечно же беспокоиться не стоит так как в данной системе добавить языковой пакет не сложно. А в ОС Windows 7 все намного сложнее, там функция добавления нового языкового пакета доступна лишь в версии Ultimate и то через центр обновления. А в новой восьмой версии Windows все намного проще, от пользователя требуется лишь выбрать пакет с нужным ему языком и установить. Процесс чем то даже напоминает обычную установку программ.
А теперь давайте мы с вами попробуем рассмотреть процесс инсталляции и настройки:
Добавление языкового пакета в Windows 8
1. Нажимаем на клавиатуре на клавишу «Пуск» после чего у вас откроется стартовый экран, в поисковой строке вводим текст «Язык».

3. Как вы видите система предлагает пользователям огромное количество языковых пакетов, если вам сложно найти нужный вам, то для удобства и быстроты поиска найденные языки можно сгруппировать.

4. После того как вы выберите нужный вам языковой пакет система предложит вам также установить несколько языков-диалектов. Выбираем тот, который соответствует вашему региону.

5. После выполнения 4 пункта вас должно перекинуть на предыдущее окно с списком добавленных языков.

6. Теперь напротив выбранного языкового пакета вам нужно нажать на пункт «Параметры», далее у вас откроется окно настроек в котором вы сможете получить выбранный вами языковой пакет.

Тут вы можете настроить также и методы ввода и т.д. В случае если опция загрузки языкового пакета недоступна, то необходимо перейти в панель управления и в разделе «Языки» перейти в меню «Дополнительные параметры».

В том месте где написано «Переопределение языка интерфейса Windows» в выпадающем списке выбираете «Использовать список языков», после этого у вас в параметрах выбранного языкового пакета обязательно должна появиться ссылка «Загрузка и установка языкового пакета».
7. Далее у вас всплывет окно в котором система оповестит вас о том, что начался процесс загрузки и установки. Теперь вам нужно немного подождать, скорость загрузки пакета зависит от скорости вашего интернет соединения.

8. После того как пакет установится его обязательно нужно активировать нажав на «Сделать основным языком».


10. После рестарта весь интерфейс вашей операционной системы должен сменить свой язык, также у вас в панели «Пуск» должен появиться еще один язык ввода.
На этом все, если у вас остались какие либо вопросы, то задать вы их можете внизу в комментариях…
 Почему взрываются мобильные телефоны
Почему взрываются мобильные телефоны 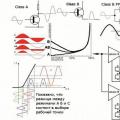 Простой усилитель на германиевых транзисторах Однотактный германиевый усилитель
Простой усилитель на германиевых транзисторах Однотактный германиевый усилитель Небольшая инверсия цветов на смартфоне
Небольшая инверсия цветов на смартфоне