Вход в безопасном режиме windows 7. Как зайти в безопасный режим
Данный вопрос чаще всего возникает, когда появляется необходимость проведения отладочных операций по устранению сбоев системы, появлению разного рода ошибок, удалению последствий вирусных программ и т.д. Одним словом режим безопасности или как его еще принято называть «Safe Mode», призван помочь пользователю восстановить нормальную работоспособность компьютера в критической ситуации. К сожалению, не все владельцы ПК знают, как в него попасть. В данной теме рассмотрим несколько способов запуска данного режима в среде windows 7.
Самый простой способ запустить безопасный режим windows 7 – это выбрать соответствующий пункт операционной системы при её запуске. Для этого, до появления приветственного окна на ноутбуке следует сделать несколько нажатий кнопки F8. Откроется экран со способами запуска системы.
Появится окно «Дополнительные параметры загрузки» со следующими вариантами:
- Безопасный режим
- Безопасный режим с загрузкой сетевых драйверов
- Безопасный режим с поддержкой командной строки
- Ведение журнала загрузки
- Включение видеорежима с низким разрешением (640х480)
- Последняя удачная конфигурация (дополнительно)
- Режим восстановления службы каталогов
- Режим отладки
Если не работает кнопка F8, это означает, что функциональные клавиши на ноутбуке выключены. Поэтому «F8» стоит одновременно нажать с клавишей «Fn», после чего у вас получится загрузиться в безопасном режиме windows 7 обычным способом.
Как узнать, что компьютер загрузился в безопасном режиме? Более низкое разрешение экрана, упрощённая графическая оболочка, т.е. отсутствие тем оформления и других сложных элементов интерфейса, расходующих ресурсы системы. Безопасный режим windows 7 отображает самые основные, жизненно важные для функционирования системы службы и не загружает программы из автозапуска. Точнее, можно загрузить те приложения, которые адаптированы для работы в режиме «Safe Mode»: служебные и диагностические утилиты, антивирусы, браузеры, текстовые документы и т.д. Безопасный режим в windows 7 использует ограниченное количество цветов, поэтому вам будет казаться, что вы включили старый компьютер. Но в этом есть и свои плюсы. Из-за того, что многие службы и программы отключены, скорость работы системы будет значительно выше.
Обратите внимание, что в панели управления будут видны только самые важные пункты, необходимые для настройки системы. Кроме того, если вы откроете одно из недоступных для режима «Safe Mode» устройств в «Диспетчере», на экране появится следующее предупреждение:
При запуске безопасного режима с поддержкой сетевых драйверов вы сможете воспользоваться интернетом.
Перед тем, как включить безопасный режим на windows 7, необходимо определиться, зачем вам это необходимо и в зависимости от этого выбирать один из вариантов. Например, для серьёзных исправлений в системе необходима поддержка командной строки. Чтобы в безопасном режиме была возможность выйти в интернет, следует вызвать режим с поддержкой сетевых драйверов.
Как перейти в безопасный режим непосредственно из системы
В этом нам поможет утилита «MsConfig». Для ее запуска откройте меню «Пуск» и наберите ее название в строке поиска. Выполните вход от имени администратора: кликните по названию правой кнопкой мышки и выберите соответствующий пункт.
Откроется приложение. Перейдя во вкладку «Загрузка» поставьте галочку «Безопасный режим».
- «Минимальная» - означает обычный безопасный режим windows 7;
- «Другая оболочка» – подразумевает поддержку командной строки;
- «Восстановление Active Directory» – восстановление службы каталогов;
- «Сеть» – безопасный режим windows 7 c возможностью загрузки сетевых драйверов.
Можно выйти без перезагрузки, тогда при последующем запуске Виндовс 7 произведет загрузку в безопасном режиме.
Запуск безопасного режима windows 7 через командную строку
Это тоже один из вариантов включения режима «Safe Mode» при включённом ПК. Откройте меню «Пуск» и перейдите в папку «Стандартные», где найдите ярлык командной строки и запустите ее от имени администратора.
Простой безопасный режим в windows 7
С поддержкой командной строки
С загрузкой драйверов сети
Выбор нормального режима
Для немедленной перезагрузки после одной из выбранной команд введите «shutdown /f /r /t 0» и нажмите Enter.
Если на ноутбуке или ПК загружается только безопасный режим
Это означает, что повреждены разделы реестра, драйвера или системные файлы ответственные за нормальный запуск системы. Или в системе появились вирусы. Первую проблему можно решить восстановлением системы к исходному состоянию, то есть к тому, в котором она работала стабильно.
Заходим в меню «Пуск» в раздел «Все программы». Переходим в подраздел «Обслуживание», где выбираем инструмент «Архивация и восстановление».
После нажимаем на «Восстановить системные параметры или компьютер».
На следующем шаге запускаем процесс восстановления системы.
Также можно удалить драйвер через «Диспетчер устройств», который по вашему мнению, мешает нормальной работе системы. Для этого воспользуйтесь комбинацией горячих клавиш «windows + Pause/Break». Откроется диспетчер устройств, где выберите один из драйверов правой кнопкой мыши и нажмите «Удалить» либо «Обновить конфигурацию оборудования».
Кроме того, в автозагрузке посмотрите, каким программам и службам дано разрешение на автоматический запуск при старте системы и произведите сканирование ПК на наличие вирусов.
Canal-IT.ru
Как войти в безопасный режим windows 7
Безопасный режим windows - ценный инструмент для диагностики и восстановления работоспособности вашей ОС. Он запускает лишь наиболее необходимые программы и позволит вернуть систему «в норму», даже если она не загружается. Все, что нужно знать о загрузке в безопасном режиме, вы прочтете ниже.
Как войти в безопасный режим windows 7
Никаких отличий от совершения аналогичной процедуры в windows XP нет. Пошагово загрузка безопасного режима выглядит так:
- включаем компьютер или перезагружаем его, если сессия уже запущена;
- до момента появления логотипа, после инициализации BIOS, несколько раз жмем кнопку F8 (хватит и одного нажатия, но наша цель - не пропустить верный момент);
- если появилось окно выбора диска для загрузки, перейдите стрелками к нужному и после подтверждения тут же нажмите F8 снова;
- если успели кликнуть вовремя, откроется экран с перечнем дополнительных вариантов выбора: «Безопасный режим», «.. с поддержкой сетевых драйверов», «… с поддержкой командной строки»;
- если для решения проблемы вам необходим доступ к интернету - смело выбирайте второй пункт;
- в остальных случаях полезнее будет третий, в котором легко вызвать привычный интерфейс windows, запустив на выполнение команду «explorer.exe»;
- если загрузка безопасного режима прерывается - постарайтесь запомнить, на каком именно файле (список выводится на экран) - он станет ключом к поиску проблемы;
- если на ПК есть несколько учетных записей, вам будет предложено выбрать необходимую (если у вас есть пароль, входите с правами администратора).
Как зайти в безопасный режим windows 7, если не работает клавиатура?
Если загрузить safe mode не получается, так как клавиатура не отвечает на ваши действия, попробуйте один из следующих вариантов:
- выньте usb-кабель из разъема, в котором он был, и переставьте в другой, желательно на задней стороне системного блока (иногда там специально обозначается usb-порт для мыши или клавиатуры);
- попробуйте подключить ps\2 клавиатуру (естественно, в отключенный системный блок или с последующей перезагрузкой - windows до сих пор не умеет «на ходу» подключать ps\2 устройства);
- если ps\2 клавиатура работает, а usb - нет, попробуйте зайти в БИОС и пункт USB Keyboard Support \ Legacy USB перевести в состояние Enabled.

Все еще не получается зайти в безопасный режим? Попробуйте восстановить работоспособность ОС с помощью загрузочного диска (пункт «Восстановление системы» перед установкой) или набора аварийно-восстановительных программ с образом любого знакомого дистрибутива. Не забывайте создавать точки восстановления на рабочей конфигурации системы, чтобы в любой момент можно было вернуть ПК к исходному состоянию.
SovetClub.ru
Как зайти в диагностический (безопасный) режим
Безопасный или диагностический режим windows XP используется для выявления причин и устранения последствий разнообразных неполадок в ПК. Он применяется в тех случаях, когда компьютер или ноутбук не заходит в систему обычным способом, или работает очень нестабильно. Нередко пользователь заходит через режим диагностики, чтобы сохранить важные файлы с жесткого диска перед переустановкой поврежденной ОС. В данной статье подробно рассматривается, как зайти в систему windows XP или 7 через безопасный режим.
Общая информация
Запуск ОС в безопасном режиме (Safe Mode) отличается от обычного запуска windows XP отсутствием большинства драйверов и служб. Здесь используется самый минимум, без которого загрузка ОС попросту невозможна. Первое, что бросается в глаза пользователям, - ужасное качество изображение и очень маленькое разрешение экрана. Так получается именно из-за отсутствия графического драйвера на ноутбук.
Таким образом, если вы установили какой-либо поврежденный драйвер, из-за которого обычная загрузка windows XP стала невозможной, вы можете включить ноутбук через диагностический режим и удалить мешающие элементы. Аналогичным образом можно деинсталлировать некорректно установленную программу, которая автоматически включается при старте системы и вызывает сбой в работе.
Типы Safe Mode
Пользователи могут выбрать одну из трех версий безопасного режима:
- Обычный – минимальное количество драйверов и служб, без которых windows XP не запустится.
- С поддержкой командной строки – через данный режим осуществляется поддержка консоли, с помощью которой можно изменить настройки ОС, и тем самым спасти ноутбук от переустановки системы.
- С поддержкой сетевых драйверов – в этой версии также поддерживается работа сетевых драйверов, благодаря чему пользователи могут выйти в интернет или работать через локальную сеть.
Больше никаких отличий между рассмотренными версиями нет. Чаще всего пользователи включают ноутбук через безопасный режим с поддержкой консоли. Далее в статье описывается, как зайти в безопасный режим windows 7 или XP.
Дополнительные варианты запуска windows XP
Перед тем, как войти в безопасный режим, пользователям потребуется перезагрузить свой ноутбук или персональный компьютер. Сразу после включения BIOS должен подать короткий звуковой сигнал, который свидетельствует о том, что все компоненты ПК в порядке и готовы к работе. Как только вы услышите этот сигнал, необходимо начать нажимать клавишу F8 на своей клавиатуре.
Если вы работаете через ноутбук, обратите внимание, чтобы режим Fn был неактивен, так как кнопка F8 может иметь дополнительные функции.

Вместо обычного запуска windows XP на экране должно появиться текстовое меню выбора параметров. Навигация здесь осуществляется с помощью стрелок «Вверх» и «Вниз». Вам необходимо выбрать один из трех вариантов безопасного режима, после чего нажать клавишу Энтер. Если вместо данного меню начнется обычная загрузка windows XP, требуется перезагрузить ноутбук и попробовать еще раз. 
Далее пользователям будет предложено выбрать учетную запись для авторизации. Необходимо выбрать ту учетку, которая имеет права администратора. После совершенных действий Виндовс запустится в безопасном режиме. Об этом будет свидетельствовать низкое разрешение экрана, а также соответствующие уведомления и надписи.
Загрузка диагностического режима через меню конфигураций системы
Если ваш ноутбук или компьютер заходит в систему обычным образом – существует еще один способ, как зайти в безопасный режим. Для этого вам потребуется:

Когда вы завершите работы в режиме диагностики, требуется снова вызвать конфигурации ОС, перейти в раздел «Загрузка» и снять галку с параметра «Безопасный режим». После этого вы можете выйти из системы через меню «Пуск».
windowsTune.ru
Как зайти в Биос - с ноутбука, через безопасный режим, с кнопки, настройки
Многие пользователи рано или поздно сталкиваются с необходимостью изменения тех или иных настроек в BIOS. Для начинающих пользователей слово BIOS обычно ассоциируется с чем-то очень сложным и непонятным.
На самом деле, для того чтобы зайти в данное меню и изменить отдельные параметры требуется лишь выполнить простейшие операции в зависимости от вашей операционной системы и версии BIOS.
Как правило, наиболее популярной причиной изменения параметров – переустановка операционной системы. В данном случае пользователям необходимо изменить приоритет чтения жёсткого диска на DVD-привод или же на flash-накопитель.

Некоторые версии BIOS имеют специальное меню для выбора, с какого устройства система будет загружать информацию в первую очередь. Таким образом, пользователь может избежать частого посещения меню BIOS. Для вызова меню загрузки используйте соответствующую клавишу (как правило, клавиши «F11» или «F12»).
Что такое Биос, и что там делать?
BIOS – базовая система ввода-вывода, представленная как множество разнообразных программ. BIOS отвечает за взаимосвязь и правильную работу отдельных компонентов компьютера. Данная взаимосвязь является основополагающим моментом в системе ПК, предоставляя возможность совместной корректной работы всего оборудования персонального компьютера.

Для настройки данных взаимосвязей Биос имеет инженерное меню, которое создано для удобства пользователей, а также более комфортного выбора тех или иных параметров системы. В BIOS находятся множество настроек, начиная от установок времени и даты, закачивая параметрами, отвечающими за питание отдельных комплектующих компьютера.
Каждая группа параметров расположена в соответствующем разделе «инженерного меню» компьютера. Зайти в БИОС можно только перед запуском самой операционной системы. Параметры БИОС включают различные режимы центрального процессора, которые крайне не рекомендуется изменять, если у пользователя нет опыта. Пользователь в случае необходимости также может настраивать охлаждение компонентов компьютера, увеличивая обороты установленных кулеров.
Более того, в БИОС пользователь может отключать различные компоненты компьютера, например, дополнительную аудио или видео карту.
Важно помнить, что настройки могут повлиять на работу самого оборудования и привести к выходу оборудования из строя, поэтому рекомендуется изменять лишь те параметры, которые известны пользователю.
Если вы изменили какие-либо настройки и хотите выставить стандартные параметры, вы можете попробовать выполнить сброс настроек BIOS, для их возвращения к первоначальным значениям.
Каждая версия BIOS имеет определённый набор звуковых сигналов, которые предоставляют пользователю информацию о тех или иных ошибках. Например, при неисправном оборудовании система сообщит об этом пользователю, с помощью комбинации коротких и длинных звуков. Полный набор звуков и значения к ним, для вашего BIOS, вы можете найти на сайте производителя.

Фото: расшифровка звуковых сигналов BIOS
Наиболее современным вариантом BIOS является «UEFI» - система от Intel, которая устанавливается на оборудовании данной компании.

Способы вызова
Существует два основных способа входа в меню BIOS:
- первый способ представляет собой классический вариант, и до определённого времени использовался для входа практически в любой BIOS;
- второй же способ, появился с выходом windows 8, которая внесла значительные изменения в загрузку операционной системы.
1 способ. Сочетание клавиш
Для входа в меню, данным способом, следует нажимать определённую клавишу в процессе загрузки компьютера, до тех пор, пока не начала загружать операционная система. Рекомендуется нажать не один, а несколько раз до тех пор, пока не будет загружен интерфейс инженерного меню. Итак, какой кнопкой зайти в биос? Каждый производитель материнских плат, в которые встроена система BIOS, устанавливает различные сочетания клавиш для входа.
Наиболее распространённым решением для персональных компьютеров является кнопка «Del». В отдельных случаях используется сочетание клавиш «Ctrl+Alt+Esc». Также существуют варианты с клавишами «F1» и «F2».
Как правило, производители указывают внизу экрана сочетание клавиш либо отдельную клавишу в момент загрузки компьютера.
Если же вы не успеваете нажать какие-либо клавиши до загрузки операционной системы, то у вас UEFI и следует выбрать второй способ входа в BIOS.
Таблица клавиш для входа в БИОС, а также вызова загрузочного меню
| Производитель / устройство | Версия BIOS | Клавиша вызова меню загрузки | Клавиша для входа в BIOS |
| Мат. платы MSI | AMI | F11 | Del |
| Мат. платы Gigabyte | Award | F12 | Del |
| Мат. платы Asus | AMI | F8 | Del |
| Мат. платы Intel | Phoenix-Award | Esc | Del |
| Мат. платы AsRock | AMI | F11 | Del |
| ноутбуки Asus | Esc | F2 | |
| ноутбуки Acer | Inside h3O | F12 | F2 |
| ноутбуки Acer | Phoenix | F12 | F2 |
| ноутбуки Dell | Dell | F12 | F2 |
| ноутбуки HP | Esc -> F9 | Esc -> F10 | |
| ноутбуки Lenovo | AMI | F12 | F2 |
| ноутбуки Packard Bell | Phoenix Secure Core | F12 | F2 |
| ноутбуки Samsung | Phoenix Secure Core | Esc (один раз, при повторном нажатии выходит из меню) | F2 |
| ноутбуки Sony Vaio | Inside h3O | F11 | F2 |
| ноутбуки Toshiba | Phoenix | F12 | F2 |
| ноутбуки Toshiba | Inside h3O | F12 | F2 |
2 способ. Меню windows 8.1
Данный способ является решением для входа в BIOS при установленной операционной системе windows версии 8.1. Так как загрузка windows 8.1 на современных компьютерах с «UEFI» является практически мгновенной, то успеть нажать необходимую кнопку не предоставляется возможным.
Для пользователей windows 8.1 чтобы попасть в «UEFI» необходимо нажать на кнопку «Перезагрузка», зажав кнопку «Shift». Данную операцию, можно выполнить через командную строку, например, если не работает клавиатура на ноутбуке. Для этого необходимо открыть командную строку и ввести «shutdown.exe /r /o» без кавычек.
Чтобы открыть командную строку необходимо:
- нажать кнопку «Пуск»;
- выбрать пункт - «Выполнить»;
- если данного пункта нет, то следует нажать на свободное пространство меню пуск и выбрать «Свойства». В появившемся меню поставить галочку рядом с «Команда выполнить».
Операционная система загрузит дополнительное меню, в котором следует выполнить следующее:
- выбрать «Диагностика» («Troubleshoot»);
- в подменю необходимо открыть «Дополнительные параметры» («Advanced Settings»);
- далее выбрать «UEFI Firmware Settings». Если данного пункта нет и зайти не получается в новый биос через виндовс, значит на вашем компьютере не используется технология «UEFI». В данном случае вы можете загружать BIOS с помощью определённых клавиш (1 способ).

Как зайти в Биос с ноутбука
Для того чтобы зайти в в настройки биос при загрузке ноутбука необходимо выполнить следующие действия:
- перезагрузить ноутбук;
- нажать клавишу для входа в BIOS до момента начал запуска windows. Рекомендуется начать нажимать данную клавишу как только компьютер начал запускаться;
- Как правило, данная клавиша указывается в углу экрана при старте компьютера.
Клавиши для входа в BIOS от наиболее популярных производителей:
- F1 – основные модели Lenovo, HP, Dell;
- F2 - ноутбуки Acer, Asus, Samsung;
- F3 – редкие модели Dell и Sony;
- F10 – Toshiba;
- F12 – Lenovo;
- Ctrl+F2, Ctrl+Alt+Esc - некоторые модели Acer.
Видео: Как войти в БИОС на ноутбуке
Как сохранить настройки и выйти из BIOS
После выполнения необходимых настроек в BIOS необходимо сохранить изменения. Для этого следует нажать кнопку «F10» и выбрать «Save and Exit», после чего компьютер перезагрузится, а изменения параметров BIOS вступят в силу. Зайти в систему невозможно без перезагрузки компьютера.
Для выхода из BIOS без сохранения изменений параметров необходимо нажать клавишу «Esc».
Данная функция особенно пригодится неопытным пользователям. Если вы сомневаетесь, что изменили какие-либо лишние параметры, рекомендуем выйти без сохранения и выполнить необходимые настройки в BIOS ещё раз.

Фото: подтверждение сохранения настроек и выхода из BIOS
Возможные проблемы при входе
Одной из наиболее распространённых проблем, является необходимость ввести пароль для входа в БИОС. По умолчанию, для входа в меню не устанавливается пароль, если же система просит ввести его, то значит, он был установлен другим пользователем. В таком случае ситуацию спасёт инженерный пароль, который для различных BIOS представляет разный набор букв и цифр.
Унивеpсальные паpоли к AMI BIOS:
| 2.50 | 2.51 | 2.51G | 2.51U | 4.5x |
| AWARD_SW | AWARD_WG | g6PJ | 1EAAh | AWARD_SW |
| j262 | j256 | j322 | condo | AWARD_PW |
| TTPTHA | BIOSTAR | ZJAAADC | biostar | 589589 |
| 01322222 | HLT | Wodj | CONDO | PASSWORD |
| KDD | ZAAADA | bios* | CONCAT | SKY_FOX |
| ZBAAACA | Syxz | biosstar | djonet | AWARD SW |
| aPAf | ?award | h6BB | efmukl | award.sw |
| lkwpeter | 256256 | HELGA-S | g6PJ | AWARD?SW |
| t0ch88 | alfarome | HEWITT RAND | j09F | award_? |
| t0ch30x | SWITCHES_SW | HLT | j64 | award_ps |
| h6BB | Sxyz | t0ch88 | zbaaaca | ZAAADA |
| j09F | SZYX | zjaaadc | ||
| TzqF | t0ch30x |
При появлении ошибки в работе с тем или иным оборудованием компьютера, BIOS также может показывать разнообразные сообщения с указанием характера сбоя. Для каждого производителя BIOS имеется особенный набор системных сообщений об ошибках, комментарии к которым вы можете найти на сайте производителя вашего BIOS.
BIOS отвечает за множество различных функций и настроек, поэтому каждому пользователю следует знать, как зайти в BIOS с его комплектацией оборудования. Как правило, рано или поздно, каждый пользователь сталкивается с необходимостью изменения тех или иных настроек в BIOS.
Несмотря на то, что разные производители устанавливают разные клавиши для входа в BIOS, доступ к инженерному меню устанавливается довольно просто. Благодаря данной инструкции даже начинающие пользователи смогут войти в BIOS, например, для изменения приоритета чтения устройств при установке windows.
Наиболее важным и решающим моментом является определение необходимой клавиши или сочетания для доступа к инженерному меню. Если вы решили обновить БИОС, то следует чётко определить причину выполнения данной операции. Если ваша система работает корректно и количество функций BIOS вас устраивает, рекомендуем не обновлять BIOS ввиду возможного появления проблемных ситуаций.
Не загружается в обычном режиме, можно попробовать загрузить его в Безопасном режиме .
Безопасный режим (Safe Mode ) – это диагностический режим (иногда его ещё называют режимом защиты от сбоев ), позволяющий выявить неполадки, вызванные некорректной работой (или неправильной настройкой) программной или аппаратной части .
В Безопасном режиме Windows использует настройки (минимальный набор устройств, необходимых для запуска Windows : , монитора, клавиатуры, дисков, видеоадаптера; стандартные системные службы).
Если не загружается после установки нового программного (), попробуйте запустить его в Безопасном режиме с минимальным набором служб и изменить настройки или удалить новое программное (или ), которое, возможно, и является причиной сбоя.
Как загрузить Windows 7 в Безопасном режиме
Перезагрузите ;
– при перезагрузке нажмите клавишу F8 (если появится окно выбора Boot Device , выберите жёсткий диск, на котором установлена , нажмите Enter , потом F8 );
– появится окно Дополнительные варианты загрузки :
· Устранение неполадок компьютера – вывод списка средств восстановления системы, которые можно использовать для устранения проблем при запуске, выполнения диагностики или восстановления системы;
· Безопасный режим /Safe Mode – запуск Windows только с основными и службами. Применяется при невозможности загрузки после установки нового устройства или ;
· Безопасный режим с загрузкой сетевых драйверов /Safe Mode with Networking – запуск Windows с основными драйверами и поддержкой сети;
· Безопасный режим с поддержкой командной строки /Safe Mode with Command Prompt – запуск Windows с основными , с последующим запуском командной строки;
· Ведение журнала загрузки /Enable Boot Logging – создает файл ntbtlog.txt , в котором перечислены все , загруженные во время запуска, включая последний файл, который был загружен перед сбоем;
· Включение видеорежима с низким разрешением (640x480) /Enable low-resolution – установка или сброс разрешения экрана. Запуск Windows в режиме низкого разрешения экрана (640x480);
· Последняя удачная конфигурация (дополнительно) /Last Known Good Configuration (advanced) – запуск системы Windows с использованием параметров последней успешной загрузки;
· Режим восстановления служб каталогов /Directory Services Restore Mode – запуск системы Windows в режиме восстановления служб каталогов (только для контроллеров домена Windows);
· Режим отладки /Debugging Mode – включение отладчика Ядра Windows ;
· Отключить автоматическую перезагрузку при отказе системы /Disable automatic restart on system failure – запрет автоматической перезагрузки Windows после сбоя;
· Отключение обязательной проверки подписи драйверов /Disable Driver Signature Enforcement – разрешает загрузку
– выберите Безопасный режим –> Enter (при необходимости можно также выбрать Безопасный режим с загрузкой сетевых драйверов или Безопасный режим с поддержкой командной строки );
– операционная система будет загружена в Безопасном режиме – с уже привычным фоном Рабочего стола и надписью Безопасный режим по углам экрана;
– при этом автоматически запустится окно Справка и поддержка с открытой статьей «Что такое безопасный режим?» .
Примечания
1. Клавишу F8 необходимо нажать до того , как появится логотип Windows . Если вы не успели этого сделать, дождитесь завершения загрузки Windows , затем снова перезагрузите .
2. На некоторых клавиатурах функциональные клавиши F1 – F12 по умолчанию всегда отключены. Для их включения необходимо нажать специальную клавишу (как правило, эта клавиша обозначена стилизованным замком с надписью F-key и располагается в верхнем левом углу клавиатуры).
3. При наличии на двух или нескольких операционных систем, выберите нужную с помощью клавиш со стрелками, а затем нажмите клавишу Enter .
Здравствуйте уважаемые читатели блога сайт. Сегодня я постараюсь рассказать о том как войти в безопасный режим windows 7 при загрузке (Safe Mode) и для чего это нужно. Безопасный режим позволяет загрузить систему без дополнительных настроек. Будет заблокировано большинство компонентов системы без использования установленных устройств и на минимальной графике. Обычно safe mode позволяет самостоятельно устранить основные неисправности ПК и произвести отладку системы. Благодаря таким действиям возможно осуществить после критических ошибок блокирующих запуск и корректную работу windows. Но обо всем по порядку.
Существует две возможности зайти в безопасный режим windows 7:
- Запуск безопасного режима при загрузке компьютера;
- Настройка загрузки в операционной системе
Как войти в безопасный режим windows 7 при загрузке компьютера
Чтобы запустить безопасный режим windows 7 при включении устройства, сразу после начала загрузки компьютера начинаем с определенной частотой нажимать клавишу F8 до появления перечня режимов загрузки. Если после проделанных операций windows начала стандартный процесс загрузки, то соответственно вы в определенной промежуток времени не с той частотой нажимали клавишу F8, либо возникли маленькие нюансы о которых я описал чуть ниже. Возможно потребуется повторить операцию. Для этого дождитесь окончательного запуска системы, запустите перезагрузку и повторите вышеописанные действия.
При использовании такого способа нужно учесть некоторые возможные ситуации:
- Изначально на некоторых компьютерах и ноутбуках клавиши F1-F12 заблокированы. Использование их возможно только в сочетании с клавишей Fn. Для этого перед тем, как компьютер начал загружаться, зажмите клавишу Fn, а далее периодически нажимайте клавишу F8.
- На некоторых компьютерах и ноутбуках через Bios установлена быстрая загрузка системы не всегда позволяющая осуществить запуск Safe Mode через клавишу F8. В таком случае при включении компьютера внимательно посмотрите на нижнюю часть экрана. В этом месте, на непродолжительное время, должна появиться информация о том каким сочетанием клавиш можно запустить безопасный режим windows 7.
Если вы все сделали правильно, то перед вами отобразиться новое окно с Дополнительными вариантами загрузки.
На рисунке выше изображено несколько вариантов как запустить безопасный режим windows 7:
Варианты загрузки системы
Запуск компьютера происходит без подключения каких-либо драйверов или устройств. Самый примитивный вариант для устранения ошибок. Этот вариант позволит вам произвести , которые были установлены при периодическом обновлении системы. Также, для опытных пользователей, появится возможность редактирования реестра. Благодаря грамотной настройке это позволит устранить большинство критических ошибок.
Безопасный режим с загрузкой сетевых драйверов – Позволяет запустить систему с возможностью выхода в интернет и подключения к локальной сети. Данный способ позволяет решить проблему, вызвавшую необходимость произвести отладку системы, благодаря возможности скачать, а в последствии и . Также вы сможете посмотреть способ решения возникшей проблемы в сети интернет.
Безопасный режим с поддержкой командной строки – Этот вариант предназначен для запуска операционки в безопасном режиме. Отличие в том, что система запуститься не в привычном вам графическом изображении, а с выводом командной строки. Этот режим предназначен для более опытных юзеров и нам с вами он вряд ли пригодиться.
Если вы собираетесь перемещать курсор стрелками с цифровой части клавиатуры, то убедитесь, что отключена клавиша Num Lock. Если клавиша нажата, перемещение будет невозможным.
Изменение настроек загрузки в интерфейсе windows
Чтобы произвести изменение настроек Виндоус нужно зайти в меню Пуск, и найти там инструмент Выполнить. Либо сочетанием Win+R на клавиатуре вызвать его с рабочего стола. После появления окна Выполнить, необходимо ввести команду msconfig. Во вновь открывшемся окне Конфигурация системы переходим во вкладку Загрузка. Устанавливаем галочку напротив безопасного режима как показано на рисунке ниже. Затем в этом же поле необходимо выбрать тип загрузки Минимальная.

Для сведения приведу какие виды загрузок возможно выбрать в донном окне:
Минимальная – Позволяет запустить компьютер с минимальным количеством подключенных компонентов. Все дополнительные устройства и драйверы будут отключены.
Другая оболочка – Запуск Safe Mode с командной строкой без отображения основного графического интерфейса.
Восстановление Active Directory – Загрузка Safe Mode операционной системы с графическим интерфейсом, основными системными службами и службами каталогов Active Directory.
Сеть – Запуск компьютера в безопасном режиме с доступом в интернет и подключением к локалке.
После того, как вы выставили необходимые параметры, кликаем Применить и ОК. После проделанных действий операционка предложит вам произвести перезагрузку. В результате компьютер позволит как войти в безопасный режим windows 7 так и продолжить стандартную загрузку. Если вы собираетесь применить все изменения немедленно, то необходимо нажать кнопку Перезагрузка. Если вы желаете продолжить работу без перезагрузки, стоит нажать Выход без перезагрузки. При выборе последнего пункта нужно учитывать то, что вы продолжите работу как обычно. Однако в момент следующего пуска компьютера, вход будет выполнен через безопасный режим.
Возврат к исходному состоянию
Чтобы вернуть стандартный запуск системы, переходим в Конфигурацию системы и убираем все изменения произведенные ранее. После чего перезагружаем компьютер и радуемся возвращению привычного и любимого интерфейса
На последок хотелось бы сказать, что запуск безопасного режима windows позволит . О том как воспользоваться таким методом решения проблемы читайте в одной из статей моего блога.
Данное описание приведено на основе операционной системы windows 7, поскольку она на данный момент является наиболее популярной. Если вам необходимо войти в безопасный режим под другой версией операционной системы, то задавайте вопросы и я постараюсь на них ответить. Но в скоре я напишу несколько статей для наиболее популярных систем. Так что подписывайтесь на обновления и следите за новостями.
Надеюсь, что потраченное время на прочтение этой статьи не было выброшено в пустую. И вы окончательно разобрались как войти в безопасный режим windows 7. Если остались вопросы, то смело задавайте в комментариях и мы все дружно постараемся на них ответить.
Безопасный режим или safe mode – особый режим работы компьютера, при котором используется весьма ограниченный набор драйверов и файлов, необходимых для того, чтобы запустить систему. В безопасном режиме можно найти причины некорректного поведения вашего ПК и ликвидировать неполадки, вызвавшие сбой в работе Windows. Safe mode обладает куда более ограниченным набором функций, нежели полная версия операционной системы, поскольку в случае загрузки безопасного режима задействованы лишь базовые драйвера. К тому же наверняка пользователям, которым довелось попасть в него впервые, будет резать глаз непривычное низкое разрешение монитора. Но не спешите расстраиваться, вы здесь только для того, чтобы обнаружить причину сбоя, устранить её и вернуться к нормальному комфортному пользованию своим компьютером.
Список возможных причин вынудивших вас запустить безопасный режим может быть крайне разнообразным: нарушение нормального функционирования системы после атаки вирусного ПО, загрузка сомнительных приложений рекламного характера или установка неподходящих драйверов, вступивших конфликт с «железом» вашего компьютера. Для того чтобы попасть в safe mode существует несколько способов.
Этот способ является наиболее простым решением для большинства стандартных проблем
- Чтобы войти в безопасный режим Windows 7, для начала компьютер требуется перезагрузить либо выключить. Сделать это проще всего зажав на несколько секунд кнопку «Power» (в том случае если ПК находится в рабочем состоянии). Если компьютер выключен, то его, соответственно, необходимо включить с помощью той же самой кнопки.
- Сразу после перезагрузки, когда инициализация BIOS уже завершена, а заставка Windows 7 ещё не появилась на экране, нужно зажать клавишу F8. Учитывая тот факт, что сделать это не всегда получается с первого раза, то можно с самого начала перезагрузки, когда вы услышите звуковой сигнал, нажимать на клавишу F8 каждые полсекунды. Производители некоторых моделей ноутбуков вносят изменения в свои модели, и вместо кнопки F8 в редких случаях используются различные клавиши от F1 до F12.
- Если все проделано правильно, то вы должны увидеть перед собой меню с вариантами выбора наиболее подходящего варианта загрузки. Мышь в этом случае не представляет никакой практической пользы, поэтому выбирать придётся только с помощью стрелок клавиатуры. Нас интересует запуск непосредственно безопасного режима, но знать что представляют собой остальные варианты будет нелишним.«Безопасный режим с загрузкой сетевых драйверов» практически аналогичен safe mode, единственное отличие которого – в загрузке сетевых драйверов, благодаря чему можно работать в локальной сети и в интернете. Но тут, разумеется, не стоит забывать, что вход в сеть в этом режиме далёк от комфортного хотя бы по причине крайне низкого разрешения экрана.«Безопасный режим с поддержкой командной строки» – загрузка этого режима позволит взаимодействовать с системой посредством командной строки. Привычный графический интерфейс отсутствует.
- Выбрав при помощи стрелок клавиатуры безопасный режим с помощью стрелок клавиатуры, подтверждаете свой выбор нажатием клавиши «Enter». Если все шаги были выполнены верно, то вы должны успешно осуществить вход в safe mode, подтверждением чего будет экран чёрного цвета с надписями «Безопасный режим» по углам экрана.
На заметку: после того как вы нажмёте клавишу ввода начнётся загрузка safe mode. Список наиболее важных системных драйверов при этом отобразится на вашем мониторе. Если при загрузке конкретного файла происходит ошибка – то обязательно обратите на него особое внимание, а лучше всего запишите его название на листочек бумаги, вполне вероятно что проблема связана именно с ним.
Второй способ несколько сложнее и подходит для более продвинутых пользователей
Для того чтобы запустить безопасный режим не придётся многократно стучать по клавише F8, но вход в него возможен только в том случае, если Windows 7 не содержит критических ошибок и вы можете произвести запуск полной версии операционной системы на своём компьютере.

Что делать, если компьютер самостоятельно загружается в безопасном режиме?
Если ни с того ни с сего ваш ПК загружается в безопасном режиме, то причина, скорее всего, в недавно установленном оборудовании, либо в программном обеспечении, скачанном из ненадёжных источников. В случае с сомнительным ПО проблема легко решается при помощи раздела «Установки и удаления программ», который находится в «Панели управления». Все приложения, установленные за последнее время, необходимо удалить. В том случае, если в сбое работы операционной системы виновато недавно установленное оборудование либо драйверы, конфликтующие с вашей ОС, то необходимо опять же зайти в «Панель управления» и самостоятельно удалить непосредственно само устройство, или, соответственно, его драйвера. Если после удаления сомнительного устройства или драйверов Windows нормально загружается, значит неполадка была напрямую связана с конфликтом аппаратного типа. Если же и после проведения всех перечисленных манипуляций проблема не решена, возможно имеет место быть повреждение реестра. В таком случае вас спасет только повторная установка операционной системы.
Безопасный режим (Safe Mode) является диагностическим, отладочным вариантом запуска операционной системы. Им пользуются в случае возникновения сбоев в работе, зависаний или невозможности загрузки Windows. Поскольку подобные проблемы возникают в основном из-за некорректной работы установленных приложений и драйверов или же попадания на компьютер вредоносных программ, то безопасный режим в таких ситуациях может оказаться очень кстати. В этом режиме операционная система запускается с минимумом базовых компонентов, при этом остальные системные службы, а также установленные программы и драйверы остаются неактивны. Это может помочь обнаружить методом исключения причину сбоя и удалить из системы конфликтующее или вредоносное ПО, находящееся в неактивном состоянии. Также Безопасный режим используют для корректного отката операционной системы к контрольной точке восстановления, сброса пароля администратора (если это невозможно в основном режиме), доступа к заблокированным в обычном режиме файлам и папкам и решения многих других проблем.
Варианты безопасного режима
Безопасный режим (наиболее часто используемый вариант, запускает систему с минимальным набором активных компонентов и поддержкой графического интерфейса);
Безопасный режим с загрузкой сетевых драйверов (аналогичный вариант с дополнительной поддержкой работы по локальной сети и доступом в Интернет);
Безопасный режим с поддержкой командной строки (запускает систему без графического интерфейса, все операции выполняются через ввод команд в cmd, для возврата к режиму с графической оболочкой используется команда explorer.exe).
Как запустить безопасный режим
Для того, чтобы войти в Безопасный режим (Safe Mode) можно воспользоваться одним из нижеперечисленных способов.
1. Через меню дополнительных вариантов загрузки
Перезагрузите компьютер, кликнув на значок меню Пуск → Завершение работы → . В случае, если компьютер завис, нажмите кнопку Reset для принудительной перезагрузки или удерживайте кнопку питания Power чтобы выключить ПК, а затем повторно включите.
Во время рестарта (сразу после инициализации БИОС) несколько раз нажмите клавишу F8 чтобы войти в меню .
Внимание! На разных материнских платах для входа в меню загрузки могут использоваться различные клавиши F1 - F12 , DEL и другие. Также могут быть назначены сочетания клавиш, например, Shift + F. .., Ctrl + F ..., Fn + F ...
После входа в меню Дополнительные варианты загрузки выберите подходящий вариант безопасного режима, используя стрелки и ↓ на клавиатуре и нажмите Enter .

После этого, Windows загрузится в безопасном режиме. Чтобы выйти из него, необходимо еще раз перезагрузить ПК.

2. Через настройки Windows (Конфигурация системы)
Кликните на значок меню Пуск (так же можно использовать сочетание клавиш Win+R ), в появившейся строке наберите команду msconfig и нажмите Enter .

В открывшемся окне Конфигурация системы на вкладке Общие отметьте опцию Диагностический запуск .



Чтобы выйти из безопасного режима, повторите вышеописанные действия, выбрав вариант Обычный запуск и сняв галочку с опции Безопасный режим . Подтвердите операцию, нажав иначе компьютер продолжит загружаться в безопасном режиме!
3. Через командную строку (cmd)
Кликните на меню Пуск и в появившейся строке введите команду: cmd . Запустите командную строку с правами администратора , кликнув правой клавишей мыши на cmd.exe и выбрав опцию Запуск от имени администратора .

В окне командной строки введите команду: BCDedit и нажмите Enter . После того, как система выдаст информацию о конфигурации ПК, обратите внимание на раздел . В этом разделе необходимо запомнить идентификатор , поскольку он будет использоваться при составлении команд для запуска безопасного режима.

bcdedit /set {ИДЕНТИФИКАТОР} safeboot minimal - команда для запуска безопасного режима;
bcdedit /set {ИДЕНТИФИКАТОР} safeboot network - команда для запуска безопасного режима с поддержкой сети;
bcdedit /set {ИДЕНТИФИКАТОР} safebootalternateshell yes - команда для запуска безопасного режима с командной строкой.
Например, команда для запуска простого безопасного режима в нашем примере будет выглядеть так: bcdedit /set {current} safeboot minimal .

После выполнения операции закройте окно командной строки и перезагрузите компьютер. Для выхода из безопасного режима еще раз откройте командную строку с администраторскими правами , введите команду: bcdedit /deletevalue {ИДЕНТИФИКАТОР} safeboot и перезагрузите систему, иначе Windows продолжит загружаться в безопасном режиме!
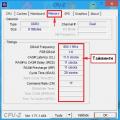 Профили intel xmp нужны ли
Профили intel xmp нужны ли Файловая система флешки RAW
Файловая система флешки RAW Как зайти в безопасный режим
Как зайти в безопасный режим