Как удалить историю в google chrome. Как удалить историю посещений в гугл хром
Этот короткий пост будет о том, как очистить историю в Google Chrome. Данный браузер самый популярный в интернете на данный момент, поэтому многие вопросы касающихся браузеров, которые поступают мне на почту, связанны именно с ним.
Про другие браузеры читайте в статьях:
Итак, чтобы сделать очистку истории или ее часть, вам надо в правом верхнем углу открытого браузера, прямо под красным крестиком, нажать на маленькую кнопку с тремя горизонтальными линиями. Это меню настроек Chrome. Щелкаем по этой кнопке и во всплывающем окне нажимаем на строку «История».
Чтобы попасть в страницу историй, вы можете использовать горячие клавиши, которые написаны напротив этой строки справа – «Ctrl» + «H».
Примечание: если в следующий раз перед вами встанет вопрос, как очистить историю в Гугл Хром, то воспользуйтесь горячими клавишами, чтобы не разбираться в интерфейсе браузера и не искать нужную кнопку.
Перед вами появятся все сайты, на которые вы заходили с этого браузера. Если перед вами стоит задача удалить лишь часть сайтов, то вы можете сделать следующее: наводим на интересующий сайт мышку, ставим галочку в квадратике, который появится слева. Повторяем эту процедуру до тех пор, пока все интересующие сайты не будут отмечены галочками. Нажимаем на кнопку «Удалить выбранные элементы».

Если вас интересует, как очистить историю в Google Chrome всех сайтов, которые вы посещали через этот браузер, достаточно просто нажать «Очистить историю…». На экране монитора появится маленькое окно, которое предлагает вам помимо истории просмотров удалить: историю скаченных файлов, пароли, cookie и др.

По желанию вы можете поставить дополнительные галочки, но чтобы удалить историю в Google Chrome вам надо поставить галочку «История просмотров» и далее нажать кнопку «Очистить историю». Готово!
Хотите очистить историю в Гугл Хроме, но не знаете, как ее посмотреть и где она вообще хранится? Это совсем несложно. И сейчас Вы лично в этом убедитесь. Все, что требуется в данном случае – запустить браузер Google Chrome и потратить примерно 1-2 минуты свободного времени.
Также есть еще как минимум одна причина ее удалить. Например, когда Вы пользовались чужим компьютером (на работе, в гостях или где-то еще) и не хотите, чтобы посторонние люди видели ваши личные данные. В таком случае тоже можно (и даже рекомендуется!) удалить историю в Chrome.
Как удалить историю в браузере Гугл Хроме?
- Открываете браузер.
- Нажимаете на значок с 3 точками и переходите в «Дополнительные инструменты».
- Выбираете строку «Удаление данных».
Или можете просто нажать Ctrl+Shift+Delete. Это альтернативный способ посмотреть историю в Хроме.
После этого появится окошко, где Вы сможете удалить ненужные сайты в браузере. Обратите внимание на выпадающий список. Здесь можно выбрать срок, за который необходимо очистить данные:
- прошедший час;
- вчерашний день;
- прошлая неделя;
- 4 недели;
- все время.

Если планируете удалить историю в Google Chrome полностью, рекомендуется выбирать последний пункт («Все время»).

Это нужно, чтобы все сохраненные пароли остались на месте. А также для того, чтобы Вам не пришлось опять проходить авторизацию (вводить логины) в соцсетях, на сайтах и форумах.
Поставили галочки? Нажимаете «Очистить историю», после чего все посещенные веб-сайты будут удалены.

Существует еще один способ ее удалить. Нажимаете клавиши Ctrl+H, после чего щелкаете на кнопку «Очистить историю». Далее появится знакомое уже окошко.
Как удалить отдельные сайты в Google Chrome?
Что делать, если Вам необходимо удалить не все сайты, а лишь некоторые из них? Например, последние 3 страницы, посещенные недавно? Браузер Google Chrome поддерживает и такую возможность.
Для этого:
- Открываете окно, где хранится история в Chrome. Можно выполнить это через меню, но проще всего нажать Ctrl+H.
- Ставите галочки возле конкретных веб-страниц, которые необходимо удалить.
- Нажимаете кнопку «Удалить выбранные элементы».

Не секрет, что гугл хром, как и другие браузеры записывает всю информацию о просмотренных страницах и загрузках, в том числе хранит кэш и куки. Стоит заметить, что подобная информация является очень ценной для злоумышленников, так как завладев ею, можно узнать множество информации о пользователе.
Кроме того, если вы часто посещаете интернет-кафе, либо просто используете чужое устройство для доступа в интернет, то вы вдвойне должны позаботиться о личной безопасности, которая заключается в очистке истории браузера. Несомненно, процедура требует некоторых навыков по работе с браузерами. В связи с этим, в сегодняшней статье мы подробно рассмотрим то, как очистить историю в гугл хром.
Как очистить историю в гугл хром на компьютере?
Удаление отдельных элементов (страниц, загрузок) в истории браузера Google Chrome
Если в вашем случае необходимо удалить одну или несколько просмотренных страниц, то вы можете воспользоваться этим способом. Итак, давайте рассмотрим, как удалить просмотренные страницы в гугл хром:
- Откройте Google Chrome, в правом верхнем углу монитора нажмите три вертикальные точки.
- После этого наведите курсор мыши на «История» , а затем нажмите на пункт «История» . Вкладку с историей вы также можете вызвать при помощи сочетания клавиш «Ctrl + H» .

- Теперь пометьте страницы, которые необходимо удалить. Для этого просто установите флажок слева от страницы. После того, как страницы были отмечены, нажмите на кнопку «УДАЛИТЬ» .

- Появится подтверждающее окно об удалении выбранных страниц, нажмите на кнопку «Удалить» .

Полное удаление истории обычно является необходимым в двух случаях:
- Когда вы завершили интернет-сессию на чужом устройстве, к примеру в интернет-кафе, либо в гостях у коллеги, друга.
- Когда браузер начинает зависать, работать со сбоями. Для этого необходимо произвести полную очистку истории, включая просмотренные сайты, загрузки, кэш и куки.
По сути, принцип частичной и полной очистки истории браузера Google Chrome является аналогичными. Единственное отличие заключается в том, что вам придется нажать другую кнопку и отметить то, что необходимо очистить, указав период. Ниже приведена наглядная инструкция, как очистить историю браузера Google Chrome:

- В появившемся окне выберите то, что необходимо очистить, а затем укажите период и нажмите на кнопку «Удалить данные» .

Как очистить историю в гугл хром на телефоне и планшете?
Удаление страниц в истории браузера Google Chrome
Случайно посетили ненужный сайт, и при этом не хотите удалять всю историю браузера? Тогда просто воспользуйтесь нашей инструкцией, которая расскажет, как удалить один или несколько просмотренных сайтов.

- В контекстном меню нажмите «История»

- В новой вкладке нажмите на значок «X» , который находится справа от просмотренных сайтов. Это позволит навсегда удалить сайт с истории браузера, при этом не будет затронута остальная часть истории.

Полная очистка истории в браузере Google Chrome
Если на компьютере или ноутбуке историю браузера можно не удалять месяцами, а то и годами, то на телефоне или планшете данную процедуру необходимо производить хотя бы раз в неделю. Этим объясняется малое количество памяти для хранения информации, а как известно история просмотренных страниц, загрузок, кэш и куки требуют много места. Итак, давайте рассмотрим подробный процесс очистки истории в гугл хром на телефоне:
- Откройте Google Chrome и нажмите на три вертикальные точки.

- В контекстном меню нажмите «История» . После этого вас перенаправит на вкладку с историей браузера.

Если вы давно ищете решение проблемы, как удалить историю в хроме, ответ очень прост. Вы можете выполнить это, применяя один из нескольких способов. Провести данную процедуру получится на ноутбуке с такой же легкостью, как и на любом смартфоне. Очищать информацию можно полностью или частично.
Прежде чем стереть всё, убедитесь, что данные не содержат важной информации, страниц. При очистке данных на одном устройстве, то же самое происходит и на всех других. Увидеть все посещённые сайты за 90 дней можно с нескольких используемых девайсов. Чтобы сделать очистку на ПК, откройте в браузере «Меню». Эта кнопка находится стандартно в правом верхнем углу. После этого нажмите на пункт под названием «История».  Для очистки на смартфоне с Android или iOS, необходимо проделать то же самое.
Для очистки на смартфоне с Android или iOS, необходимо проделать то же самое.
Как стереть все просмотры
Если вы хотите убрать абсолютно всю информацию о посещении страниц в браузере ПК, необходимо выполнение таких операций:

После этого вы полностью уничтожите данные о просмотрах сайтов в своем «Google Chrome» на компьютере. Вы также можете выполнить это, применяя другое устройство. Разница в тех же операциях для смартфонов на IOS состоит непосредственно в том, что вы подтверждаете свой выбор с помощью клавиши «Готово».
Как стереть данные о просмотренных страницах в интернете частично
Если вы решили избавиться только от отдельных записей, то данная процедура будет отличаться для компьютера и устройств Android и iOS. Чтобы выполнить это, используя компьютер, необходимо:

Чтобы осуществить это, используя Android или iOS вам нужно сделать всего несколько шагов:
- Открыть меню установленного браузера.
- Выбрать пункт «История».
- Отметить крестиком (Х) ту запись, которую вы решили убрать.
А ведь можно и вовсе схитрить так, чтобы история посещений не отображалась. Для этого применяйте для серфинга режим «Инкогнито». Он вызывается при помощи нажатия комбинации трёх клавиш «Ctrl» + «Shift» + N.
В вашем аккаунте Google сохраняются некоторые данные о работе с нашими сервисами, сайтами и приложениями. Вы можете в любой момент отключить эту функцию или удалить информацию о своих действиях.
Как удалить данные о своих действиях вручную
Как удалить все данные
Как удалить отдельную запись
Вы можете, например, удалить из истории поисковый запрос или сайт, который вы открывали в Chrome.Примечание. В блок могут попасть не все похожие действия.
Как удалить действия за конкретный период или в определенном сервисе
Как автоматически удалять данные о действиях
Некоторые данные о действиях можно удалять из аккаунта Google автоматически.
Примечание. Некоторые данные могут быть удалены раньше выбранного срока.
Как удалить другие данные
Данные сервисов можно найти не только на странице "Мои действия". Например, данные из истории местоположений доступны в хронологии Google Карт . Почти все такие данные можно удалить.Как удалить данные о действиях из других сервисов Google
- Удалить информацию о действиях. Выберите Удалить в нужном разделе.
- Удалить историю на странице сервиса, в котором она хранится. Нажмите на ссылку в нужном разделе.
Как отключить сохранение данных о своих действиях
Вы можете управлять почти всеми настройками, касающимися сохранения информации о ваших действиях.
- Откройте страницу Аккаунт Google .
- На панели навигации слева нажмите Данные и персонализация .
- В разделе "Отслеживание действий" выберите Настройки отслеживания действий .
- Отключите ненужные функции.
Примечание. Если в режиме инкогнито вы войдете в аккаунт Google, ваша история поиска может сохраниться.
Как устранить неполадки
Удаленные данные не исчезли со страницы "Мои действия"
- Проверьте подключение к Интернету. Если вы удалили данные, но по-прежнему видите их на других устройствах, возможно, эти устройства не подключены к Интернету.
Данные об использовании сервисов
В вашем аккаунте Google сохраняются некоторые данные о работе с нашими сервисами, например информация о том, когда и каким образом вы использовали определенные функции.
Это происходит даже в том случае, если вы стираете данные о своих действиях. Например, если вы удалите поисковый запрос из раздела "Мои действия", у нас останутся сведения о том, что вы что-то искали, но мы не сможем узнать, что именно.
Информация о том, как мы используем эти данные, приведена в Политике конфиденциальности Google . Например, они помогают нам:
- защищать пользователей от спама и несанкционированных действий;
- улучшать существующие сервисы и разрабатывать новые;
- анализировать взаимодействие различных сервисов и функций;
- выяснять, сколько людей используют те или иные сервисы и функции и как долго.
Мы храним эти сведения, пока они нужны для выполнения определенных задач. Если вы удалите аккаунт, ваши данные также будут удалены.
 Как удалить историю посещений в гугл хром
Как удалить историю посещений в гугл хром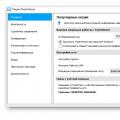 Что за программа TeamViewer Как настроить teamviewer чтобы не было видно
Что за программа TeamViewer Как настроить teamviewer чтобы не было видно Total Commander скачать бесплатно русская версия
Total Commander скачать бесплатно русская версия