Как зайти на роутер TP-Link? Подключение и настройка роутера TP-Link. Типовая настройка роутеров Tp-link Где найти настройки роутера tp link
TPLINKLOGIN.NET — это стандартный адрес, по которому располагается вход в роутер TP-LINK. Для входа в настройки панели управления используется логин и пароль «admin-admin». Зайти в личный кабинет маршрутизатора TP-Link можно также по его IP — 192.168.0.1 или в некоторых моделях 192.168.1.1. Но что, если вы открываете адрес http://tplinklogin.net, возникает ошибка — как ее решить? Давайте вместе разбираться, как войти в роутер TP-LINK.
tplinklogin.net — вход в личный кабинет роутера TP-Link по адресу 192.168.0.1
Данная инструкция по подключению универсальна и подходит для настройки любых роутеров ТП-Линк — TL-WR740N, TL-WR840N, TL-WR841N и т.д.
В новых моделях вход в личный кабинет роутера TP-Link по адресу «tplinklogin.net» больше не доступен из-за банальной невнимательности — компания забыла оплатить домен, и он ушел в другие руки. Веб-интерфейс роутера теперь расположен по адресу IP «192.168.0.1». Логин и пароль для подключения остались прежние — admin-admin
Начнем, что называется, «от печки», а поможет нам в этом сегодня один из самых доступных роутеров TP-LINK TL-WR741N.

После этого большинство пользователей открывают браузер и вводят адрес http://tplinklogin.net и в 50% случаев получают ошибку, что невозможно зайти в .

Как настроить компьютер, чтобы зайти в маршрутизатор ТП-Линк по адресу администратора TPLINKLOGIN.NET?
Все дело заключается в неправильно выставленных в Windows параметрах подключения сетевой карты ПК к маршрутизатору. Поэтому мы идем в параметры сетевых подключений компьютера по следующей цепочке: Пуск - Панель управления - Сеть и Интернет - Центр управления сетями и общим доступом — Изменение параметров адаптера.
Кликаем правой кнопкой мыши по «Подключению по локальной сети» и открываем раздел «Свойства — Протокол интернета версии 4»
Здесь нужно установить на «Автоматическое получение» галочки на IP-адресе и DNS серверах — их нам будет выдавать роутер автоматически. Обратите внимание на последний пункт — в том случае, если в качестве DNS прописаны некие публичные сервера, например 8.8.8.8 или 4.4.4.4, то зайти по адресу «tplinklogin.net» или «tplinkmodem.net» не получится. Еще один возможный вариант — прописать здесь IP адрес роутера, он по умолчанию выглядит как «192.168.0.1»
Попадаем в админку — пунктов меню для конфигурации роутера TP-LINK много, но проще всего начать с «Быстрой настройки».
Сначала нужно выбрать тип вашего подключения к интернету. Полагаться на автоматический режим не стоит — лучше найти бумагу договора на предоставление услуг доступа в интернет и посмотреть там все необходимые для подключения данные. У меня интернет работает в режиме PPPoE — его я и выберу.
Далее задаем настройки TP-Link для беспроводных подключений. На начальном этапе достаточно придумать имя вашей сети WiFi (SSID) и пароль из 8 знаков. В качестве типа шифрования выбираем «WPA2-Personal». Остальное можно оставить по умолчанию.
На последнем шаге перезагружаем роутер.
Этих действий достаточно, чтобы зайти в личный кабинет роутера TP-Link через веб-интерфейс по адресу tplinklogin.net или 192.168.0.1 и сконфигурировать его для работы с интернетом. Кстати, можно и через мобильное приложение — этому посвящена отдельная статья. Начинайте пользоваться, а остальные параметры настройки вы сможете освоить, прочитав другие статьи нашего блога.
Удачи!
Спасибо! Не помогло
Если вам нужно настроить маршрутизатор, то вы попали в нужное место. Наш сайт рассказывает о входе в систему, настройке домашних и офисных маршрутизаторов. Мы поможем вам найти ваш маршрутизатор и настроить его так, как вы хотите. Как настроить роутер TP Link?
Прочитайте содержание, чтобы быстро найти нужную вам информацию.
Изменение имени беспроводной сети или пароля на большинстве маршрутизаторов TP-LINK можно легко выполнить с помощью веб-интерфейса маршрутизаторов, выполнив следующие шаги:
1. Откройте веб-браузер (Internet Exploreer / Chrome / Safari и т. Д.) и введите IP-адрес роутера в адресной строке — или 192.168.0.1 (192.168.1.1)
При появлении запроса введите имя пользователя по умолчанию, «admin» и пароль «admin», чтобы войти в систему.
2. В меню с левой стороны экрана выберите «Беспроводная связь» . В подменю выберите «Настройки беспроводной сети» .

3. Чтобы изменить имя беспроводной сети, просто измените текст в поле «Имя беспроводной сети» на новое сетевое имя. Нажмите кнопку «Сохранить» в нижней части экрана, чтобы применить изменения.
4.
Чтобы изменить пароль беспроводной сети, выберите «Беспроводная безопасность»
в подменю «Беспроводная»
в левой части экрана.

5. Измените свой беспроводной пароль, изменив поле «Беспроводной пароль» в настройках WPA2-PSK. TP-Link пароль должен содержать не менее 8 символов. Нажмите кнопку «Сохранить» в нижней части экрана, чтобы применить изменения.
6. После внесения изменений в Wirless Network Name и Password вам необходимо перезагрузить маршрутизатор. Для этого выберите «Системные инструменты» в меню lefthand. Затем выберите «Перезагрузка» из подменю. Нажмите кнопку «Перезагрузка» на главной панели.

Теперь маршрутизатор должен перезагрузить и применить сделанные изменения. Убедитесь, что все ваши устройства обновлены, чтобы подключиться к новому имени беспроводной сети, используя новый TP-Link пароль, который вы выбрали.
TP-Link пароль не работает
Вы должны попробовать другой TP-Link пароль. У нас есть большой список паролей TP-Link, которые вы можете попробовать найти здесь. Возможно, ваш пароль по умолчанию вашего маршрутизатора отличается от того, что мы здесь перечислили.
| TP-Link Usernames | TP-Link Passwords |
| admin | admin |
| admin | password |
| admin | ttnet |
| N/A | admin |
| none | admin |
| none | create during initial setup |
| none | user created |
Забыли TP-Link пароль?
Если вы все еще не можете войти в систему, вам, вероятно, придется сбросить настройки маршрутизатора по умолчанию.
Как сбросить роутер TP-Link, если забыл пароль
Эта статья применима к: TP-Link пароль
Обратите внимание:
1. Жесткий сброс восстановит ваше устройство до заводских настроек по умолчанию. Вы должны перенастроить устройство с нуля, или вы можете загрузить файл конфигурации, который вы создали, до сброса.
2. Для этих моделей мы могли видеть кнопку WPS / RESET на задней панели / передней панели. Чтобы использовать функцию WPS, нажмите кнопку и удерживаете менее 5 секунд, а затем загорится светодиод WPS; Для сброса маршрутизатора, нажмите кнопку не менее 10 секунд.
Существует два способа сброса заводских настроек маршрутизатора:
Способ 1 : Жесткий сброс / При нажатии кнопки RESET
При включенном маршрутизаторе нажмите и удерживайте кнопку WPS / RESET (более 10 секунд), пока светодиод SYS не начнет быстро мигать от медленной вспышки. Затем отпустите кнопку и подождите, пока маршрутизатор перезагрузится до заводских настроек по умолчанию.
В каждой инструкции, поставляемой с роутером TP-Link, присутствует алгоритм по настройке сетевого оборудования, но вот о решении проблем с подключением - ни слова. А ведь без доступа к программной части маршрутизатора пользователю не удастся произвести настройку устройства.
В данной статье читатель узнает, TP-Link и в его настройки. Будет предложен полный алгоритм действий с пошаговым решением возникающих проблем. Естественно, для достижения результата пользователю придётся воспользоваться всеми рекомендациями.
Первое включение
Если речь идёт о совершенно новом устройстве, только приобретённом в магазине и ещё ни разу не включавшемся, то здесь результативность подключения напрямую зависит от настроек компьютера. Фактически, подсоединив правильно провода, как это описано в инструкции, пользователь без труда состыкует два устройства.

Дальше дело техники: как зайти на интерфейс роутера TP-Link, указано в том же руководстве. Нужно ввести в адресной строке браузера IP-адрес сетевого устройства и при авторизации указать логин и пароль (они идентичны - admin). Данная процедура проста и не требует от владельца роутера каких-то знаний в информационных технологиях.
Настроенное сетевое оборудование
Бывают ситуации, когда пользователь приобретает маршрутизатор, бывший в употреблении. Тут ситуация может разрешиться несколькими способами. Зная, как войти на роутер TP-Link (если продавец сменил заводские настройки и передал информацию об авторизации покупателю), можно беспрепятственно заняться перепрограммированием сетевого оборудования под себя.

Но бывают ситуации, когда пользователь не владеет информацией об IP-адресе роутера, а также о логине и пароле. Проблема решается просто - нужно оборудования до заводских параметров. Делается это специальной кнопкой Reset, которую можно найти на панели управления. Дальше подключение производится по инструкции, которая поставляется в комплекте с роутером. Там же подробно описано, как зайти на роутер TP-Link.
Хитрости провайдеров
Продукты TP-Link достаточно популярны среди провайдеров, которые предоставляют сетевое оборудование своим клиентам совершенно бесплатно (естественно, пользователь должен подключиться на контрактной основе). Здесь ситуация для владельца отягчается тем, что программисты организаций, предоставляющих услуги доступа к сети Интернет, очень часто устанавливают собственную прошивку с собственной системой авторизации. Пароль, естественно, никому не сообщается.
Прежде чем думать о том, как зайти на модем TP-Link, пользователю необходимо убедиться в целесообразности своих желаний. В большинстве случаев роутер уже настроен и предоставляет доступ как по проводному, так и беспроводному каналу в сеть Интернет. Но бывают ситуации, когда нужно изменить пароль на Wi-Fi или Проблема решается несколькими способами. Можно попросить провайдера изменить настройки либо установить заводскую прошивку производителя.
Подводные камни в процессе обновления ПО
Казалось бы, что может быть проще, чем скачать с официального сайта производителя фирменную прошивку и установить её на роутер? Но проблема имеется. Дело в том, что пользователю не удастся получить доступ к закладке «Администрирование» в панели управления устройством. Взломать можно всё что угодно - как программным, так и аппаратным способом. Вопрос здесь другой: нужно ли это на самом деле делать?

Как зайти на TP-Link, не зная ни логина, ни пароля? К тому же само сетевое устройство имеет нестандартную прошивку. Просто. Узнать IP-адрес маршрутизатора и с помощью специальной утилиты залить в устройство новую прошивку принудительно. Правда, тут возникает другой вопрос: даст ли провайдер своему клиенту настройки на сеть, узнав, что тот пользуется не фирменным устройством.
С другой стороны провода
Задумавшись над тем, как зайти на маршрутизатор TP-Link, пользователь забывает, что помимо проблем с сетевым устройством неработоспособность может быть вызвана и неделанием компьютера «видеть» роутер. Сетевая карта любого ПК умеет находиться в трёх состояниях: быть отключенной, работать в статическом режиме либо получать IP-адрес по DHCP. В последнем случае никаких проблем с подключением сетевого оборудования быть не должно. А вот с первыми двумя состояниями придётся разобраться.
Может быть отключён аппаратно и программно. Если устройство не обнаруживается операционной системой, нужно зайти в настройки BIOS и включить его (либо драйвер установить). А программно адаптер включается через Ища ответы на вопрос, как зайти на роутер TP-Link, пользователю нельзя забывать и о настройках сети.
Вмешательство пользователя
Перейдя в «Центр управления сетями», владельцу следует найти пункт «Изменение параметров адаптера». Дальше выбирается нужное сетевое соединение, и после вызова альтернативного меню выбранного значка пользователю необходимо перейти к свойствам адаптера. Тут всё просто. В списке активных компонентов нужно найти меню «IP версии 4» и перейти в его свойства.

В открывшемся меню пользователю необходимо отменить ручные настройки сети, установив флажок напротив надписи: «Получать автоматически». Сделать это нужно и для IP-адреса, и для DNS. Вообще, перед тем как зайти на TP-Link WR841N или любое другое сетевое оборудование, лучше сразу убедиться, что компьютер настроен на автоматическое получение адреса и доменного имени сервера (DNS).
В заключение
Как видно из обзора, ничего сложного в к компьютеру нет. Да, нужно затратить больше времени на лишние процедуры типа сброса, прошивки сетевого оборудования или изменение настроек персонального компьютера. Но это готовые решения, которые действительно помогут любому пользователю решить проблемы с подключением.
Задаваясь вопросом, как зайти на роутер TP-Link, любой владелец должен понимать, что в большинстве случаев (вероятность в 99 % гарантирована) решение проблемы напрямую зависит только он него. Ну и конечно же, от знаний, которые всегда помогут решить любую поставленную задачу.
Привет! Почти в каждой статье, в которой я пишу о настройке роутеров, или о решении каких-то проблем с беспроводными сетями, я пишу о том, как войти в панель управления роутером для изменения каких-то параметров и т. д. И честно говоря, мне уже надоело постоянно писать одно и то же:). Вот решил написать об этом в отдельной статье. Да и писать тут не о чем, но все же, у многих возникают с этим проблемы.
Практически на всех маршрутизаторах, даже разных фирм, вход в настройки почти ничем не отличается. Но показывать я буду на примере устройств фирмы TP-Link.
Давайте сначала разберемся, как должен быть подключен роутер. Все (и я в том числе), рекомендуют на момент настройки подключать роутер по сетевому кабелю к компьютеру, или ноутбуку. Но, если Вы хотите только внести некоторые настройки, то можно подключится и по беспроводной сети и даже с телефона, или планшета, ничего страшного не случится.
Не обновляйте прошивку маршрутизатора при подключении по Wi-Fi! Только по сетевому кабелю!
С этим понятно. Вы должны быть подключены к Вашей сети. По кабелю, или по Wi-Fi.
Заходим в панель управления
Откройте любой браузер. Можно и Internet Explorer, но лучше Хром, Оперу и т. д.
Теперь внимание! Возьмите свой роутер и найдите на нем наклейку, на которой указана разная информация (модель, версия, и т. д.).
Нам там нужно посмотреть IP адрес (обычно это 192.168.0.1, или 192.168.1.1) и пароль/логин для доступа к настройкам. Если Вы их не меняли, то это скорее всего admin и admin.

Как видите, у меня IP: 192.168.1.1
. Значит набираем этот адрес в браузере, в адресной строке, и переходим по нему.
Должно появится окно с запросом пароля и логина.
Вводим логин и пароль, которые написаны на роутере. Не путать с паролем для Wi-Fi сети!
Если Вы уже меняли эти данные в процессе настройки, то скорее всего придется делать полный сброс настроек, что бы пароль и логин снова были по умолчанию.

После нажатия на кнопку Отправить
мы попадаем в настройки. В зависимости от модели (версии прошивки) и производителя, они могут отличатся.

Если у Вас возникнут какие-то проблемы, то обязательно читайте эту статью – https://f1comp.ru/sovety/ne-zaxodit-v-nastrojki-routera/. В ней я постарался рассмотреть все возможные причины, из-за которых не получается получить доступ к настройкам.
Вот такая маленькая инструкция, но я надеюсь – полезная.
В этой инструкции подробно покажу, как настроить Wi-Fi роутер TP-Link для работы с Интернет провайдером Аист. В равной степени она подойдет для следующих моделей роутеров и их модификаций:
- TP-Link TL-WR740N
- TP-Link TL-WR741N
- TP-Link TL-WR841ND
В руководстве по шагам описаны следующие действия: как правильно подключить роутер TP-Link для последующей настройки, как зайти в веб-интерфейс маршрутизатора, настройка Интернет-подключения Аист PPTP, и установка пароля на беспроводную Wi-Fi сеть.
Как подключить роутер TP-Link
На задней панели вашего устройства имеются пять портов, один из которых обозначен WAN - к нему необходимо подключить кабель Интернет Аист.
Один из портов, обозначенных цифрами соедините входящим в комплект поставки кабелем с сетевым разъемом вашего компьютера или ноутбука. При первоначальной настройке лучше использовать проводное соединение, это позволит сократить количество нюансов, из-за которых могут возникнуть сложности.
Помимо этого, обратите внимание на следующие моменты:
- В настройках подключения по локальной сети на компьютере, в параметрах протокола TCP/IP должно быть установлено «Получать IP автоматически» и «Подключаться к DNS серверу автоматически».
- Ваше Интернет подключение Аист должно быть разорвано при настройке, а также после нее (роутер сам будет устанавливать подключение). Если у вас на компьютере установлена программа Аист Онлайн, отключите автоматическое подключение к Интернету и разъедините соединение «Аист».
Надеюсь, роутер уже включен в розетку, переходим к следующему шагу.
Как войти в настройки маршрутизатора TP-Link
Для входа в настройки роутера запустите любой Интернет браузер и введите в адресную строку tplinklogin.net или 192.168.0.1.
После этого вы увидите окно для ввода пароля. Стандартные логин и пароль для роутера TP-Link - admin. Также информация для входа в веб-интерфейс настроек имеется на наклейке с нижней стороны Wi-Fi роутера. Если по какой-то причине стандартный пароль не подходит, возможно вы изменили его при предыдущих попытках настройки, в этом случае можно либо попробовать его вспомнить, либо сбросить TP-Link на заводские настройки.

В результате вы должны оказать на главной странице веб-интерфейса, где и будут производиться все последующие действия.
Настройка Интернета Аист на TP-Link
Прежде всего, нужно отметить, что при настройке роутера для Аист есть один нюанс, а именно необходимость изменить адрес LAN в роутере с 192.168.0.1 на 192.168.1.1 и вот как это сделать.
В меню слева выберите пункт «Сеть» - «Локальная сеть» и в поле «IP-адрес» укажите 192.168.1.1, а затем нажмите «Сохранить».

После перезагрузки устройства, связь с ним разорвется. Подождите немного и зайдите в настройки TP-Link уже по новому адресу (введите его в адресную строку, при необходимости заново подключитесь к беспроводной сети, если настройки выполняются по Wi-Fi).
Следующий шаг - настройки Интернет подключения Аист PPTP в веб-интерфейсе роутера. Для этого зайдите в пункт меню «Сеть» - «WAN» и заполните поля следующим образом:
- Тип WAN-соединения - PPTP/Россия PPTP
- Имя пользователя - ваш логин от Интернета Аист
- Пароль и подтверждение пароля - ваш пароль от Интернета
- IP-адрес/Имя сервера - server.avtograd.ru

Остальные параметры менять не требуется. Нажмите «Сохранить». Если все было сделано правильно, а Интернет подключение в Аист Онлайн отключено, то роутер установит связь (чтобы увидеть изменение статуса «Отключено» на «Подключено» можно просто обновить страницу в браузере).
Настройка Wi-Fi на роутере TP-Link
Последний шаг - настроить беспроводную сеть и поставить пароль на Wi-Fi, для этого:

На этом настройка роутера TP-Link для Аист завершена, и вы можете подключаться с телефона, ноутбука или планшета к вашей собственной беспроводной сети и пользоваться интернетом.
 Как найти телефон по IMEI
Как найти телефон по IMEI Лучшие программы для создания музыки
Лучшие программы для создания музыки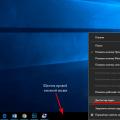 Виндовс 10 открыть рабочий стол
Виндовс 10 открыть рабочий стол