Описание биоса на русском. Важные моменты в настройке AMI BIOS
У Вас есть загрузочный CD-DVD диск и Вы хотите установить на компьютер операционную систему , для того чтобы это сделать нужно будет настроить соответствующим образом BIOS и загрузиться с диска. Так же можем воспользоваться выбором устройств в загрузочном меню, но такая функция присутствует не всегда, напр. на старых материнских платах. Так же нет и какой либо универсальной кнопки для входа в BIOS или загрузочное меню . У многих производителей материнских плат для этой цели назначаются разные клавиши .
Самый верный способ определить такие клавиши - это прочитать документацию к этому ноутбуку или компьютеру, но какая бы клавиша ни была, нажимать её нужно всегда в самом начале загрузки . Как только Вы включили свой компьютер, в нём автоматически запускается, находящаяся в BIOS программа BOOT-ROUTINE , которая в свою очередь вызывает подпрограмму POST (англ. Power-On Self Test ), она проверяет процессор, оперативную память (RAM), жёсткий диск(HDD), элементы материнской платы и другую основную периферию. Один короткий сигнал говорит о том, что такая самопроверка выполнена успешно . Примерно так может выглядеть проход POST :
Самая распространённая клавиша для входа в BIOS - DEL , другие варианты мы приведём ниже. На экране Вы видите такое приглашение: "Press DEL to run Setup ", т.е. нажмите клавишу DEL чтобы выполнить вход в BIOS . Так же во время прохождения POST может отбражаться графическая заставка, на которой указано имя производителя компьютера или материнской платы.
Список самых распространённых клавиш для входа в загрузочное меню:
Acer - Esc или F12 или F9; Asrock - F11; Asus - Esc или F8; Compaq - Esc или F9; Dell - F12; ECS - F11; Fujitsu Siemens - F12; Gigabyte - F12; HP - Esc или F9; Intel - F10; Lenovo - F12; MSI (Micro-Star) - F11; Packard Bell - F8; Samsung - Esc; Sony Vaio - F11; Toshiba - F12
Меню для выбора загрузочных устройств выглядит примерно следующим образом:

Нужно лишь выбрать из списка нужное устройство и нажать Enter .
Список самых распространённых клавиш для входа в BIOS Setup : ABIT - Del; Acer (Aspire, Altos, Extensa, Ferrari, Power, Veriton, TravelMate) - F2 или Del; Acer (старые модели) - F1 или Ctrl+Alt+Esc; ASRock - F2 или Del; ASUS - Del; BIOSTAR - Del; Chaintech - Del; Compaq (Deskpro, Portable, Presario, Prolinea, Systempro) - F10; Compaq (старые модели) - F1, F2, F10 или Del; Dell (Dimension, Inspiron, Latitude, OptiPlex, Precision, Vostro, XPS) - F2; Dell (старые модели) - Ctrl+Alt+, или Fn+Esc, или Fn+F1, или Del, или Reset дважды; ECS (Elitegroup) - Del или F1; eMachines (eMonster, eTower, eOne, S-Series, T-Series) - Tab или Del; eMachines (некоторые старые модели) - F2; Foxconn - Del; Fujitsu (Amilo, DeskPower, Esprimo, LifeBook, Tablet) - F2; GIGABYTE - Del; Hewlett-Parkard (HP Alternative, Tablet PC) - F2 или Esc, или F10, или F12; Hewlett-Parkard (OmniBook, Pavilion, Tablet, TouchSmart, Vectra) - F1; Intel - F2; Lenovo (3000 Series, IdeaPad, ThinkCentre, ThinkPad, ThinkStation) - F1 или F2; Lenovo (старые модели) - Ctrl+Alt+F3, Ctrl+Alt+Ins или Fn+F1; MSI (Micro-Star) - Del; Pegatron - F2, F10 или Del; Samsung - F2; Sony (VAIO, PCG-Series, VGN-Series) - F1, F2 или F3; Toshiba (Portege, Satellite, Tecra) - F1 или Esc.
AMI BIOS - изменение приоритета загрузки устройств .
При изменении параметров и навигации в меню BIOS используйте клавишы Enter, +/- и стрелки на клавитуре. Переместитесь стрелочками на вкладку Boot и выберите Boot Device Priority:

Здесь мы увидим последовательность загрузки : сначала флоппи дисковод (Floppy Drive ), затем жёсткий диск (Hard Drive ), а третье устройство выключено (Disabled ). Если Вы хотите загрузиться с диска, то Вам нужно, чтобы первым устройством в этом списке стал CD-DVD-привод. Переключитесь с помощью стрелок на первое устройство (1st Boot Device ), нажмите клавишу Enter и в появившемся меню выберите CDROM. Загрузка с флешкипроизводится аналогично.

Чтобы выйти из BIOS с сохранением сделанных настроек (Save and Exit ), нажимаем клавишу F10 и подтверждаем (Ok ) клавишей Enter .

Phoenix-Award BIOS - изменение приоритета загрузки устройств
Выбираем в меню Advanced BIOS Features и входим (Enter ).

Здесь, если мы хотим произвести загрузку с дисковода, нужно сделать так чтобы это устройство стало первым в списке . Переключитесь стрелочками на первое загрузочное устройство (First Boot Device ) и поменяйте на CDROM . Далее выходите с сохранением сделанных настроек (Save and Exit ), нажав F10 .

Звуковые сигналы ошибок при проходе Post
При начальном самотестировании системы (проход Post ) могут возникнуть ошибки. Если они не критичны, то после вывода определённого сообщения загрузка компьютера продолжится. Если же будут обнаружены серьёзные ошибки, компьютерная система попытается сообщить о них пользователю, однако часто такую информацию вывести на экран бывает невозможно.
В таком случае, нужно будет руководствоваться звуковыми сигналами (они подаются системным динамиком, спикером, по завершению процедуры Post ). С помощью них система сообщает о результатах самотестирования. Ниже приведён список таких сигналов для разных версий БИОСа (BIOS ). Поэтому, если ваш компьютер "пищит", то вы сможете легко определить неисправность ПК.
Сигналы AWARD BIOS:
Сигналов нет
Непрерывный звуковой сигнал - неисправен блок питания.
1 короткий - ошибок не обнаружено.
2 коротких - обнаружены незначительные ошибки.
3 длинных
1 длинный и 1 короткий - проблемы с оперативной памятью.
1 длинный и 2 коротких - проблема с видеокартой.
1 длинный и 3 коротких - возникла ошибка инициализации клавиатуры.
1 длинный и 9 коротких - возникла ошибка при чтении данных из микросхемы постоянной памяти.
1 длинный повторяющийся - неправильно установлены модули памяти.
1 короткий повторяющийся - проблемы с блоком питания.
Сигналы AMI BIOS:
Сигналов нет - неисправен или не подключен к материнской плате блок питания.
1 короткий - ошибок не обнаружено.
2 коротких - ошибка четности оперативной памяти.
3 коротких - возникла ошибка при работе первых 64 Кб основной памяти.
4 коротких - неисправен системный таймер.
5 коротких - неисправен центральный процессор.
6 коротких - неисправен контроллер клавиатуры.
7 коротких
8 коротких - неисправна видеопамять.
9 коротких
10 коротких - невозможно произвести запись в CMOS-память.
11 коротких - неисправна внешняя cache-память (установленная в слотах на материнской плате).
1 длинный и 2 коротких - неисправна видеокарта.
1 длинный и 3 коротких - неисправна видеокарта.
1 длинный и 8 коротких - проблемы с видеокартой или не подключен монитор.
Сигналы PHOENIX BIOS:
1-1-3 - ошибка записи/чтения данных CMOS.
1-1-4 - ошибка контрольной суммы содержимого микросхемы BIOS.
1-2-1 - неисправна материнская плата.
1-2-2 - ошибка инициализации контроллера DMA.
1-2-3 - ошибка при попытке чтения/записи в один из каналов DMA.
1-3-1 - ошибка регенерации оперативной памяти.
1-3-3
1-3-4 - ошибка при тестировании первых 64 Кб оперативной памяти.
1-4-1 - неисправна материнская плата.
1-4-2 - ошибка тестирования оперативной памяти.
1-4-3 - ошибка системного таймера.
1-4-4 - ошибка обращения к порту ввода/вывода.
3-1-1 - ошибка инициализации второго канала DMA.
3-1-2 - ошибка инициализации первого канала DMA.
3-1-4 - неисправна материнская плата.
3-2-4 - ошибка контроллера клавиатуры.
3-3-4 - ошибка тестирования видеопамяти.
4-2-1 - ошибка системного таймера.
4-2-3 - ошибка линии A20. Неисправен контроллер клавиатуры.
4-2-4 - ошибка при работе в защищенном режиме. Возможно, неисправен центральный процессор.
4-3-1 - ошибка при тестировании оперативной памяти.
4-3-4 - ошибка часов реального времени.
4-4-1 - ошибка тестирования последовательного порта. Ошибка может быть вызвана устройством, использующим данный порт.
4-4-2 - ошибка при тестировании параллельного порта. Ошибка может быть вызвана устройством, использующим данный порт.
Без преувеличений, настройка BIOS – основа любого компьютера, это, пожалуй, самый важный процесс в настройке системы.
Многие из Вас знают, что BIOS – это базовая система ввода/вывода, от которой напрямую зависит стойкость и надежность работы системы в целом. Чтобы оптимизировать работу компьютера и повысить его производительность, начинать надо именно с базовых настроек. Здесь можно добиться наивысшей результативности.
А теперь обо всем подробнее . Для входа в программу настройка BIOS (или Setup ), достаточно нажать «DEL » (или «F2 «) при загрузке компьютера.
Для того чтобы вернуть параметры по умолчанию, в настройках BIOS выберите “Load SETUP Defaults”, компьютер перезагрузится с заводскими настройками.
Ниже я укажу основные настройки как для современных ПК, так и для заслуженных старичков, которых хотелось бы вернуть в строй.

CPU Level 1 Cache – обязательно включите этот параметр. Он отвечает за использование кэша первого уровня, значительно повышает работоспособность всей системы.
CPU Level 2 Cache – этот параметр играет не менее важную роль, чем предыдущий. Поэтому включаем его. Для справки: отключение кеш-памяти можно производить только при выходе ее из строя, но это значительно снизит производительность системы в целом.
CPU Level 2 Cache ECC Check – параметр включения/выключения алгоритма проверки коррекции ошибок в кеш-памяти 2-го уровня. Включение этого параметра незначительно снижает производительность, но повышает стабильность работы. Если вы не занимаетесь разгоном процессора, советую вам не включать этот параметр.
Boot Up System Speed – параметр имеет значение High либо Low и определяет скорость процессора и частоту системной шины. Наш выбор – High.
Cache Timing Control – параметр управляет скоростью чтения памяти кеш 2-го уровня. Наш выбор – Fast (Turbo) – высокая скорость, высокая производительность.

С настройкой процессора закончили, перейдем к настройке оперативной памяти. Эти настройки находятся либо в разделе “Chipset Features Setup”, либо здесь “Advanced”.
DRAM Frequency – параметр определяет скорость работы RAM. Если вы точно знаете этот параметр (обычно указывается на упаковке к модулю памяти), то выставите его вручную, если сомневаетесь, то выберите значение Auto.
SDRAM Cycle Length – параметр определяет число тактов, требуемых для выдачи данных на шину после поступления сигнала CAS. Один из самых важных параметров, влияющих на производительность. Если память позволяет, нужно выставлять значение 2.
RAS-to-CAS Delay — Число тактов, необходимых для поступления строки данных в усилитель. Тоже оказывает влияние на производительность. Значение 2 предпочтительнее и подходит в большинстве случаев.
SDRAM RAS Precharge Time — время перезарядки ячеек памяти. Обычно используется значение 2.
FSB/SDRAM/PCI Freq – определяет частоту шины FSB, памяти SDRAM и PCI.
Memory Hole At 15-16M – параметр отвечает за выделение части адресного пространства для памяти устройств ISA. Обязательно включите данный параметр, если в компьютере установлены старые платы расширения для шины ISA, например, соответствующая звуковая карта.
Optimization Method – параметр определяет общую скорость обмена данных с оперативной памятью. Определяется опытным путем, начиная с наибольшего значения.
Есть и другие параметры, настройки которых позволят значительно ускорить процесс обмена данными с оперативной памятью.
Чем ниже значение временных задержек или тайминга (этот сленг IT-инженеров и системных администраторов), тем производительность выше, но возможно все это приведет к нестабильной работе.
Экспериментируйте на здоровье, не забывайте, что можно сделать сброс настроек и загрузить заводские установки.

CPU to PCI Write Buffer — когда процессор работает с PCI-устройством, он производит запись в порты. Данные при этом поступают в контроллер шины и далее в регистры устройства.
Если мы включаем эту опцию, задействуется буфер записи, который накапливает данные до того, как PCI-устройство будет готово. И процессор не должен его ждать — он может выпустить данные и продолжить выполнение программы. Я советую Вам включить эту опцию.
PCI Dynamic Bursting — этот параметр также связан с буфером записи. Он включает режим накопления данных, при котором операция записи производится только тогда, когда в буфере собран целый пакет из 32 бит. Включать обязательно.
PCI Latency Timer – параметр устанавливает количество тактов, отводимых каждому PCI-устройству на осуществление операции обмена данными. Чем больше тактов, тем выше эффективность работы устройств. Однако при наличии ISA-устройств данный параметр нельзя увеличивать до 128 тактов.

Видеокарта, как правило, оказывает самое большое влияние на производительность в играх, поэтому оптимизация настроек видеокарты может неплохо сказаться на общей скорости работы системы.
Особенно это актуально для счастливых обладателей старых видеокарт с интерфейсом AGP. Рассмотрим основные параметры.
Display Cache Window size – параметр определяет размер кешируемой памяти для нужд видеосистемы. Если в вашем компьютере менее 256 Мб оперативной памяти, выставите значение данного параметра 32 MB. Иначе поставьте значение 64 MB.
AGP Capability – параметр определяет режим работы видеокарты. Основная характеристика производительности работы AGP-видеокарт. Выберите самый быстрый режим – 8Х.
Однако не все видеокарты поддерживают данный режим. Если после перезагрузки компьютера операционная система не загружается или изображение ухудшилось, уменьшите значение данного параметра.
AGP Master 1WS Read / 1 WS Write – параметр устанавливает количество тактов одного цикла чтения либо записи. Как и с настройками оперативной памяти, параметр тайминга существенно увеличивает производительность процесса, однако возможна нестабильность операций чтения и записи.
При включении данного параметра чтение/запись будет происходить за один такт – производительность максимальна. При выключении параметра – система работает стабильно, но медленно.
VGA 128 Range Attribute – включает буфер обмена данными между центральным процессором и видеоадаптером. Производительность увеличивается.
Также советую отключить параметр AGP Spread Spectrum и обязательно включить AGP Fast Write Capability.

HDD S.M.A.R.T Capability – параметр включает или выключает систему диагностики S.M.A.R.T., которая предупреждает о возможных отказах жесткого диска. Использовать эту систему или нет, решать Вам. Я лично ее отключаю, т.к. использую специализированные программные средства. При работе эта функция незначительно снижает скорость работы компьютера.
IDE HDD Block Mode – параметр, отвечающий за блочную передачу данных. Т.е. за единицу времени передается больше информации, что также повышает производительность системы. Возможно автоматическое определение подходящего параметра.
IDE Burst Mode – параметр подключает буфер обмена данных с интерфейсом IDE, что также увеличивает производительность.
Virus Warning – я эту функцию всегда отключаю. Антивирусник она не заменит, а вот производительность у вас тормознет.
Quick Power on Self Test (или Quick Boot) – необходимо включить этот параметр, чтобы не происходило тестирования аппаратной части вашего компьютера. Пользы также практически нет, а ресурс тратится.
Boot Up Floppy Seek – отключите этот параметр. Нам не нужен поиск загрузочной дискеты при запуске компьютера.
И самое главное, если система после перезагрузки не загружается и/или идут звуковые сигналы, зайдите снова в BIOS и загрузите параметры по умолчанию (я описывал как это делается в самом начале статьи).
Или же еще есть один верный способ сбросить настройки — выключите компьютер, отсоедините кабель питания, откройте крышку системного блока и аккуратно достаньте батарейку из материнской платы, минуты через 2 вставьте обратно, соберите компьютер и попробуйте запустить. Должен произойти сброс параметров, настройка BIOS вернется к значениям по умолчанию, и система загрузится в штатном режиме.
Если необходимо открыть меню настроек AMI BIOS, необходимо получить к нему доступ. Для этого следует в ходе начала загрузки системы произвести нажатие соответствующей клавиши. В зависимости от производителя материнской платы, это будет F2, F10 или DEL. Рекомендуется осуществлять нажатие несколько раз, чтобы быть уверенным в результате.
Главный раздел
Рассмотрение работы с AMI BIOS будем осуществлять на основании версии 02.61. В целом, потом лишь изменялся интерфейс, а возможности оставались старыми. Ниже представлен внешний вид главного раздела.

Здесь допускается выполнить некоторый минимум настроек. Сюда можно отнести задание даты и времени, а также некоторые другие моменты.
Настройки жесткого диска
Для возможности начала задания своих установок, требуется изменить параметр «Type» на User (по умолчанию он стоит Auto). Когда это сделано, открываются возможности по внесению коррективов.

Под Type располагаются другие параметры, значения которых можно менять. Не стоит этого делать поскольку это существенно снижает скорость обмена данными с жестким диском или иные показатели.
Системная информация
Посещение данного раздела позволит ознакомиться с тем, какие именно показатели имеет данное устройство. Указывается объём оперативной памяти, частота процессора и его тип, а также сведения о самой версии BIOS. Имеются следующие пункты:
- Storage Configuration. Здесь осуществляются установки дисковой подсистемы. Наиболее важным является возможность обеспечения совместимости со старыми версиями ОС Windows (95 и 98).
- Configure SATA as. Доступна установка двух режимов IDE и AHCI. Задание второго варианта позволит воспользоваться новыми технологиями для компьютерной техники.
- Hard Disk Write Protect. Устанавливает возможность осуществления записи на жесткий диск или не позволяет выполнять подобные действия.
- SATA Detect Time out. Обеспечивает возможность уменьшения времени, необходимого на проведение загрузки операционной системы. Не стоит задавать слишком малое значение, иначе придется столкнуться со сбоями.
Расширенные настройки
Внешний вид этого раздела представлен ниже.

JumperFree Configuration
Переход в JumperFree Configuration позволит получить доступ к параметрам, задающим некоторые важные настройки BIOS AMI. Сюда можно отнести автоматический или ручной разгон процессора (AI Overclocking), установку частоты шины памяти (DRAM Frequency), а также изменение питающего напряжения (параметры Memory Voltage и NB Voltage).
CPU Configuration
Здесь располагаются все те параметры, которые отвечают за изменение настроек работы ЦП. Дополнительно можно уточнить информацию об используемом устройстве.
Onboard Devices Configuration
Параметры представленного раздела отвечают за функционирование портов, а также контроллеров.
USB Configuration
Здесь находятся средства для изменения работы USB разъёмов устройства. Например, можно выполнить их отключение.
Power
Здесь доступны настройки БИОС, которые предусматривают установку параметров питающего напряжения для различных элементов устройства. 
При посещении Hardware Monitor можно получить различные сведения. Они касаются текущей температуры ЦА, а также количестве оборотов вентилятора охлаждения. Имеется возможность ознакомиться с показателями иных датчиков. Предусматривается задание новых значений питания, но делать это нужно крайне аккуратно. Далее представлен скриншот экрана с основными параметрами компьютера.

Boot
В указанном разделе предусматривается установка особенностей осуществления загрузки устройства.

Появляется возможность задать последовательность выполнения указанных мероприятий.
Boot Setting Configuration
Среди всех доступных разделов, наибольшего внимания заслуживает именно этот. Имеются широкие возможности по ускорению процесса загрузки ОС. Здесь допускается производить корректировку следующих параметров:
- Quick Boot. Если выполнить активацию, то при загрузке ОС будет осуществляться тестирование оперативной памяти. Подобные мероприятия позволяют сказать о достижении некоторого ускорения.
- Full Screen Logo. Позволяет выдать картинку со сведениями о характеристиках устройства. Она станет появляться в ходе каждой загрузки.
- Add On ROM Display Mode. Выдаёт сведения, касающиеся других подсоединённых устройств, для которых доступен свой БИОС.
- Bootup Num-Lock. Задаёт то состояние, в котором будет находиться одноименная клавиша при запуске устройства.
- Security Setting. Здесь устанавливаются параметры безопасности.
- Supervisor Password. Позволяет внести изменения в процесс введения кода доступа администратора для входа в BIOS.
Перечислены основные параметры, а полный их список является несколько боле крупным.
Tools
В указанном разделе доступно задание двух опций, а сам его внешний вид представлен на скриншоте.

- ASUS EZ Flash. Позволяет применять БИОС с внешних накопителей.
- AI NET. Выдаёт сведения о кабеле, подсоединённому к сетевому контроллеру.
Exit
Здесь имеется несколько пунктов, определяющих порядок выхода из BIOS.

- Exit & Save Changes. Произойдёт выход, а корректировки сохраняются.
- Exit & Discard Changes. Произойдёт выход, а корректировки сбрасываются.
- Discard Changes. Корректировки сбрасываются.
- Load Setup Defaults . Происходит сброс параметров к состоянию, установленному производителем.
BIOS - ОПИСАНИЕ, УСТАНОВКА, НАСТРОЙКА, ОПЦИИ
В наш век компьютерных технологий, компьютер стал уже не роскошью, а обычным предметом быта. Кто то покупает компьютер для игр, кто то для учебы, кто то работы…
Не важно для каких целей вы приобрели компьютер! Важно другое, если он у вас есть, то рано или поздно вам придется его переустановить! Так уж устроен этот монстр, что как бы вы с ним не обращались (мало ставя программ и удаляя их, или наоборот) при пользовании компьютером этот результат неизбежен. Просто кому то эту операцию приходится делать раньше и чаще, а кому то реже.
Итак представьте, что настанет тот день когда вашему компьютеру нужна будет переустановка.
Конечно можно вызвать мастера (благо с этим проблем сейчас нет) и заплатить N-ное количество денег.
Либо серьезно сэкономить и сделать все самому. Но для этого надо немного изучить БИОС (BIOS) вашего компьютера. Вот для этого и была написана данная статья.
BIOS: КРАТКИЙ ЛИКБЕЗ ИЛИ НАЧАЛО ИЗУЧЕНИЯ СТРУКТУРЫ И НАЗНАЧЕНИЯ BIOS
BIOS (basic input/output system —базовая система ввода/вывода) — это хранящееся в постоянной памяти компьютера программное обеспечение, основной задачей которого является проведение начальной инициализации (загрузки) всех компонентов компьютера (POST —Power-On Self Test) и, в зависимости от полученных результатов, загрузка соответствующей конфигурации. Изначально главной задачей BIOS было выполнение обработки операций ввода-вывода, необходимых для управления клавиатурой, видеокартой, дисками, портами и другими устройствами, но с появлением новых операционных систем эти функции стали менее востребованы. Кроме того, с помощью интерфейса в BIOS пользователь может переопределять некоторые параметры конфигурации системы, позволяющие отключать оборудование, включать технологии, изменять величины напряжения и частоты основных узлов, изменяя, таким образом, производительность системы. Не зная конкретного назначения пунктов BIOS не советую делать перенастройку BIOSа так как это может привести к полному отказу системы и прекращению старта запуска системы.
КАК ВОЙТИ В BIOS?
Для того чтобы войти в BIOS, нужно в момент включения компьютера, но до начала загрузки операционной системы, нажать определенную клавишу.
В зависимости от BIOS это может быть клавиша Del, F9, F1 или F2, (чаще всего это все же бывает клавиша Del , остальные клавиши в основном применяются для входа в BIOS на ноутбуках) обычно система сама дает вам подсказку, правда иногда оно скрыта логотипом или «проскакивает» очень быстро. (будьте внимательны при запуске компьютера и старайтесь прочесть все, что бывает написано в этот момент на мониторе). Все выглядит примерно так. Нам нужна строка. которая находится предпоследней снизу. (остальное для вас сейчас неважно)
После открытия меню BIOS оно может выгладить по разному в зависимости от вашего BIOSа.

Или так

Надо точно определится с действиями и настройками которые вы хотите сделать в BIOS! Не в коем случае не трогая и не нажимая ничего лишнего и того с чем вы не смогли сами разобраться. (иначе проще говоря за вашим BIOSом придет пушистый зверек именуемый в народе Писец). Переходы по меню вашего BIOSа производятся с помощью клавиш со стрелками (вверх, вниз, вправо и влево). Мышка в BIOSе не работает. Так же вам могут понадобится клавиши плюс и минус, Enter, и клавиша возврата на верхнее меню из под меню это клавиша Esc- выход. После окончания проведения настройки BIOS, для того чтобы сохранить измененную конфигурацию, необходимо выйти «с сохранением настроек» (обычно пункт Save & Exit Setup) или нажать F10 и подтвердить уверенность в правильности своих действий нажатием клавиши и выбрав кнопку ОК или Y потом нажав Enter (это зависит от версии вашего BIOS).

ОСНОВНЫЕ ПОНЯТИЯ И ОПЦИИ БИОС
В разных BIOSах они могут немного отличаться.
1st Boot Device
— первое загрузочное устройство [ххх Drive] — указанное в данной строке устройство станет первым, с которого BIOS попытается загрузить операционную систему.
2nd Boot Device
— второе загрузочное устройство [ххх Drive] — указанное в этой строке устройство станет вторым по счету, с которого BIOS попытается загрузить операционную систему.
3rd Boot Device
— третье загрузочное устройство [ххх Drive]
— указанное в данной строке устройство будет третьим с которого BIOS попытается загрузить операционную систему.
3.3V Voltage, 5V Voltage, 1 Voltage — отображает напряжение на линиях питания +3.3 В, +5 +12 В в разделе мониторинга.
С1Е Support — Технология С — управляющая технологией «С1Е Support», которая разрешает отключение(настроить) блок процессора во время бездействия системы, чтобы уменьшить её энергопотребление.
Опция Enablt разрешает работу технологии.
Chasis Fan Ratio
— Определение минимальной скорости вращения корпусных вентиляторов — В настройке «Chasis Fan Ratio» в процентах определяется минимальна скорость вращения корпусных вентиляторов, значению которой при регулировании функцией управ¬ления скоростью вращения Chasis Q-fan Control будет соответствовать минимальная температура процессора, указанная в настройке «Chassis Target Temperature». Практически минимальная скорость корпусных вентиляторов определяется по значению минимального напряжения питания установленных в корпусе вентиляторов и вычисляется с учетом того, что при напряжении питания 12 В скорость достигает 100%.
Controller Mode
— Выбор режима работы контроллера SATA . В настройке «Controller Mode» можно определить режим работы дополнительного контроллера. Опция RAID позволит создавать SATA RAID массивы, опция IDE определит контроллер в режим эмуляции IDE устройств. Опция AHCI сконфигурирует SATA порты для работы по протоколу AHCI(Advanced Host Controller Interface), в котором реализованы такие функции опти¬мизации обращения к жесткому диску, как NCQ (Native Command Queuing), Hot Swap, Port Multiplier, Staggered Spin-Up.
CPU Host Frequency
(MHz) — Опорная частота процессора синонимы: CPU FSB Clock, FSB Frequency, External Clock. Ручная установка опорной тактовой частоты (или частоты системной шины), с которой посредством множителей и делителей синхронизируются тактовые частоты остальных компонентов системы. При нормальной работе ПК чаще всего находится в положении Auto. Изменяется значение CPU Host Frequency только при разгоне процессора и/или других компонентов. Но следует помнить, что увеличение рабочих частот для микросхем приводит к увеличению их энергопотребления, а вследствие и тепловыделения — без хорошего охлаждения разгон крайне опасен.
North Bridge Voltage
— Напряжение на северном мосте ... , Настройка «North Bridge Voltage» определяет напряжение питания северного моста. При этом, чем выше напряжение, тем сильнее будет греться микросхема — данное обстоятельство следует учитывать, чтобы не «сжечь» материнскую плату. Повышение напряжения питания на Северном Мосте чаще всего требуется при разгоне для обеспечения стабильности функционирования на высоких частотах, а в обычном режиме лучше оставить в положении Auto. (Честно сказать в любом случае не советую производить разгон)
System Date
— Системная дата состоит из сведений о годе, месяце, числе и даже дне недели. Настроить дату, как и время, проще через операционную систему, но можно и из BIOS.
System Time
[хх:хх:хх] — Системное время. Данная настройка позволяет установить часы, минуты и секунды системного времени. Хотя, эту настройку проще выполнить в самой операционной системе. Надо сказать, что системные часы работают и хранят текущие показания за счет напряжения питания батарейки на материнской плате. (поэтому самый простой способ вернуть настройки BIOS в рабочее состояние то есть заводские если вы что то некорректно настроили сами, это просто вынуть на некоторое время из гнезда батарейку на материнской плате).
USB 2.0 Controller
— Контроллер USB 2.0 ,
Опция Disabled исключает поддержку шиной USB протокола USB 2.0, при этом активным остается лишь более медленный режим USB 1.1.
USB 2.0 Controller Mode
— Скоростной режим шины USB . Настройка «USB 2.0 Controller Mode» переключает скоростные режимы шин USB. Режиму Full-Speed соответствует скорость 0,5-12 Мбит/с, a Hi-Speed — скорость 25-480 Мбит/с.
USB Functions
— Функции USB . Опция Disabled отключит шины USB. Отключение шин USB позволит освободить линии аппаратных прерываний IRQ, которые были выделены для USB.
VGA Core Clock
— частота встроенного видео. Функция ускорения (разгона) встроенной видеокарты, которая работает в режиме ручного задания тактовой частоты или относительного ее повышения на [+1%]... [+50%]. Обычно разгон встроенной видеокарты не приносит заметного ускорения, но является поводом для повышения нагрева чипсета.
Wireless LAN
— беспроводная сеть , Опция Disabled отключает модуль беспроводной сети LAN, который установлен на материнской плате (ASUS).
PnP/PCI BIOS
(PnP/PCI Configurations). Эта область BIOS существует, в основном, для решения проблем совместимости со старым «железом». Большинству пользователей нет необходимости
Ну и напоследок кратко о разгоне (хотя я не сторонник такого метода, даже можно сказать противник, так как имеются факты плачевных последствий для компьютера.
Если в работе железа всё - таки возникли проблемы, БИОС сигнализирует о них специальными сигналами. О расшифровке этих читайте тут.
ОПЦИИ РАЗГОНА В РАСШИРЕННЫХ НАСТРОЙКАХ BIOS
Некоторые пользователи, пытаются увеличить производительность системы, часто повышают частоты шины и ядра процессора. Кроме того, они часто повышают и напряжение компонентов, поскольку при этом можно достичь более высоких тактовых частот, однако и тепла выделяется больше. Разгон больше не приводит к такой разнице в производительности, которую мы могли бы увидеть несколько лет назад. Кроме того, разгон лишает пользователя гарантии, может приводить к выходу из строя компонентов, да и система может работать нестабильно. По этой причине для большинства настроек частот и напряжений в этом разделе BIOS следует оставить опцию «AUTO». Если вы хотите отрегулировать настройки, то нажмите на закладку «Advanced» экрана BIOS,после чего выберите раздел «Advanced Chipset Features». Помните, что неправильная установка параметров BIOS может привести к нестабильной работе ПК. Если такое все же произошло то вам придется сбросить настройки BIOS до заводского значения по умолчанию (то есть до не оптимизированных). Обычно это осуществляется с помощью перемычки материнской платы,(проще вынуть батарейку на некоторое время с материнки чем искать чем найти место куда кратковременно устанавливается перемычка естественно не включая комп в сеть.
Материал предоставил А. Кулибин
AMI BIOS версий 2.5x/2.6x часто встречается и на современных материнских платах ASUS. Главное отличие от большинства других производителей — измененный интерфейс утилиты BIOS Setup. Поэтому есть смысл рассмотреть его отдельно.
Похожую реализацию AMI BIOS версий 2.5x/2.6x можно встретить и на материнских платах некоторых других производителей. В первую очередь это, конечно, дочерняя компания ASUS — ASRock. Но схожий интерфейс BIOS Setup иногда использует и Biostar.
Главное меню
В отличие от рассмотренных ранее версий AMI BIOS, реализация AMI BIOS 2.5x/2.6x на материнских платах ASUS не имеет отдельного экрана с главным меню. Главное меню представляет собой строку в верхней части экрана, позволяющую с минимумом затрат перейти к любому пункту.
Main
После вызова BIOS Setup активизированным оказывается пункт Main (рис. 1). С помощью опций этого раздела вы можете:

Рис. 1. Пункт Main меню AMI BIOS версий 2.5x/2.6x на материнских платах ASUS
Advanced
Advanced — это, наверное, самый богатый на настройки раздел BIOS (рис. 2). Он состоит из нескольких подразделов, включающих в себя сходные по назначению опции:

— дополнительные возможности материнской платы, такие как , и т.п.
Power
В разделе Power (рис. 3) сосредоточены все опции, отвечающие за расширенное управление питанием и системный мониторинг:

Boot
Раздел Boot (рис. 4) содержит опции, определяющие порядок загрузки:

Exit
Последний раздел — Exit (рис. 5) — позволяет сохранить сделанные изменения и выйти из BIOS Setup, отказаться от сделанных изменений и завершить работу с BIOS Setup, аннулировать сделанные изменения или загрузить параметры BIOS Setup, гарантированно обеспечивающие нормальную работу аппаратной части компьютера.
Здесь же могут находиться опции, отвечающие за , .

Рис. 5. Пункт Exit
Дополнительные пункты меню
На изделиях среднего уровня зачастую имеется раздел Ai Tweaker , в который перенесено большинство опций, . На материнских платах верхнего уровня используется другое название этого раздела — Extreme Tweaker — с соответствующим увеличением количества доступных настроек.
Управление
В BIOS Setup на материнских платах ASUS приняты следующие соглашения. Выбор того или иного пункта главного меню осуществляется клавишами управления курсором <влево>
и <вправо>
. При этом будут высвечиваться опции, характерные именно для данного раздела. Выбор конкретной опции: клавиши-стрелки <вверх>
и <вниз>
. Если опция содержит сразу несколько значений (скажем, дата или время), переход между отдельными полями возможен с помощью клавиши
Для изменения значения опции предназначены клавиши <+>
и <->
на расширенной клавиатуре. Если вы хотите увидеть все доступные для данной опции значения, нажмите
Если слева от имени опции находится символ треугольника, при ее выборе и нажатии клавиши

Рис. 6. Вложенное меню Primary IDE Master пункта Main
Если опций в данном разделе или меню слишком много и они не помещаются на экране, справа от них появляется вертикальная полоса прокрутки, сигнализирующая об этом факте.
Клавиша
 Полное обучение работы с wix
Полное обучение работы с wix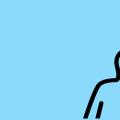 Лучшие поисковые системы интернета Search создать свою поисковую систему
Лучшие поисковые системы интернета Search создать свою поисковую систему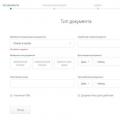 Биржа криптовалют C-Cex: особые черты и принципы работы
Биржа криптовалют C-Cex: особые черты и принципы работы